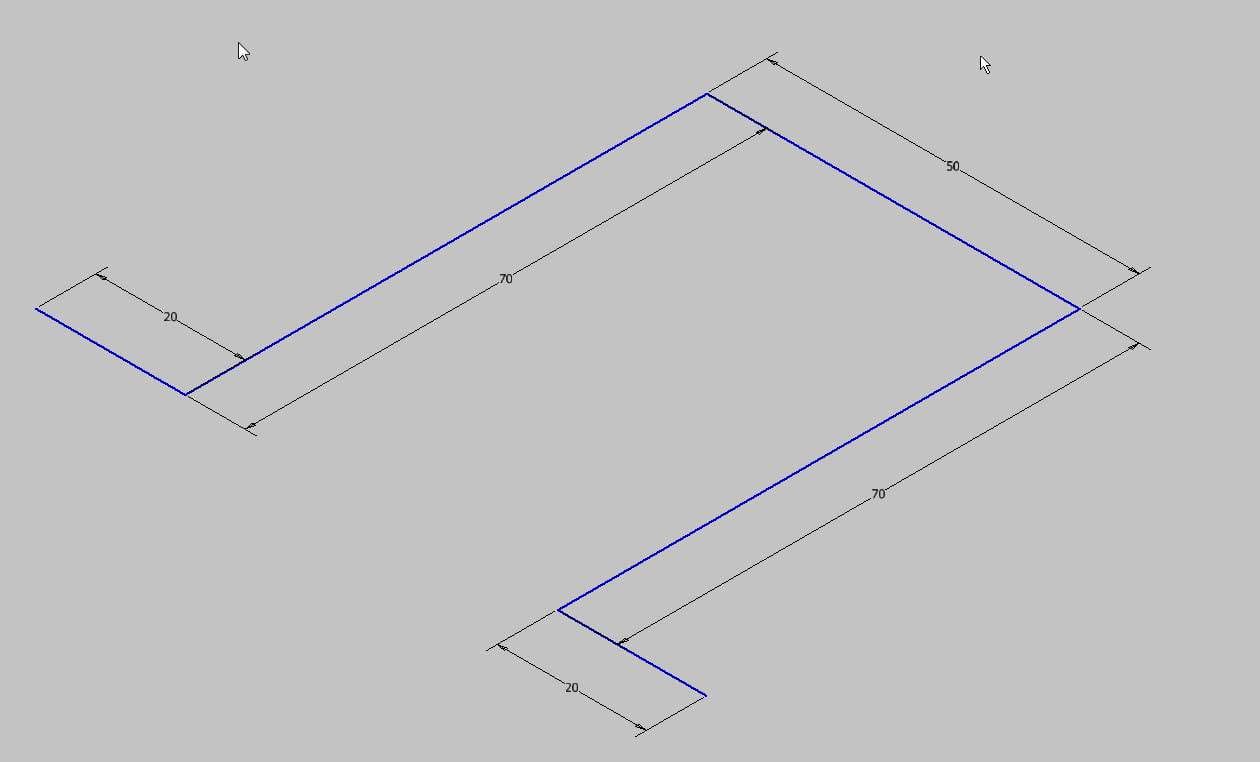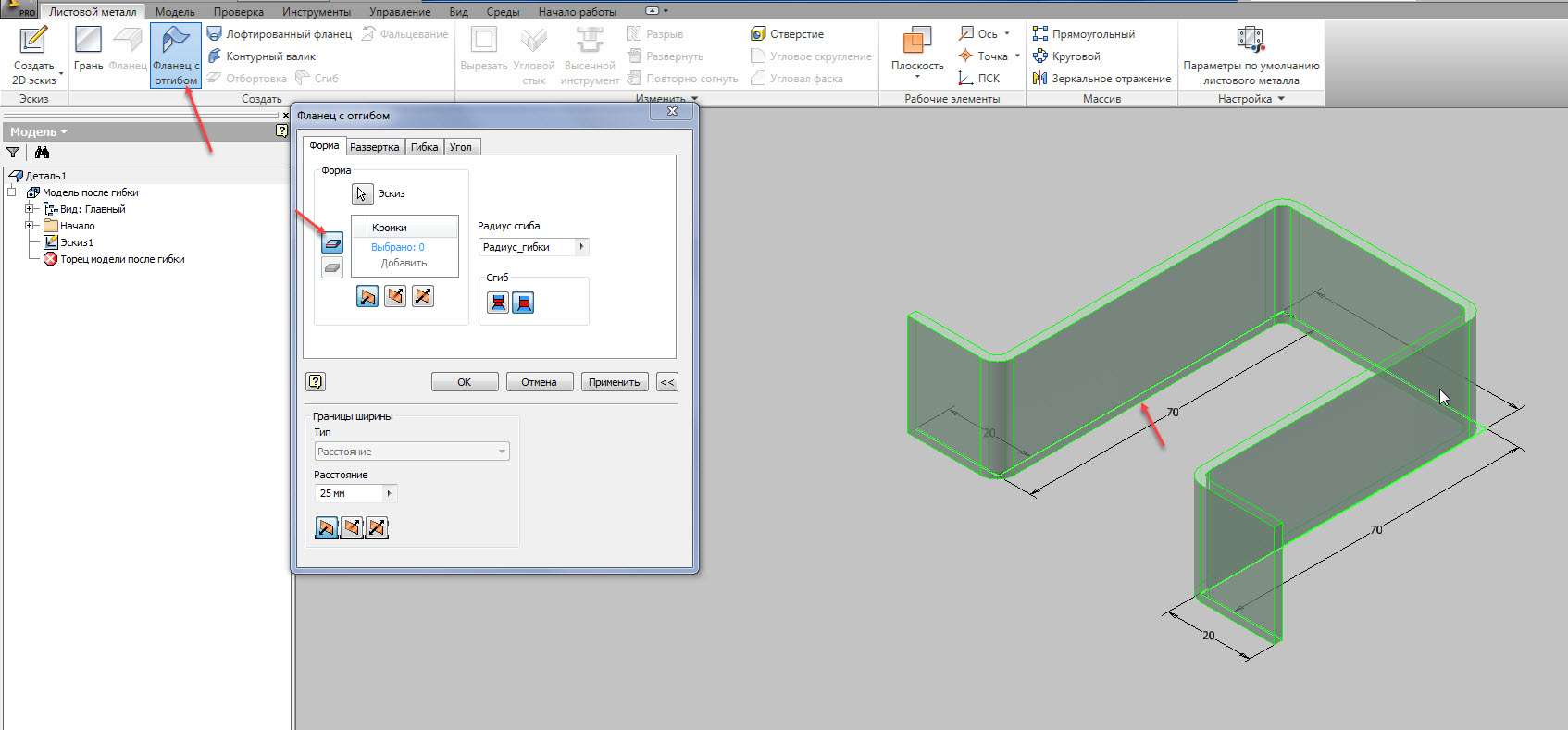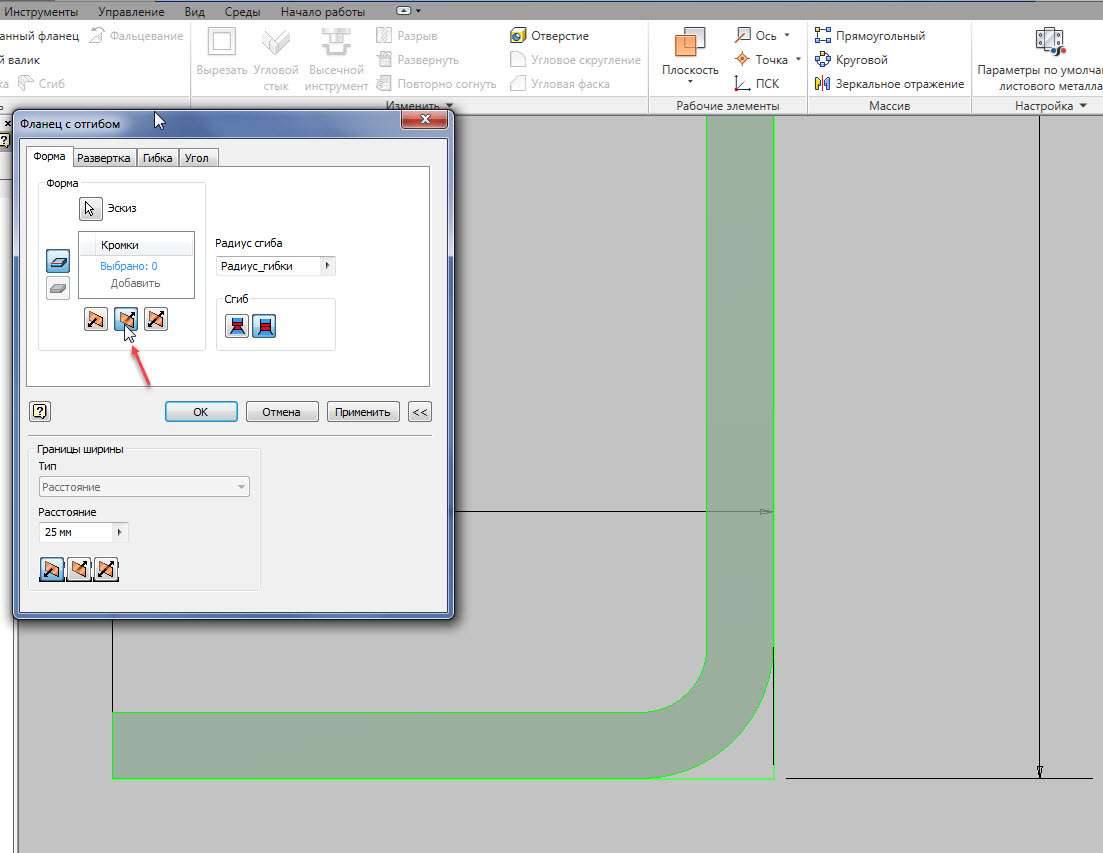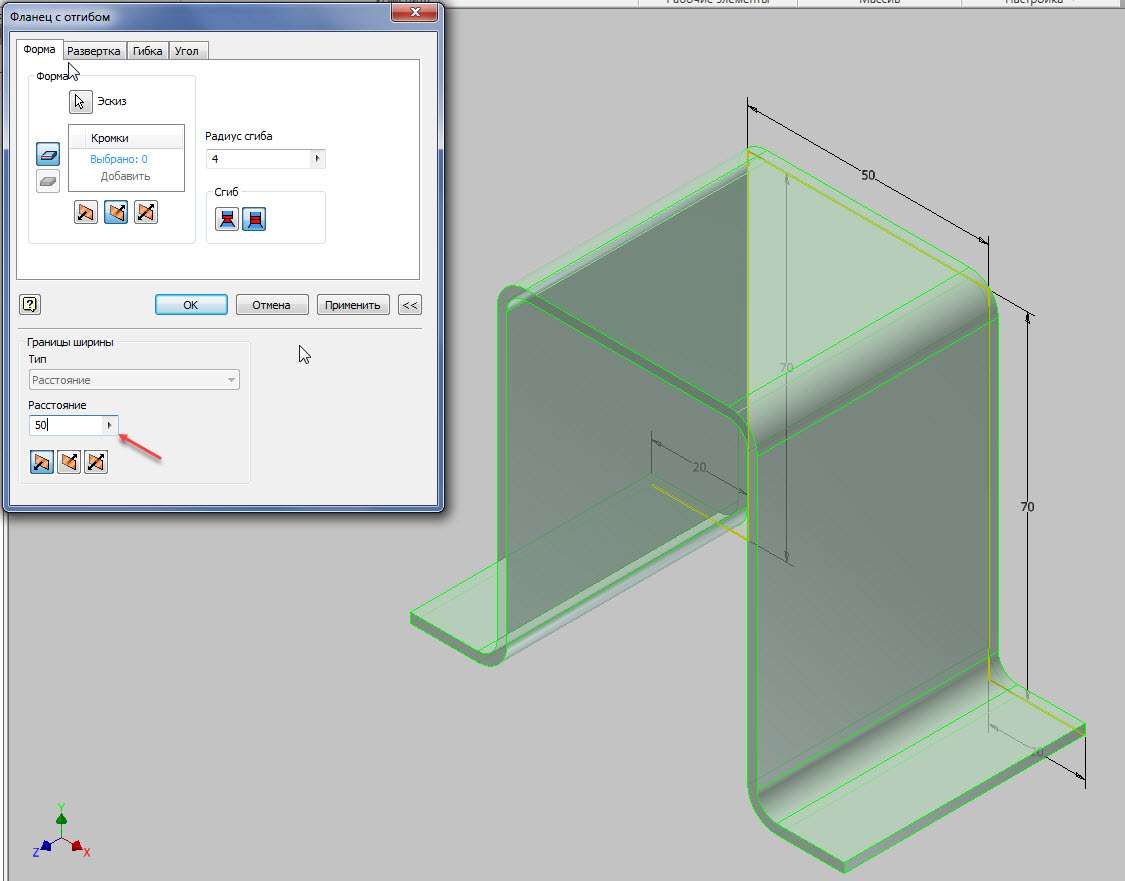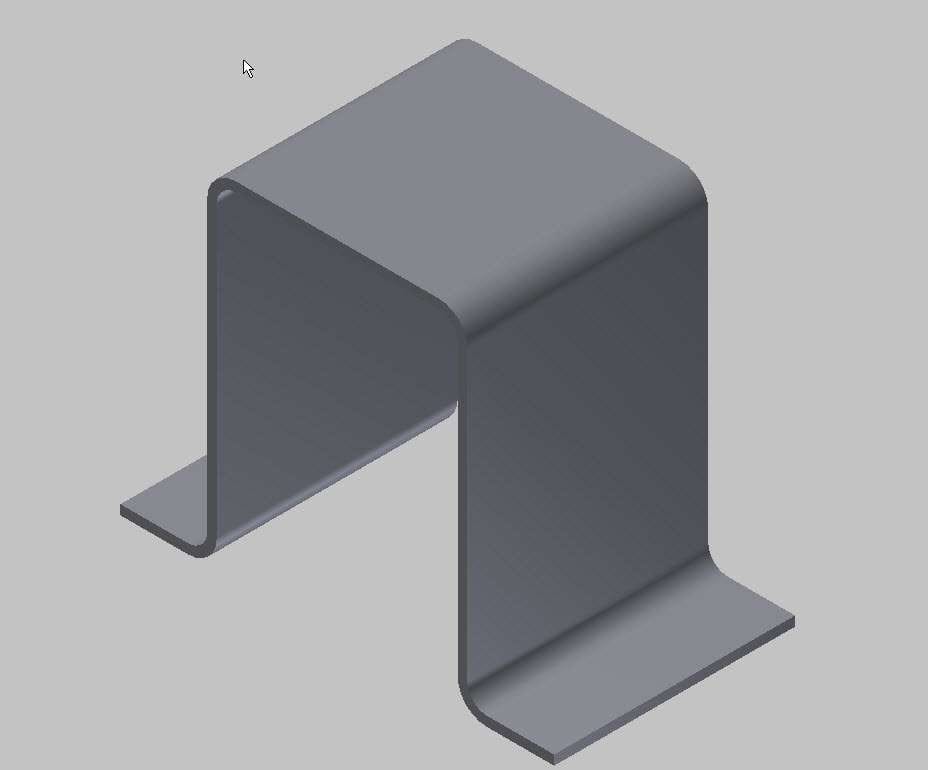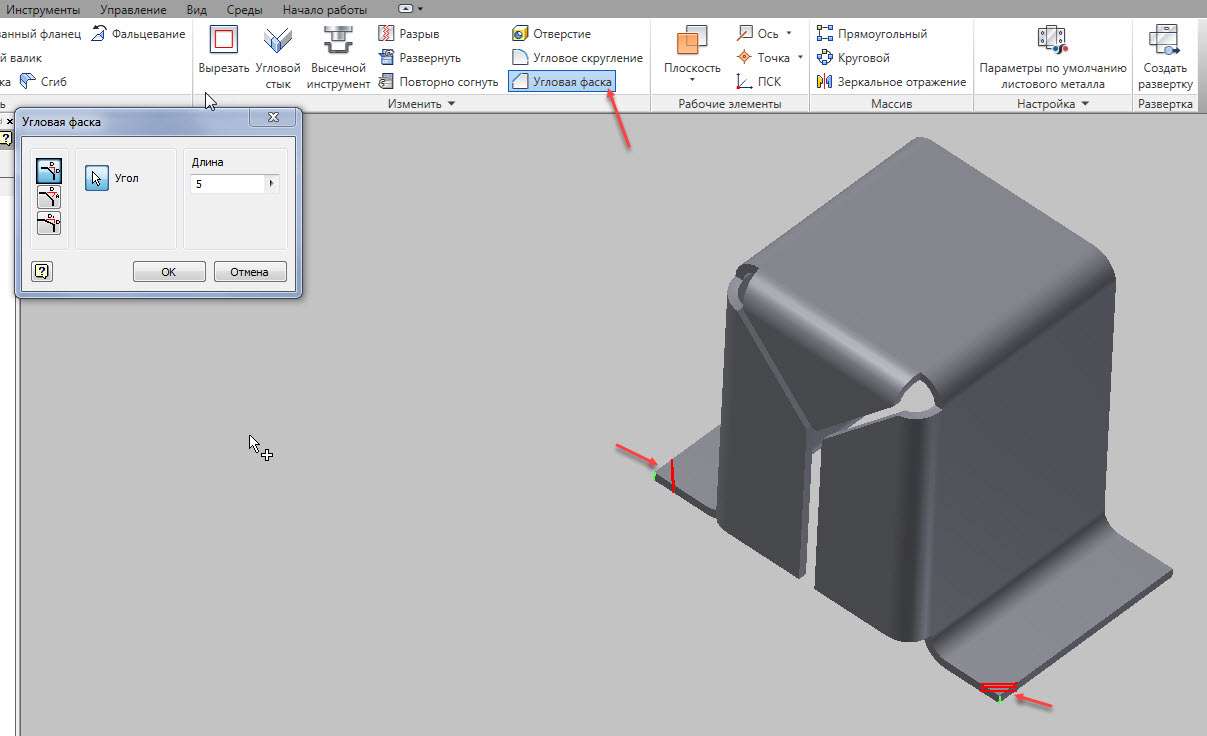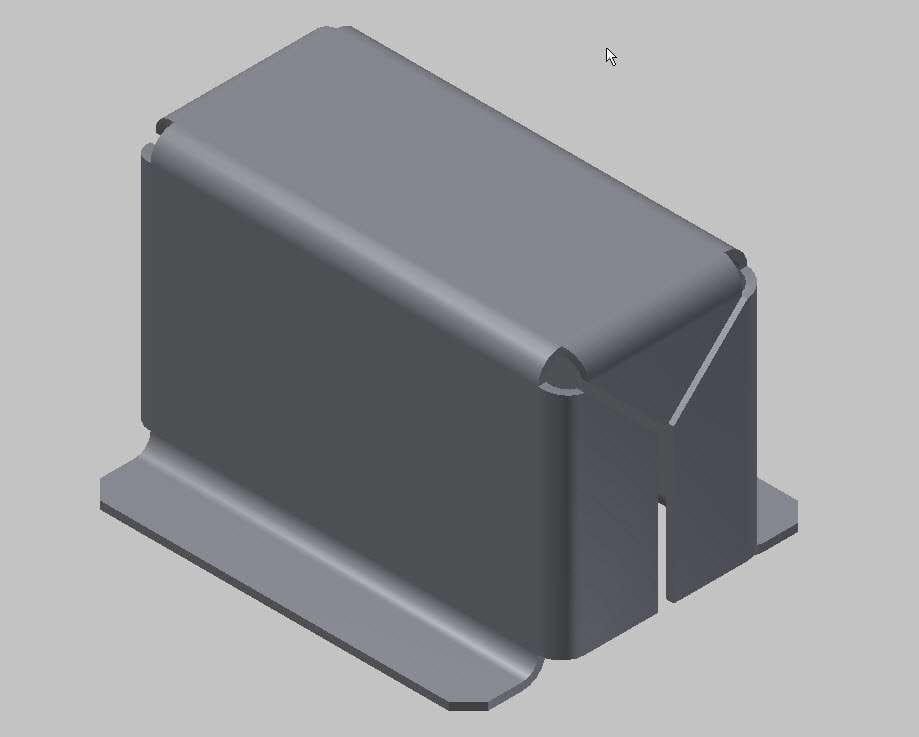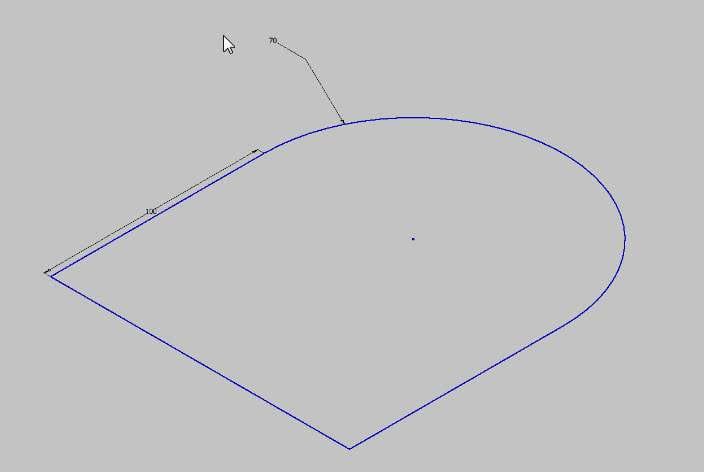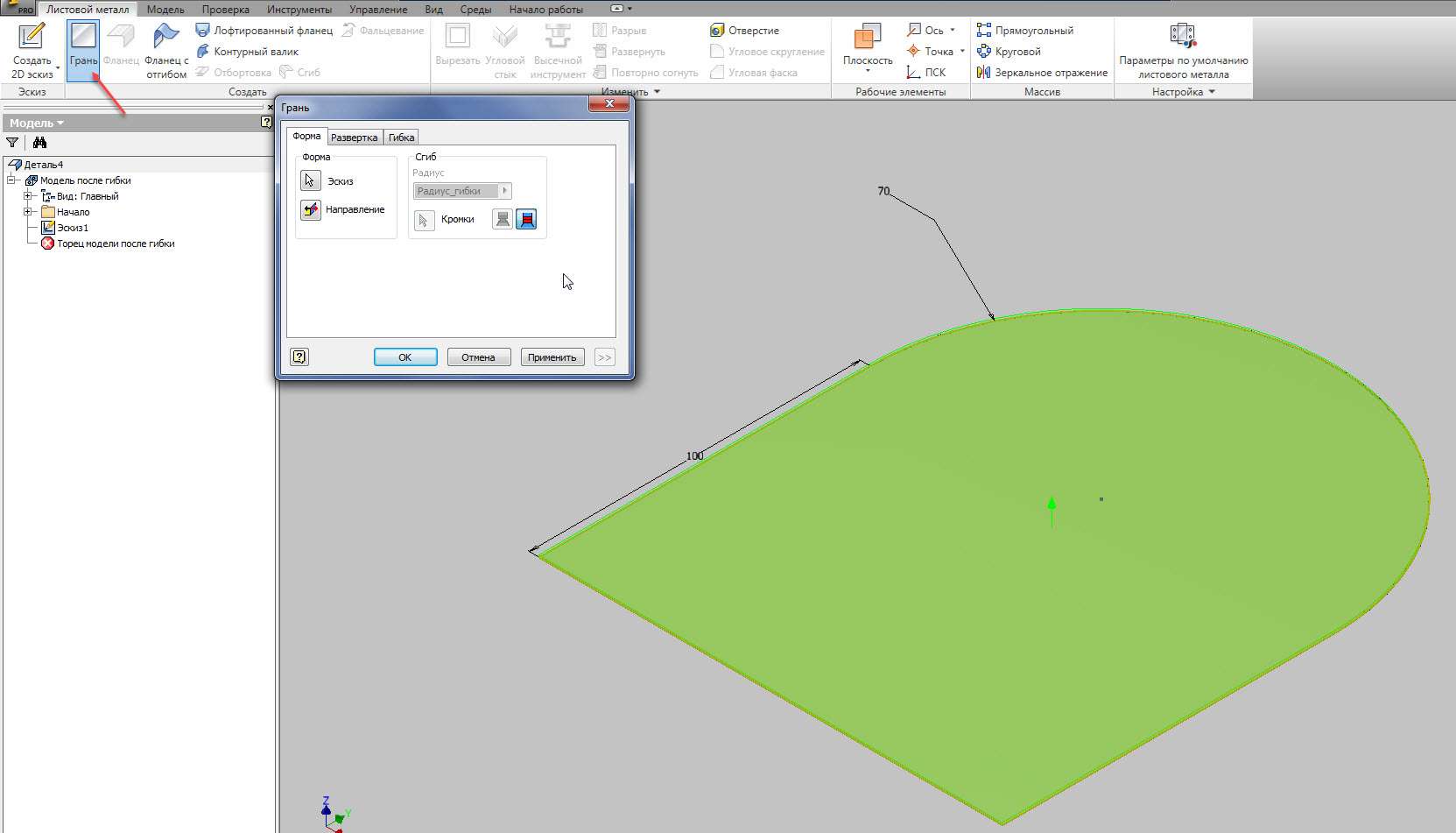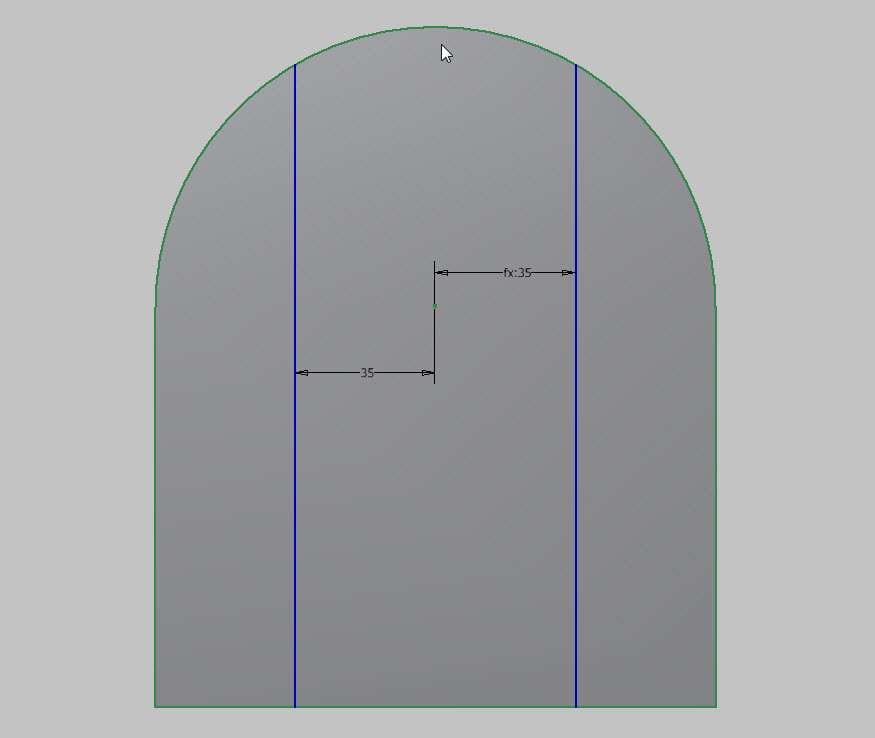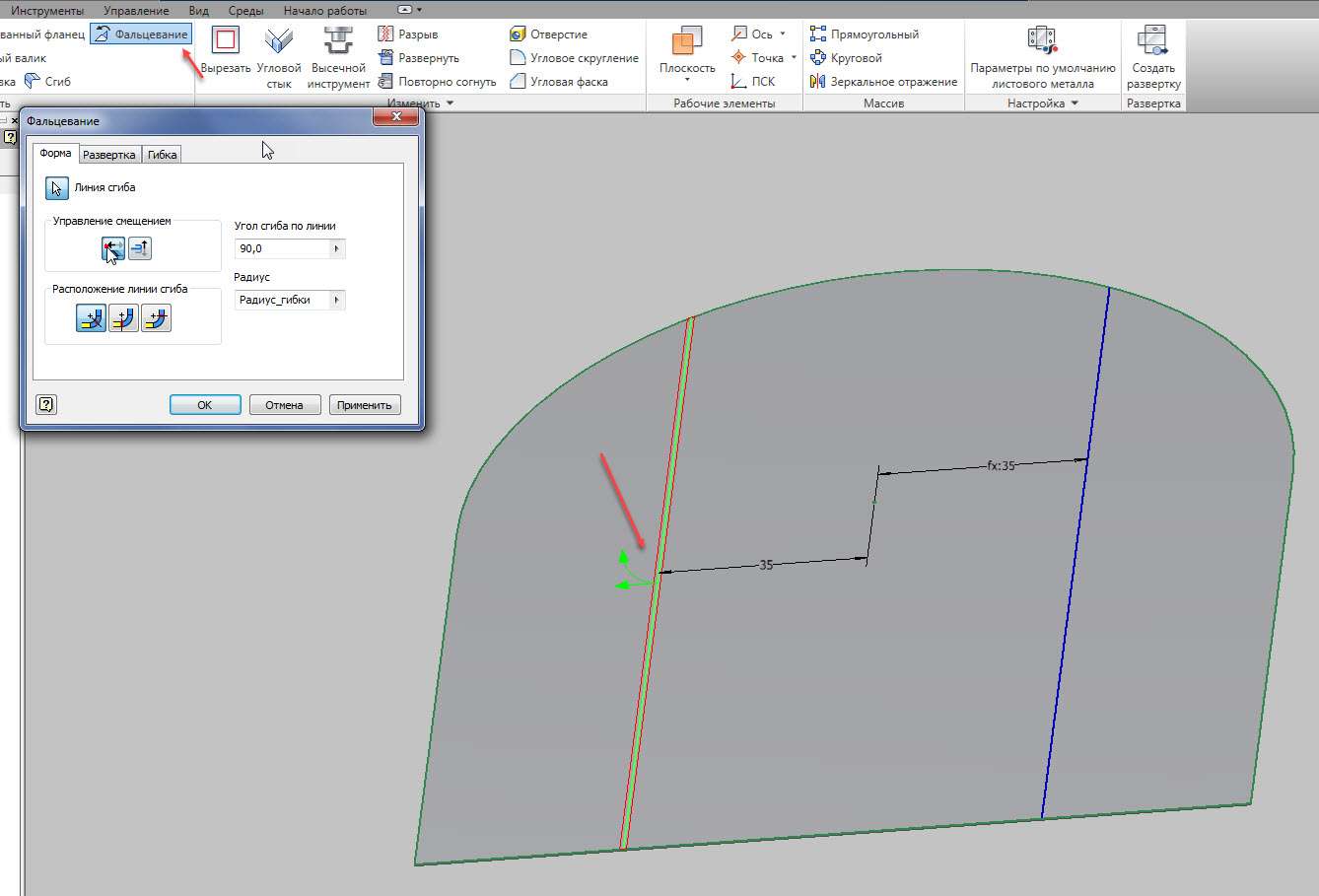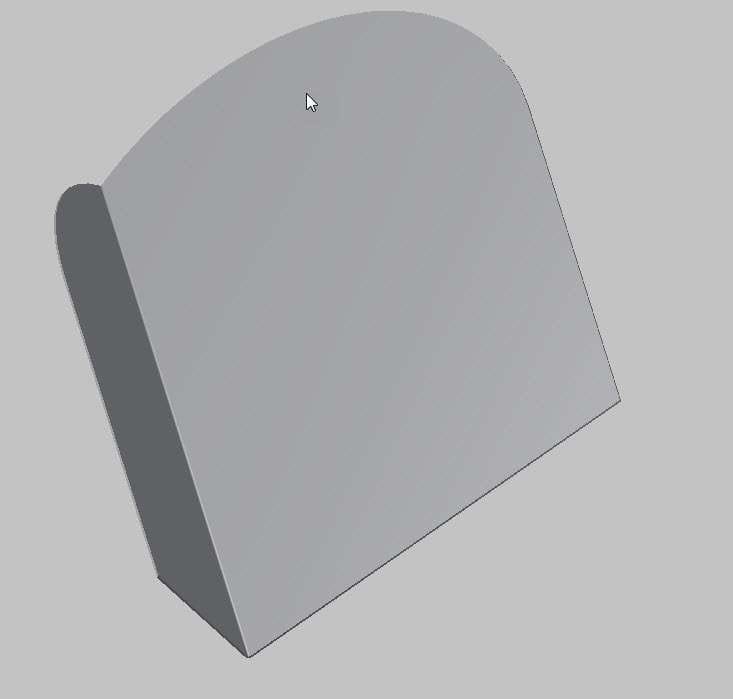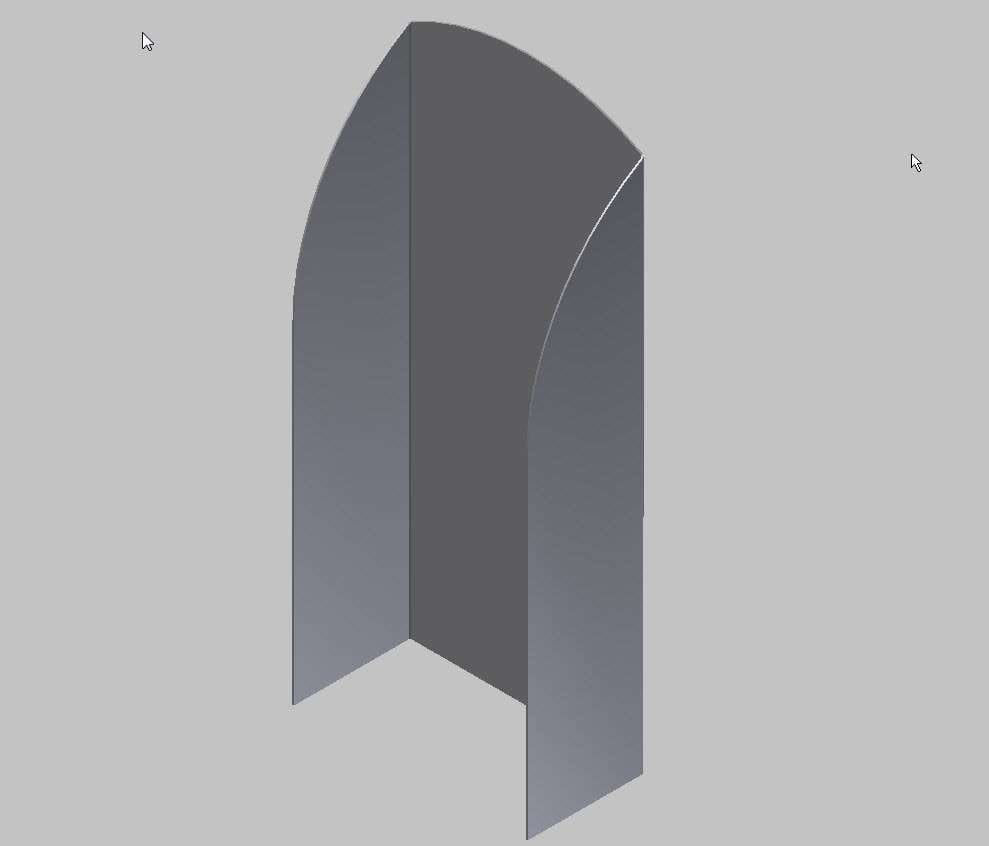Деталі, виготовлені з листового металу, часто необхідні при проектуванні. Autodesk Inventor надає функціональність, яка полегшує проектування, редагування та документацію як для моделей після згинання, так і для розгорток, пов’язаних з деталями з листового металу.
Існує кілька способів створення листових деталей. На сьогоднішньому уроці давайте розглянемо їх:
Створимо деталь з листового матеріалу. Натисніть кнопку Створити – sheet.mat. іпт.
Наведемо контур кожуха в ескізі.
Видно , що на стрічці з’явилася вкладка «Листовий метал».
Перш ніж приступити до створення деталі, налаштуємо параметри для листових частин. В області Настройки виберіть пункт Настройки листового металу за замовчуванням.
У вікні можна вибрати правила обробки деталей з листового металу, стиль металу і правила розгортання.
Натискання на перший олівець відкриває стиль листового металу в редакторі стилів для редагування. Давайте не будемо його редагувати. Закриємо це вікно.
Щоб деталь була створена, зніміть прапорець Використовувати товщину металу з правила і встановіть товщину металу на 2 мм. Давайте виберемо стиль з металу – сталь.
Давайте збережемо зміни.
Давайте виберемо операцію Фланця з вигином, наведемо на ескіз і подивимося контури створюваної деталі.
Лист формується за намальованим ескізом. Можна вказати напрямок формування аркуша: всередину від ескізу, назовні або по середній лінії. Давайте виберемо вийти на вулицю.
Радіус згину за замовчуванням дорівнює товщині аркуша. Змініть його на 4 мм.
Далі уточнимо відстань, так би мовити, екструзії для деталі. Також можна вибрати напрямок. Введіть значення – 50 мм.
Застосуємо операцію.
Отримав листову частину.
Нанесіть на нього фланцеву операцію зі створення стіни, з одного боку.
Давайте виділимо три ребра і в попередньому перегляді подивимося, як буде створюватися фланець з вигином.
Зазор між фланцями за замовчуванням дорівнює товщині листа. Ви можете відредагувати його в редакторі стилів. У пункті “Місце згину” виберіть “Згин” із сусідньої грані.
Кут фланця ми залишимо 90°, Радіус вигину також буде введений в 4 мм, відстань залишиться 25 мм.
Застосуйте операцію і закрийте вікно.
Фаски, заокруглення і отвори робляться так само, як і в звичайних частинах.
Виготовимо фаски розміром 5 мм по краях фланців. Давайте підберемо відповідні ребра.
Натисніть кнопку “OK”.
Операція “Вирізати ” застосовується так само, як і операція “Стискання”. Операції “Масив” і “Дзеркало” також використовуються як у звичайній частині.
Застосуємо операцію Дзеркальне відображення, виділимо всі елементи деталі.
Після цього вкажіть площину відображення.
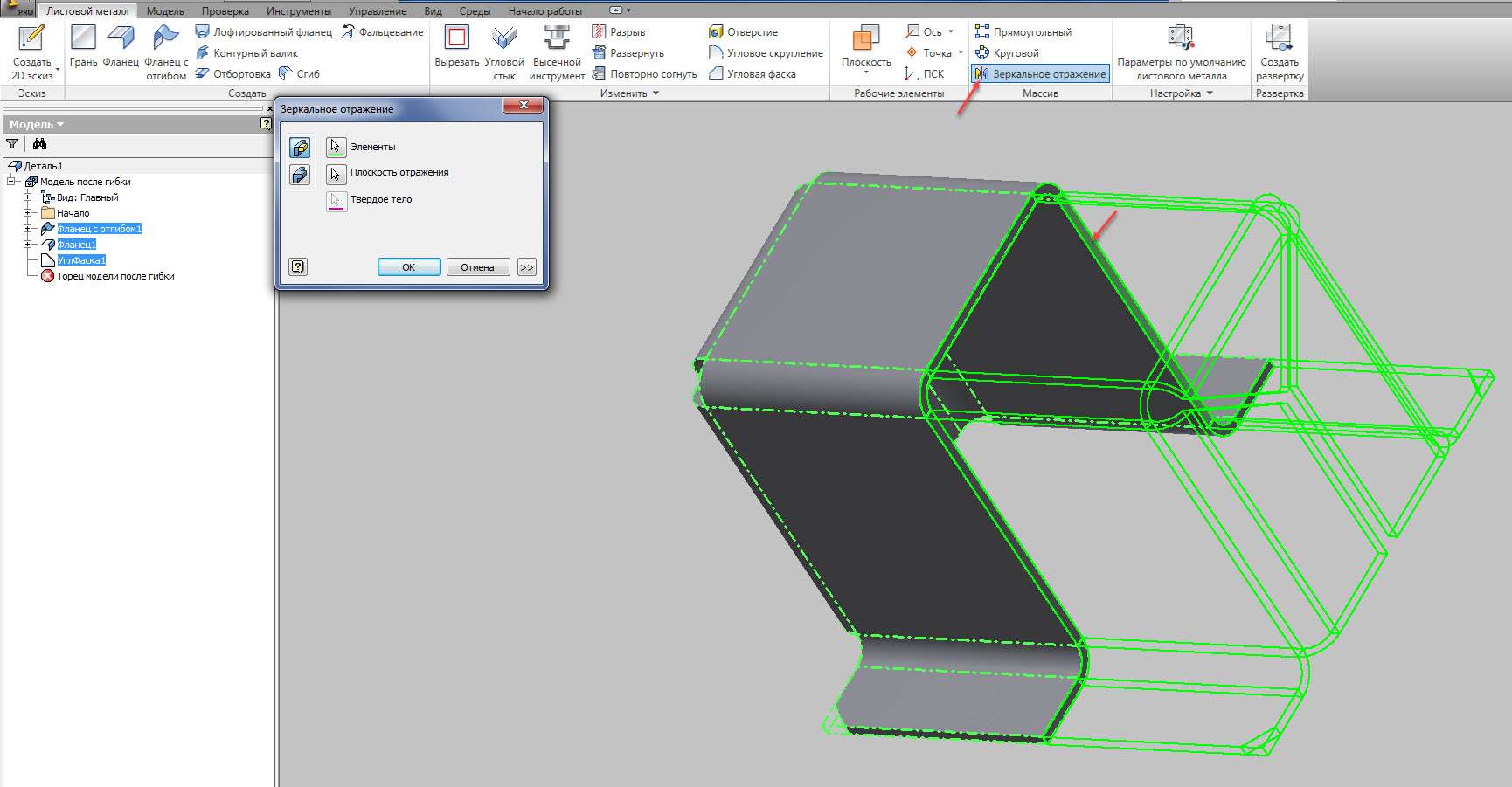
Натисніть кнопку “OK”.
Проектування деталей з листового металу в Autodesk Inventor 10
Щоб отримати розгортку частини, натисніть на область Сканування – Створити розгортку.
Центральні лінії являють собою лінії згину.
Цю розгортку також можна вставити в малюнок частини.
Натисніть кнопку Перейти до зігнутої частини.
Назвемо деталь – Кожух. Збережіть деталь і закрийте її.
Створимо нову листову частину. Давайте намалюємо в ескізі зачистку деталі, яку потім зігнемо. Вкажіть всі необхідні розміри ескізу.
Приймаємо ескіз.
Давайте виберемо операцію “Край”.
Натисніть кнопку Застосувати, буде створено частину аркуша.
На лицьовій площині деталі створимо ескіз: проведемо два симетричних відрізка, вкажемо розміри від центру дуги до відрізка 35 мм, і вкажемо другий розмір, рівний першому.
Приймаємо ескіз.
Давайте виберемо операцію «Згортання». Давайте виберемо лінію згину – вкажемо на відрізок. Далі вибираємо напрямок складки. Вкажіть кут вигину 90°, радіус вигину – за замовчуванням.
Частина зігнута по виділеній лінії.
У браузері розгорніть операцію «Згортання» і поставте зовнішній вигляд мініатюри.
Застосуємо операцію ще раз, але тепер для другого сегмента.
Знайдіть мініатюру в браузері і видаліть її видимість.
Таким способом можна отримати зігнуті деталі з раніше відомих розмірів сканування.
Давайте збережемо цю частину і закриємо її.