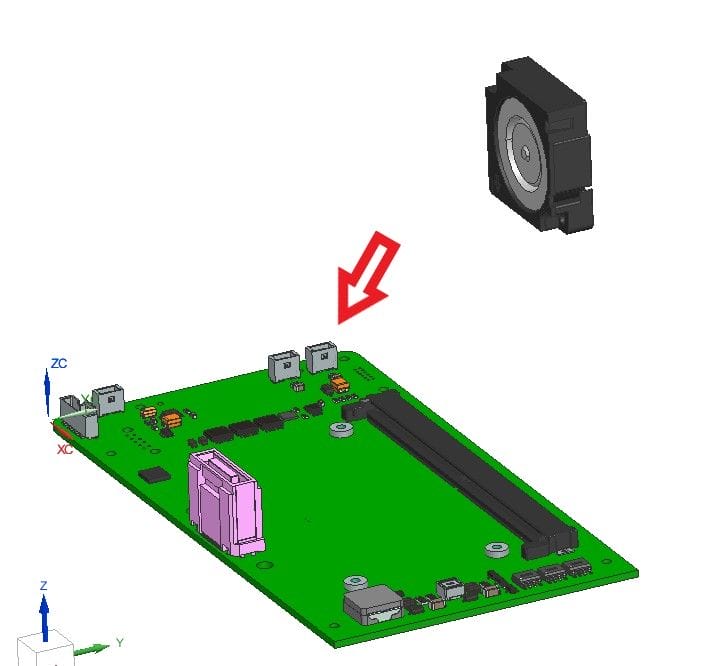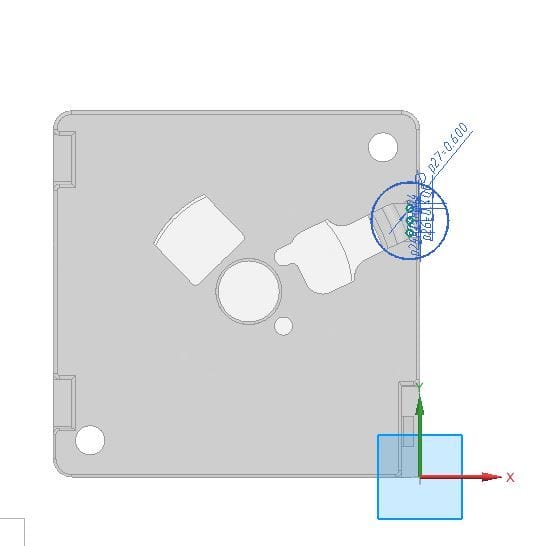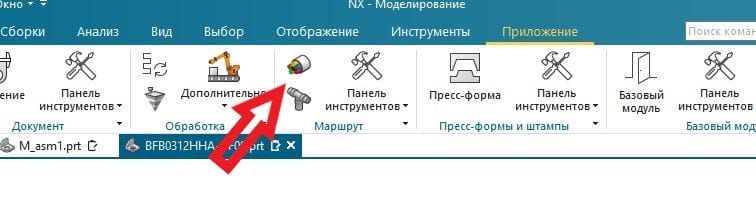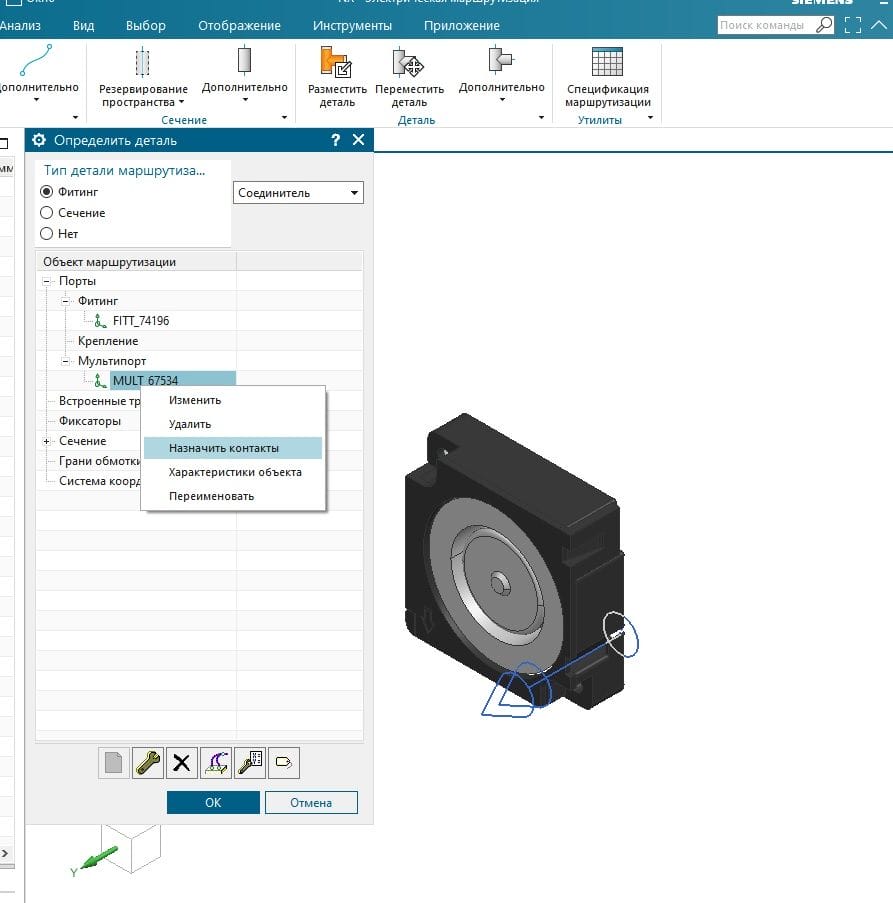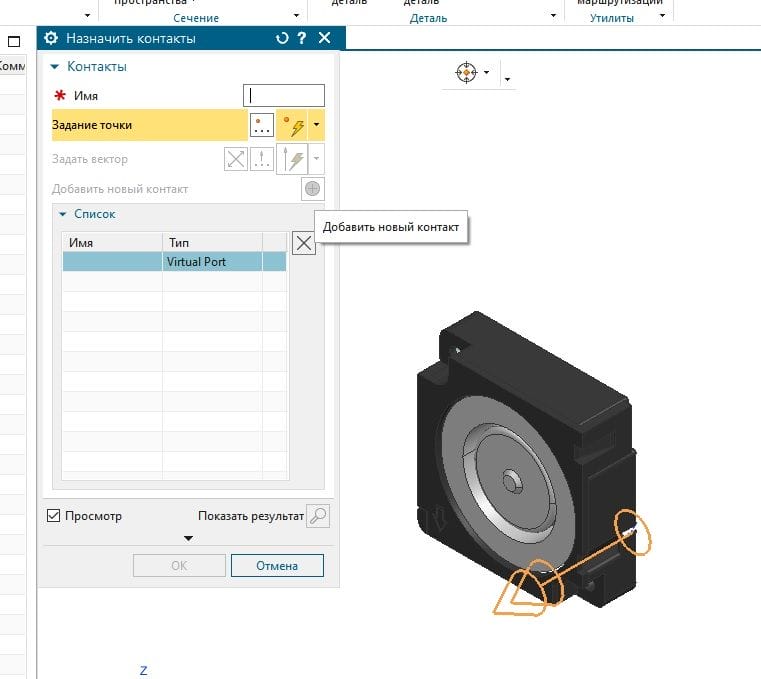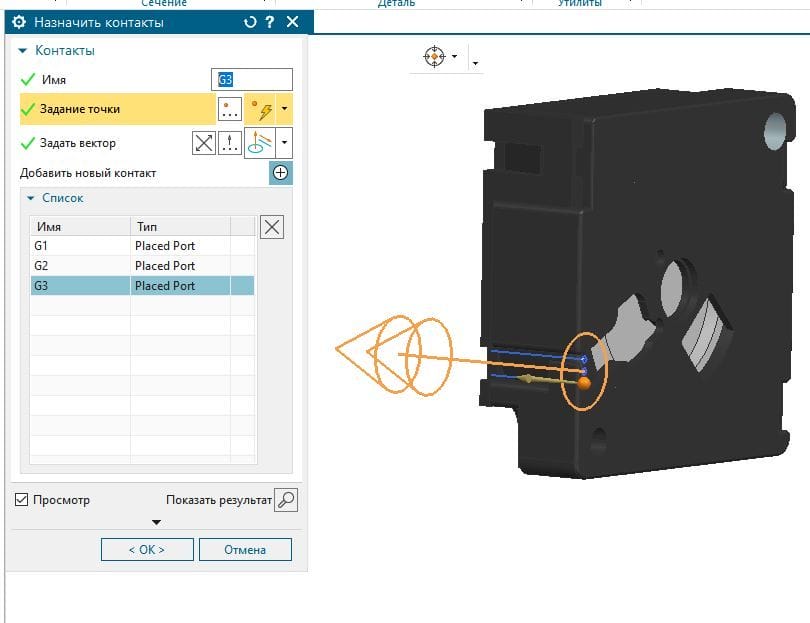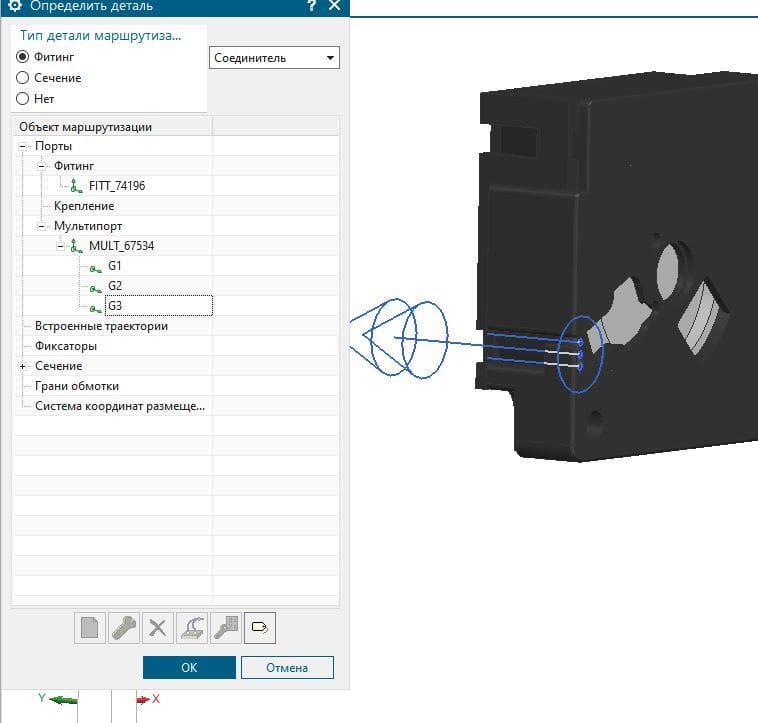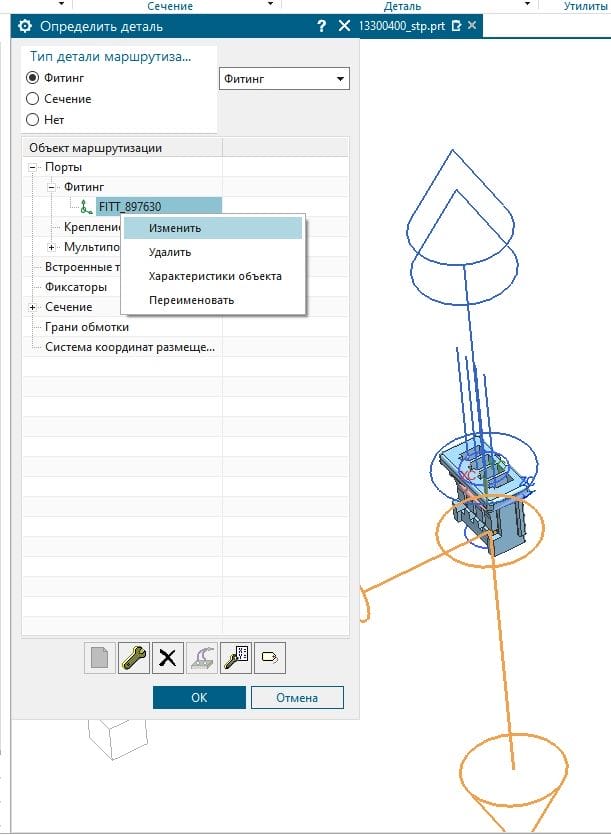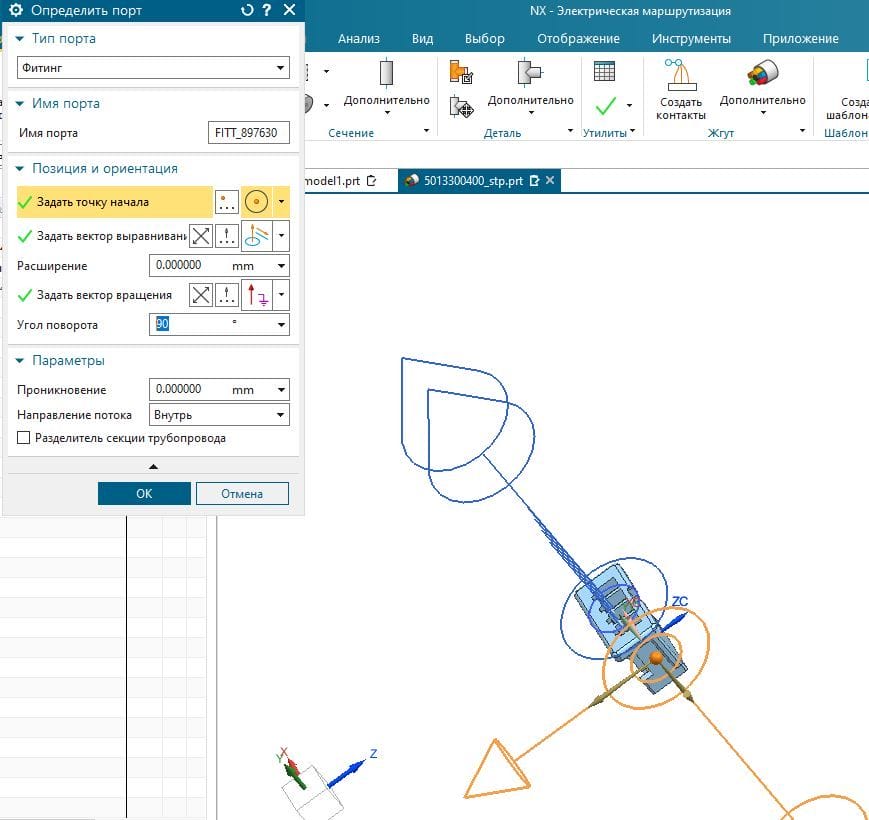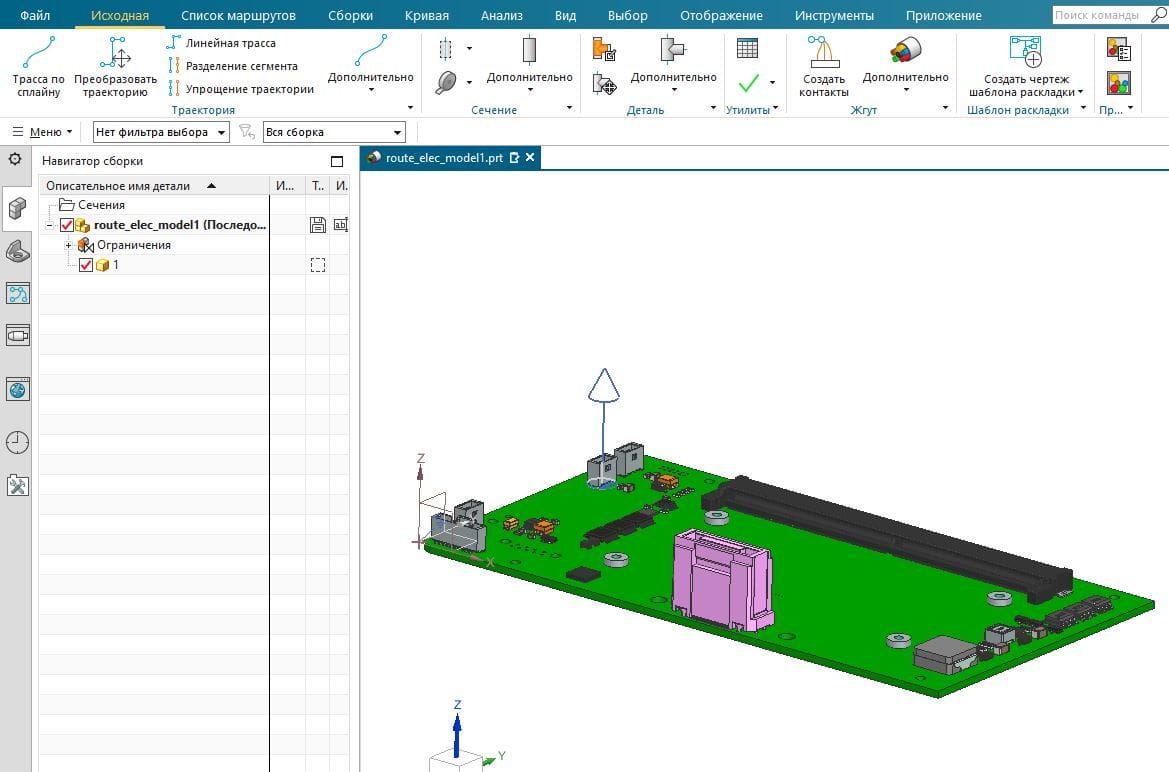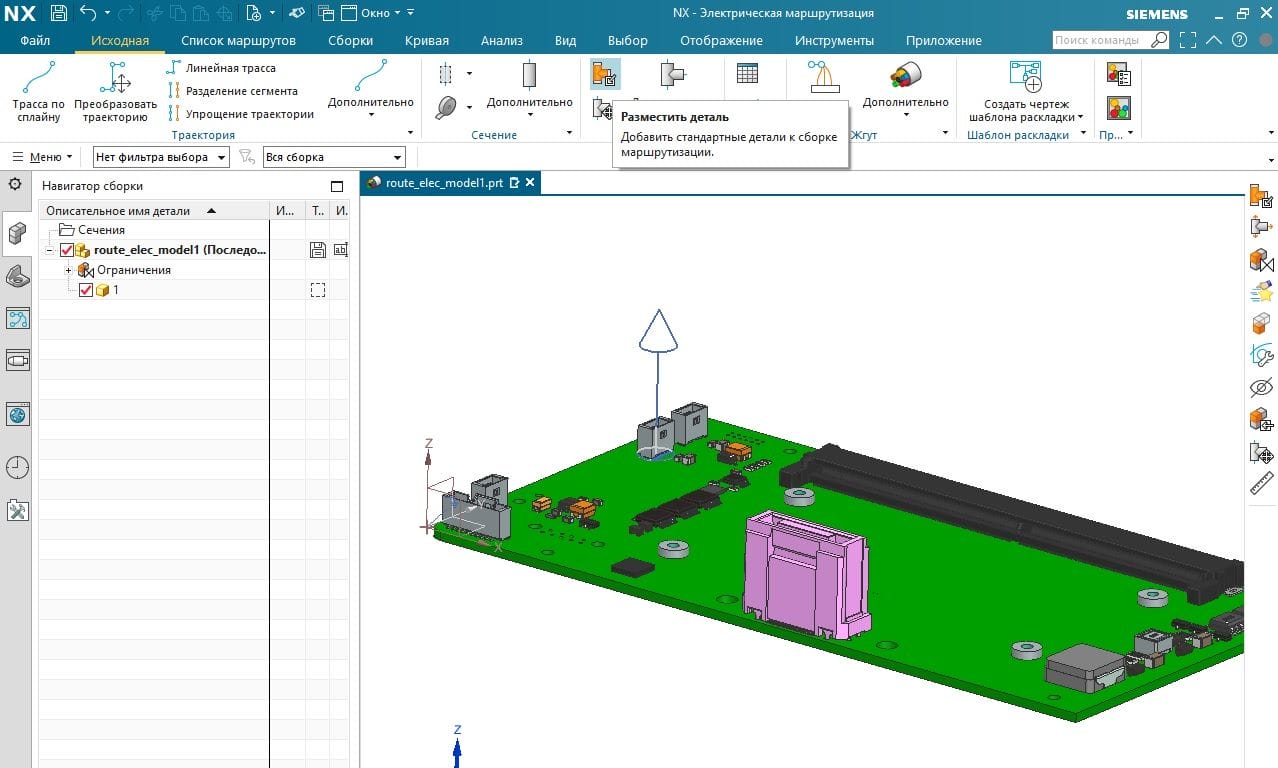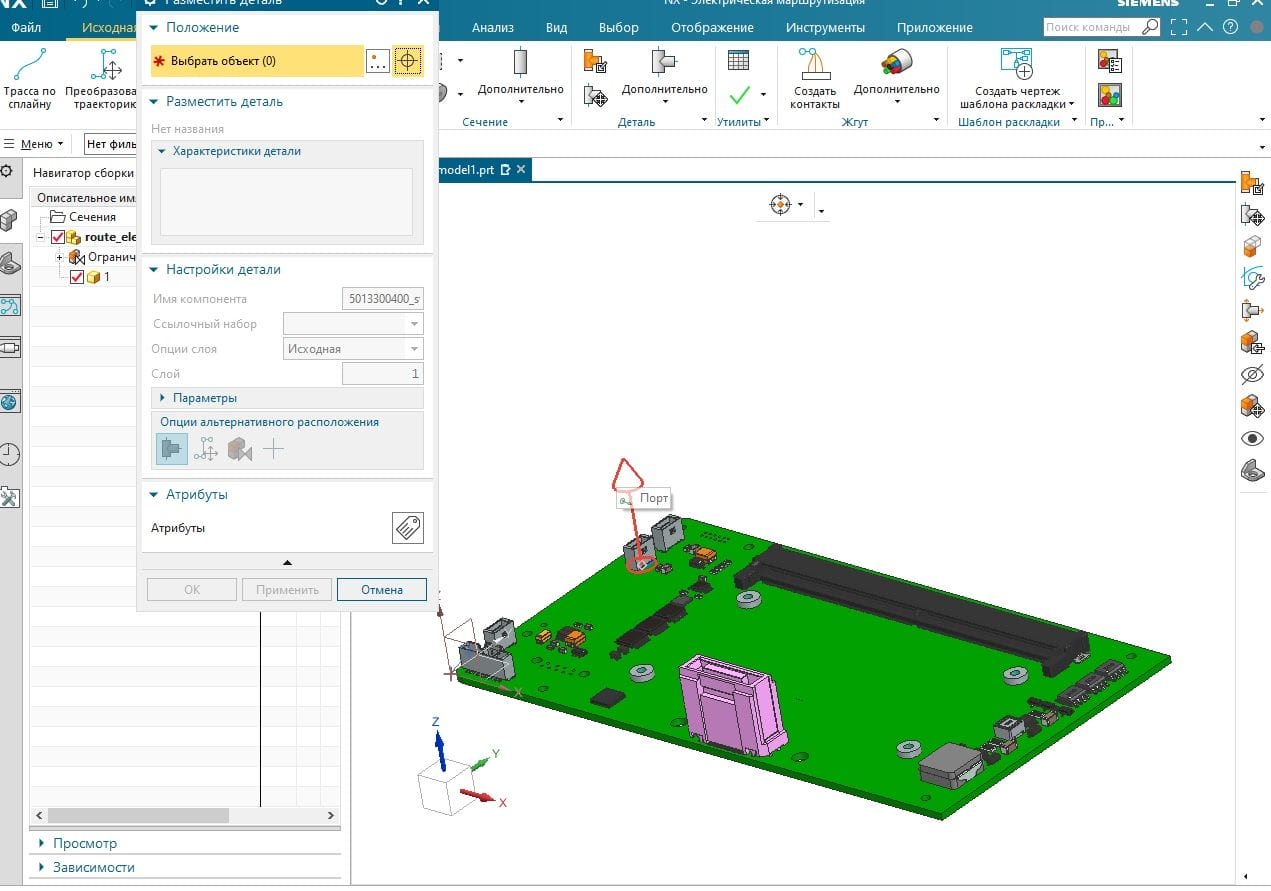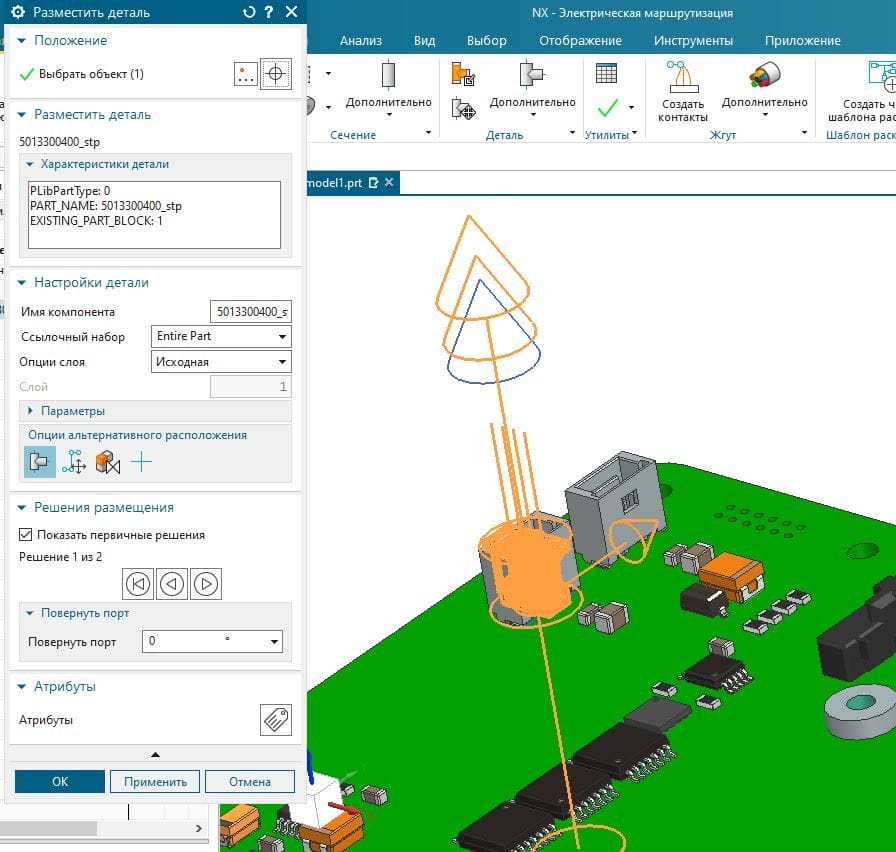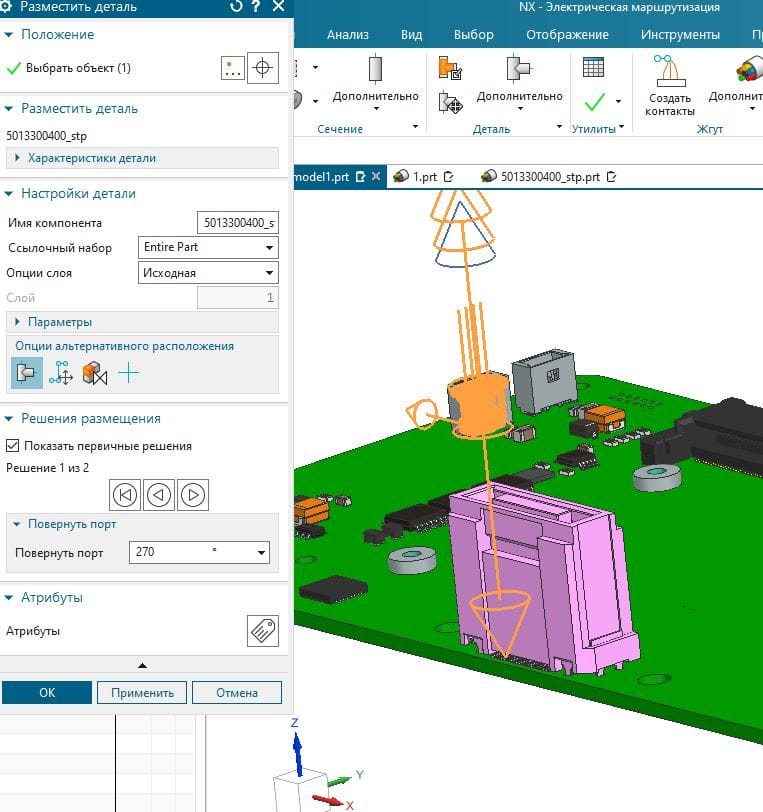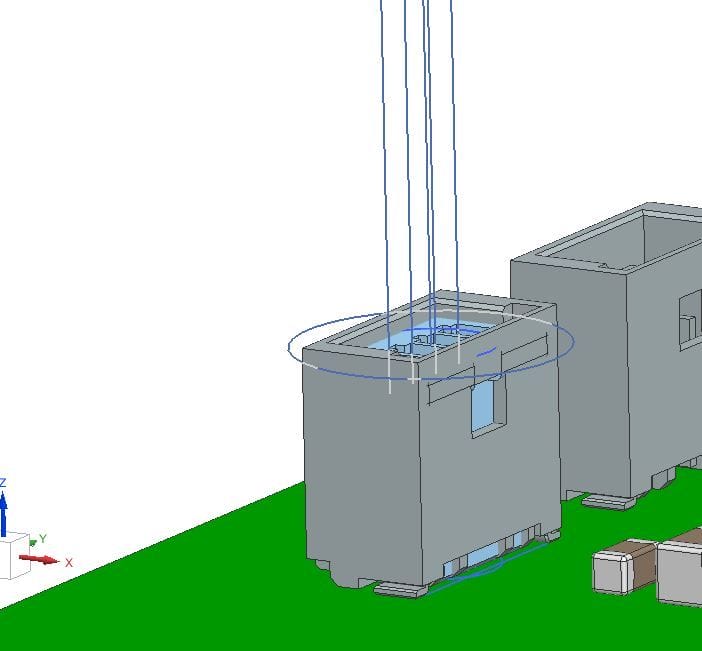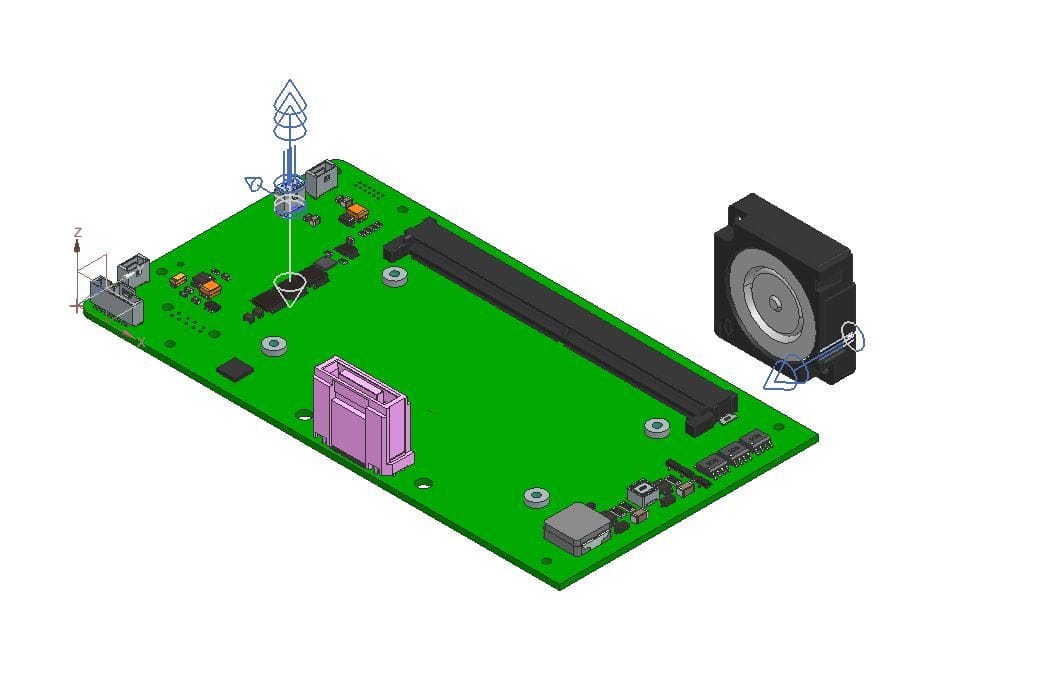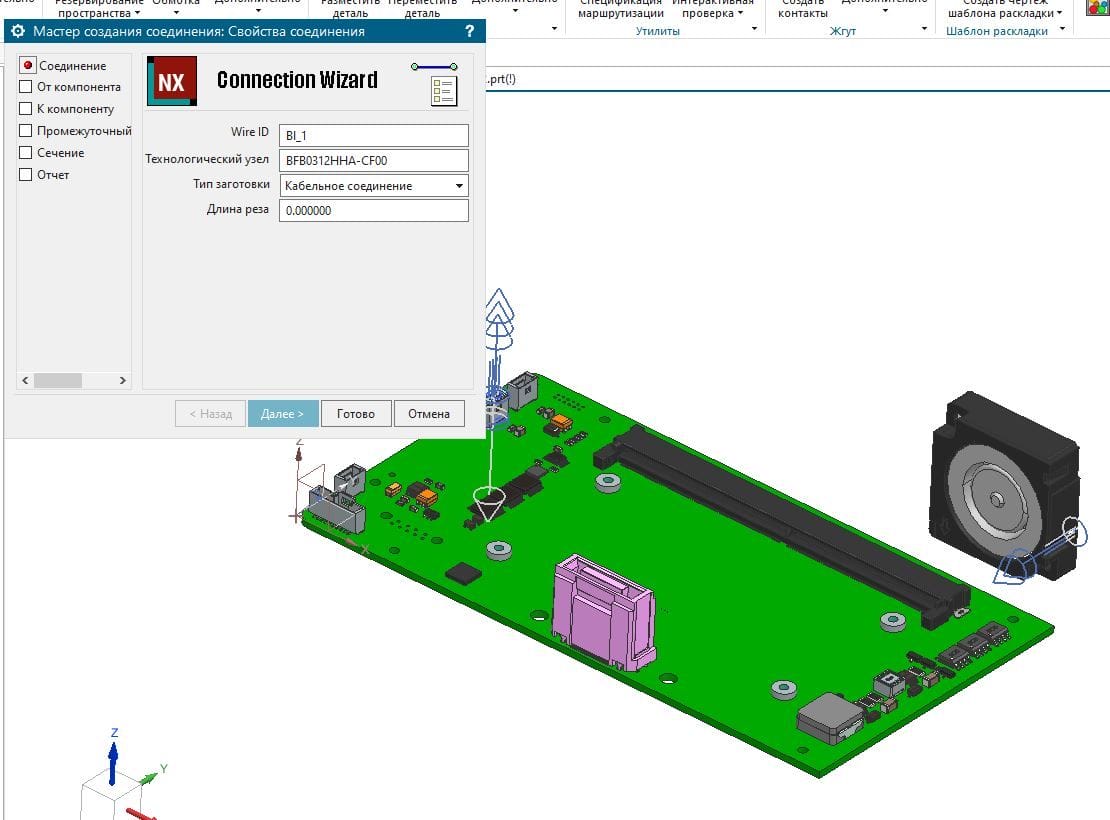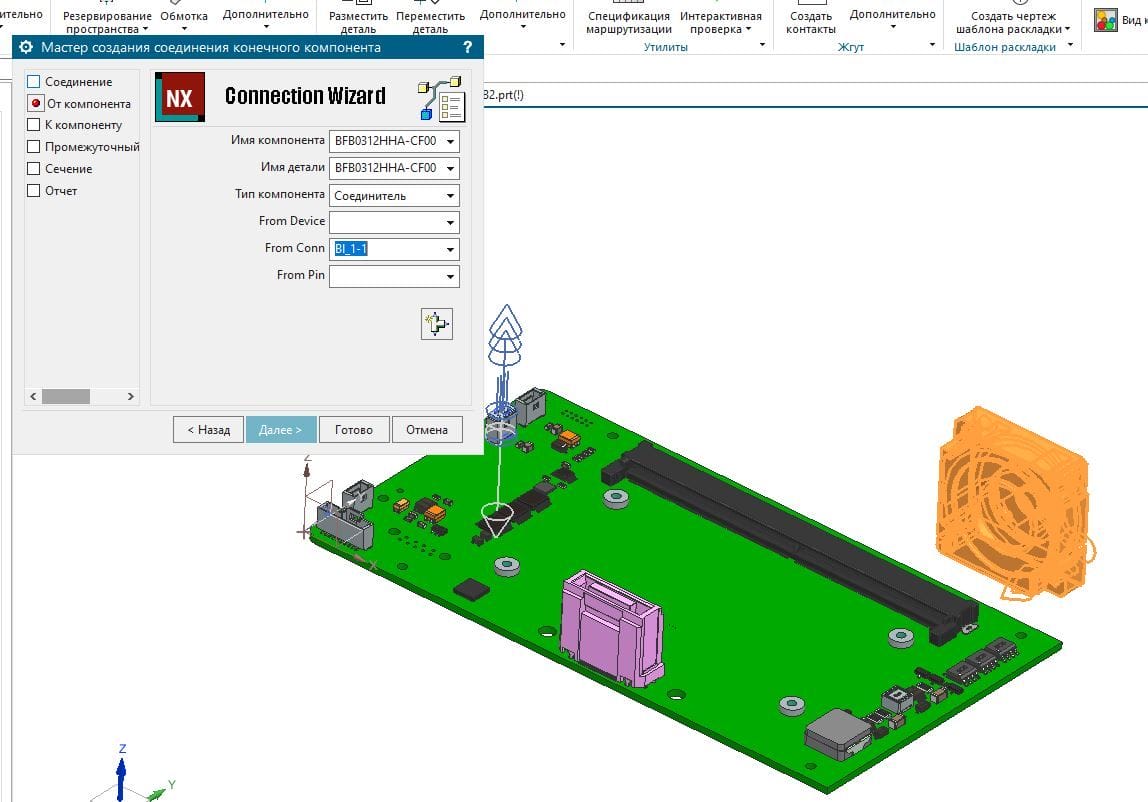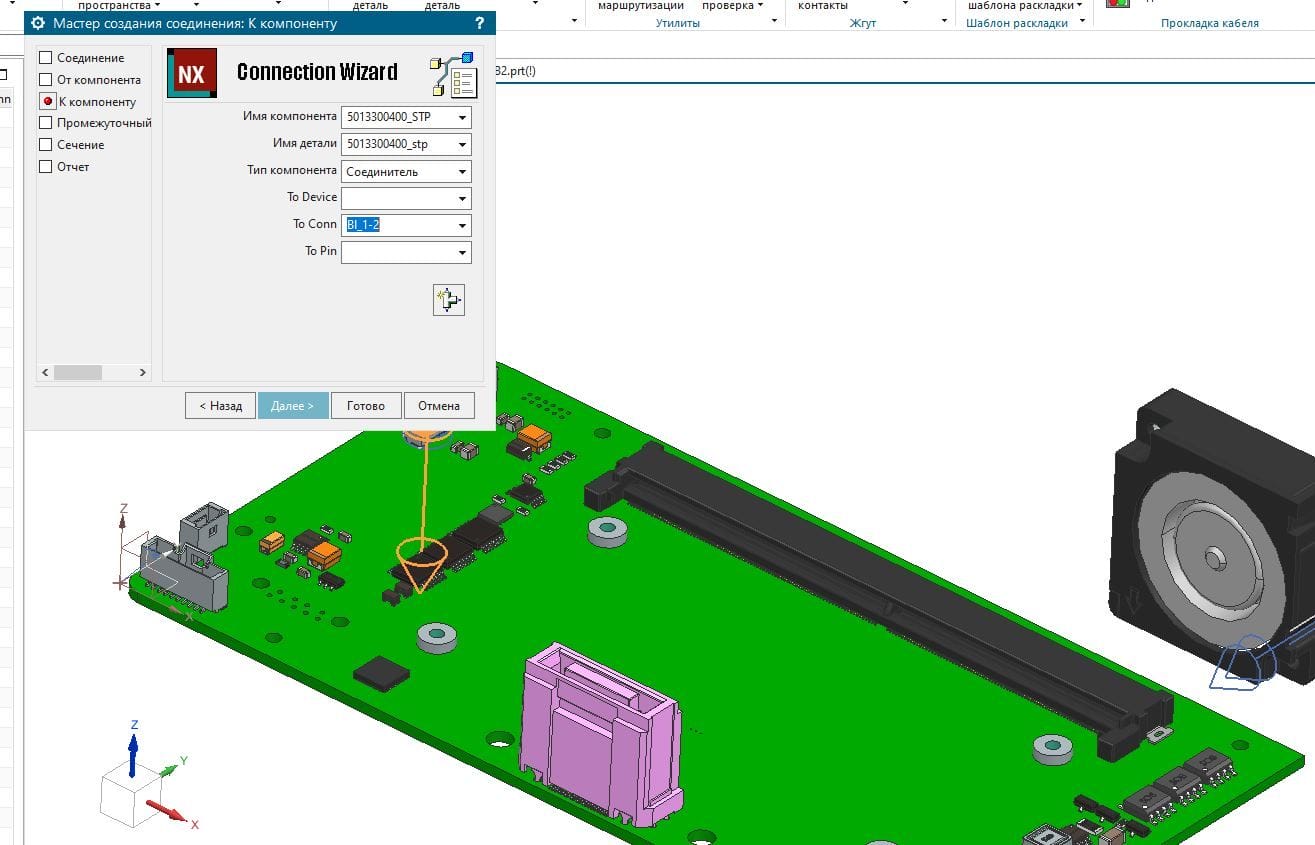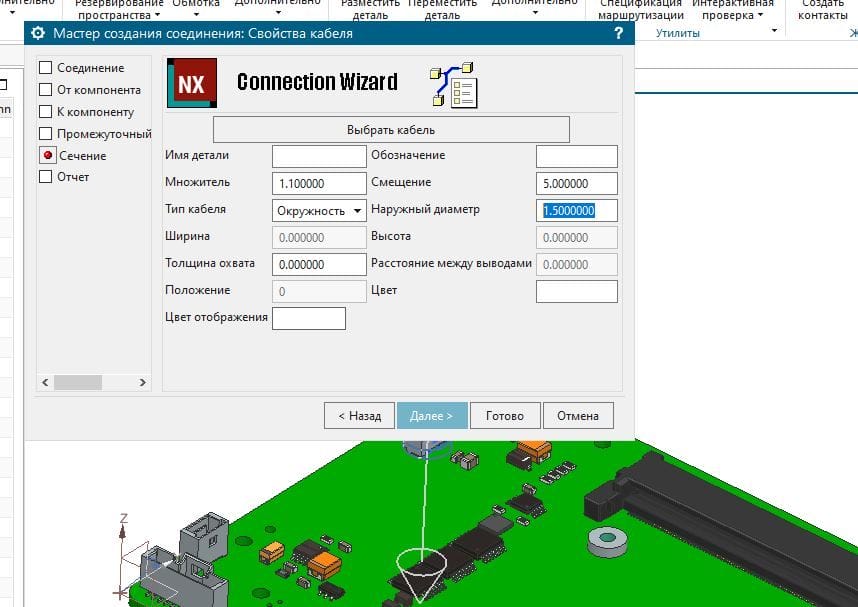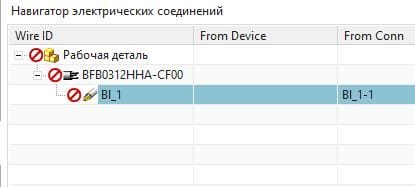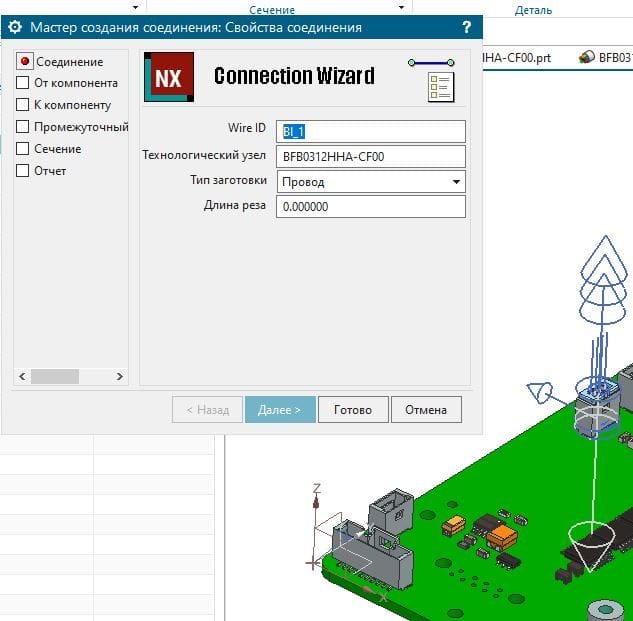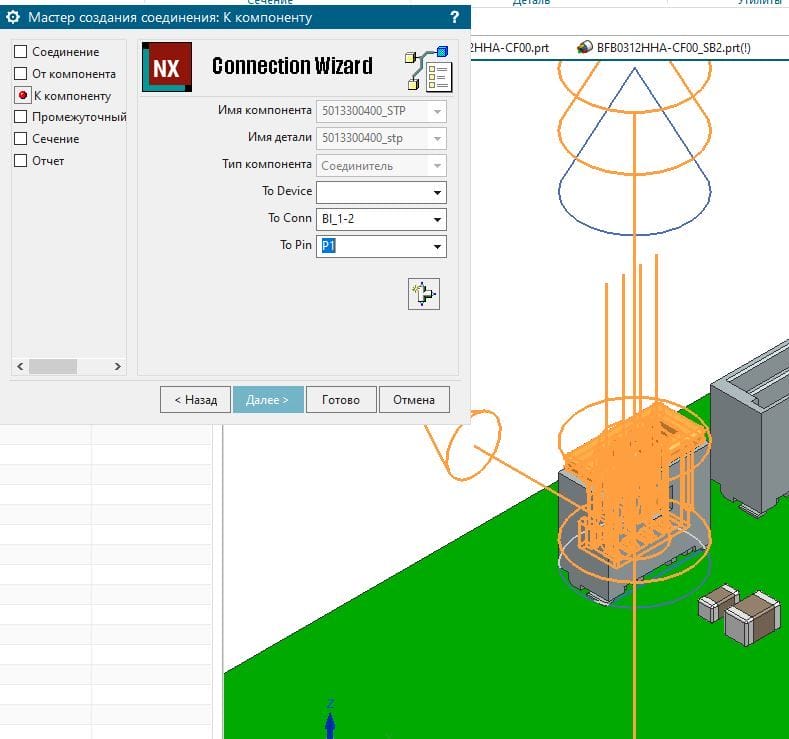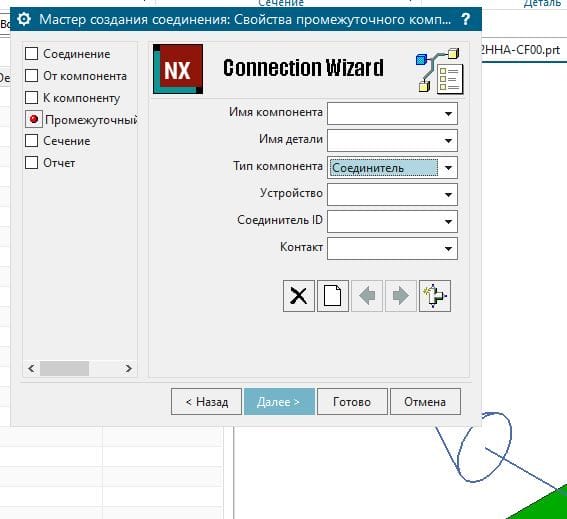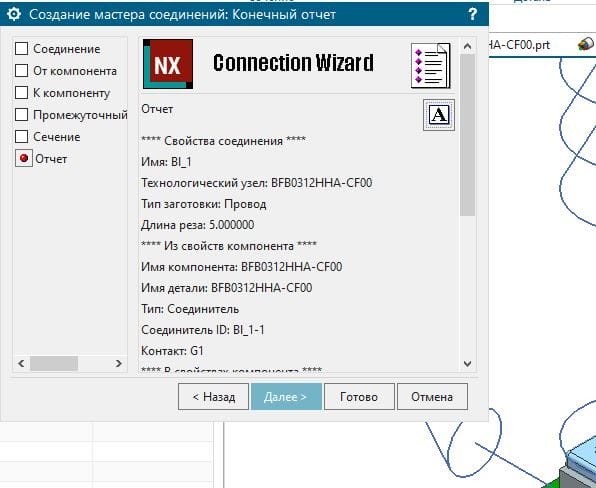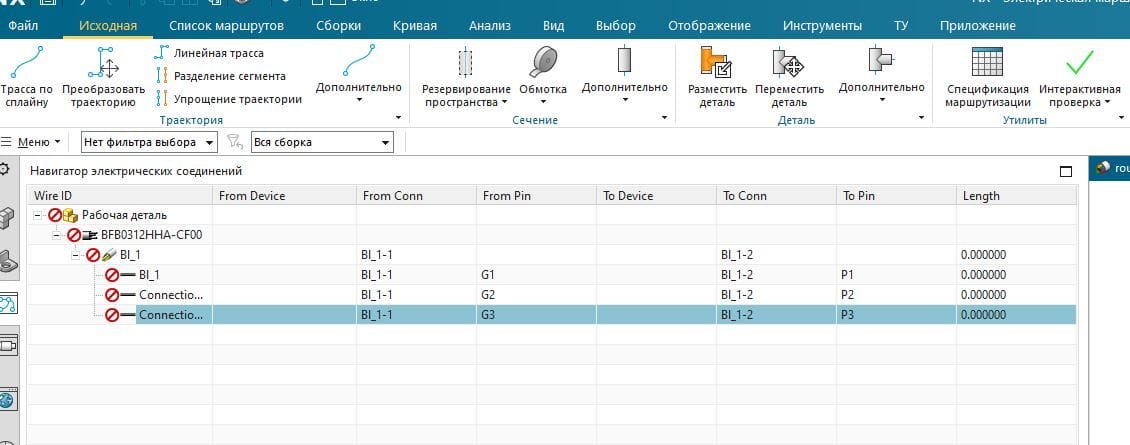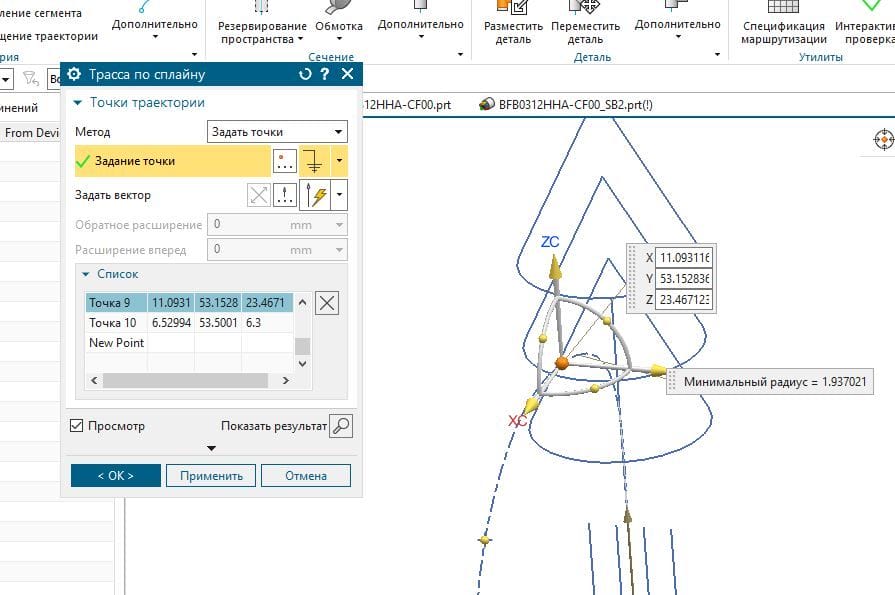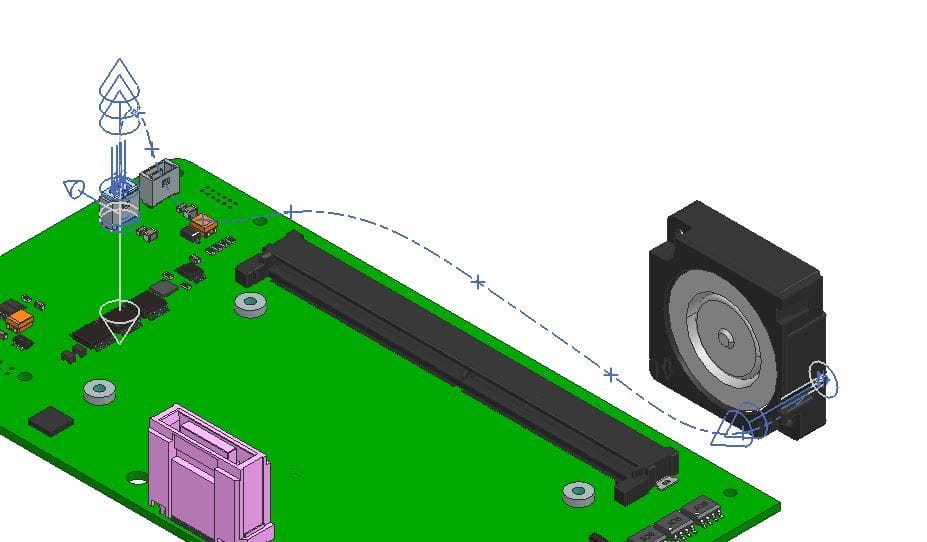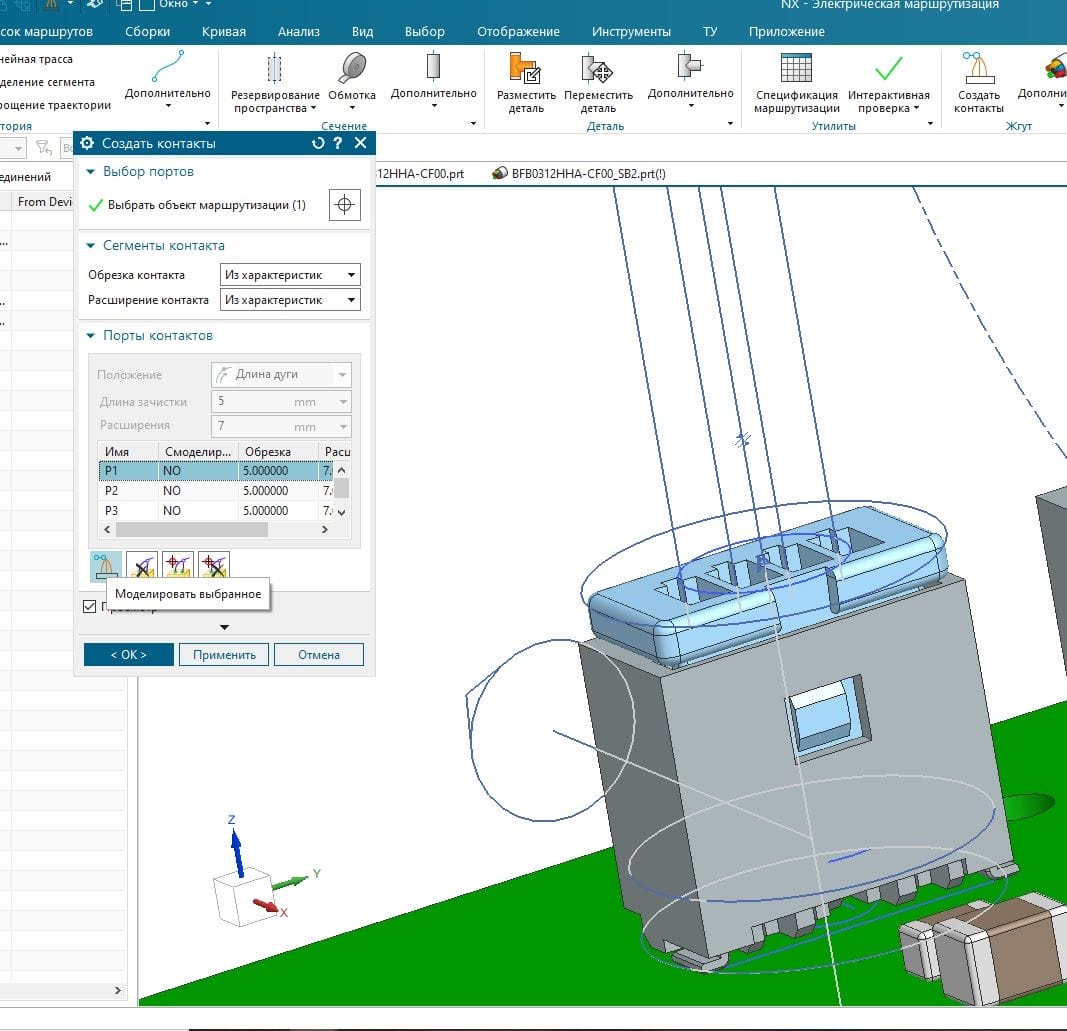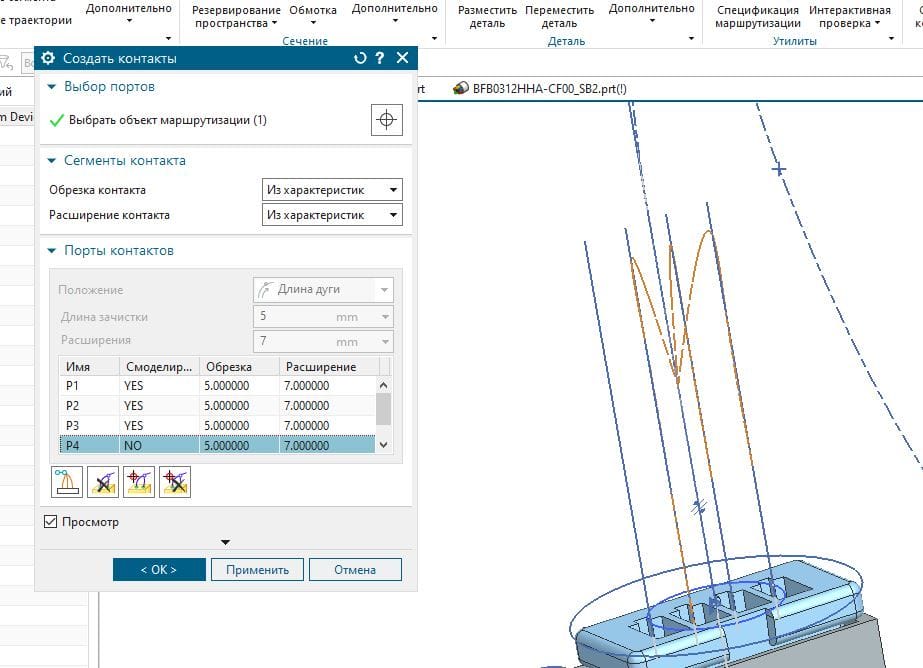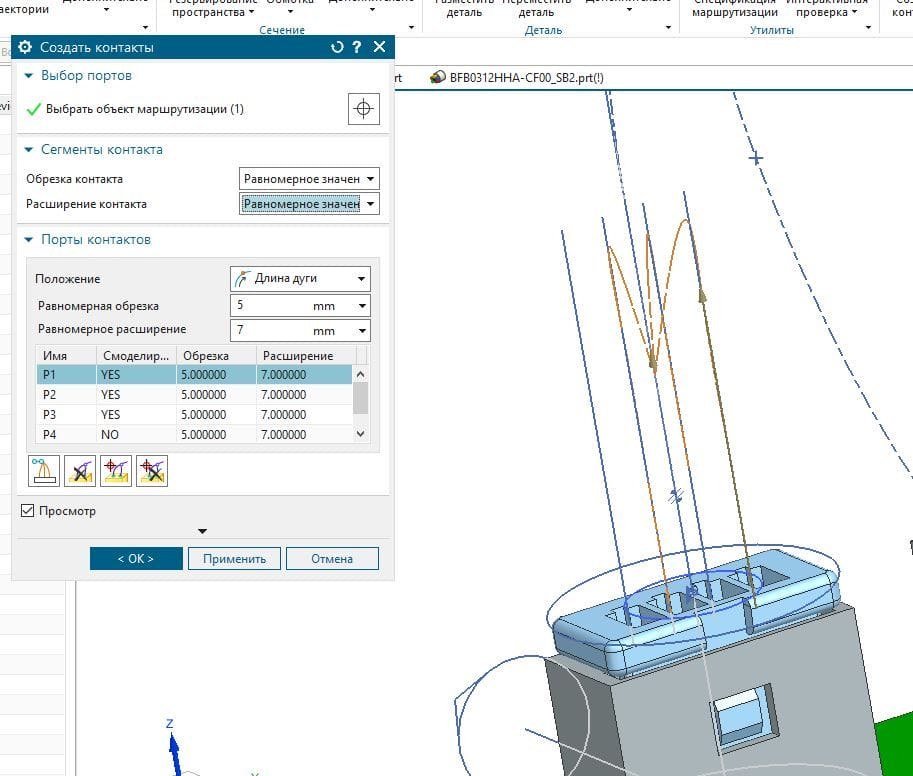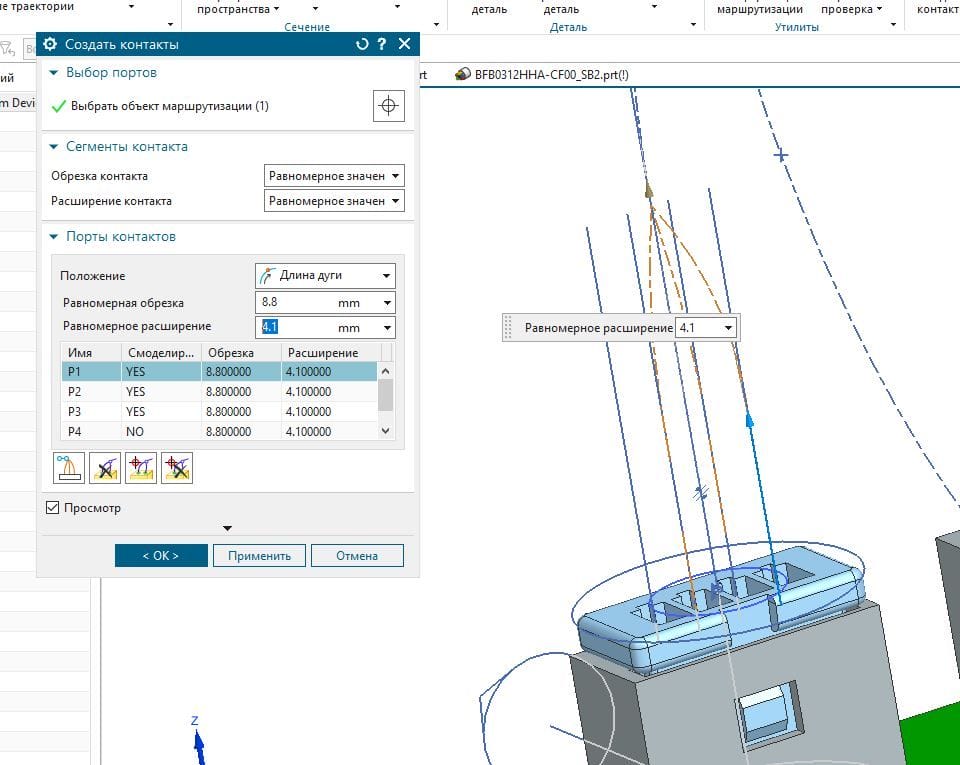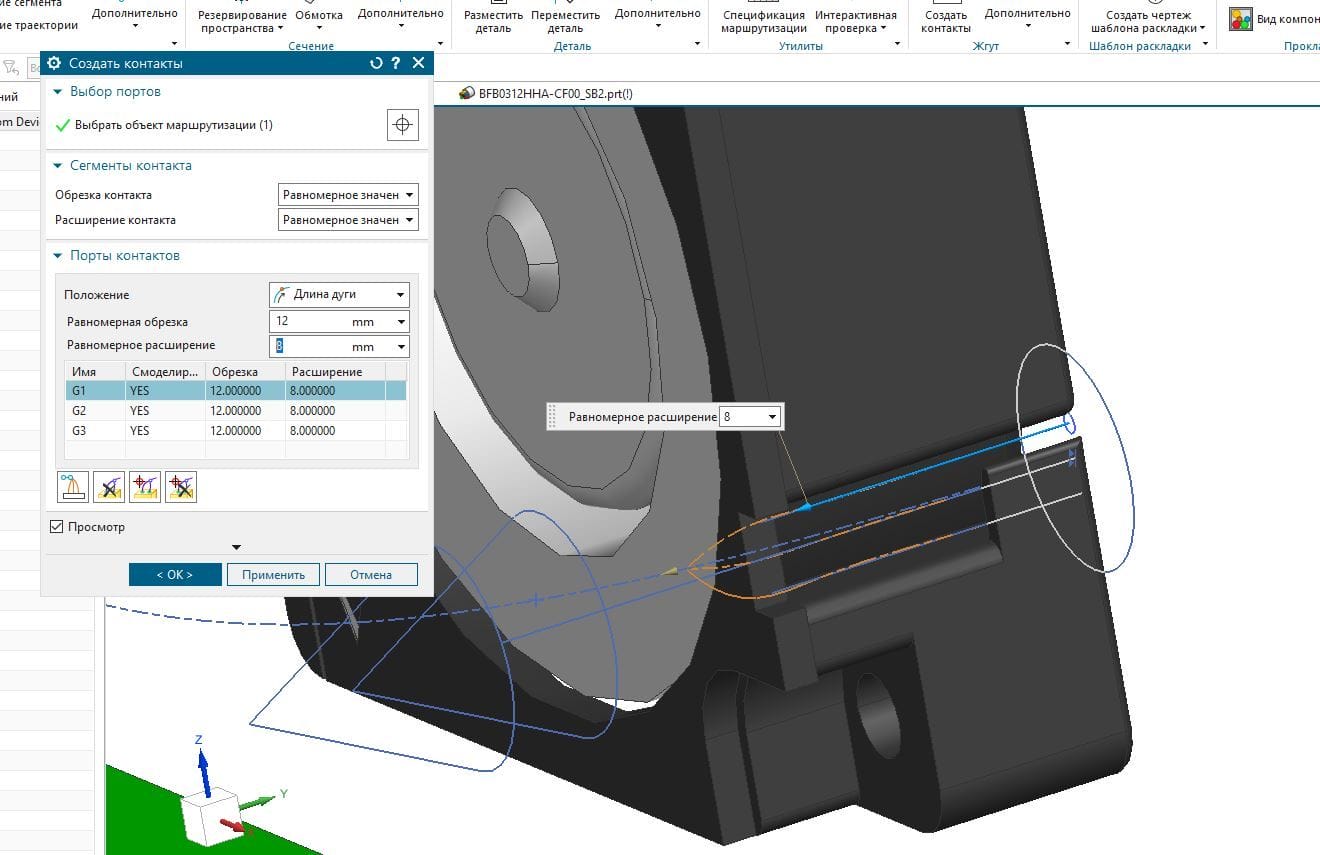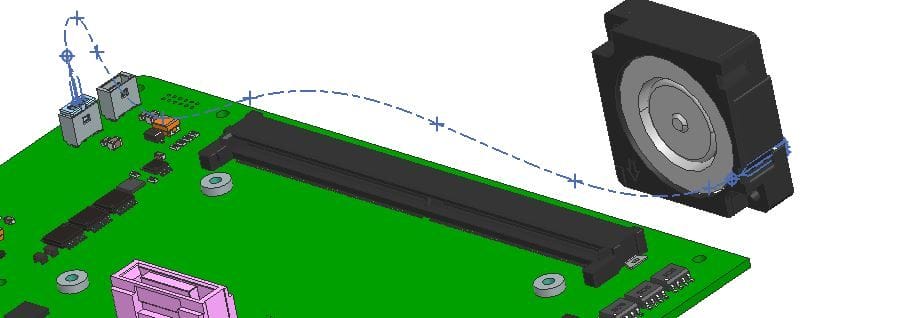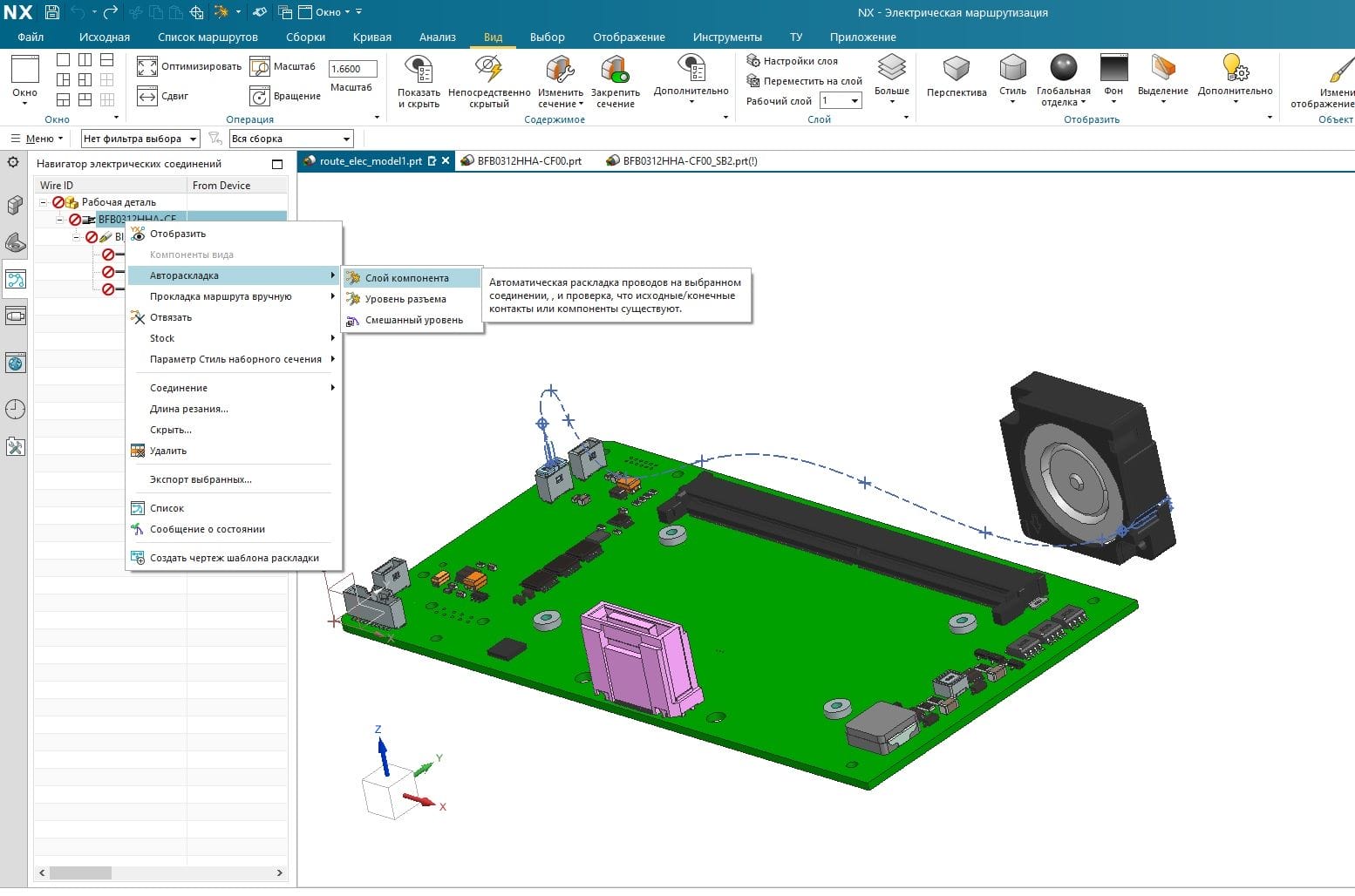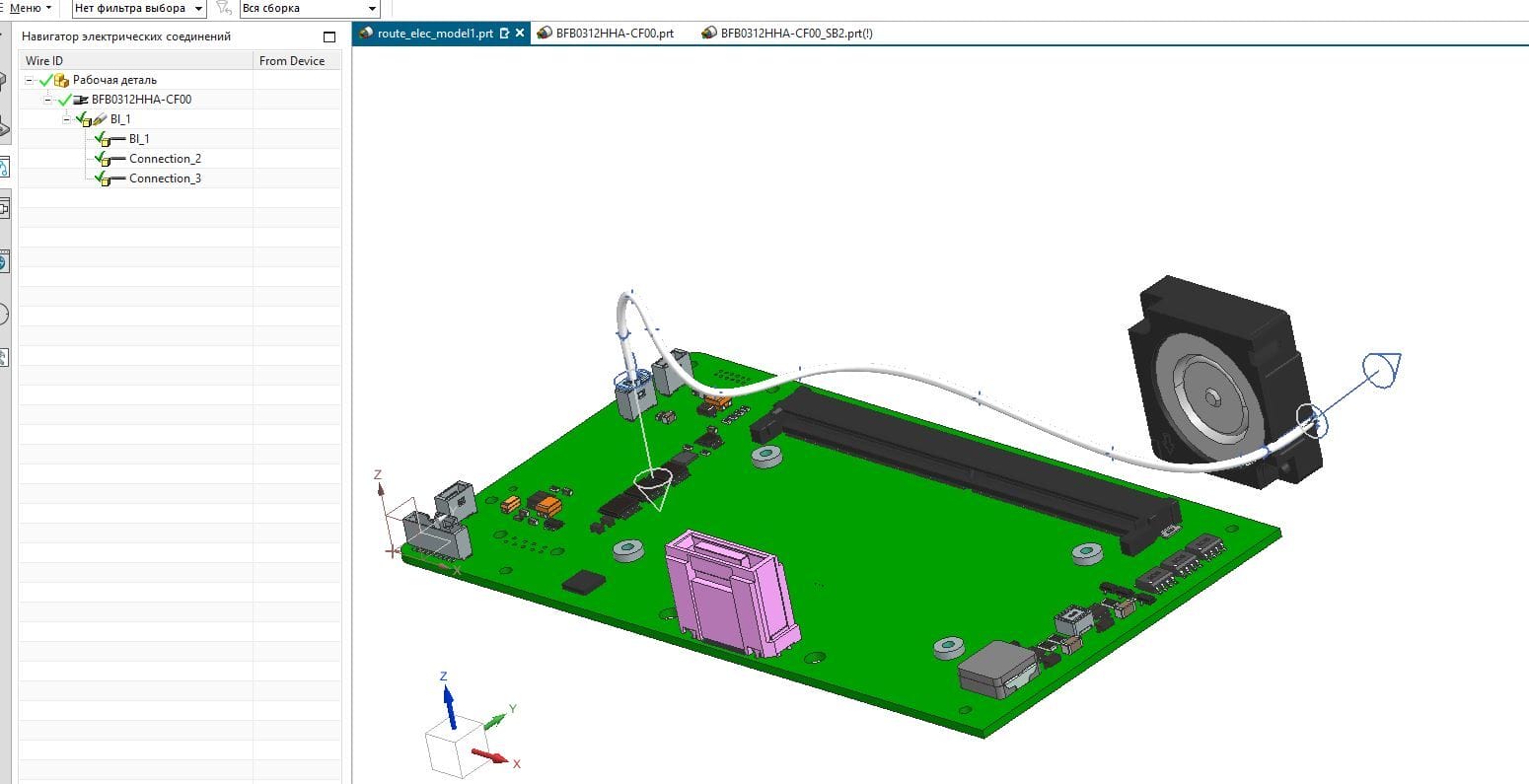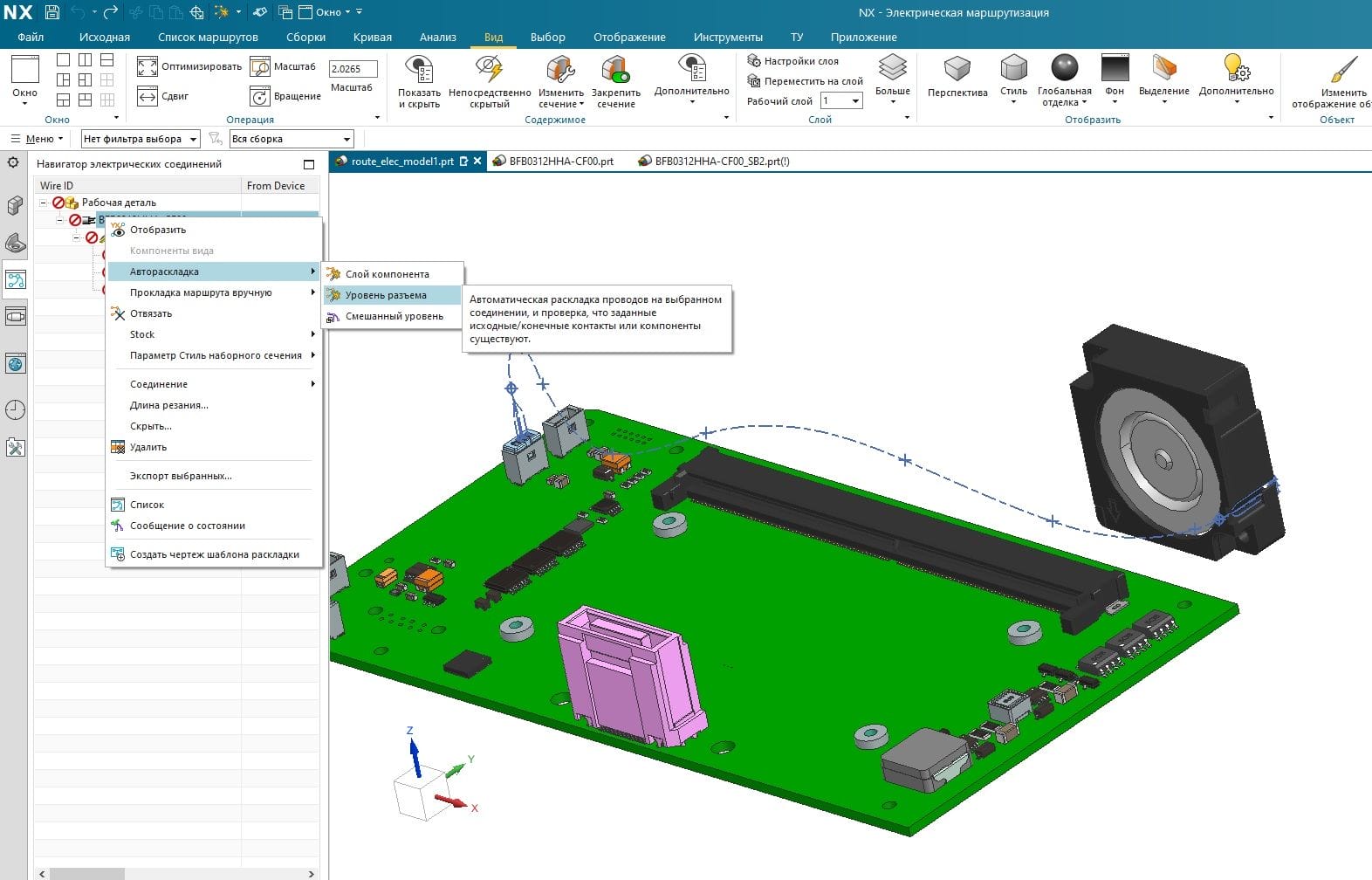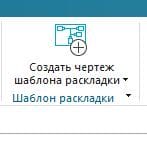У цій статті хочеться поділитися досвідом моделювання у модулі Маршрутизація. Будь-який проект поділяється на дві частини: механічна та електрична. Модель не матиме закінченого вигляду, якщо в ній не відображається електричних компонентів і кабелів. У нинішніх умовах 3D моделі використовують як первинний рекламний продукт, тому реклама матиме більший успіх, якщо модель буде повною.
Для цього в програмі Siemens NX є вбудований маршрутизатор. Модуль досить ефективний для роботи. Досить побудувати траєкторію від одного Конектора до іншого, створити з’єднання, і система візуалізує джгут дротів або одиничний провід. Також є можливість зробити креслення розгортки дроту із зазначеною довжиною та контактами на кінцях. Так само якщо прокладка дротів зовнішня (не обмежена зовнішніми корпусними деталями), то можна вказати контакти і довжину дроту, і система побудує траєкторію сама. Ми розглянемо приклад із траєкторією.
Ну, давайте почнемо….
Крок 1: Призначення контактів
Ми прокладатимемо дроти від Вентилятора до роз’єму на друкованій платі. Вентилятор на виході має 3 дроти, роз’єм чотири. Але ми умовно приймемо для себе, що розробники друкованої плати зроблять правильне розведення друкованих доріжок і використовують необхідну кількість контактів.
Контакти ми призначаємо кожному елементу у контексті Деталь. Детально зупинимося на вентиляторі.
Для початку на вентиляторі збудуємо ескіз з умовним перетином дроту, т.к. модель у нас без контакту.
Потім перейдіть до модуля маршрутизації
Задаємо Кваліфікацію Порту
Потім вказуємо тип З’єднувача Фітінг,натискаємо правою клавішею миші і у нас з’являється меню Новий
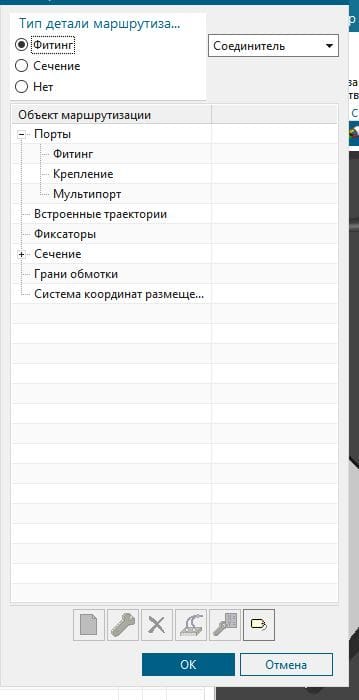
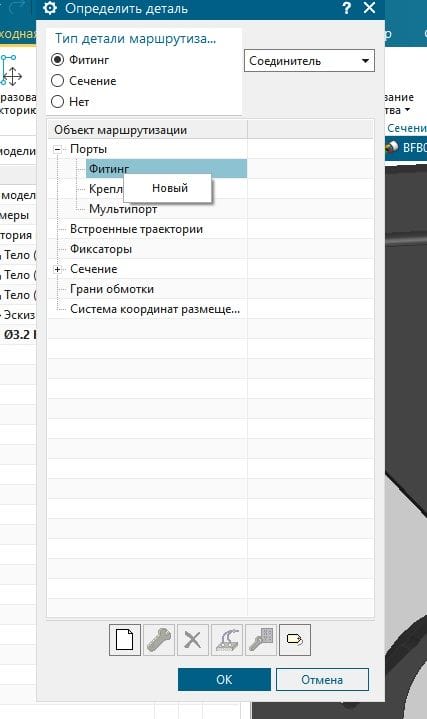
У меню вказуємо початкову точку контакту і напрямок виходу проводів.
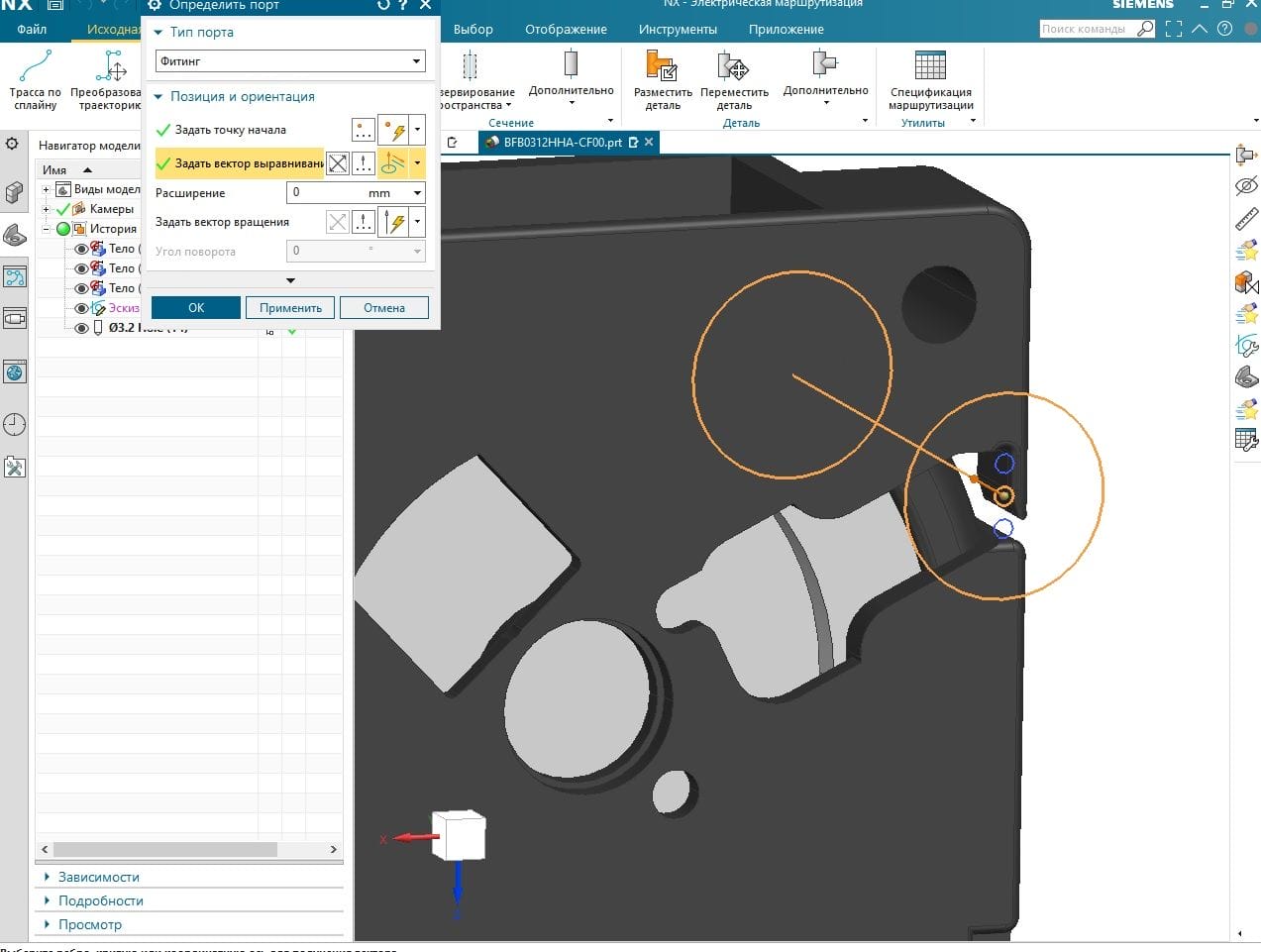
Так як у нас виходить джгут проводів ми позначаємо Мультипорт, так само натисканням правої кнопки миші.

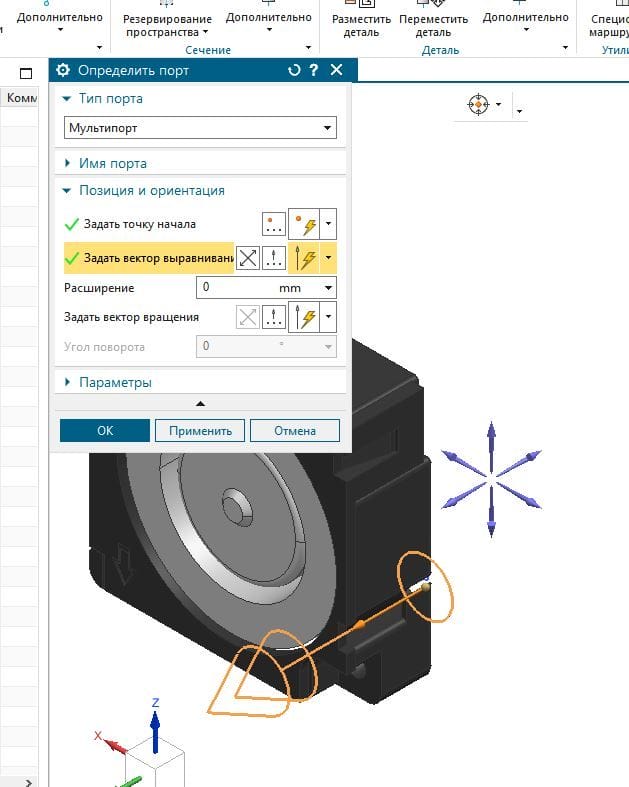
Тепер ми присвоюємо ім’я кожному контакту та вказуємо вектор, і початок, використовуючи наш ескіз.
Ось у нас вийшла одна частина нашої зв’язки.
Таку ж процедуру ми робимо для роз’єму, який з’єднуватиме вентилятор та друковану плату. Тільки на роз’ємі ми зробимо порт, що обертається, з кроком 90 градусів.
А на плоті зробимо просто нерухомий порт для стикування роз’єму.
Крок 2: Створення збірки у модулі Маршрутизація
Через кнопку створити створюємо складальну одиницю.
Першим елементом збирання у нас виступатиме друкована плата.
Потім за допомогою кнопки Розмістити деталь виставляємо роз’єм.
У меню вибираємо або з бібліотеки, або з Відкрити.
Вказуємо положення у даному випадку вказуємо на наш нерухомий Порт
За допомогою графи на панелі Повернути портповертаємо у потрібне положення.
У нас наш роз’єм пристикувався не дуже коректно, для цього ми будемо використовувати Перемістити об’єкт.
Ця кнопка має кілька типів переміщення. Нас влаштує лінійне.
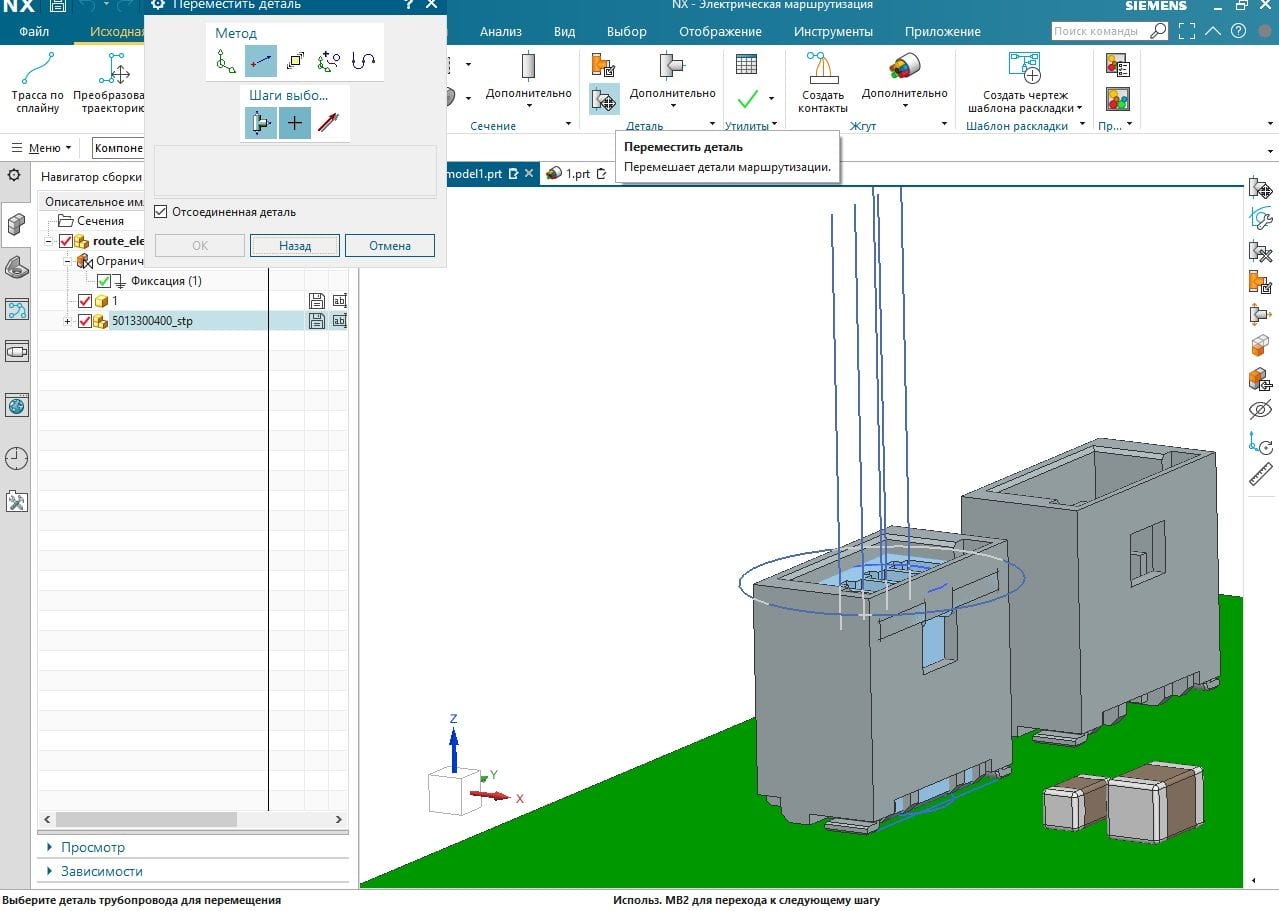
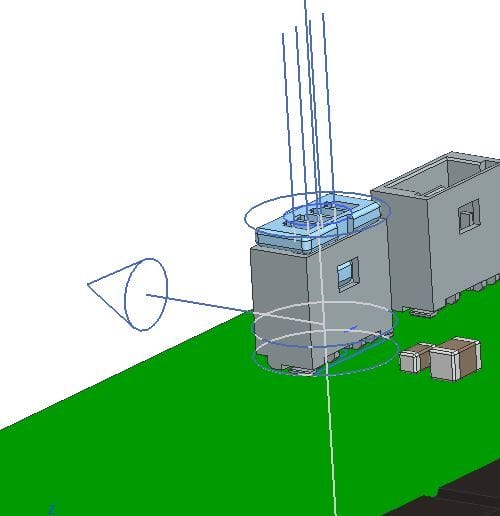
Таким же чином встановлюють вентилятор.
Крок 3: Створення з’єднання
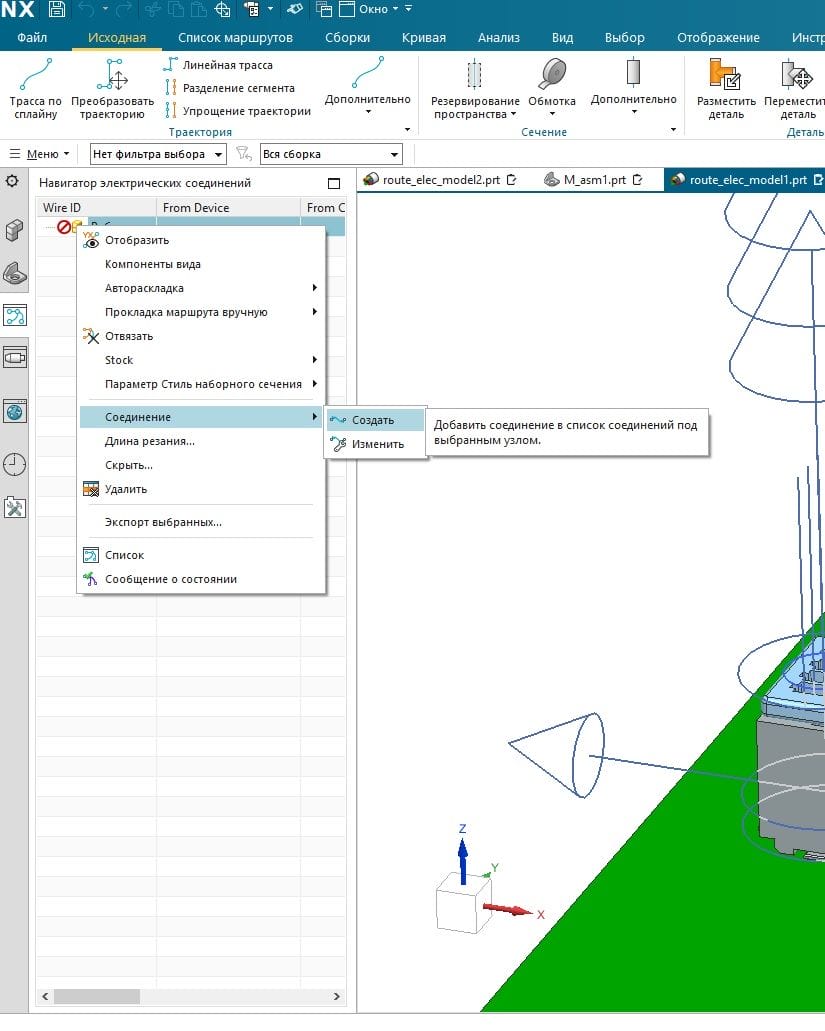
У меню ми покроково заповнюватимемо графи в таблиці. На сторінці З’єднання позначимо ID, дамо назву технологічному вузлу і виберемо тип заготовки Кабельне з’єднання. Для переходу на наступну сторінку натискаємо Далі.
Вибираємо від якого компонента (виділяємо компонент за допомогою миші) йтиме зв’язка і надає ім’я цьому компоненту, в даному випадку Bl_1-1.
Далі ми вказуємо до когось компонента йде зв’язка (виділяємо компонент мишкою) і так само присвоюємо ім’я.
Вибираємо тип компонента З’єднувач.
В закладці Перетин надають параметри перерізу. В даному випадку більшу частину вибираємо за умовчанням. Зміна Зміщення – це та відстань, на якій буде прямолінійна ділянка для стикування дроту та компонента. І вказуємо діаметр 1,5 мм (перетин зв’язки проводів). Колір залишаємо білий.
У закладці Звіт спливає меню із переліком присвоєних нами іменами та характеристиками.
Натиснемо Готово і подивимось у дереві у нас з’явиться наша зв’язка
Це ми поставили загальний джгут проводів, тепер задами від кожного контакту окремо. Вкажемо кольори проводів, які будуть відповідати розташування контактів. Це необхідно для того, щоб виробники друкованої плати змогли правильно запрограмувати подачу імпульсів. Або, навпаки, задокументуємо, що вніс виробник плат. Виділяємо нашу зв’язку і натискаємо правою кнопкою миші.
У нас з’являється та ж таблиця тільки дані трохи відрізнятимуться. А саме тип заготовки вибираємо дріт.
На сторінці, де ви вказуєте компоненти, потрібно вказати Pin. Не завжди позначений Вами Pin 1 відповідає піну з таким самим номером цей момент завжди узгоджується з розробниками друкованих плат. Ми приймемо що відповідає.
Тут залишається без змін.
На сторінці Перетин ми призначаємо діаметр дроту та введемо колір. Звіт за замовчуванням.
Ми зробимо все це ще два рази для кожного контакту. За підсумками у нас у дереві з’явилася таблиця, в якій ми бачимо відповідність та співвідношення між контактами. Цей етап закінчено.
Крок 4: Створення траєкторії
На цьому етапі все просто необхідно намалювати тривимірну криву по точках, скориставшись командою Траса по сплайну.
Початок вибираємо у точці заснування Порту. Невелике уточнення ми будуємо криву зв’язки дротів. При побудові на початковій і кінцевій точці з’являться стрілки розширення прямолінійної секції. Для регулювання можна потягнути за стрілку або в графі вказати кінцевий результат.
Так само якщо поставити маркер на точку у неї з’являється своя система координат і якщо тягнути за маркер стрілочки точка буде пересуватися в заданому напрямку. У мене вийшла така траєкторія. Взагалі панель інструментів Траєкторія є більш функціональною і є можливість редагувати або дублювати траєкторію. Також є можливість прив’язок. Припустимо, у вас є хомут стяжка ви його інфікуєте як Порт і прив’язуєте до нього точку, і траєкторія у вас пройде через хомут. Я розповів про найпростіший спосіб, тому що модуль Маршрутизаціїдосить об’ємний і висвітлити все не вистачить однієї статті. Ось траєкторія, яку ми отримали:
Но это траектория жгута из проводов. Теперь наша задача создать контакты и для этого мы воспользуемся командой с соответствующим названием Создать контакты 
І якщо ви подивитеся, у вас у стовпчику моделювання стоїть NO ми помічаємо контакт і скористаємося командою Моделювати вибране. Зверніть увагу, що це можна зробити як для одиночного контакту, так і для всіх одночасно. Але у нас не всі контакти роз’єму беруть участь, тому скористаємося почерговим моделюванням.
Система побудувала нам траєкторію з умови Обрізаннята Розширенняза умовчанням. І це виглядає трохи дивно… Щоб це виправити нам необхідно Обрізання контактів та Розширення контактів поміняти на рівномірне значення.
І у нас ці значення відразу стають активними для редагування і на екрані з’являться дві коричневі стрілки. Зробити це можна як ввівши фіксоване значення, так і потягнувши за стрілки.
Теж саме робимо і для вентилятора. І в нас виходить така траєкторія.
Ну ось, власне, і все. Залишилося лише візуалізувати наш джгут дротів.
Якщо ми скористаємося шаром компонентів, то у нас з’явиться на екрані основний джгут:
Якщо ж ми скористаємося рівнем контакту, то у нас висвітиться основний джгут та джгутики з контактами.
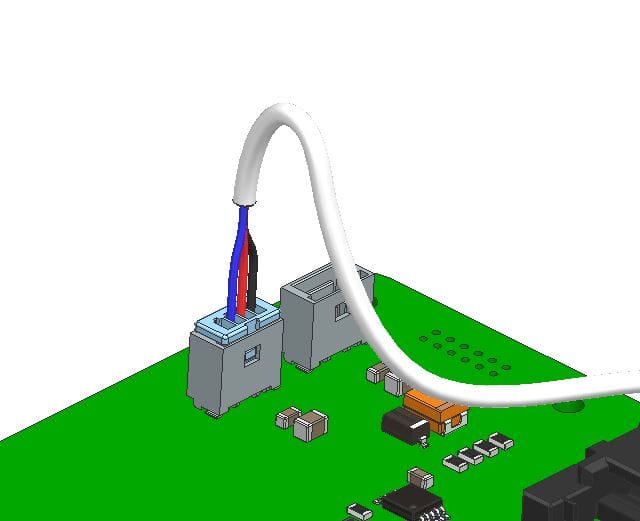
Так само, якщо ви подивитеся на дерево, воно стало активним і на ньому порахувалася для кожного дроту.
Для того щоб досягнуте експортувати в креслення необхідно всього лише скористатися командою Створити креслення
необхідно буде вибрати формат та заповнити штамп відповідно до вимог вашого підприємства.
Як я вже говорив, даний модуль має ще ряд інших функцій, які дозволять змінювати характеристики об’єктів, призначати обмотку і матеріал обмотки, що дозволить в автоматичному режимі видавати всі ці дані на робоче креслення. Я постарався показати основу, сподіваюся, у мене це вдалося зробити доступним і докладним способом.