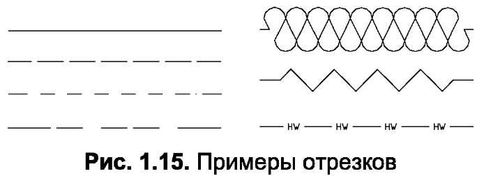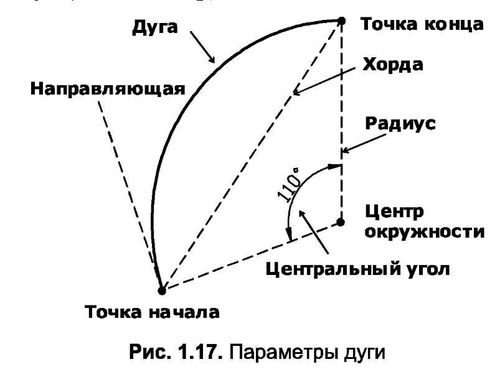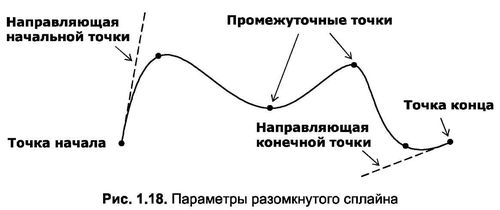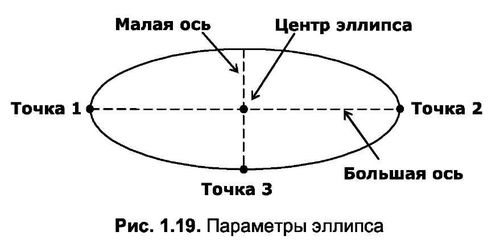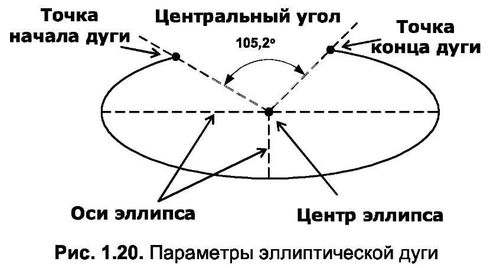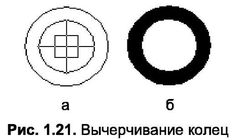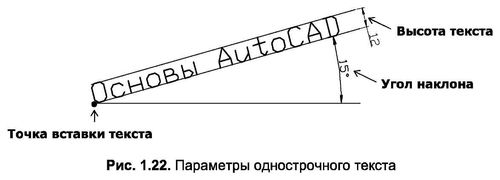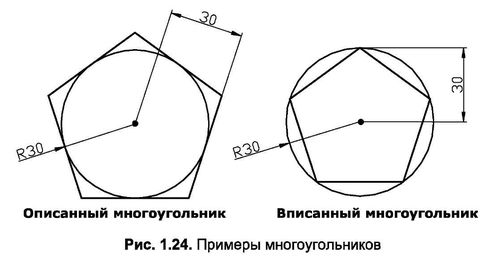Об’єкти AutoCAD – це графічні фігури, створені командами редагування. Існують прості і складні об’єкти. Цей урок дає огляд простих об’єктів.
Прості об’єкти можна розділити на:
- сегменти і смуги;
- промені (безмежні лінії);
- Точки (вузли)
- кола і дуги (частини кола);
- сплайни (згладжені криві);
- еліпси і еліптичні дуги (частини еліпса);
- кільця;
- Однорядкові текстові елементи
- прямокутники і багатокутники.
ЛІНІЇ
Відрізок – це один з найпростіших видів об’єктів, що визначається декількома параметрами: координатами початку і кінця, товщиною (вагою), стилем малювання. Щоб зібрати сегменти, скористайтеся командою “Рядок” або кнопкоюЛінія, розташована у групі інструментів “Креслення” на вкладці “Примітка”. Відрізки можуть бути одиничними або об’єднаними в обірвані лінії, кожен відрізок яких є самостійним об’єктом. Приклади відрізків наведені на рис. 1.15.
Смуга в AutoCAD будується командою Trace і відрізняється від смуги тим, що строго встановлена на товщину (відразу після виконання команди). При цьому кожен відрізок смуги має чотири вершини, за допомогою яких смугу можна редагувати.
ПРОМЕНІ
Наступний об’єкт, який є своєрідною лінією, – це промінь. Промінь в AutoCAD може прагнути до нескінченності одним або двома кінцями. Крім того, промені, на відміну від сегментів або смуг, не можна робити зламаними. Для побудови променів використовуються команди Xline або Ray. Залежно від того, чи повинен один або два кінці пучка направлятися в нескінченність, використовується одна або інша команда.
Команда Xline будує промінь, який йде в нескінченність в обидві сторони і проходить через координати двох точок. У свою чергу, команда Рея будує промінь, що йде з першої точки і йде в нескінченність через другу точку. Група знарядь “Креслення” на вкладці “Основне” має кнопкуЛінія побудови, яка є аналогом команди Xline. Відзначимо, що промені, як і сегменти, можуть мати різну товщину і стиль.
ТОЧКА
Точки використовуються переважно як вузли при роботі з прив’язкою об’єкта Вузла. При цьому точка може виступати і як самостійний об’єкт, і як допоміжний інструмент. Тому що існує безліч команд і прийомів, які не можна використовувати без точок.
Примітка. Прив’язка об’єкта – це режим точного позиціонування перехрестя миші, при якому знову введені точки «намагнічуються» до характерних точок раніше створених об’єктів.
Точки характеризуються декількома параметрами: координатами вставки, розміром і різноманітністю (стилем). Останнє дозволяє представляти точку в різних форматах (рис. 1.16).
Щоб побудувати точки, скористайтеся командою або кнопкою “Точка”Наведіть вказівник миші на палітру інструментів “Креслення” на вкладці “Основне”.
КОЛА І ДУГИ
Як відомо, до характеристик кола відноситься центр (точніше, координати центру), а також його діаметр або радіус. Щоб намалювати цю фігуру, AutoCAD використовує п’ять методів побудови. Ви можете націлити коло з його центральних координат і радіуса (або діаметра), від двох-трьох точок, а також від двох дотичних і радіуса.
Для побудови кіл використовується команда “Коло”. або кнопкаКоло, розташований у групі інструментів “Креслення” на вкладці “Ном”.
Що стосується об’єкта «дуга», то він є частиною кола; і тому для малювання дуги необхідні як характеристики кола, так і власні параметри дуги. Власні характеристики дуги включають координати її початкової і кінцевої точок, довжину хорди і центральний кут (рис. 1.17), а характеристики кола включають його центр і радіус (або діаметр).
Щоб побудувати дугу, скористайтеся командою або кнопкою ArcДуга, розташована в групі інструментів “Креслення” на вкладці “Ном”(Основне)…
Починаючи з AutoCAD 2000, параметри команди Arc структуровані за рівнем виклику. Це означає, що послідовність, в якій ви вводите параметри, залежить від обраного вами сценарію дуги.
Примітка. Дуга в AutoCAD є своєрідним «рекордсменом» за кількістю способів побудови і має найбільший набір уточнюючих параметрів.
СПЛАЙНИ
В цілому сплайн – це згладжена крива, яка проходить через задані користувачем точки. Розрізняють закриті і відкриті сплайни. Закриті сплайни, на відміну від відкритих сплайнів, мають загальну точку початку і закінчення. Точки кінців сплайна мають напрямні – допоміжні лінії, що виходять від цих точок і проводяться дотично до кривої (рис. 1.18). Положення напрямних визначає кривизну сплайна на його початку і кінці.
Щоб побудувати сплайн, скористайтеся командою або кнопкою SplineSpline, розташований на палітрі інструментів “Креслення” на вкладці “Ном”. При обробці цієї команди AutoCAD спочатку запитує координати всіх точок, а вже потім положення дотичної – спочатку в початковій точці, а потім в кінцевій точці.
ЕЛІПСИ І ЕЛІПТИЧНІ ДУГИ
Еліпс, на відміну від кола, не має діаметра і будується за допомогою двох взаємно перпендикулярних осей, одна більша за іншу (рис. 1.19). Якщо ці осі однакові, еліпс перетворюється в коло. Таким чином, до основних геометричних характеристик еліпса, які використовує в своєму будівництві AutoCAD, відносяться координати центру еліпса, а також розміри його великої і малої осей.
За замовчуванням при побудові еліпса AutoCAD використовує три точки – початкову і кінцеву точки першої осі, а також точку на одному кінці другої осі (точка 1, точка 2, точка 3). При цьому центр еліпса розраховується автоматично, шляхом пошуку точки перетину малої і великої осей. Також можна побудувати еліпс в двох точках, спочатку вказавши координати центру еліпса (центр еліпса, точка 1, точка 3). Таким способом зручно будувати еліпс, знаючи розміри його напіваксів (точка 1 – центр еліпса, точка 2 – центр еліпса) і координати центру.
Щоб побудувати еліпс, скористайтеся командою або кнопкою “Еліпс”Еліпс, розташований у групі інструментів “Креслення” на вкладці “Основне”. При обробці цієї команди можна використовувати один з двох параметрів доопрацювання, перший з яких призначений для побудови еліптичної дуги, а другий – для визначення порядку побудови еліпса.
Еліптична дуга – це частина еліпса, утворена шляхом відсікання її сектора двома лініями, що виходять від центру еліпса. Кут між цими лініями називається центральним кутом еліптичної дуги (рис. 1.20). Оскільки еліптична дуга – це фігура, що походить від еліпса, при її побудові спочатку необхідно намалювати еліпс і тільки потім вказувати характеристики дуги. Ці характеристики, як видно на рис. 1.20. – точки початку і кінця дуги, а також її центральний кут.
Щоб побудувати еліптичну дугу, скористайтеся командою
Еліпс з параметром Arc або кнопкамиЕліпс і
Дуга Еліпса, розташована в групі інструментів “Креслення” на вкладці “Ном” (Головна). Дії цих кнопок відрізняються лише тим, що в першому випадку AutoCAD запропонує на вибір побудову еліпса або дуги (потрібно буде вибрати один з уточнюючих параметрів), а в другому – тільки еліптичну дугу.
ТОРУС
Тор має три характеристики: внутрішній і зовнішній діаметри відніманого кола, а також координати центру кіл.
Для побудови тора – це команда Donut або кнопкаПончик, розташований у групі знарядь “Креслення” на вкладці “Ном” (“Основне”)… Команда torus build обробляється таким чином, що потрібно спочатку ввести внутрішній діаметр на запиті в командному рядку, а потім зовнішній діаметр. Після цього тор «підвішується» курсором (рис. 1.21а), і вам залишається тільки застосувати його в якості шаблону, ввівши координати центру тора з клавіатури або вказавши їх, натиснувши ліву кнопку миші в потрібній точці. Тепер можна малювати створений тор неодноразово – поки не буде натиснута клавіша Esc для запиту наступних координат центру для переривання роботи команди. На рис. На рисунку 1.21 зображено своєрідне перехрестя з малюнком (а) і кільцем, вже намальованим за його допомогою (б).
Примітка. Тора можна намалювати і іншими способами: тільки мишкою або комбінованим способом (мишкою і клавіатурою). Ці прийоми розглянуті в наступних підрозділах.
ОДНОРЯДКОВИЙ ТЕКСТ
[ads]
Прості об’єкти AutoCAD також можуть включати об’єкти< однорядкового тексту. Це особливий вид тексту, специфічний для AutoCAD, що характеризується тим, що кожен рядок тексту є окремим об’єктом. Як і будь-який інший об’єкт, ви можете форматувати та редагувати однорядковий текст після його вставлення.
Однорядковий текст характеризується координатами точки вставки, кутом повороту тексту, висотою, стилем (рис. 1.22).
За замовчуванням текст, який ви вводите, візуалізується зліва направо від точки вставки, але ви завжди можете змінити цю орієнтацію, використовуючи спеціальні уточнення вирівнювання. Крім того, за допомогою цих параметрів з’являється можливість введення тексту в задану область, контролюючи висоту рядка або пропорції символів.
Щоб побудувати однорядковий текст, скористайтеся командоюТекст або кнопка “Текст рядка надсилання”, розташована у групі “Текст” на вкладці “Анотація”.
Слід зазначити, що для створення багаторядкового тексту (Multiline Text) є команда Mtext, яку можна викликати кнопкою Multiline Text, також розташованоїв групі інструментів «Анотація».
Ця група інструментів дозволяє, крім вставки тексту (як однорядкового, так і багаторядкового), здійснювати його подальше вирівнювання (кнопка “Випрямити текст”), редагування та інші операції, необхідні при роботі з текстом.
ПРЯМОКУТНИКИ І БАГАТОКУТНИКИ
Останні два типи об’єктів, які можна класифікувати як прості, – це прямокутники і багатокутники. Що стосується побудови прямокутника, то після того, як ви запустите команду Rectang (з Прямокутник – прямокутник) або натиснете кнопкуПрямокутник, розташований у групі інструментів “Малювання” вкладки “Основне”, просто введіть у командному рядку або наведіть мишкою в графічній зоні координати двох протилежних вершин. Крім того, команда Recta ng має кілька параметрів доопрацювання, які дозволяють створити прямокутник з вирізаними фасками або закругленими кутами (рис. 1.23).
Багатокутники в AutoCAD відносяться до замкнутих, геометрично правильних фігур з рівними внутрішніми кутами і сторонами однакової довжини (рис. 1.24). Допустима максимальна кількість сторін для багатокутника – 1024, а мінімальне – 3. Очевидно, що якщо кількість сторін збільшиться, багатокутник буде прагнути до кола.
Побудувати багатокутник можна за координатами його центру або вказавши довжину його сторін. У будь-якому випадку на перше питання доведеться ввести в командний рядок кількість вершин багатокутника. Після цього методи малювання розходяться в порядку введення параметрів доопрацювання. Отже, в першому випадку необхідно задати центр уявного кола, що бере участь в побудові, а потім вказати спосіб прив’язки до нього – вписаний або описаний багатокутник. Далі досить буде просто вказати радіус уявного кола, і AutoCAD розрахує довжину сторони багатокутника автоматично.
При використанні другого способу побудови слід ввести координати початкової і кінцевої точок умовного відрізка, з якими буде об’єднана одна з його сторін.
У кожному з цих методів побудови ви повинні використовувати команду Polygon або
Багатокутник, розташований у групі інструментів “Креслення” на вкладці “Ном”.