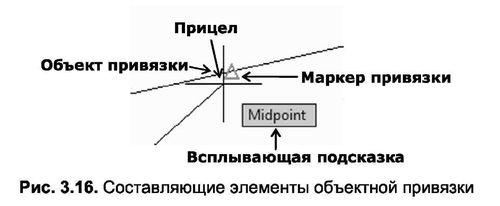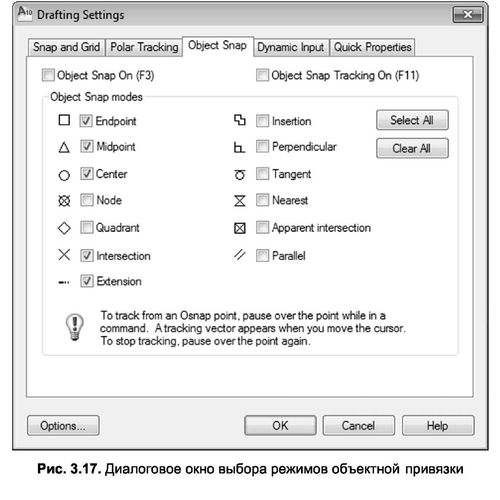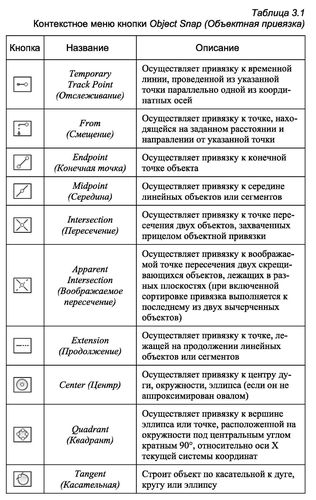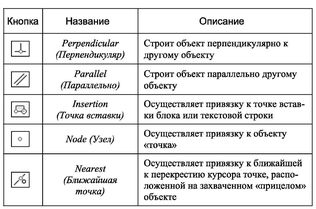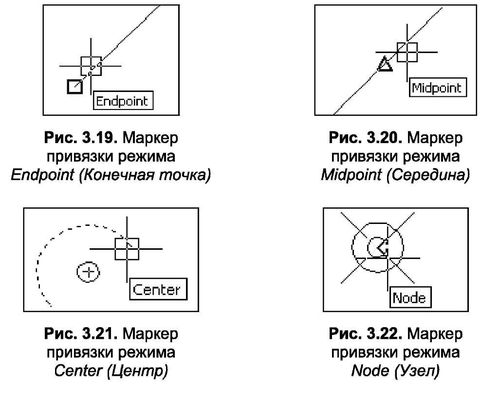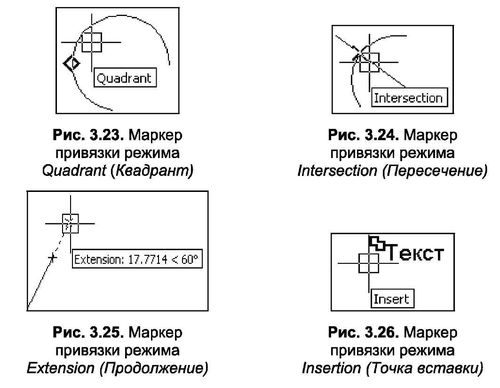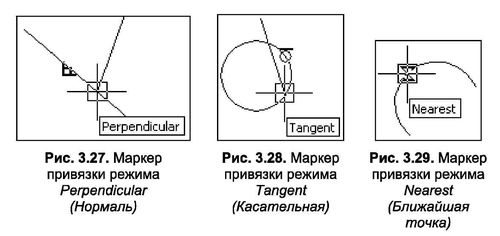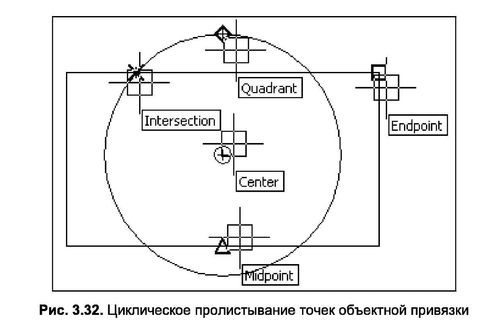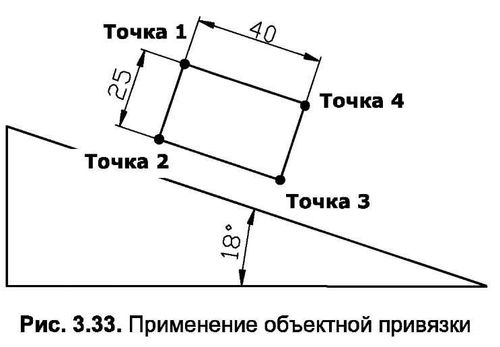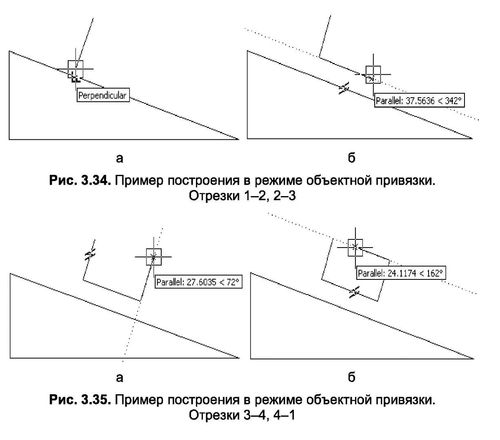РЕЖИМ ПРИВ’ЯЗКИ ОБ’ЄКТА
Прив’язка об’єкта – це режим малювання, при якому знову введені точки фіксуються автоматично в той момент, коли поперечний приціл знаходиться в безпосередній близькості від характерних точок раніше побудованих об’єктів – анкерних об’єктів (рис. 3.16).
Доказом того, що один з режимів прив’язки спрацював, є поява відповідного токена (прив’язуючого токена). Після того як він з’явиться, досить натиснути лівою кнопкою миші, щоб прив’язатися до позначеної нею точці. Якщо деякий час утримувати приціл біля маркера, не клацаючи на ньому, з’явиться підказка з назвою режиму автоматичного прив’язки, який вимкнувся.
Прив’язка об’єкта визначається типом самого об’єкта і розташуванням його характерних точок, тому він класифікується за видами – режимами прив’язки об’єкта.
Активувати один або кілька режимів можна одним з наступних способів:
- Відкрийте вікно “Параметри креслення” на вкладці “Прив’язка об’єктів” (рис. 3.17), включіть прапорці поруч з потрібними режимами, встановіть прапорець “Прив’язка об’єкта ” на тій же вкладці, а потім закрийте вікно. Щоб викликати це вікно, скористайтеся командою “Налаштування ” контекстного меню кнопки
Прив’язка об’єкта. Будь-який режим активується шляхом установки прапорця поруч з назвою відповідного режиму.
- Відкрийте вікно “Параметри креслення”, встановіть прапорці поруч з потрібними режимами на вкладці “Прив’язка об’єкта“, закрийте вікно, а потім натисніть клавішу функції F3 або кнопку “Прив’язка
об’єкта” в рядку стану, коли з’явиться потрібний елемент. - Запустіть одну з команд збірки, клікніть правою кнопкою миші, натисніть Shift, виведіть контекстне меню, виберіть в ньому назву потрібного режиму, а потім виконайте впорядковану прив’язку (також стосується тільки одного кроку збірки).
Ви також можете активувати прив’язку, викликавши контекстне меню кнопки Прив’язка об’єкта та вибір потрібної прив’язки (таблиця 3.1). Таким чином, AutoCAD дозволяє швидко вибрати прив’язку.
Коли ви працюєте в режимі прив’язки об’єктів, ви зазвичай встановлюєте постійно визначені режими. Наприклад, в більшості випадків при малюванні або редагуванні зручно використовувати режим оснащення до точок, розташованих на кінцях і середині об’єктів, а також до центрів кіл. Зручний і постійно включений режим прив’язки до перетину об’єктів.
НАЛАШТУВАННЯ РЕЖИМУ ПРИВ’ЯЗКИ ОБ’ЄКТА
Одночасно з активацією будь-якого режиму прив’язки об’єкта активується і функція автозв’язування. Останній призначений для візуалізації роботи режиму шляхом відображення інформаційних вікон і відображення спеціальних маркерів при кожному наближенні курсора до можливої опорної точки.
Для настройки параметрів автоматичної прив’язки натисніть кнопку Параметри у вікні Параметри складання (див. Рис. 3.17), і відкриється однойменне діалогове вікно. Скористайтеся розділом “Параметри автоснаювання” на вкладці “Креслення” цього вікна, щоб встановити наступні параметри автоматичного прив’язування (рисунок 3.18):
- Маркер – дає можливість видимості спеціальних геометричних покажчиків, які визначають вигляд режиму прив’язки об’єкта, які візуально відображають положення опорних точок під час наведення курсору на об’єкт;
- Магніт – включає в себе «намагнічування» точок прив’язки, при якій курсор автоматично рухається в сторону опорної точки і потім «прилипає» до неї (коли курсор знаходиться досить близько до цієї точки);
- Відображення підказки “Автоснапа” – Відображає невелике текстове поле, в якому відображається назва використовуваного режиму прив’язки;
- Дисплей AutoSnap aperture box – включає в себе видимість «прицілу», т. Е. тонколінійна рамка, яка з’являється в центрі перехрестя курсора і рухається разом з ним по екрану.
Крім того, в розділі “Параметри автоснаювання” можна змінити колір маркера прив’язки об’єкта.
Під розділом «Параметри автоснакції» знаходяться два повзунка, які дозволяють збільшити або зменшити розмір маркера і область прицілу відповідно: Розмір маркера автоснакції і Розмір діафрагми.
ВИДИ ПРИВ’ЯЗКИ ОБ’ЄКТІВ
[ads]
Давайте розглянемо різні типи прив’язки об’єктів.
Кінцева точка – Застосовується до прямолінійних відрізків, дуг і сплайнів і дозволяє позначати їх граничні точки для зв’язування. Цей режим активується за допомогою Кінцева точка, а маркером режиму є прямокутник (рис. 3.19). Маркер кінцевої точки включається, коли приціл виділення підноситься до об’єкта з одного з його кінців. У свою чергу, коли ви переміщуєте курсор з одного кінця об’єкта на інший, включається маркер прив’язки іншої сторони.
Середня точка – відноситься до прямолінійних відрізків, дуг, сплайнів і дозволяє позначати точки їх середини для зв’язування. Цей режим активується за допомогою Середня точка , а маркером для цього режиму є трикутник (рис. 3.20). Середній маркер активується, коли приціл виділення виноситься на об’єкт в будь-якому місці між його межами.
Середня точка , а маркером для цього режиму є трикутник (рис. 3.20). Середній маркер активується, коли приціл виділення виноситься на об’єкт в будь-якому місці між його межами. Центр, а його маркером є коло (рис. 3.21). Середній маркер активується, коли приціл виділення підноситься до центру кривизни об’єкта. Якщо ви активуєте маркер будь-якого іншого режиму, ви можете перейти в режим по центру , натиснувши клавішу табуляції.
Вузол є специфічною особливістю AutoCAD і застосовується безпосередньо до точок. Цей режим активується за допомогою Вузол є специфічною особливістю AutoCAD і застосовується безпосередньо до точок. Цей режим активується за допомогою
Квадрант, а маркером для цього режиму є ромб (рис. 3.23).
Перетин – Застосовується до будь-яких об’єктів, що перетинаються , і дозволяє відзначати точки перетину для прив’язки. Цей режим активується за допомогою Квадрант, а маркером для цього режиму є ромб (рис. 3.23).
Перетин – Застосовується до будь-яких об’єктів, що перетинаються , і дозволяє відзначати точки перетину для прив’язки. Цей режим активується за допомогою Розширення, а маркером цього режиму є символ хреста (рис. 3.25). Щоб активувати його, слід встановити приціл виділення на одну з кінцевих точок об’єкта і почекати деякий час, поки не з’явиться маленький значок [+]. Потім, перемістивши курсор по з’явився вектору умовного продовження, який залишає виділену граничну точку, можна вказати нову точку лівим клацанням миші. Крім того, в інформаційному вікні можна постійно стежити за полярним кутом напрямної і відстанню від граничної точки до прицілу.
Вставка – відноситься до прив’язки до таких елементів, як блок, атрибути блоку і текст. Цей режим включається за допомогою кнопки Insertion, а маркером цього режиму є два «об’єднаних» прямокутника (рис. 3.26). Щоб активувати цей режим, ви повинні встановити приціл виділення на будь-який об’єкт, який є частиною блоку, або виділити текст чи атрибут блоку в будь-якому місці.
Перпендикулярний (Нормальний) – призначений для прив’язки до точок об’єкта, які лежать перпендикулярно іншому об’єкту. Цей режим застосовується до сегментів, кіл, дуг, сплайнів і еліпсів. Він активується за допомогою кнопки Перпендикулярний (Звичайний), а маркером цього режиму є позначення прямого кута (рис. 3.27). Щоб активувати цей режим прив’язки, ви повинні встановити приціл виділення на будь-яке місце в існуючому об’єкті відразу після введення хоча б однієї точки іншого об’єкта. Потім, як тільки маркер прив’язки буде відзначений, незалежно від поточного положення перехрестя, слід натиснути ліву кнопку миші для входу в наступну точку нового об’єкта. Після цього введена точка ляже на лінію, яка утворює перпендикулярний об’єкту, на якому був закріплений маркер перпендикулярного режиму.
Дотичні – призначені для прив’язки до точок дуги, кола, еліпса або сплайна, які лежать на лінії, що утворює дотичні до них і проходить через введену точку іншого об’єкта. Цей режим активується за допомогою Дотичний , а його маркером є позначення кола з дотичним (рис. 3.28). Щоб увімкнути цей режим прив’язки, ви повинні встановити приціл виділення на будь-який з перерахованих вище об’єктів відразу після введення хоча б однієї точки іншого об’єкта. Потім, як тільки буде позначена опорна точка, незалежно від поточного положення перехрестя, слід натиснути ліву кнопку миші для входу в наступну точку нового об’єкта. В результаті нова точка ляже на лінію, яка утворює дотичну до об’єкта, на якому був закріплений маркер дотичного режиму.
Найближчий призначений для прив’язки до будь-якого об’єкта, довільна точка якого потрапляє в область прицілу курсора. Слід зазначити, що не рекомендується весь час залишати Режим «Найближчий» включеним, так як він прив’язується до будь-яких точок, які потрапляють в поле зору. Остання обставина унеможливлює використання інших режимів зв’язування. Цей режим активується за допомогою Найближчий, а його режим є символом ваг (рис. 3.29).
Видиме перехрестя – цей режим включений кнопкою Видиме перехрестя і має дві різновиди – видиме перетин в площині і уявне перетин можливих продовжень. Видимий режим перетину в площині призначений для прив’язки до точки перетину проекцій двох об’єктів на активній площині, які фактично не перетинаються і розташовуються в тривимірному просторі. При цьому маркером для видимого режиму перетину є прямокутник з перехрестям всередині (рис. 3.30а).
Що стосується режиму видимого перетину можливих продовжень, то він призначений для прив’язки до точки уявного перетину двох об’єктів, природне перетин якого можливе тільки в тому випадку, якщо вони тривають уздовж напрямних.
Для того щоб прив’язати до точки уявного перетину двох об’єктів, потрібно довести приціл виділення до кінцевої точки першого об’єкта, при продовженні якого потрібно отримати прив’язку, і почекати, поки з’явиться значок [+]. Потім таким же чином вкажіть кінцеву точку другого відрізка, просуніться по створеній напрямній в точку, в якій з’являється та ж напрямна, що йде з першої точки, і натисніть ліву кнопку миші. В результаті маркер, що вказує на точку можливого перетину, матиме вигляд похилого перехрестя (рис. 3.30б).
Parallel – призначений для побудови сегментів, паралельних існуючому заданому користувачем відрізку. Цей режим активується за допомогою Паралельний , а маркером її є дві непересічні лінії (рис. 3.31).
Для того щоб побудувати в цьому режимі, після вибору команди Line потрібно вказати точку старту відрізка, потім викликати паралельний режим, зафіксувати паралельну лінію, до якої потрібно побудувати новий відрізок (в цей момент в точці захоплення повинен з’явитися значок [+]), і довести курсор до лінії, близької до паралелі. Відразу після цього буде виконана функція автоматичної прив’язки – на опорному рядку будуть відображені два паралельних штриха.
ПЕРЕКЛЮЧЕННЯ РЕЖИМІВ ПРИВ’ЯЗКИ
У більшості випадків об’єкт, виділений для редагування, може бути пов’язаний з кількома режимами прив’язки об’єктів одночасно. Після активації одного з активних режимів на маркерному об’єкті необхідно натиснути клавішу табуляції, щоб перейти до наступного режиму. При першому натисканні Tab підсвічується сам об’єкт, з яким пов’язана зв’язування виявленого об’єкта; подальші клацання по черзі активують всі поточні режими прив’язки об’єкта цього об’єкта, відображаючи їх відповідними маркерами.
Наприклад, для фігури, утвореної перетином прямокутника і кола (рис. 3.32), характерними геометричними точками є центральна точка (Центр), точки позначення квадранта (Квадрант), точки перетину кола і прямокутника (Перетин), а також точки, що позначають вершини (Кінцева точка) і середина сторін (Середня точка) перетинаються фігур.
Приклад 3.7
Робота з режимами прив’язки об’єкта
Цей приклад дізнається, як працювати з увімкненими паралельними та перпендикулярними режимами зв’язування об’єктів. Необхідно побудувати прямокутник (рис. 3.33) з розмірами, зазначеними на кресленні так, щоб його велика сторона була паралельна гіпотенузі трикутника (утворюючи горизонтальною площиною кут 18 ° і була відокремлена від нього на довільній відстані. Допускаються тільки два зазначених режими прив’язки.
Давайте розглянемо порядок виконання завдання.
- Спочатку слід спорудити трикутник так, щоб його гіпотенуза була кутом в 18 ° з горизонталлю. Для цього використовується команда “Рядок” або кнопка
Лінія, розташована в групі інструментів “Креслення” на вкладці “Примітка”. Використовуйте цю команду, щоб побудувати два катети довжиною 50 і 150 одиниць.
- На вкладці “Прив’язка об’єкта” вікна “Параметри креслення” увімкніть паралельний та перпендикулярний режими, встановивши відповідні прапорці. Інші режими слід відключити.
- Після цього необхідно знову скористатися командою «Рядок» або кнопкою
Лінія, розташована в групі інструментів “Креслення ” на вкладці “Примітка” , і довільно присвоює положення першої точки (див. рис. 3.33). Єдиною умовою має бути достатня відстань точки від гіпотенузи (більше 25 одиниць).
- Тепер потрібно вибрати позицію другого пункту. Для цього переміщуйте перехрестя курсора до гіпотенузи приблизно під кутом 90° до появи маркера перпендикулярного режиму (рис. 3.34а). Як тільки токен з’явиться, необхідно ввести в командному рядку цифру 25 і натиснути Enter.
- Потім слід вибрати положення третьої точки. Для цього достатньо розмістити перехрестя курсора на гіпотенузі (до появи маркера режиму «Паралель»). Далі потрібно перемістити курсор так, щоб проведена лінія розташовувалася по прямій лінії, приблизно паралельно гіпотенузі, до тих пір, поки не з’явиться маркер режиму на гіпотенузі і відповідна напрямна (рис. 3.346). У цей момент потрібно ввести в командному рядку значення 40 і натиснути Enter.
- Далі потрібно вибрати позицію четвертого пункту. Для цього повторіть кроки, описані в пункті 5 по відношенню не до гіпотенузи, а до вже намальованого відрізка 1-2 (рис. 3.35а). Слід враховувати, що довжина відрізка 3-4 повинна становити 25 одиниць.
- Щоб закрити контур прямокутника, можна повторити кроки, описані в пункті 6, не для гіпотенузи, а для вже намальованого відрізка 2-3 (рис. 3.356). Слід враховувати, що довжина відрізка 4-1 повинна становити 40 одиниць.