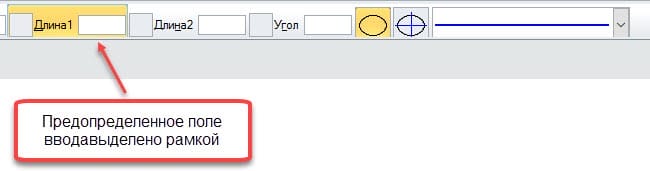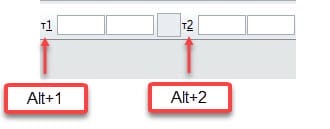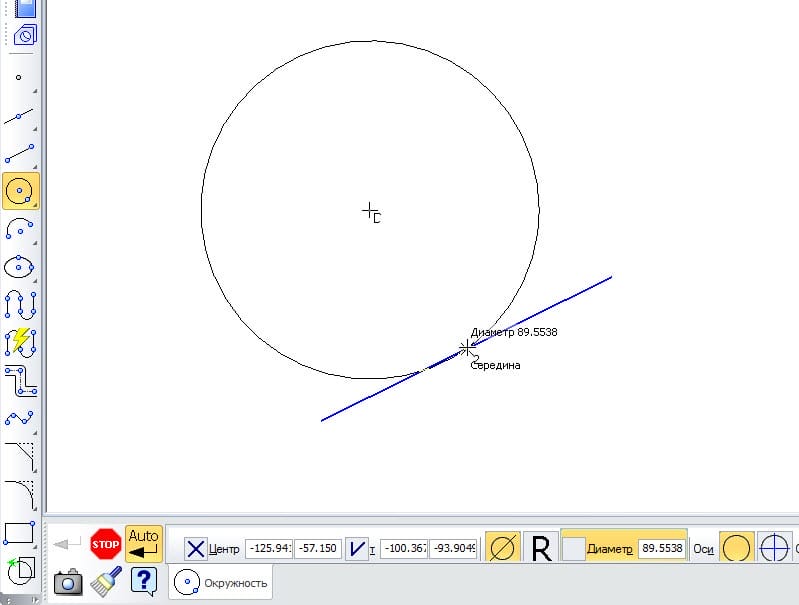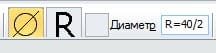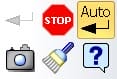Задайте координати точок об’єкта
Поля “Координати курсору ” на панелі інструментів “Поточний стан” – не єдине місце для введення координат курсору. Більш того, для побудови об’єктів в основному використовуються і інші команди, в яких також можна призначити координати курсора. Наприклад, коли ви будуєте лінію або коло, ви можете знайти поля для введення координат на панелі параметрів, що з’явиться. Розглянемо докладніше панель розмірів об’єкта малювання на прикладі створення еліпса.
Об’єкт створюється, коли ви визначаєте параметри, які потрібні для його побудови. Параметри бувають двох видів – числові і стилістичні (форма, стиль лінії, додаткові елементи і т.д.).
Стан кожного параметра або групи пов’язаних між собою числових параметрів відзначається спеціальними перемикачами , ,
. Зазвичай вони позначають поля координат точок або розміри фігур.
Фіксована перемикачна кнопка вказує на те, що задані параметри були встановлені і більше не змінюються. Але ці параметри завжди можна змінити, натиснувши на іконку
і заново ввівши потрібні значення.
Кнопка активної магнітоли вказує на те, що зазначені настройки ще не затверджені і можуть бути змінені. Програма чекає введення цих параметрів, наприклад, за допомогою миші – вказавши точку на полі креслення. Однак зайти в ці настройки можна і з клавіатури. Натискання на іконку фіксує
параметри (аналогічна дія викликає натискання клавіші Enter). Вимикач стає фіксованим
.
Допоміжний перемикач вказує на те, що зазначені параметри або ще не введені, або залежать від інших параметрів (змінюють їх значення при зміні інших параметрів). Ввести параметри, пов’язані з вторинним перемикачем, можна в будь-який момент. Після цього вони будуть зафіксовані.
Важливо знати, що при побудові об’єкта ключ Enter фіксує запит на поточні параметри, і програма переходить до запиту на наступні необхідні параметри. Наприклад, при побудові лінії, якщо ви вибрали точку t1 , то натискання клавіші Enter фіксує точку t1 і активує точку t2 і так далі.
У вікні параметрів об’єкта можна знайти попередньо визначені параметри об’єкта.
Такі параметри окреслюються спеціальною рамкою. Це означає, що коли ви будуєте об’єкт, цифри, які ви набираєте з клавіатури, будуть посилатися на цей заздалегідь визначений параметр. Для деяких об’єктів (наприклад, лінії або еліпса) ви можете використовувати клавішу табуляції для перемикання між попередньо визначеними параметрами. Це означає, що замість одного параметра (наприклад, довжини) можна заповнити інший параметр (наприклад, кут), просто натиснувши клавішу Tab, не вказуючи на це поле мишкою. Тобто. всі дії можна виконувати з клавіатури, що в деяких випадках прискорює процес роботи.
Можна швидко перейти до поля для введення числових значень за допомогою гарячих клавіш під час використання клавіші ALT. Гарячі клавіші складаються за принципом ALT+Підкреслена буква (Число) в описі відповідного поля, наприклад, ALT+D призводить до того, що курсор перекладається в полі Довжина при накресленні лінії.
Для введення координат в поля іноді краще використовувати так званий геометричний калькулятор KOMPAC-3D, який дозволяє автоматично обчислювати координати шуканих точок. Цей калькулятор працює тільки з полями, позначеними активною перемикачем. Його робота проста: він пропонує виділити мишкою характерні точки в графічному вікні. Характерними точками є, наприклад, центр або кінець відрізка; точка перетину ліній; центр кола і т.д. Якщо виділити мишкою характерну точку в графічному вікні, запропонованої програмою, то координати цієї точки автоматично потраплять у відповідні поля.
Робота з формулами в параметрах об’єкта
Програма KOMPAC-3D містить механізм обчислення виразів (формул) при введенні числових значень. Вирази записуються за допомогою спеціальних операцій і функцій, відомих з курсу математики.
Введення виразу закінчується натисканням клавіші Enter, що призводить до отриманого числа в полі.
Імена змінних дозволяють використовувати латинські символи, за якими слідують цифри і підкреслення. Якщо, наприклад, послідовно ввести a=5 (натисніть Enter), b=a*5 (натисніть Enter) в будь-якому числовому полі, в результаті вийде число 25. За замовчуванням для будь-якої змінної встановлено значення 0.
| Константа | Значення | Опис |
| M_FI | 0.6180339887499 | Нераціональне число золотого перетину |
| M_E | 2.71828182845904523536 | Основа натурального логарифма |
| M_PI | 3.14159265358979323846 | Окружність окружності до діаметра |
| M_SQRT2 | 1.41421356237309504880 | Квадратний корінь з двох |
| M_RADDEG | 57.29577951308 | Коефіцієнт перетворення з радіанів в градуси |
| M_DEGRAD | 0.01745329251994 | Коефіцієнт перетворення з градусів в радіани |
Запам’ятовування параметрів об’єкта
Компаак-3D дозволяє запам’ятовувати параметри об’єкта для побудови ряду об’єктів з аналогічним набором параметрів. Це робиться командою “Запам’ятати стан” , розташованою в нижньому лівому куті панелі параметрів об’єкта.
Щоб скористатися цією командою, потрібно завжди пам’ятати, що вона запам’ятовує параметри, які ви ввели до того, як ви натиснули «Запам’ятати стан». Якщо заповнені всі параметри об’єкта (об’єкт повністю визначений місцем розташування і розміром), то ця команда не працює! Він діє на об’єкти, які частково визначені.
Наприклад, якщо вказати центр кола, команда запам’ятає його, але не запам’ятає діаметр кола, тому що якщо присвоїти діаметр кола, він буде повністю визначений і команда буде завершена (або команда буде неактивна, якщо включений режим створення ручного об’єкта. Тому необхідно подумати про те, що потрібно пам’ятати – центр кола або його діаметр для будівництва другого об’єкта. Якщо згадати центр кола, то центр другого кола буде знаходитися там же, де і перше коло – зміниться тільки діаметр. А якщо згадати діаметр кола, то друге коло буде мати точно такий же діаметр, як і перше коло – зміниться тільки розташування центру.
Як ви можете бачити на малюнку вище, для побудови ідентичних прямокутників необхідно спочатку ввести розміри першого прямокутника (важливо не забути натиснути Enter, щоб зафіксувати введені параметри). Щоб запам’ятати ці налаштування, потрібно натиснути кнопку «Запам’ятати стан». Далі вказуються координати першого і наступних прямокутників, так як це єдині порожні параметри. Щоб виконати цю команду, необхідно натиснути кнопку Запам’ятати стан.
За допомогою тієї ж команди “Запам’ятати стан ” можна проводити вимірювання від однієї точки до інших точок. Для цього в меню «Інструменти» → «Вимірювання» натисніть « Відстань між двома точками». Виділіть першу точку (з якої потрібно виміряти) і натисніть кнопку Запам’ятати стан. Потім ви можете вказати стільки точок, скільки хочете виміряти.
Відображення параметрів об’єкта в графічному вікні
Якщо є необхідність бачити в графічному вікні при побудові об’єктів їх критичні параметри (наприклад, діаметр кола або довжину відрізка), то в програмі KOMPAS-3D можна включити цей режим. Для цього потрібно зайти в меню «Інструменти → параметри» на вкладці «Система», в розділі «Графічний редактор» → «Курсор» включити опцію «Параметри команди Відображення».
Тепер критичні параметри споруджуваних об’єктів будуть відображатися поруч з курсором.
Режими автоматичного і ручного створення об’єктів. Завершення/підтвердження виконання команди
У програмі K0MPAAC-3D є можливість автоматично припинити роботу команди на побудову об’єкта або завершити створення об’єкта вручну. Для цього в області “Параметри об’єкта” є кнопки “Автозатворення об’єкта” і “Створити об’єкт
“.
Якщо включена кнопка “Автозатворити об’єкт“, при заповненні всіх параметрів об’єкта KOMPAC-3D закінчує створення поточного об’єкта і приступає до створення нового однойменного об’єкта. Це робить кнопку “Створити об’єкт ” недоступною. Якщо кнопка Автозатворення об’єкта відключена, вам доведеться закінчити створення об’єкта за допомогою кнопки “Створити об’єкт“.Це свого роду попередній перегляд перед створенням об’єкта.
Як: Виконання команди переривання
Щоб перервати команду (при побудові відрізка, кола і т.д.) можна використовувати 5 різних способів: натиснути клавішу ESC, натиснути кнопку поточної команди, натиснути праву кнопку миші і вибрати команду Interrupt Command з контекстного меню, натиснути кнопку на панелі параметрів об’єкта або просто викликати іншу команду.
На нашому сайті є дуже цікава стаття на тему “Постановка ліній обриву геометрії“, рекомендуємо прочитати її. Ми впевнені, що він буде вам корисний.