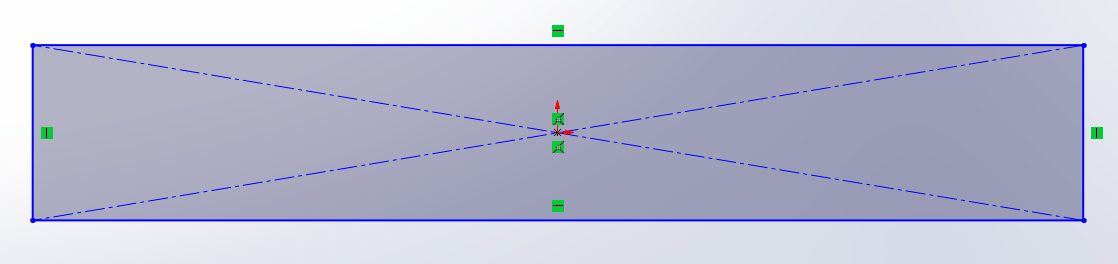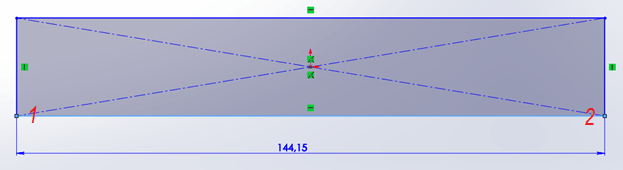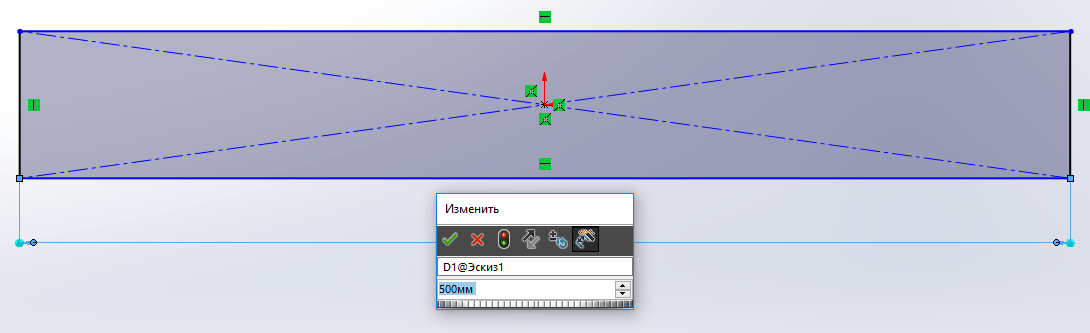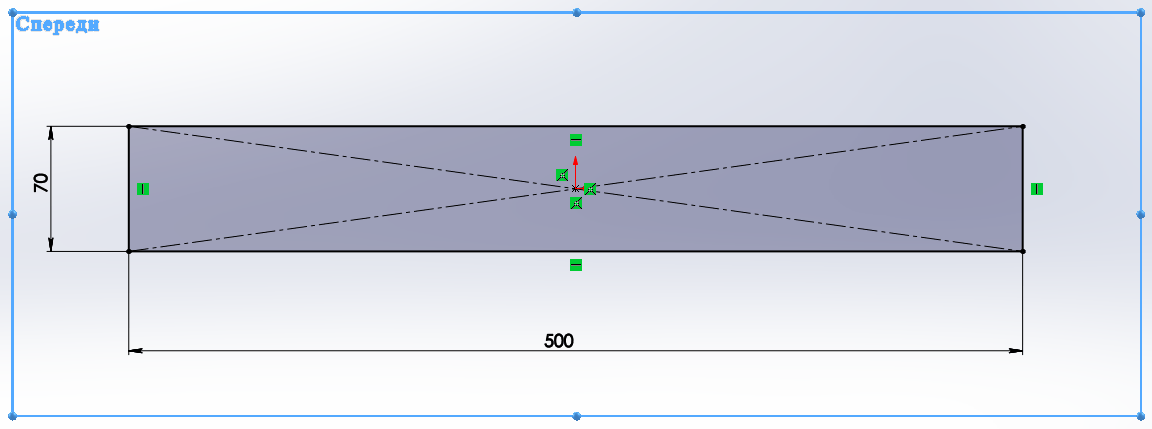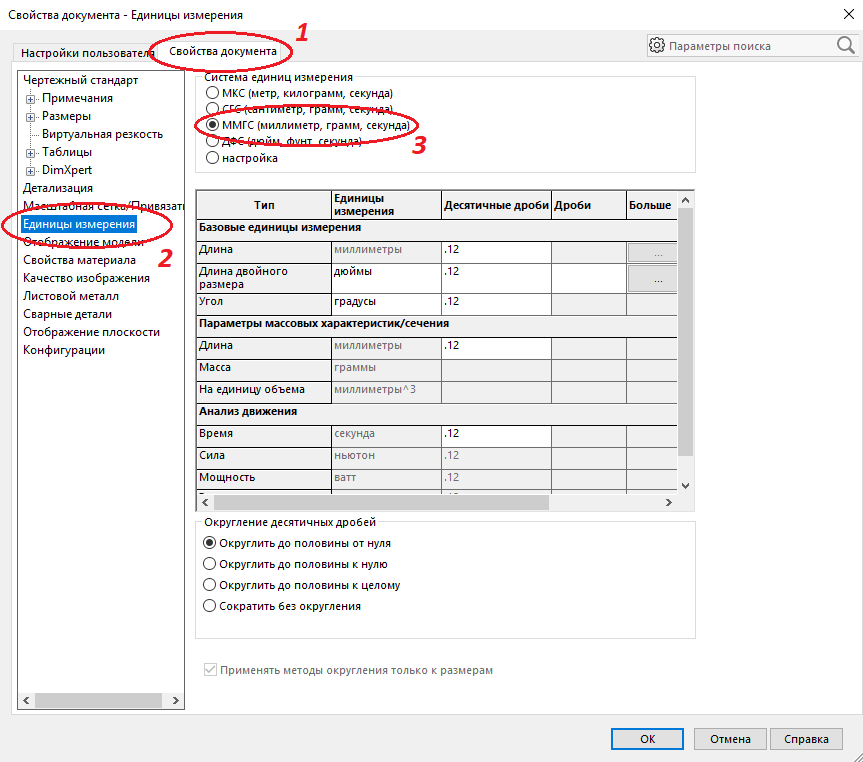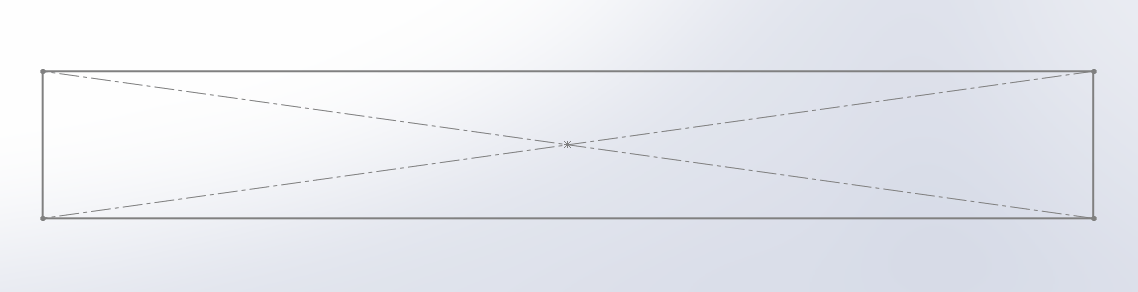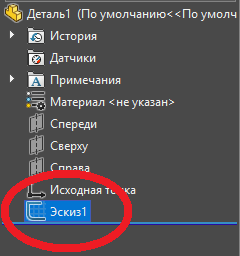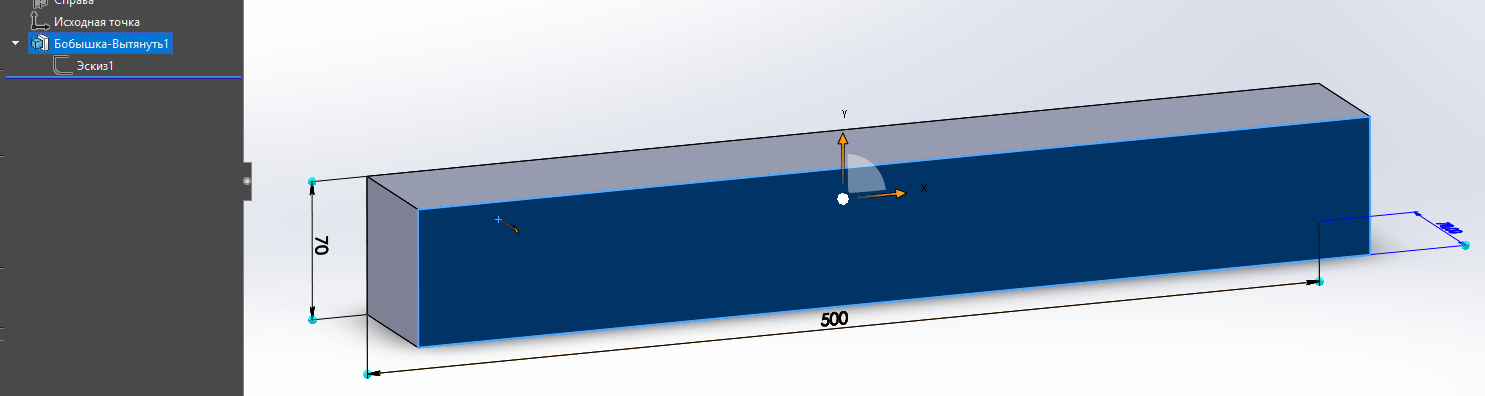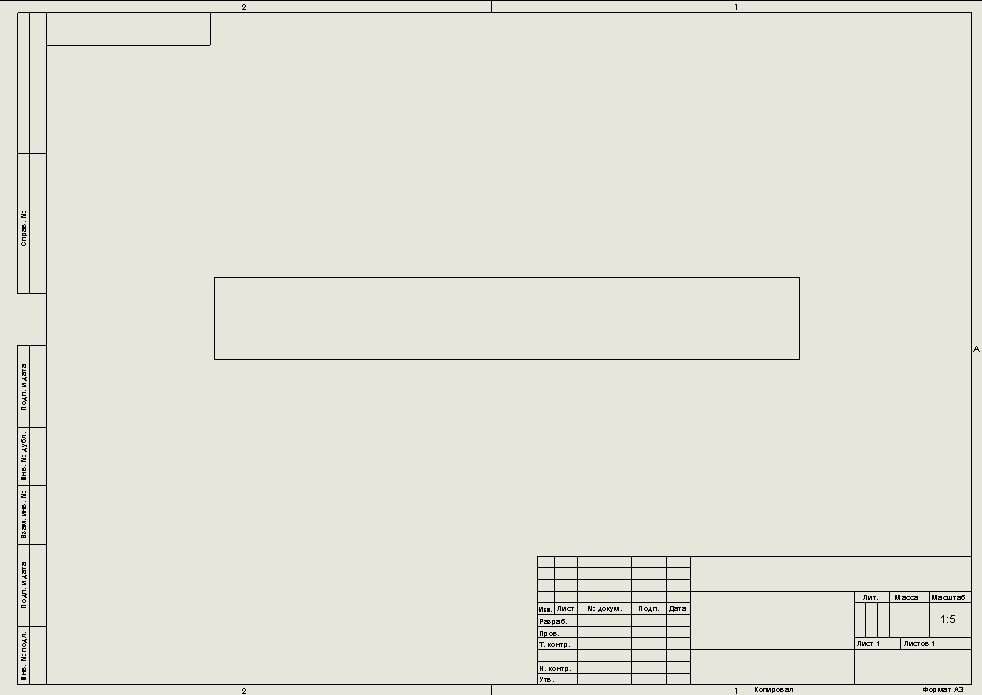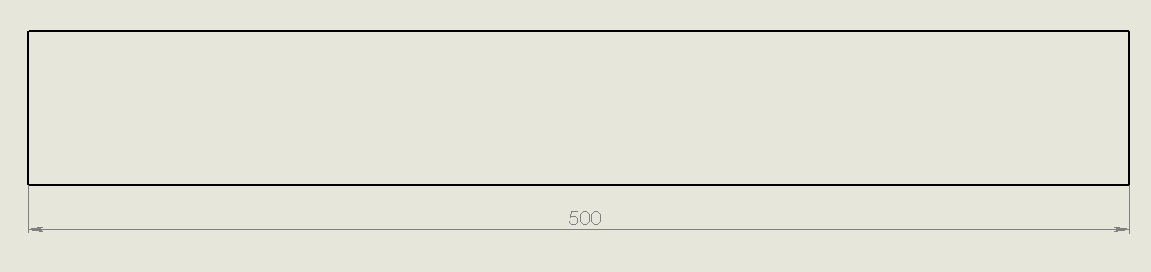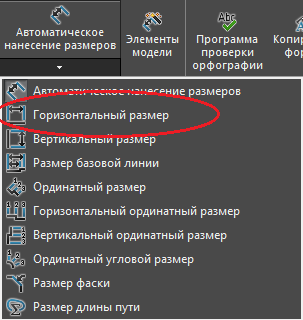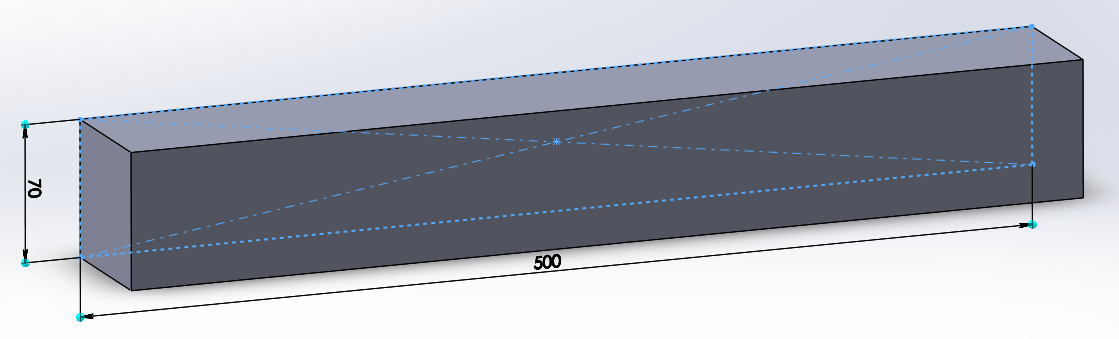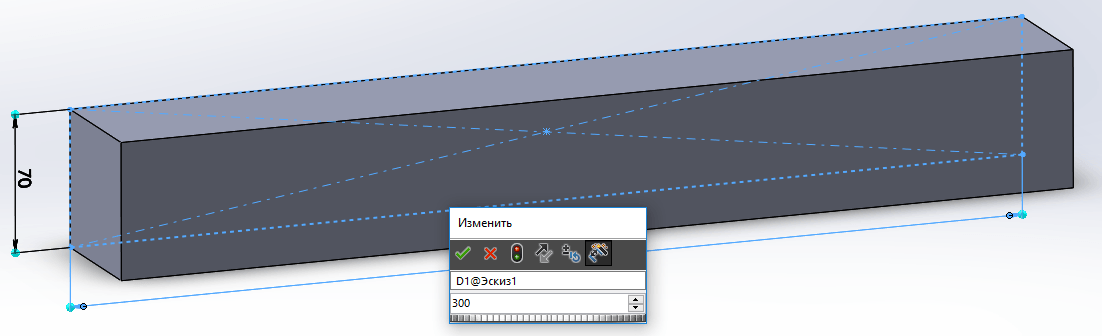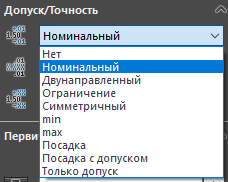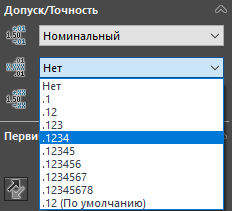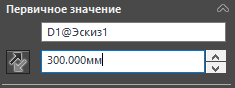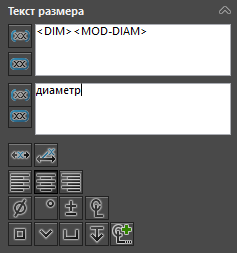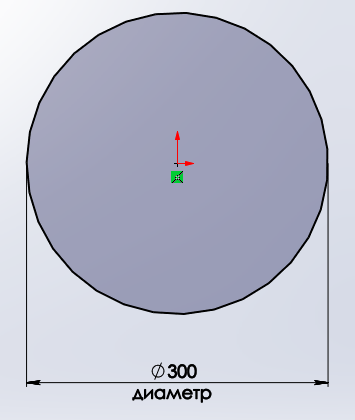На цьому уроці ми дізнаємося, як розставляти розміри в кресленнях і ескізах, а також як їх налаштувати в програмному забезпеченні SolidWorks.
Автоматичний розмір
Створення нової частини
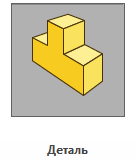
Натисніть: Файл > Новий > елемент
Створення 2D-ескізу
Виберіть лицьову площину на дереві будівництва (меню з лівого боку) і створіть ескіз, натиснувши на значок Sketch![]() .
.
Після цього передня площина стає активною перпендикулярно робочому віконцю.
Створення геометрії для змінення розміру
Виберіть: Інструменти Прямокутник об’єктів мініатюр з > > центру (або будь-якої іншої геометричної фігури, яка потрібна) або просто натисніть на значок на вкладці Мініатюра.
Створіть ескіз, почавши будівництво з точки центру координат .
Далі вибираємо інструмент “Автоматичний розмір” і натискаємо на рядок, для якої потрібно задати розмір, або це можна зробити, вибравши дві точки, які утворюють цю лінію. Опустіть/розташуйте вказаний розмір на потрібну відстань і натисніть ліву кнопку миші, зафіксувавши задане положення розміру.
Після того, як розмір встановлений, для того щоб змінити значення розміру, досить двічі клікнути по розміру і ввести потрібне значення розміру. Наприклад, встановіть ширину прямокутника на 500 мм.
Таким же чином встановіть висоту прямокутника на 70 мм відповідно за допомогою інструменту “Автоматичний розмір розміру“.
Прямокутник — визначений і задані розміри.
Як виставити розміри в мм
Щоб змінити систему одиниць розмірів в SolidWorks, необхідно перейти на вкладку «Параметри». Після цього відкриється вікно налаштувань, а потім перейдемо на вкладку Властивості документа.
Після цього перейдіть в категорію «Одиниці» і виберіть відповідну систему одиниць. Далі натискаємо Ок і після цього всі розміри будуть виставлені в мм.
Як: Відобразити розміри в SolidWorks
Якщо розміри зникають в процесі ескізу або потребують відображення, це означає, що ви вийшли з мініатюри і вам потрібно її активувати.
Для того щоб це зробити, досить просто натиснути лівою кнопкою на необхідному ескізі в будівельному дереві і будуть відображені всі зазначені розміри.
Те ж саме для частини.
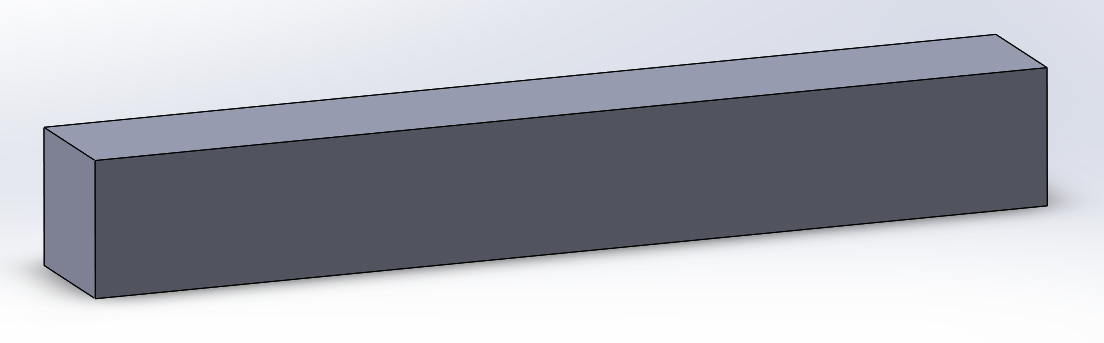
розміри креслення
Розглянемо той випадок, коли необхідно виставити розміри на кресленні.
Для цього є два способи.
перший спосіб
Виберіть інструмент “Автоматичний розмір” і натисніть на лінію, для якої потрібно задати розмір, або це можна зробити, вибравши дві точки, які утворюють цю лінію. Опустіть/розташуйте вказаний розмір на потрібну відстань і натисніть ліву кнопку миші, зафіксувавши задане положення розміру.
Другий спосіб
Другий спосіб технічно не відрізняється від першого. Вона полягає в конкретному виборі інструменту, який відповідає кожному з елементів ескізу або малюнка.
Наприклад, якщо ви хочете встановити горизонтальний розмір (тобто для лінії, яка знаходиться в горизонтальному положенні), необхідно вибрати відповідний інструмент на вкладці Автоматичний розмір.
Виберіть інструмент “Горизонтальний розмір” і натисніть на лінію, для якої ви хочете встановити розмір, або це можна зробити, вибравши дві точки, які утворюють цю лінію. Опустіть/розташуйте вказаний розмір на потрібну відстань і натисніть ліву кнопку миші, зафіксувавши задане положення розміру.
Те ж саме і для вертикального розміру. Виберіть інструмент “Вертикальний розмір” і натисніть на лінію, для якої ви хочете встановити розмір, або ви можете зробити це, вибравши дві точки, які утворюють цю лінію. Опустіть/розташуйте вказаний розмір на потрібну відстань і натисніть ліву кнопку миші, зафіксувавши задане положення розміру.
Як: Змінити розмір деталі в SolidWorks
Розглянемо той випадок, коли є вже побудована деталь і необхідно змінити її габарити.
Існує два способи зміни розміру деталі.
перший спосіб
Активуйте відображення розмірів деталі. Для цього достатньо натиснути лівою кнопкою на необхідному ескізі в будівельному дереві або його елементі або просто натиснути на саму деталь (на будь-яку з поверхонь або елемента) і будуть відображені всі зазначені розміри. Далі двічі клікніть по потрібному розміру і введіть потрібне значення у вікні, що з’явилося на тлі розміру. Змінимо значення розміру 500 мм на 300 мм. Натисніть ОК (Введіть клавішу або зелену галочку).
Після цього можна побачити, що зазначене значення розміру змінилося і деталь була перебудована.
Калібрування
Для того щоб зайти в налаштування розмірів, потрібно натиснути лівою кнопкою миші на потрібний розмір в редагованому ескізі або кресленні і після цього в лівій частині робочого вікна з’явиться панель налаштувань розміру.
Давайте розглянемо можливі настройки.
Толерантність/точність
Допуски необхідні для позначення різниці між найвищими і найнижчими граничними значеннями параметрів. Вони підбираються в залежності від групи прийому і її виду, в тому чи іншому випадку там, де це необхідно.
Для того щоб вказати точність допуску, після вибору типу допуску (на прикладі номінального) вибирається кількість символів після коми, які вказують на точність зазначеного допуску.
Первинне значення
У цій області відображається розмір, який був виділений/активований, який також можна змінити та ввести інше значення. Параметр визначає зворотний бік відображення розміру.
Розмір тексту
Ця область відповідає за весь текст і символи, які будуть відображатися в розмірі. Тут можна вказати символ для розміру (наприклад, розмір діаметра або градуса і т.д.) або ввести власний текст у верхній або нижній рядок. Ви також можете вирівняти текст по відношенню до краю.
Тепер ви знаєте, як працювати з розмірами в SolidWorks.