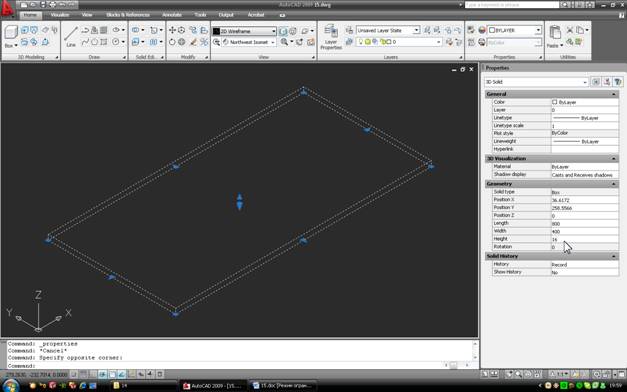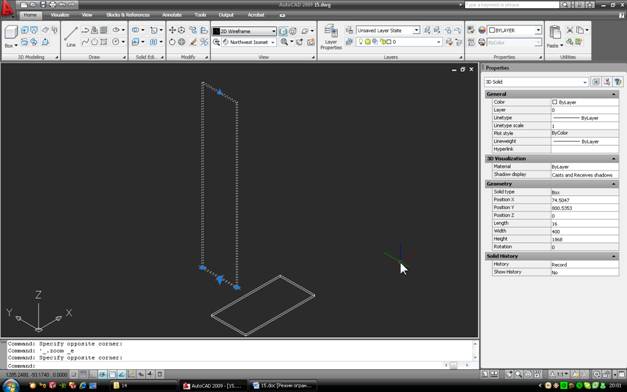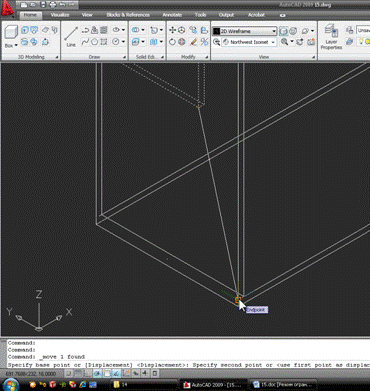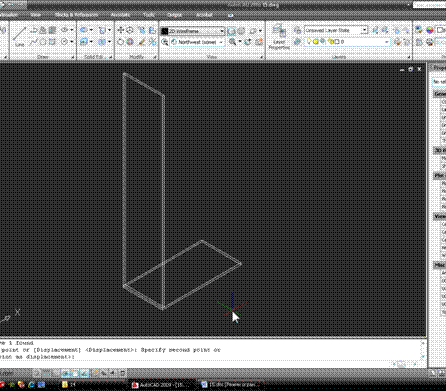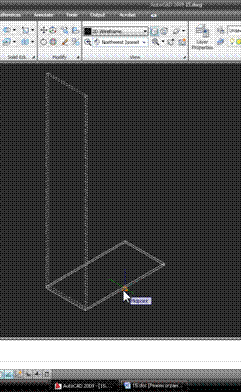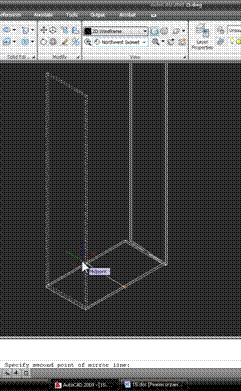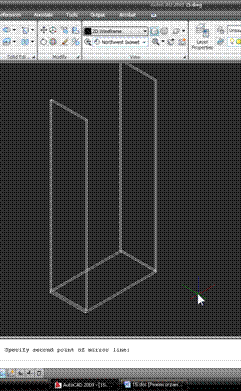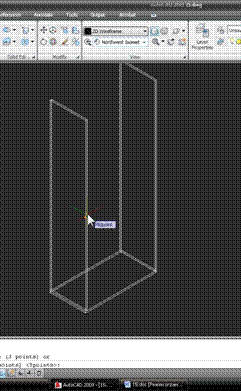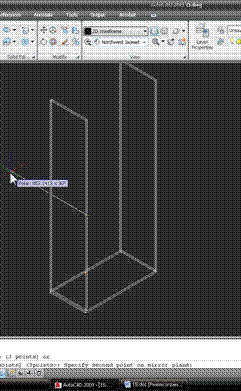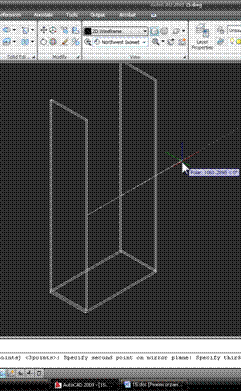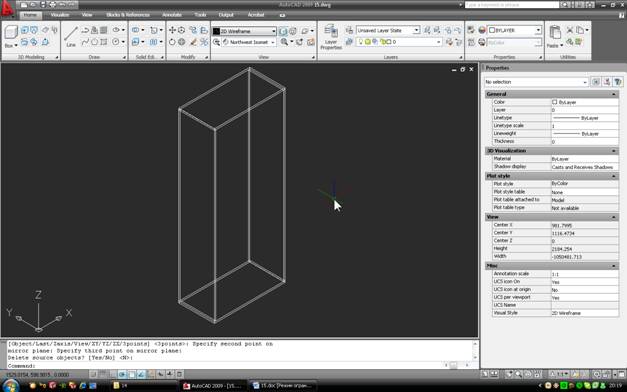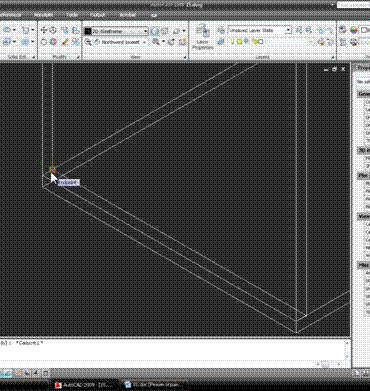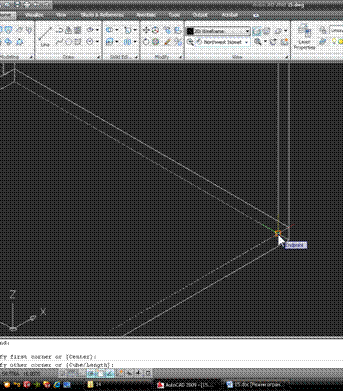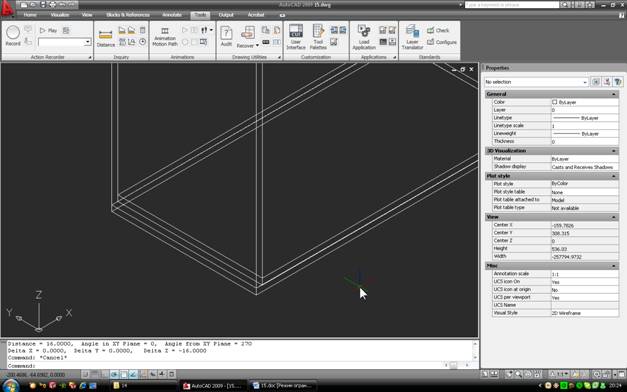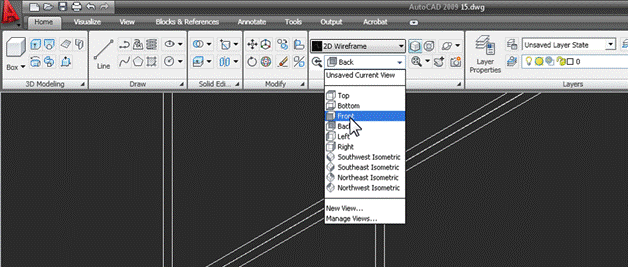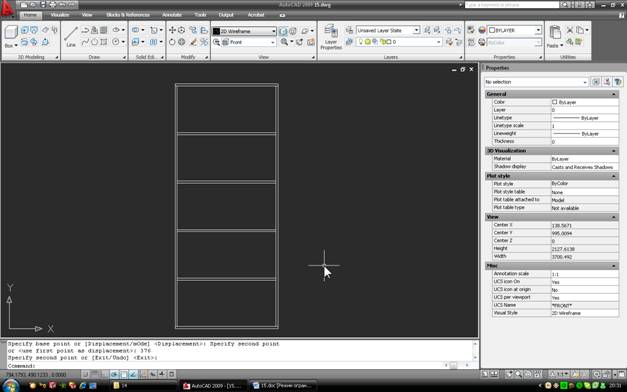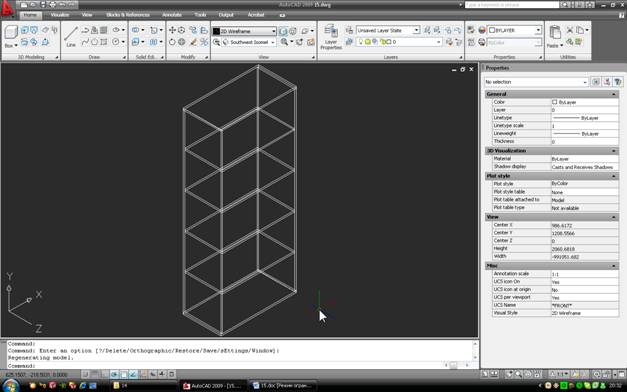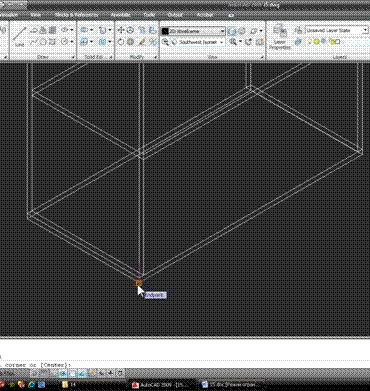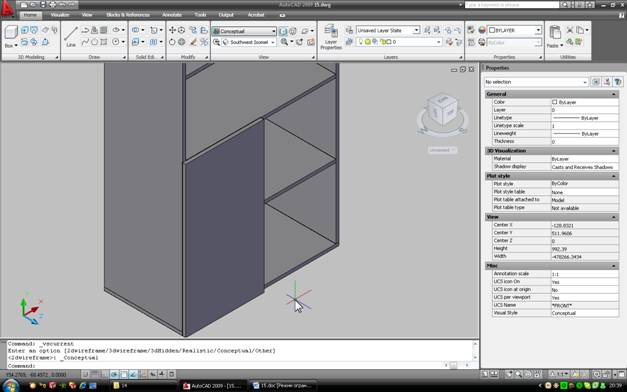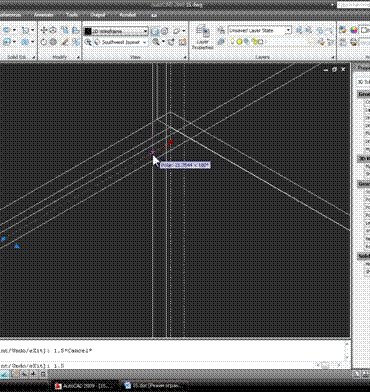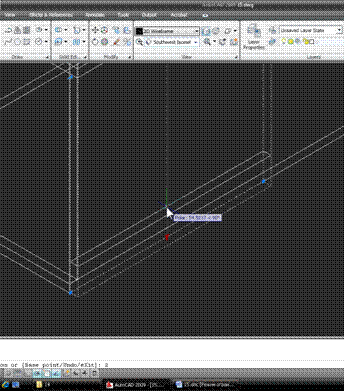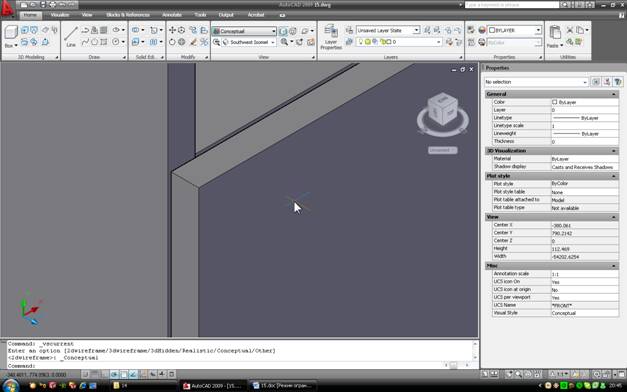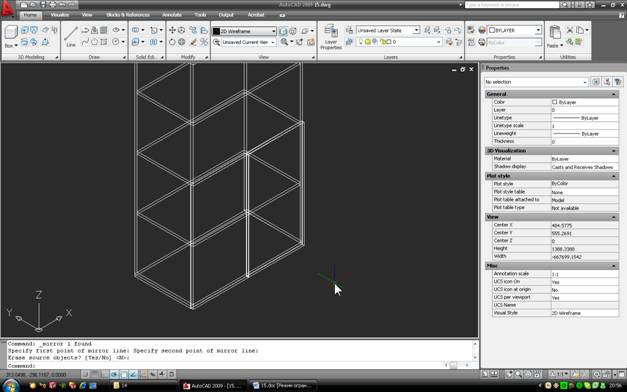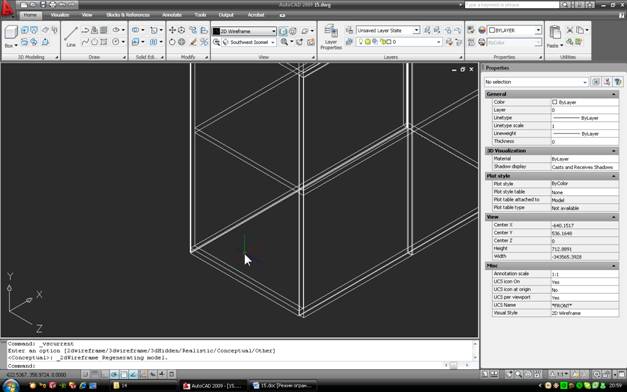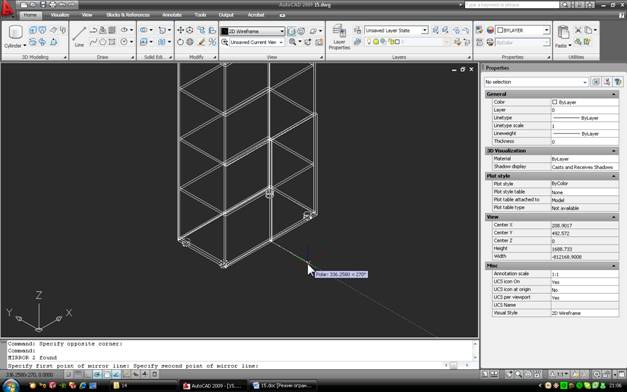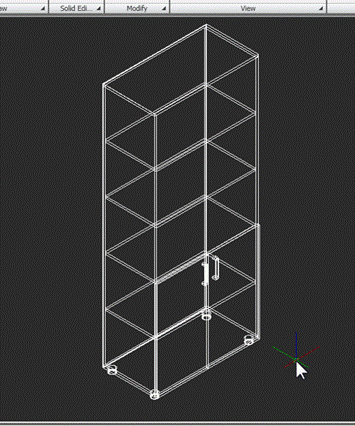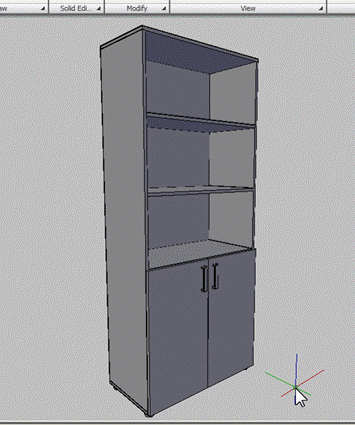На цьому уроці ми доповнимо отримані знання при моделюванні таблиці, і побудуємо тривимірну модель простої офісної шафи для документів.
1. Працюємо в інтерфейсі 3D Modeling. Для початку встановимо розміри шафи: нехай у неї буде 800мм в ширину, 400 в глибину і 1900 у висоту (без опор). Опори циліндричні, діаметром 50 мм і висотою 30 мм. Нехай шафа буде розділений на 5 полиць, нижню дві закрийте дверцятами. Давайте також припустимо, що дно і кришка шафи будуть знаходитися над головою. Товщина матеріалу буде дорівнює 16мм.
Як і на уроці з таблицею, визначимося з базовим, тобто. перша деталь. Зрозуміло, що найкраще для цієї ролі підходить днище – в ньому відразу буде задана ширина і глибина шафи. Намалюйте дно з командою Box. Побудуємо довільний паралелепіпед, а потім, відкривши вікно Properties, встановимо його розміри:
2. Тепер побудуємо боковину шафи. Його висота становить 1900-2 * 16 = 1868 мм, будуємо його таким же чином: від довільного паралелепіпеда до деталі з потрібними розмірами:
Довжина в даному випадку становить 16мм, тому що довжина в Autocad зазвичай вважається розміром об’єкта по осі x.
Тепер перемістіть сторону командою “Перемістити ” (панель “Змінити”). Після виділення об’єкта командні рядки для базової точки. Візьміть його в найближчому до нас нижньому кутку боковини і перемістіть в ближній верхній кут нижнього:
3. Відобразіть боковину з командою Mirror. Після виділення об’єкта командні рядки для двох точок, які вказують дзеркальну лінію. Зрозуміло, що вона повинна проходити через центр дна. Тому першу точку вибираємо посередині переднього краю дна, а другу – посередині задньої. В цьому випадку ми використовуємо прив’язку Середньої точки (середня точка), яка відображається в жовтому трикутнику. Палітурки повинні бути включені, цей момент ми детально висвітлили на уроці з малювання таблиці.
Після вказівки двох точок команда запитує, чи хочете ви видалити вихідний об’єкт. Погодьтеся з вибором за замовчуванням (Ні), тобто просто натисніть Enter.
4. Аналогічним чином ми відобразимо дно щодо центру боковини. Але тут застосовується команда “3D-дзеркало“ (панель “Змінити”). Він дуже схожий на звичайне дзеркало, але дозволяє відображати об’єкт не щодо прямої, а щодо площини. Площина в цій команді задається трьома точками, вибираємо їх наступним чином: спочатку вказуємо середину сторони (з прив’язкою), а потім простежуючи по осях X і Y вказуємо дві довільні точки, які знаходяться на однаковій висоті. Таким чином, площина дзеркала буде проходити через середину боковина і буде паралельна «підлозі»:
Як і у випадку з командою “Дзеркало”, ми погоджуємося зберегти вихідний об’єкт. В результаті отримуємо кришку шафи:
5. Тепер давайте намалюємо полиці. Давайте скористаємося методом малювання паралелепіпеда на двох кутах підстави – вони у нас вже є, це внутрішні кути боковини. Візьмемо команду Box і вкажемо на перші два пункти:
Висота встановлюється від клавіатури, вона дорівнює 16мм. В результаті отримуємо першу полицю:
Але полиця все ще лежить на дні. Розрахуйте відстані між полками, щоб перемістити його на потрібну висоту. Давайте захочемо розділити шафу на 5 рівних частин. Тоді відстань між полками становить (1868-4 * 16) / 5 = 360, 8 мм. Округліть розмір до 360мм, і нехай помилка «зосередиться» у верхній полиці. Отже, нам потрібно перемістити першу полицю на 360мм вгору, а потім скопіювати її 3 рази, кожен раз піднімаючи до 360 + 16 = 376мм.
Для цього зручніше перейти до фронтального виду:
Давайте зробимо необхідну річ: спочатку пересунемо полицю вгору командою Move, направивши мишку в сторону «вгору» і ввівши 360 з клавіатури. Тоді команда Copy створить три копії першої полиці, кожен раз «піднімаючи» її на 376 мм щодо попередньої. В результаті ми повинні побачити наступне:
6. Тепер давайте намалюємо двері. Перейдемо до ізометрії.
Зверніть увагу на розташування осей координат. Сокири X і Y лежать в площині «фасаду» шафи, що нам дуже вигідно. Осі розташовані таким чином тому, що при переміщенні в основні проекції вони шикуються паралельно площині креслення, а при переході на ізометрію їх положення не змінюється. Ви можете додатково керувати осями координат з панелі UCS вкладки Вид.
[ads]
Отже, давайте побудуємо двері. Оскільки площина будівництва зараз паралельна площині майбутніх дверей, ми будуємо двері в двох точках і на висоті, як це робили з полицею. Ставимо крапки:
Друга точка прив’язується до середини верхнього краю другої полиці. Тепер з клавіатури введіть висоту, тобто. товщина дверей. Так як вісь Z спрямована «до нас», то висота буде позитивною, тобто 16мм. Ми бачимо двері порожніми:
Але двері ще не має необхідних відступів від краю шафи, від середини, зверху і знизу. Ці двері не закриються. Тому зменшимо його розміри. Нехай зазор між дверцятами складе 3 мм, а відступи від країв – 2 мм. Давайте виділимо двері і, по черзі взявши кожну з ручок по краях дверей, перемістимо їх на потрібні відстані, використовуючи трасування і вводячи зміщення з клавіатури:
Тепер двері придбала потрібні габарити:
Залишилося відобразити його щодо середини дна (або будь-якого з полиць), тільки для початку потрібно зайти в світову систему координат, натиснувши кнопку World на панелі UCS вкладки Вид:
Після роздумів ми побачимо дві симетричні двері:
7. Намалюйте задню стінку шафи. Як можна здогадатися, також зручно малювати його в лобових координатах, встановлюючи кути в зовнішніх кутах задньої сторони шафи, і висоту, що займає -3 (вона тепер спрямована проти осі Z). При бажанні можна зменшити задню стінку, зробивши поглиблення з країв, як в реальному шафі. Можна перейти до передніх координат, переключившись на передній вид і повернувшись до ізометрії, або спробувати розібратися в панелі UCS – є команда Face, яка перемикає координати на обрану грань твердотільного об’єкта. Ось шафа з задньою стінкою:
8. Залишилися невеликі штрихи. Давайте намалюємо ніжки. Нехай це будуть циліндри із закругленим нижнім краєм. Висота циліндра 30мм, діаметр – 50. Намалюйте перший циліндр з кута нижньої частини шафи, з негативною висотою. Потім округліть нижній край командою “Філе ” (панель “Змінити”) і проведіть ніжкою всередину шафи. Після цього якомога більше разів відбиваємо ніжку щодо середини низу, щоб в результаті ми отримали 4 ніжки по кутах шафи:
9. Підняти шафу вгору на 30мм – адже зараз вона «стоїть» на дні, а ніжки знаходяться «під підлогою». Давайте скористаємося ще одним способом установки рухів: взявши команду Move і виділивши всі деталі шафи, наведіть на екран довільну базову точку, а потім з клавіатури введіть наступне: @0,0,30 і натисніть Enter. Символ @ вказує на те, що координати знаходяться відносно останньої заданої точки, тобто координат, позначених кількістю позначених координат. таким чином, ми зміщуємо шафу на 0 уздовж осей X і Y, і на 30 мм вгору по осі Z.
Кабінет готовий. При бажанні можна додати ручки (якщо до цього ви проходили урок, в якому ми малювали меблеву ручку, то її можна просто вставити у вигляді блоку з прив’язкою до кута дверей, після чого повернувши під потрібний кут і перемістивши його на потрібну відстань). Ось готова шафа з ручками:
Якщо зрозуміти сенс прийомів, описаних на цьому уроці і на уроці, присвяченому малюванню столу, то зліпити будь-які корпусні меблі зараз не складе труднощів. Важливо лише добре уявляти, що у вас на екрані, і активно використовувати палітурки, без яких часто виходять шафи, «розлітаючись» при переході, наприклад, на іншу ізометрію. Правильне взаємне розташування об’єктів є однією з основ моделювання, як плоского, так і тривимірного.
На цьому цей урок закінчується! Чекаємо ваших оцінок і коментарів нижче!