Давайте розглянемо, як створити деталь в Inventor з готового креслення в Autocad. Отже, давайте створимо нову частину, назвемо її Важіль і збережемо. На вкладці Manage (Керування) знайдіть кнопку Імпорт і виберіть готове креслення autocad, натисніть кнопку Відкрити і виберіть площину, щоб вставити креслення.

Виділіть площину XY , а потім виділіть точку вставки, виділіть початкову точку на початку координат.
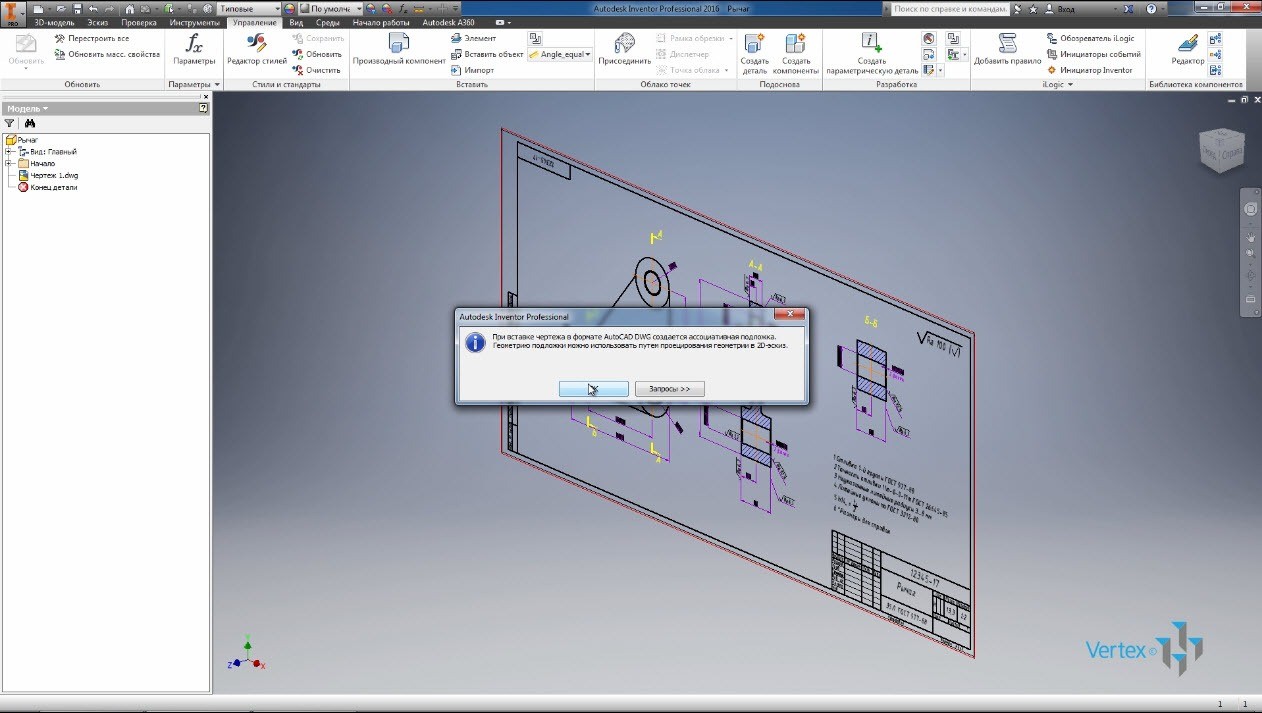
Вставляється малюнок з Autocad, шкала в Autocad – 1:1 , а походження в Autocad – таке ж, як і походження в Inventor.
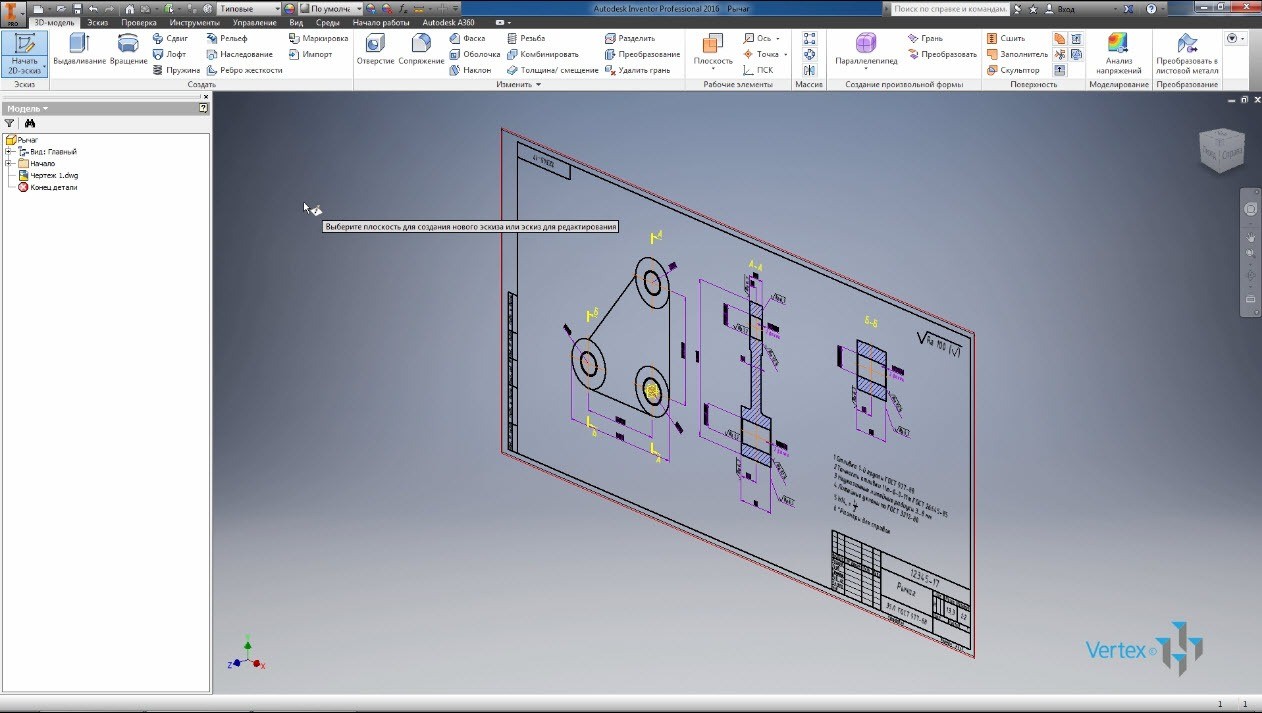
Давайте створимо новий ескіз на площині XY і виберемо для створення функції проекції геометрії DVG на панелі, ця функція дозволяє проектувати геометрію з креслення Autocad в ескіз Винахідника.

Ми проектуємо потрібну нам геометрію і можемо прийняти ескіз. Ніяких розмірів ми не будемо встановлювати, вся геометрія проектується з автокадного листа.
Виконайте операцію екструзії, подивіться, яким повинен бути розмір екструзії і введіть її у вікно екструзії Inventor.

Виберіть тип дисплея деталі Сталеве лиття і матеріал деталі Сталь.

Далі виконайте наступну екструзію, знайдіть на зрізі А, а товщина цієї екструзії, вона повинна бути 34 мм, введіть це значення і натисніть ОК.

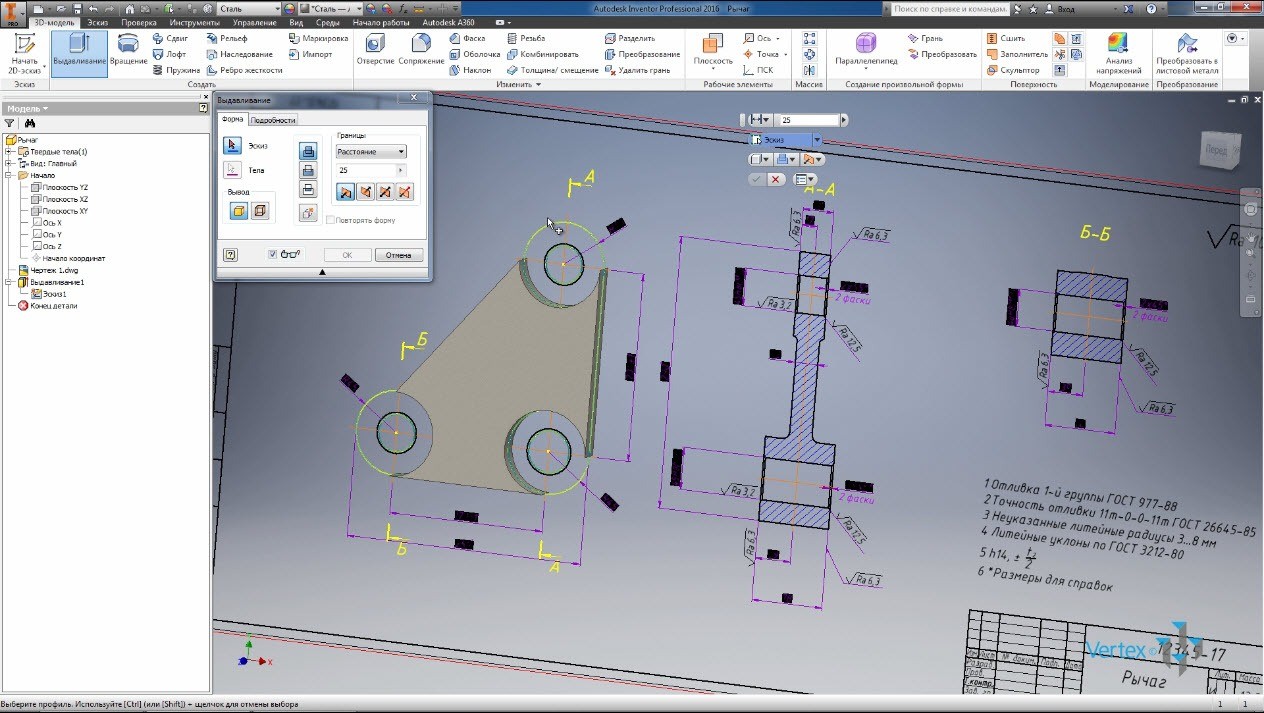
Далі видавлюємо наступну секцію, товщина також перевіряється з Креслення Автокада, товщина цієї секції 78 мм і виконати екструзію на цю величину і остання екструзія також симетрична на 78 мм. Як ви чітко бачите, ми отримали тривимірну деталь в Inventor на основі готового креслення в Autocad, залишилося додати фаски і Філе.
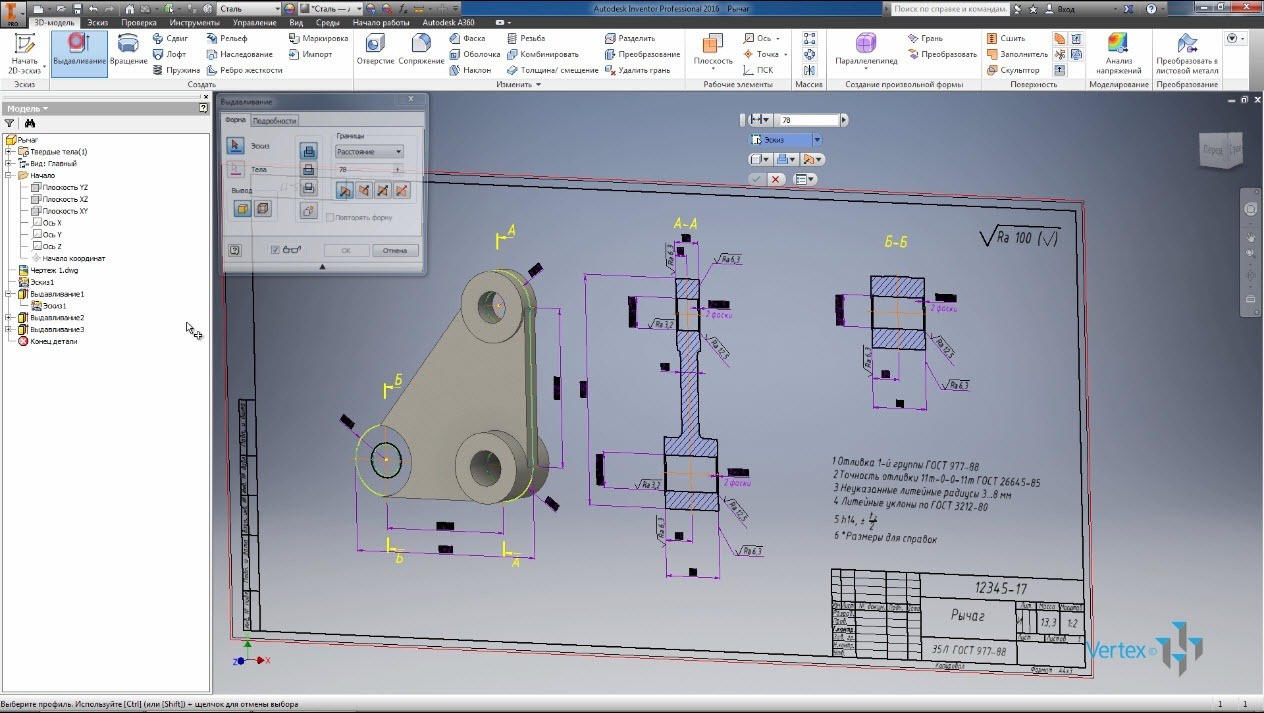
Виберіть операцію Фаски, вкажіть необхідні грані. Відзначте розмір фаски з креслення в Autocad, він дорівнює 2 мм і натисніть Ок.
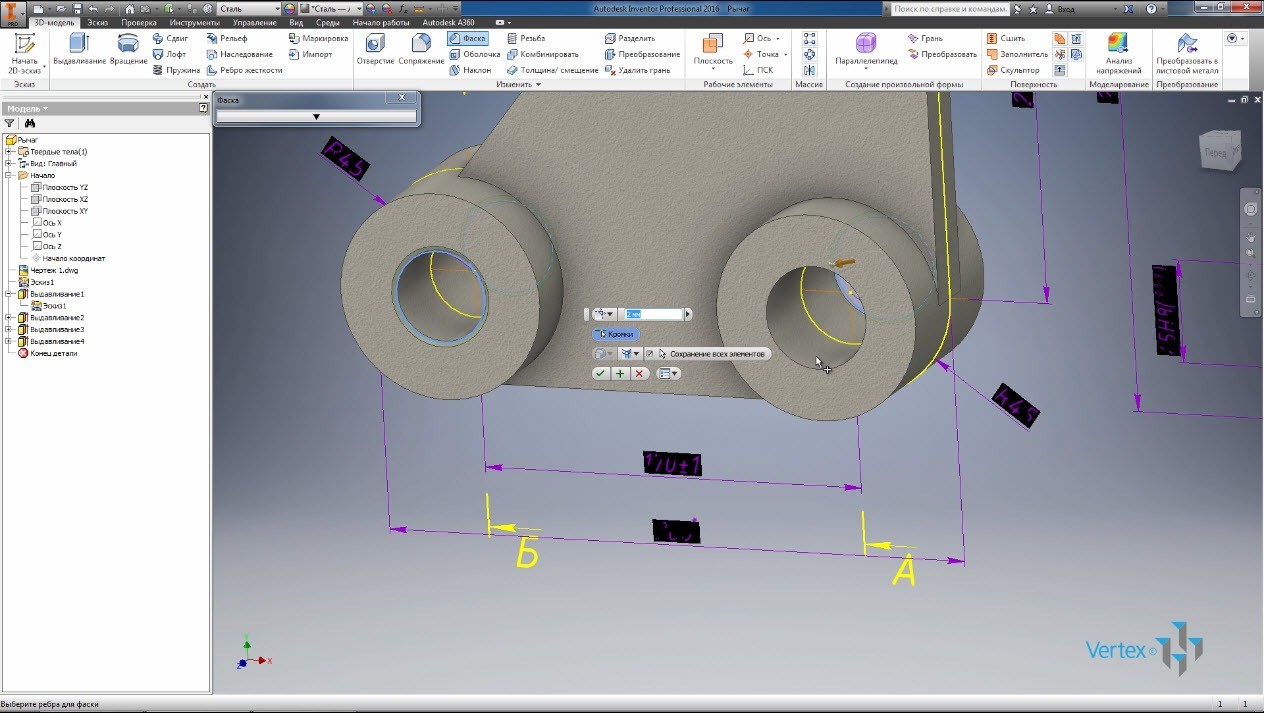
Далі в технічних вимогах знаходимо, що не зазначені радіуси від 3-8 мм, додаємо перший радіус, розміром 4 мм. Вкажіть дві грані, а потім радіусом 8 мм вкажіть інші грані. Як ви можете переконатися таким чином, вже через кілька хвилин можна отримати прості моделі з готового креслення Autocad. Збережемо частину.
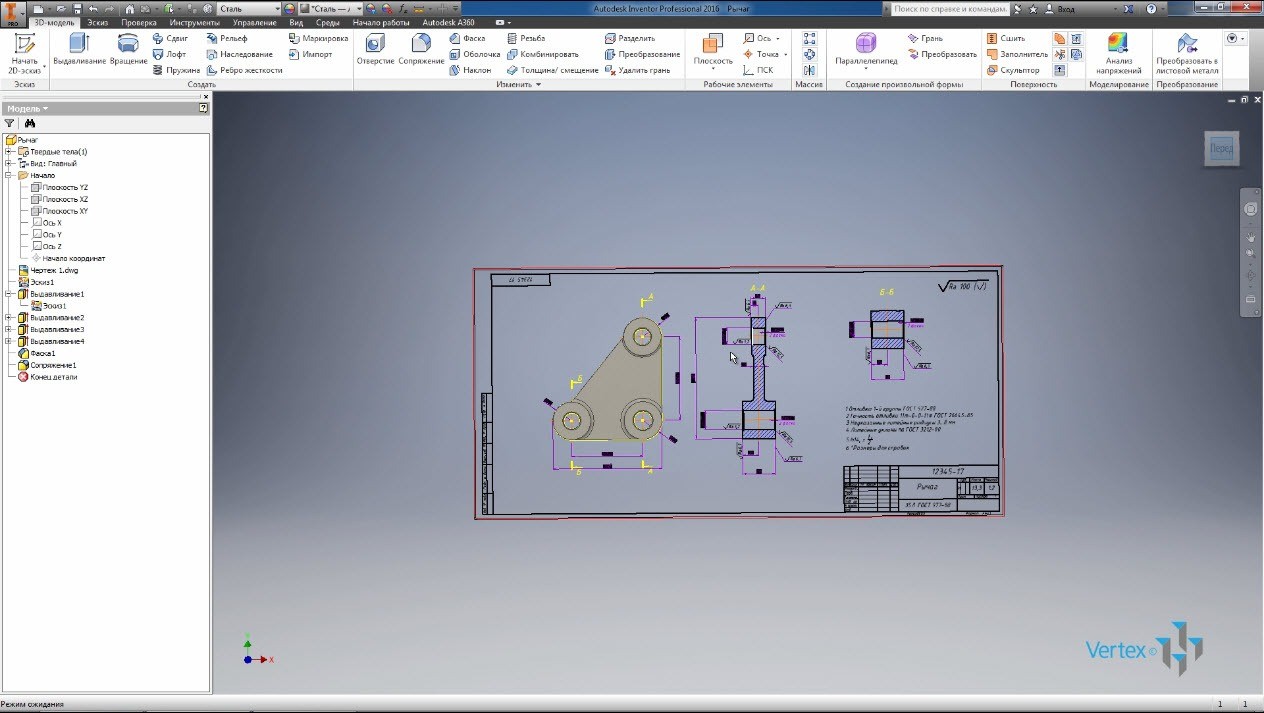
Також можна перевірити масу, так як Inventor розраховує її точніше, ніж робить вручну. В цьому випадку маса збігається. Давайте приберемо видимість ескізу і видимість листа Autocad, а лист Autocad можна придушити або відключити від нього, якщо посилання не буде порушено, то при оновленні листа Autocad деталь також буде оновлюватися в Inventor.
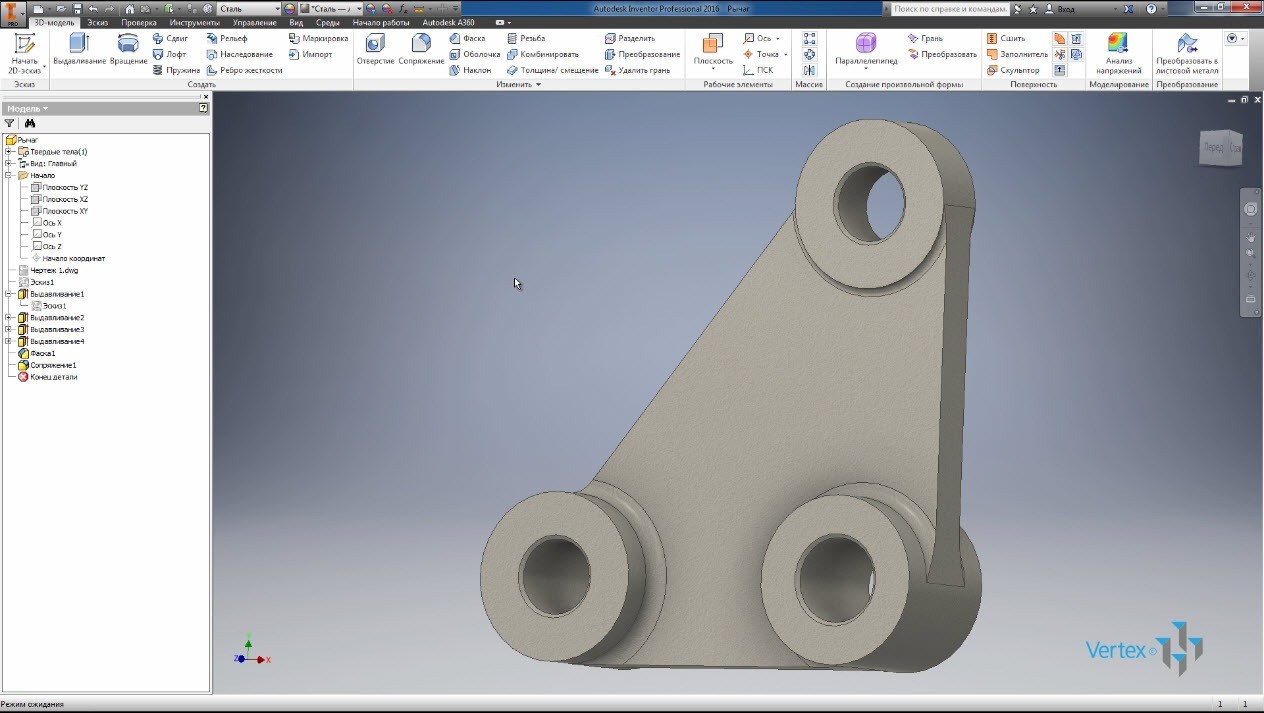
На прикладі іншої частини давайте розглянемо, як створити деталь з Autocad в Inventor, але використовуючи різні операції. Отже, скористайтеся функцією імпорту, щоб імпортувати наступне креслення Autocad на площину XY і виберіть початок як точку вставки.

Вставлений малюнок з Autocad, на цьому кресленні вже завершено ми створюємо тільки свою модель. Створюємо двовимірний ескіз в площині XY і проектуємо потрібну нам геометрію. Виберіть функцію “Створити геометричну проекцію” на вкладці, спроектуйте вісь обертання і лінії, по яких створюється тіло обертання. Ми не будемо проектувати радіус і фаски , створимо їх, використовуючи відповідні функції Inventor, закриємо ескіз прямими відрізками на області заокруглення і фаски.

Давайте зробимо додаткові лінії допоміжної геометрії і закриємо ескіз за допомогою відрізків. Приймаємо ескіз. Ескіз у нас замкнутий цикл і можна зробити обертання. Натисніть кнопку “OK”.

Ми отримали початкову форму нашої частини. Тепер додамо радіуси і фаски. Відразу зможемо побачити, де і які у нас радіуси і фаски з малюнка Autocad.

Додайте два патрони радіусом 10 і 2 мм і фаску 2 мм. У цій частині є отвори, які вже створені в іншій площині і відрізняються від площини XY, тому доведеться створити ще один ескіз.
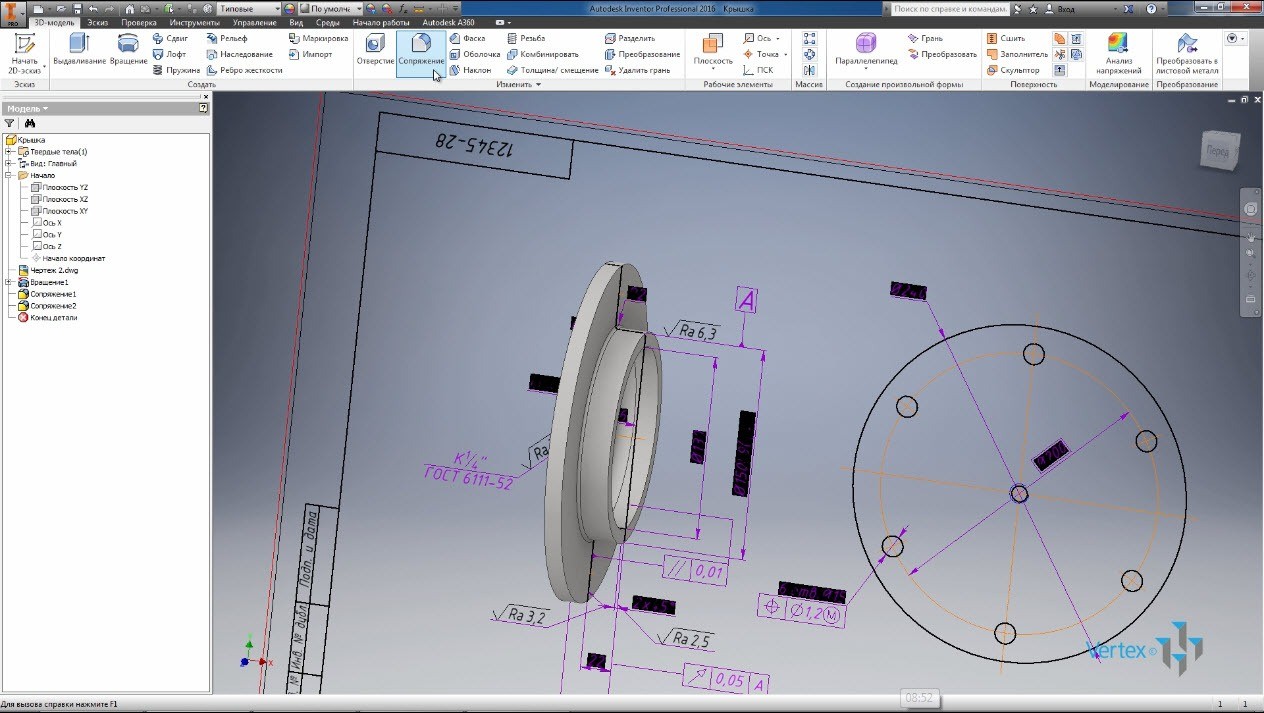
Виберіть грань тієї деталі, в якій створюється ескіз на кресленні, подивіться, в якому діаметрі розташований отвір і намалюйте коло діаметром 200 мм. Діаметр отвору – 15 мм.
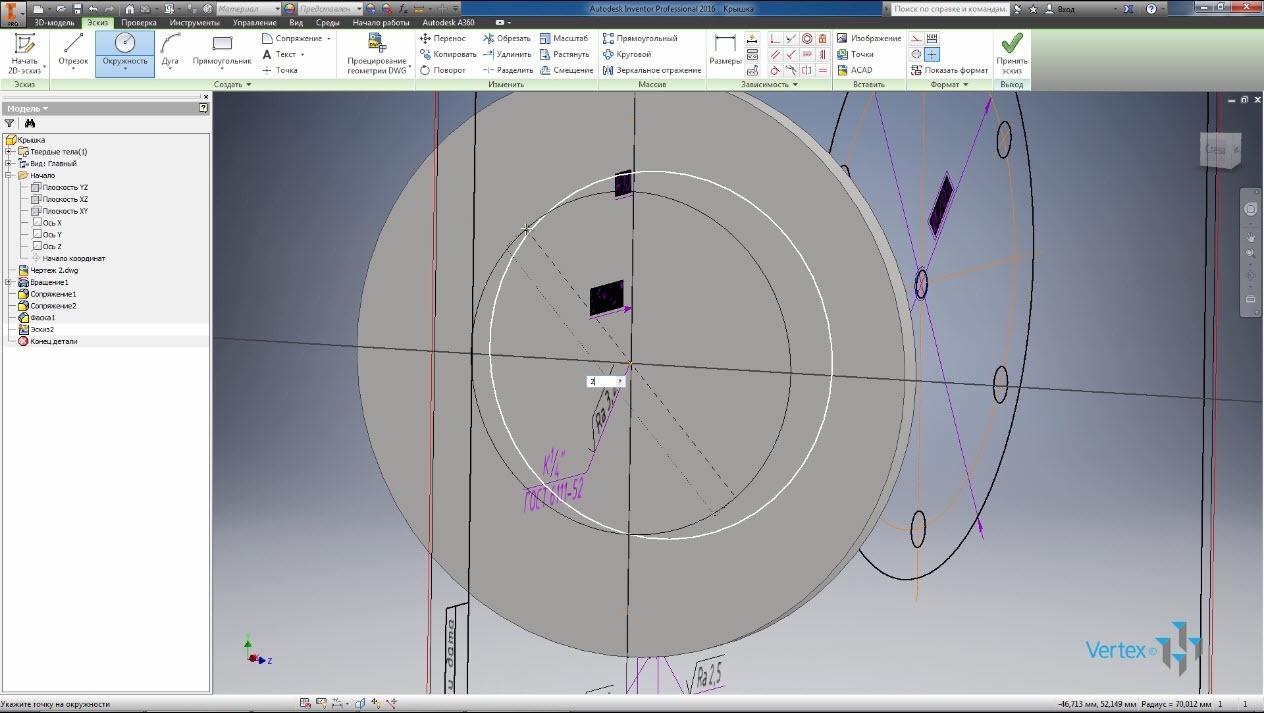
В ескізі намалюйте коло діаметром 15 мм, вирівняйте його по вертикалі щодо початку координат. Прийміть ескіз і створіть отвір із заданим діаметром. Давайте увімкнемо видимість мініатюри та поділимося мініатюрою, тому що ми зробимо ще один отвір для цієї мініатюри.
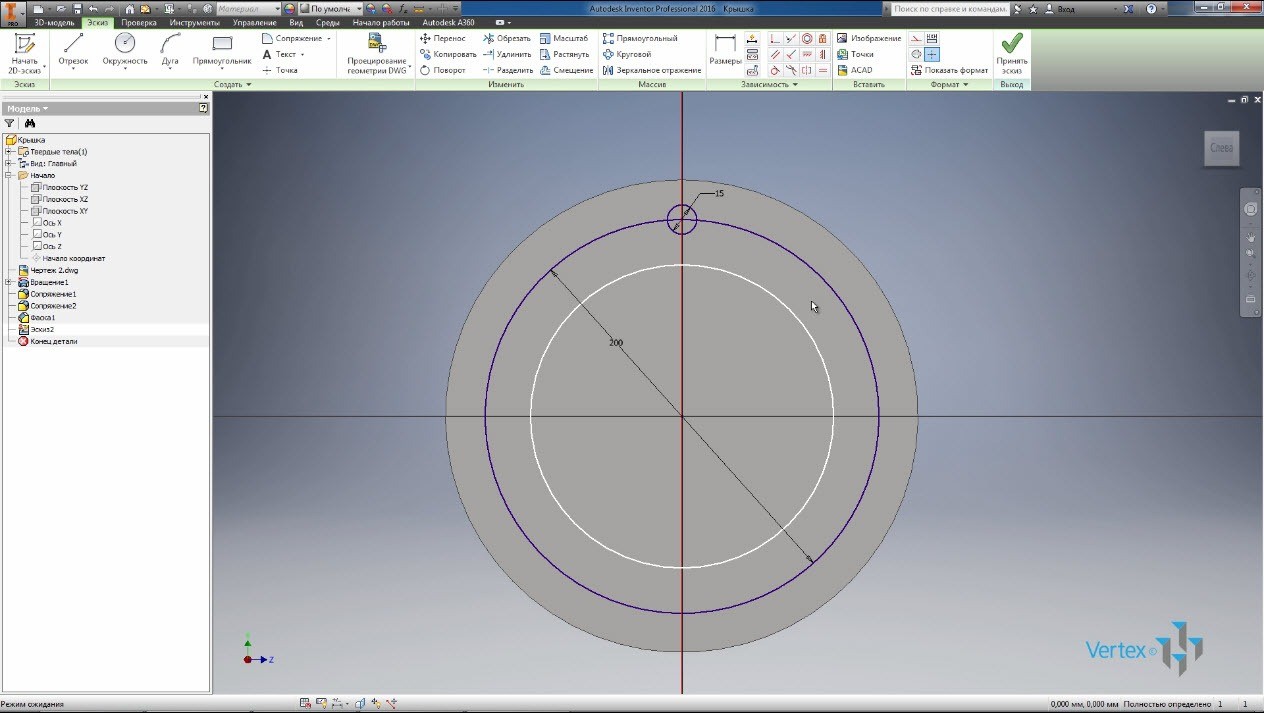
Створимо масив отворів, шість отворів, розташованих по колу і через центральну точку.
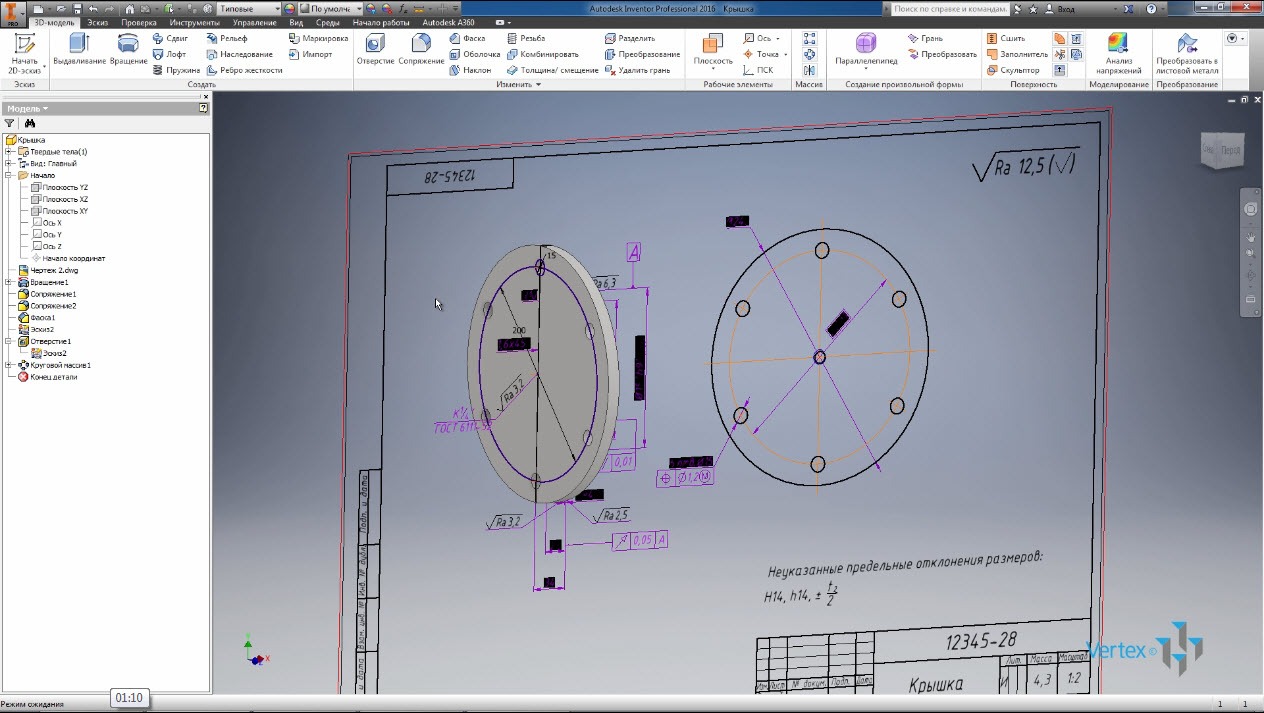
Створіть ще один отвір конічним різьбленням, виділіть тип різьблення і розмір отвору і натисніть ОК.
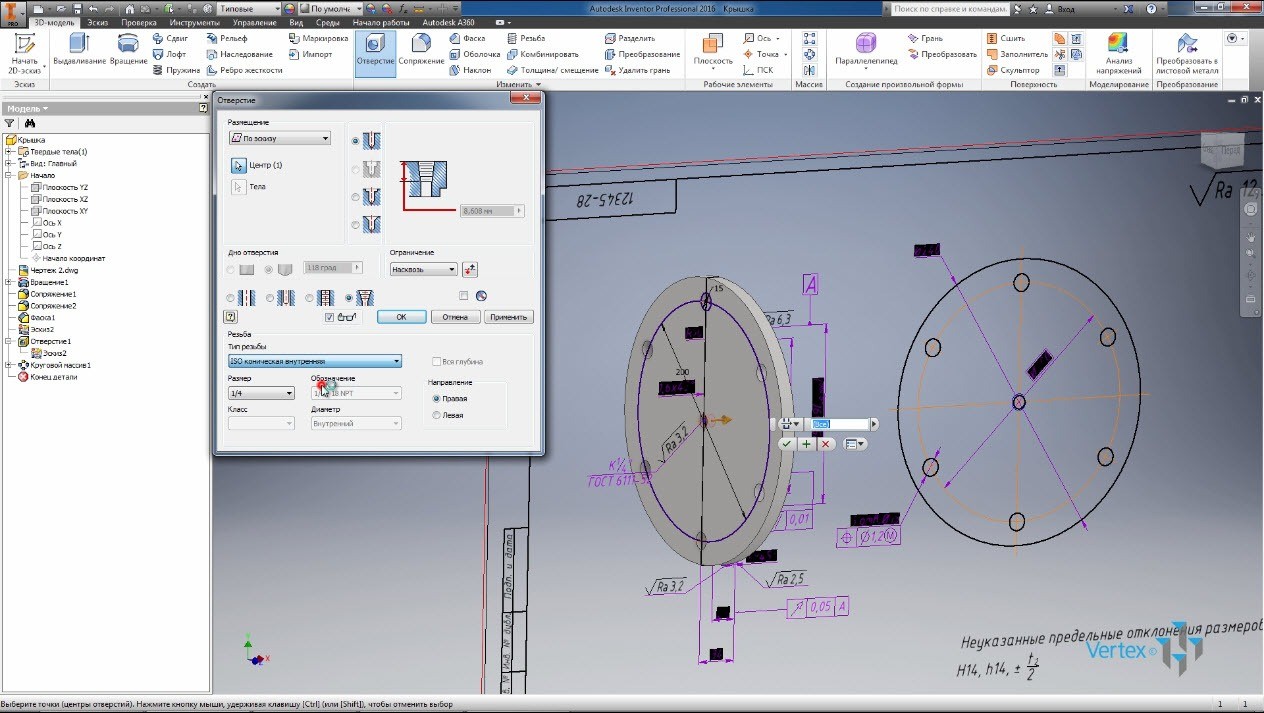
Модель нашої частини готова, малюнок в Autocad вже є. Ви можете вимкнути видимість ескізів і вимкнути видимість креслення. Залишилося змінити матеріал для деталі і вибрати колір дисплея для цієї деталі.
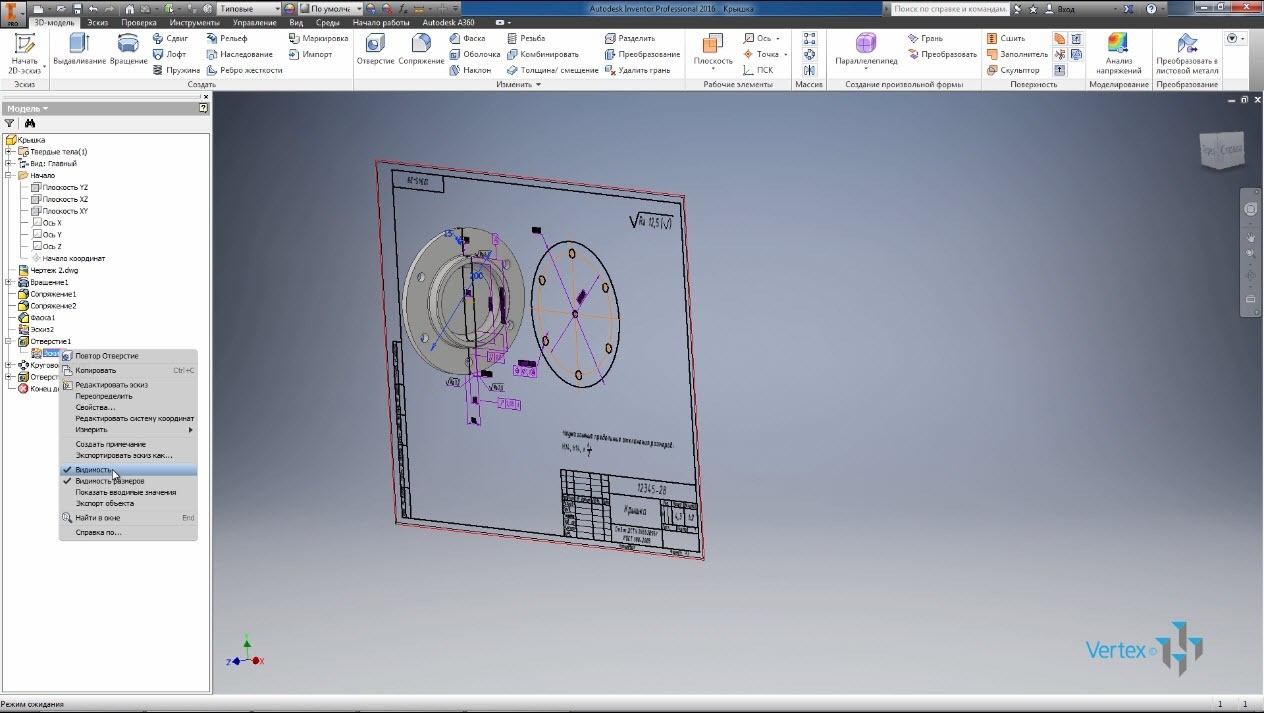
Вибирайте матеріал сталі і колір дисплея оцинковується. Наш пункт готовий. Збережіть його.



