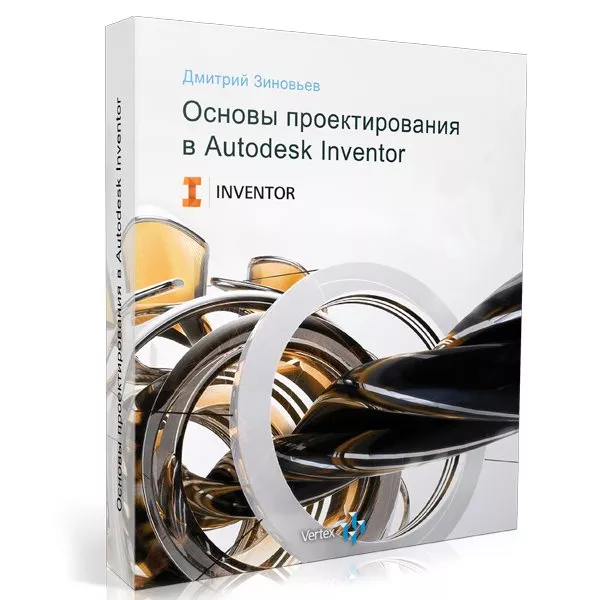Створимо креслення збірки Блоку, який ми вже завершили. Давайте виберемо шаблон для створення креслення.
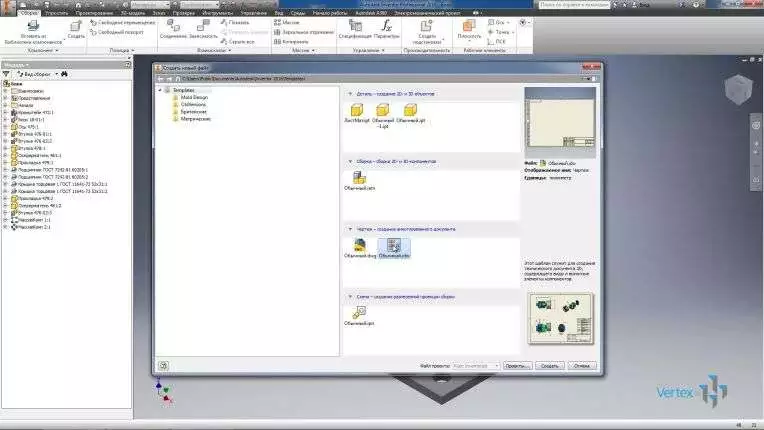
Відкриється лист з кресленням в форматі А3. Змініть формат аркуша, виберіть формат А2 і натисніть кнопку “OK”.
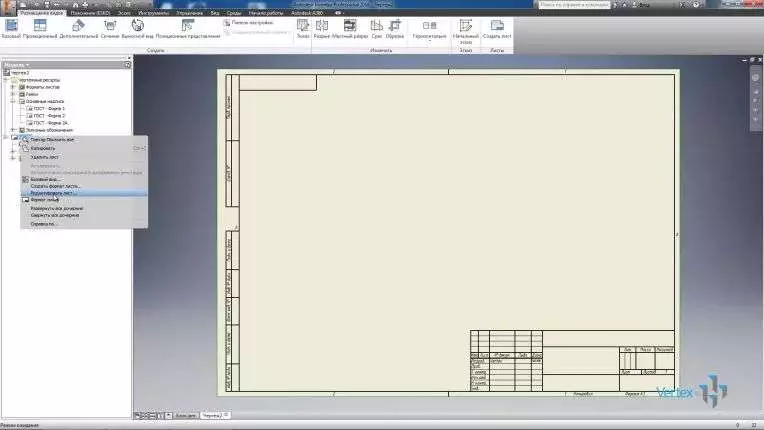
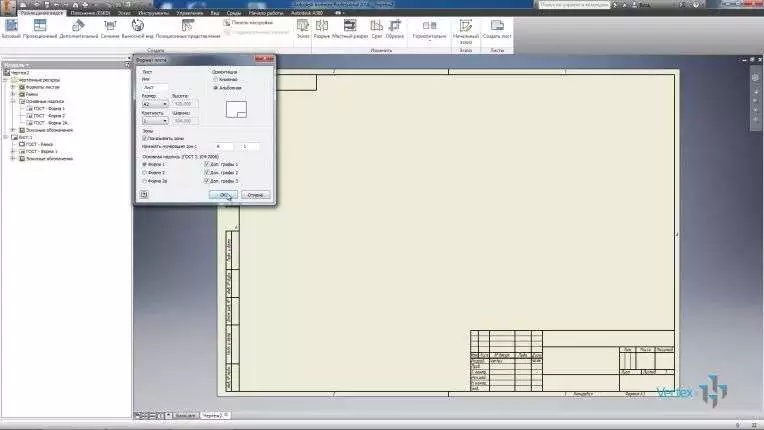
Давайте вставимо в збірку основний вид нашого блоку.

За допомогою куба можна вибрати напрямок зору збірки.

Далі за допомогою стрілок додайте проекційні вигляди, або просто перетягнувши мишу.
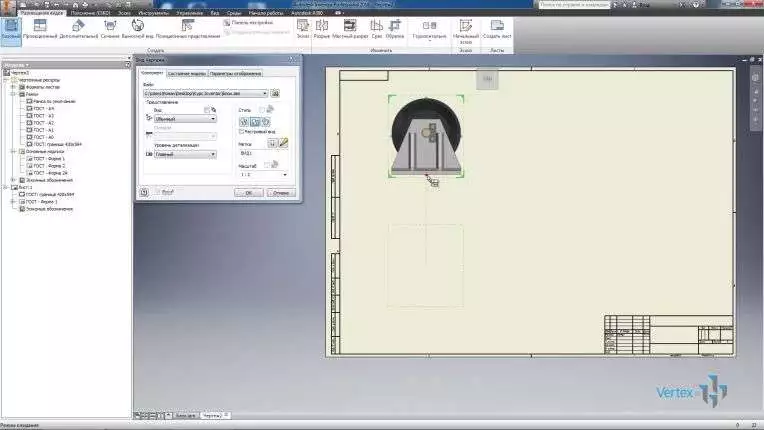
Натисніть кнопку OK , щоб створити два проекційні подання.
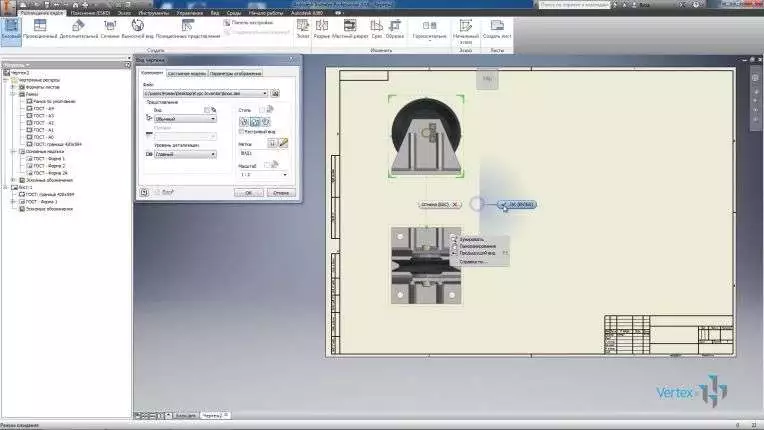
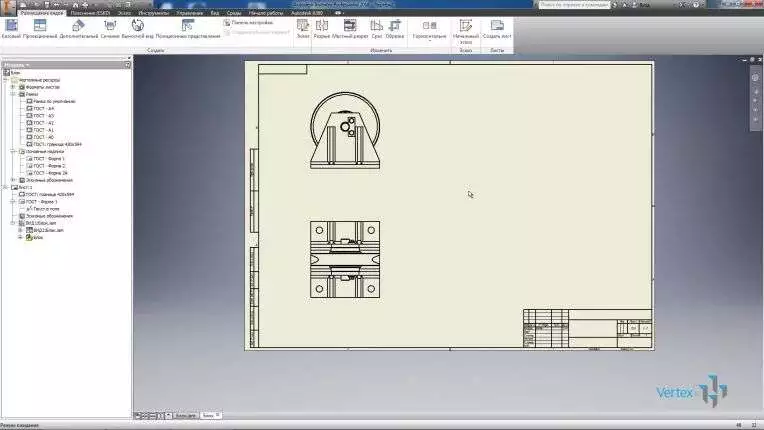
Щоб створити додаткові проекційні вигляди, виберіть функцію “Проекція”, виберіть подання “Основне” та створіть проекційне подання.
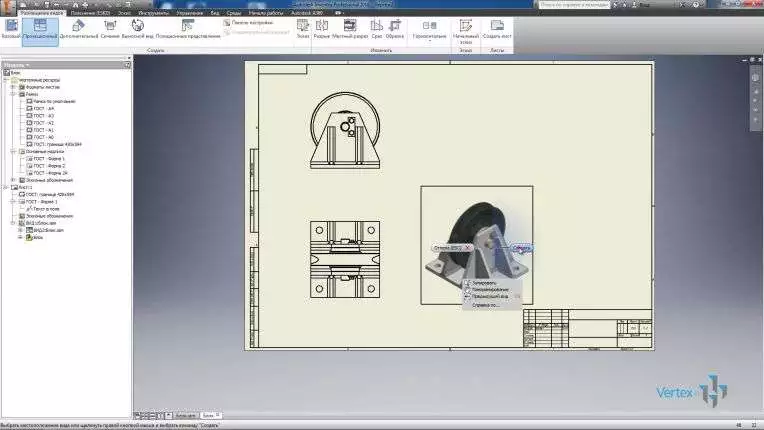
Виберіть “Пріоритет виділення країв” , щоб виділити краї на кресленні, або “Пріоритет виділення частини” , щоб виділити частини. Також можна вибрати пріоритетний Вибір тіл.

Давайте виберемо корпуси, які відповідають зварювальним швам і приберемо їх видимість. Вони нам не потрібні на зборах. Давайте приберемо зварні шви на обох типах проекції.

Далі вибираємо функцію Section і робимо ділянку блоку уздовж центральної осі.
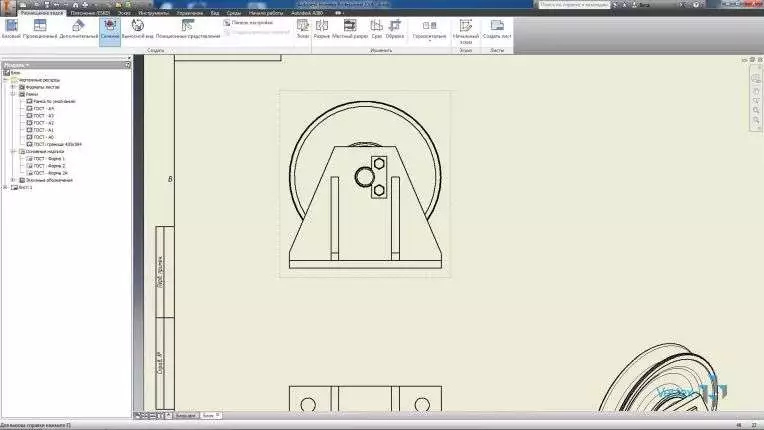
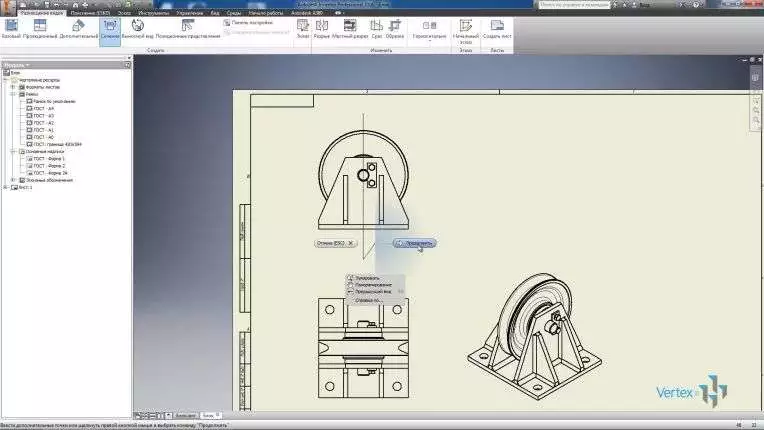
Проведіть пальцем праворуч, щоб створити поперечний переріз.

У розділі за замовчуванням стандартні частини не розсікаються. Виберіть Пріоритет частин і за допомогою правої кнопки миші, клікнувши по відповідних частинах, можна виділити присутність в розділі і вказати, розсікати цю частину чи ні.
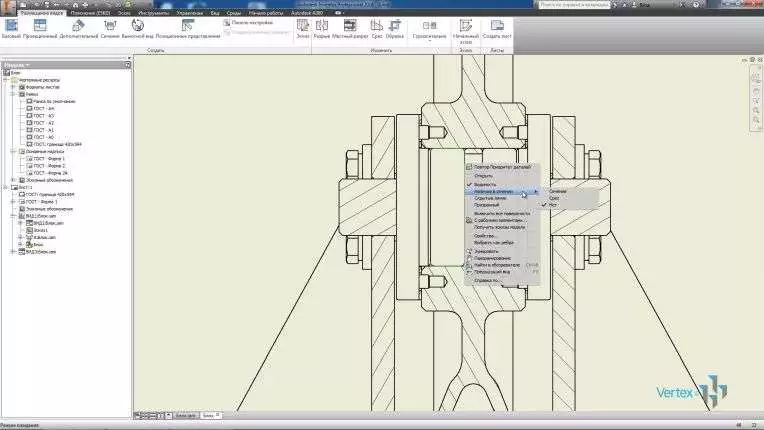
Можна виділити відразу кілька частин і встановити їх у відповідну властивість. Ми не розсікаємо вісь, розсікаємо підшипники і кришки.
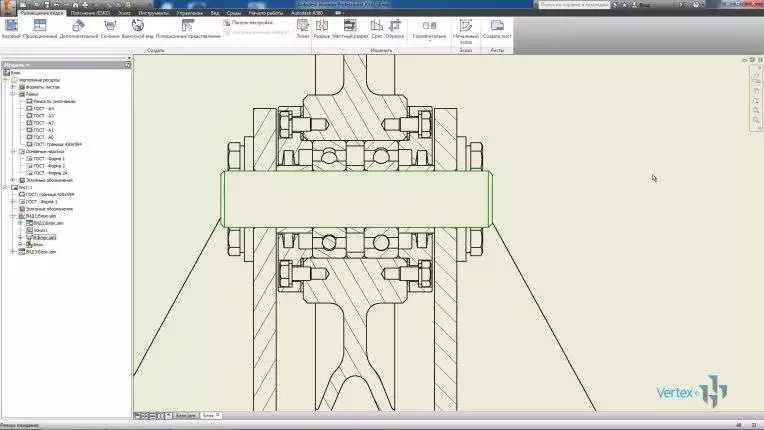
Увімкнемо відображення теми в цьому розділі.
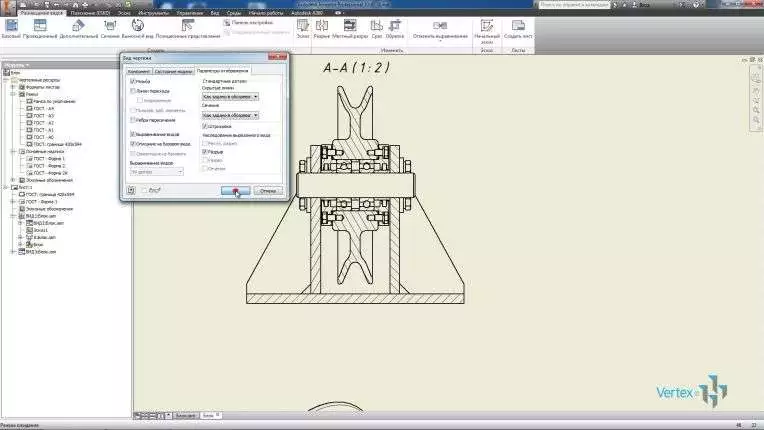
Ми бачимо, що тепер виводяться різьблення в блоці і на болтах.
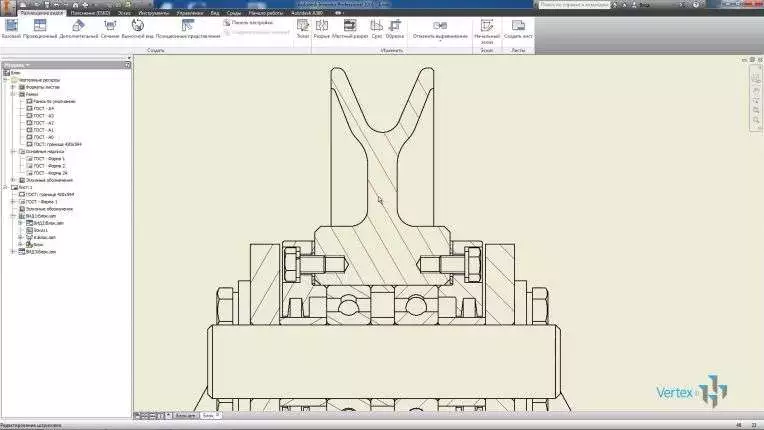
Щоб відредагувати штрихування , двічі клацніть його та введіть кут і масштаб для цього вилуплення. Ви повинні редагувати кожне штрихування окремо, функції копіювання інкубаційних креслень в Inventor немає. Збережіть креслення.
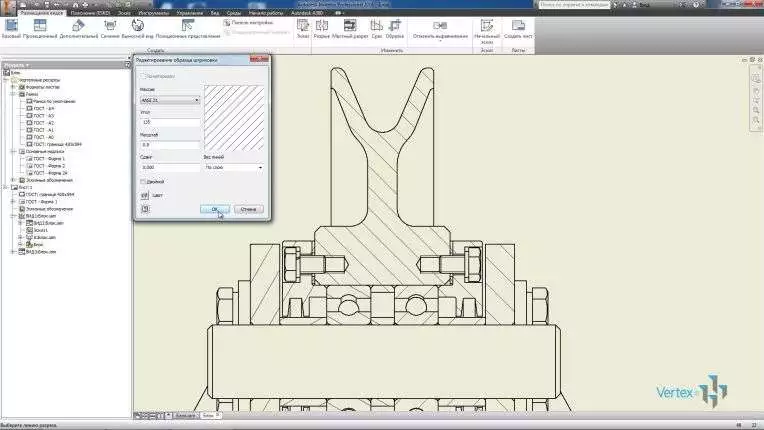
На сусідній вкладці Пояснення ESKD виберіть центральний маркер , щоб позначити центр перетину кіл.

Виділіть на кресленні необхідні кола, щоб поставити центр їх перетину.
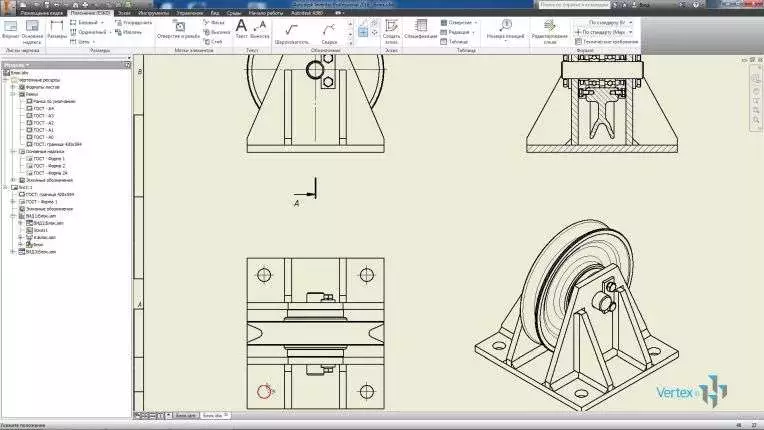
Наступна функція дозволяє поставити центральну лінію між двома паралельними відрізками.

Поставимо центральні лінії для блоку і для осі. У верхньому вигляді виділіть крайні краї дужки і поставте відповідні центральні лінії.

Далі розміри ставляться так само, як і в ескізах деталі.

За замовчуванням розмір відразу ж відкривається для редагування. Ви можете зняти прапорець, щоб не редагувати розмір під час застосування.
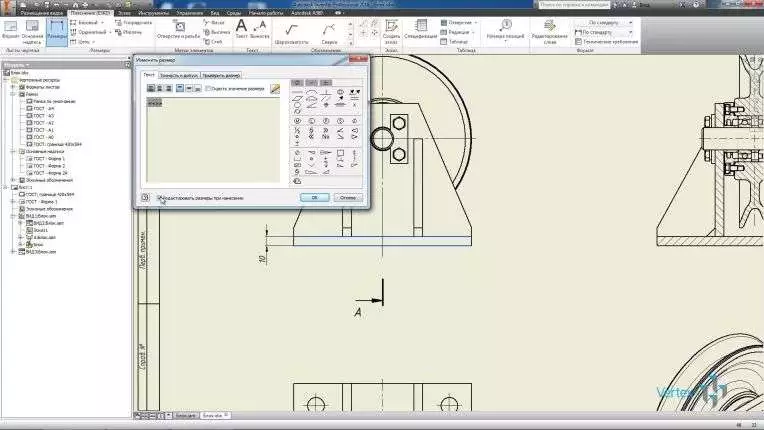
І так само, як і в ескізах, розміри задаються шляхом вибору між двома відрізками, між відрізком і точкою. Або можна вибрати окремий відрізок, щоб поставити його довжину.
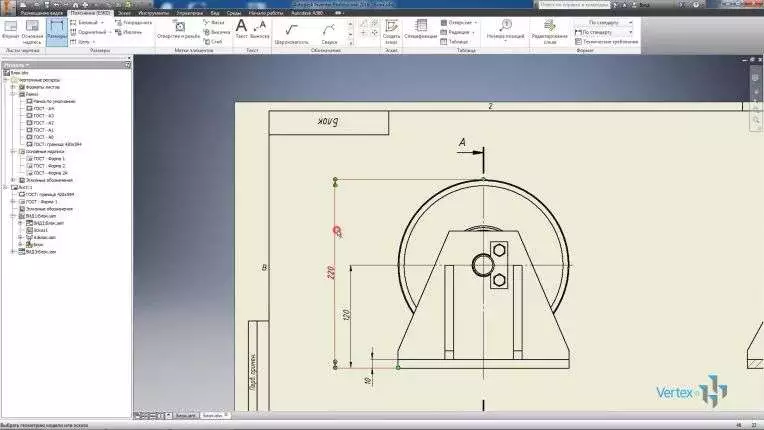
Щоб поставити діаметр осі, додайте до неї значок діаметра і натисніть кнопку “OK”.
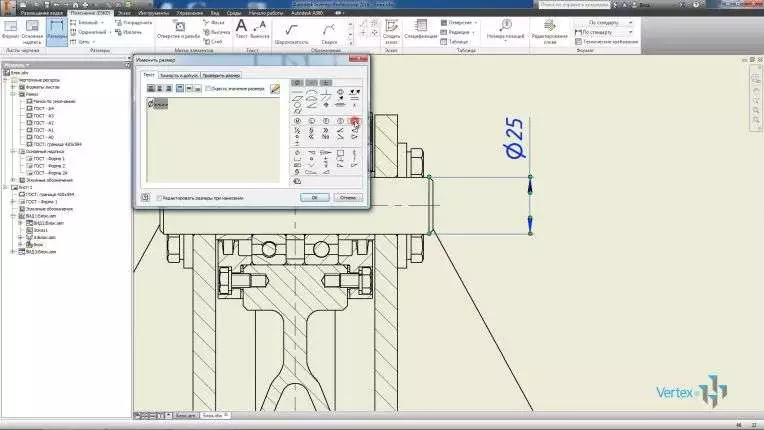
Цей розмір можна редагувати, а також на сусідній вкладці Точність і допуск. Встановіть допуск для цього розміру. Можна вибрати будь-який зі стандартних допусків, або якщо потрібно вказати посадку, можна вибрати відповідну посадку зі списку існуючих допусків. Давайте поставимо посадку Н7 на Н6 і значення через фракцію.

Також можна створювати ескізи з додатковими символами на малюнку видах малюнка. Виберіть пріоритет вибору країв і спроектуйте внутрішній паз блоку.

Давайте спроектуємо цю одну дугу. Далі в ескізі намалюйте коло діаметром 8, 8 мм.

Використовуючи залежність вертикальності, вирівняйте її з центром проектованої дуги. А потім поставимо додаткову допоміжну точку, і зв’яжемо окружність цієї точки.

Таким чином, ми вкажемо мотузку діаметром 8, 8 мм, для якої призначений цей блок.
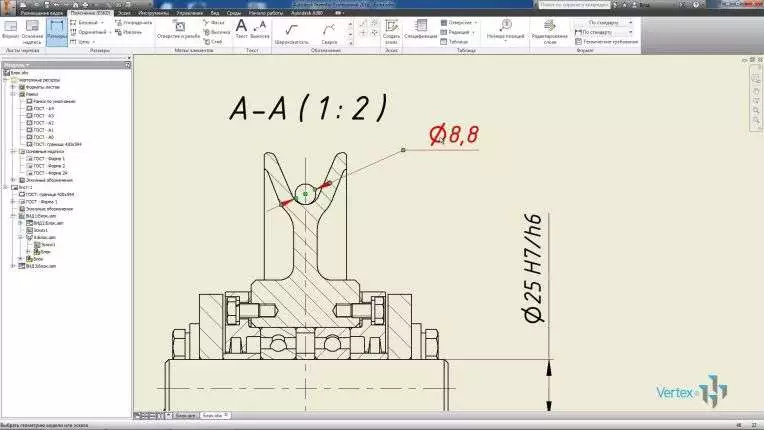
У тексті розміру можна додати, що 8,8 мм – це діаметр мотузки.

Щоб заповнити основний напис малюнка , двічі клацніть по ньому.

Вкажемо позначення даного креслення, наприклад, 2016-001SB. Далі назва Блок, у відповідній колонці організації, яка виробляє креслення, для деталей можна заповнити матеріал в дробовому або звичайному форматі. Маса збірки вказується автоматично і шкала вибирається з основного виду.
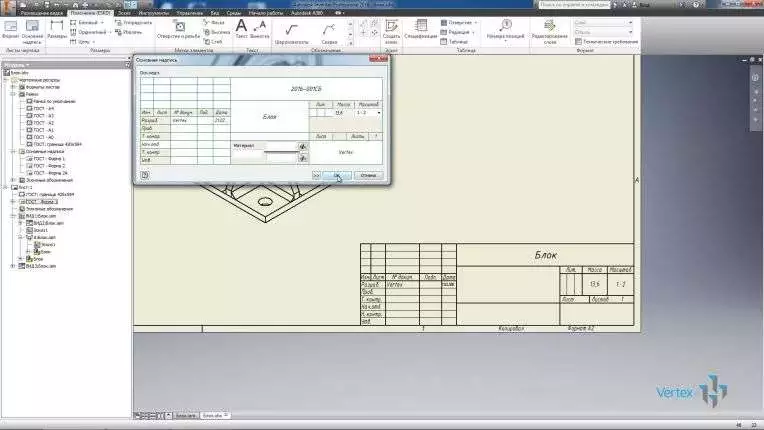
Розміри можна розміщувати між центральними лініями.

Для постановки позицій потрібно включити тип специфікації і позиції ставляться шляхом вибору граней відповідної частини.

Збережіть креслення.
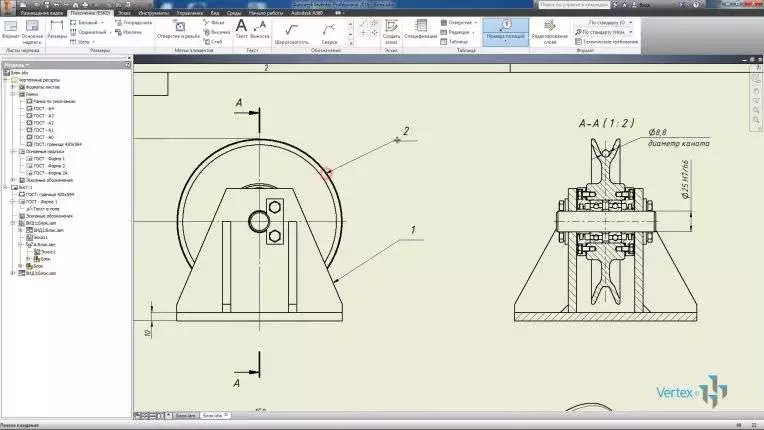
Перейдемо до збірки і налаштуємо специфікаційні позиції безпосередньо зі збірки.

Тут позиції нумеруються в тому порядку, в якому деталі були вставлені в збірку, номери позицій можуть бути змінені. Якщо позиції повторюються, то вони підсвічуються жовтим кольором.
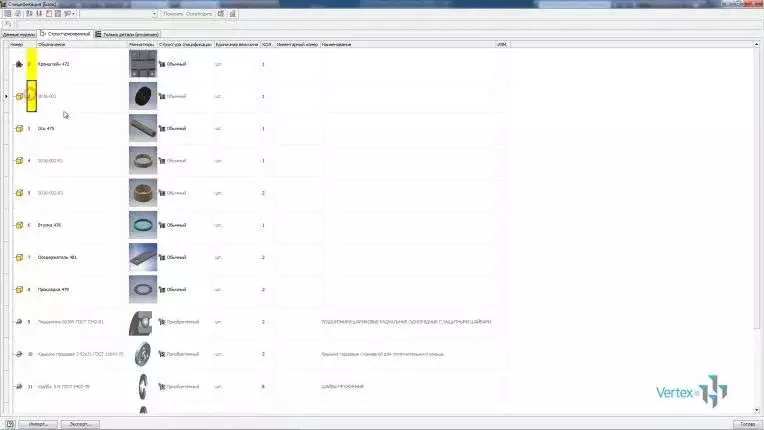
Тепер ми змінили позиції для блоку і для дужки і подивимося, як ці зміни відображаються на кресленні. Натисніть «Готово», збережіть збірку і переключіться на креслення.
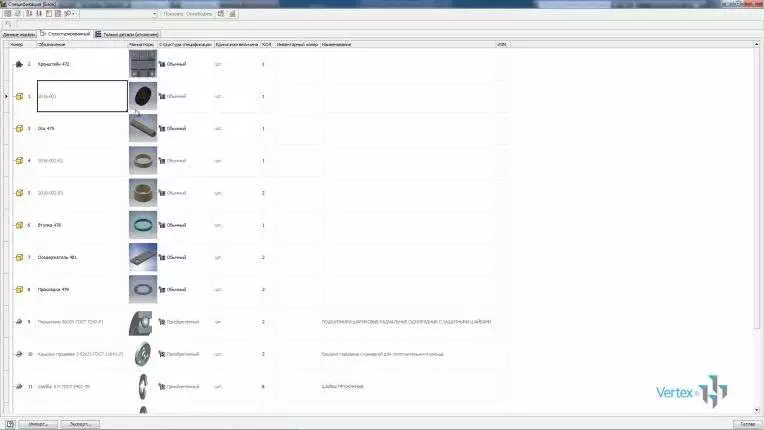
Ми бачимо, що при кресленні позиції були зворотні, і тепер блок відповідає позиції 1, а кронштейну – 2.
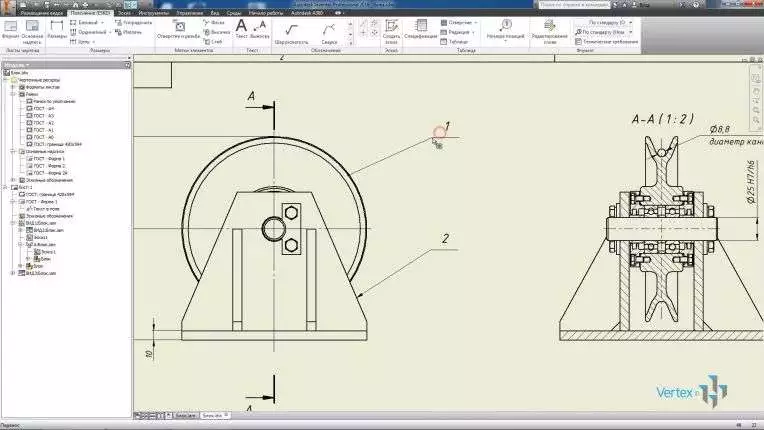
Ви також можете групувати позиції за допомогою функції Додати номер позиції. Наведіть вказівник миші на відповідну частину, щоб додати її положення до попередньої позиції.
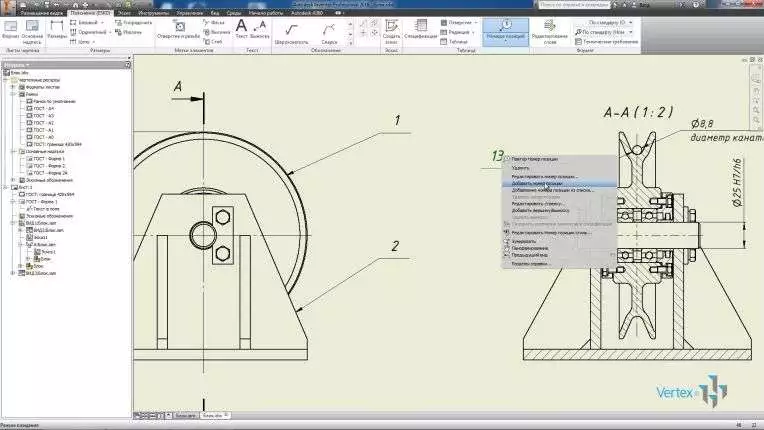
Також можна вибрати елементи зі списку.
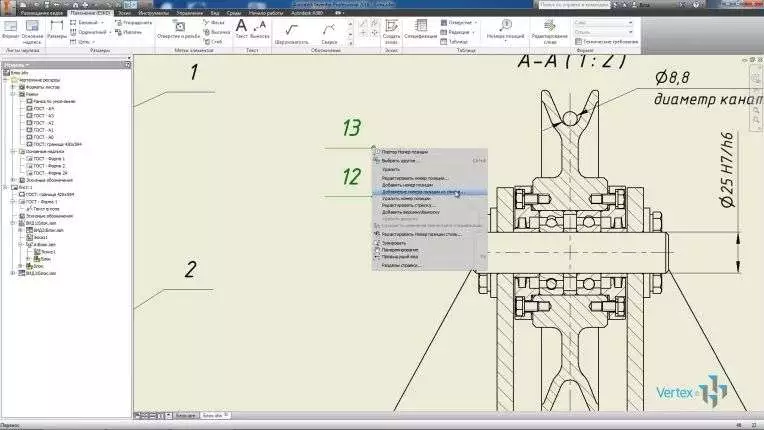
На кресленні можна відкрити БОМ, щоб переглянути список всіх частин. У лівій частині вікна вказуються позиції, які вже позначені в збірці на кресленні. Таким чином, ми не пропустимо позиції, які не поставлені.
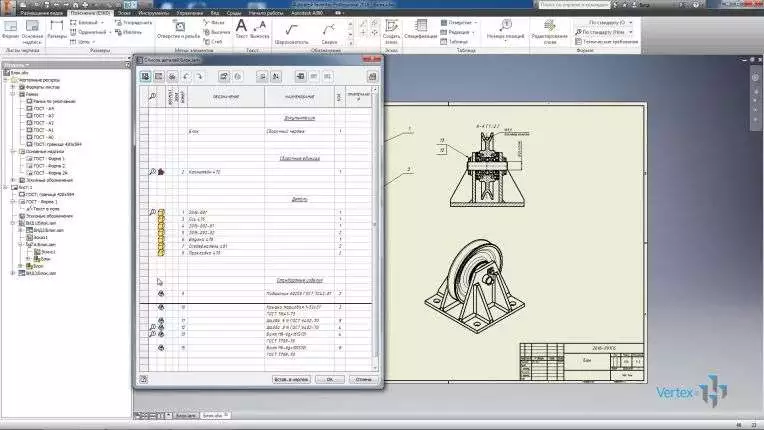
І ви можете експортувати цю специфікацію у файл Excel.
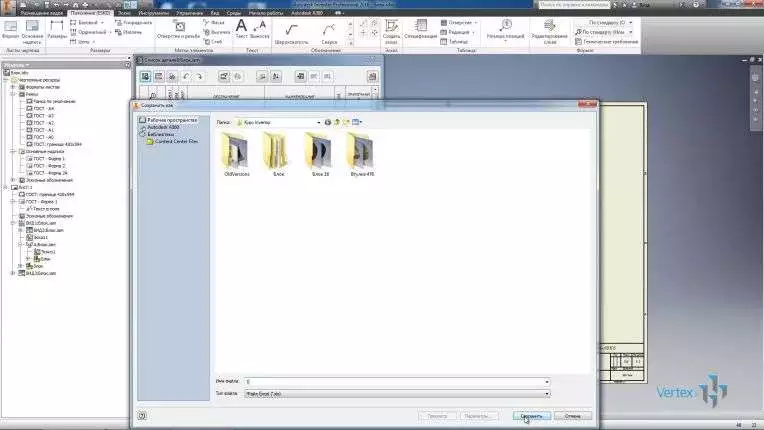
Ви також можете вставити BOM у креслення, щоб переглянути список усіх частин.

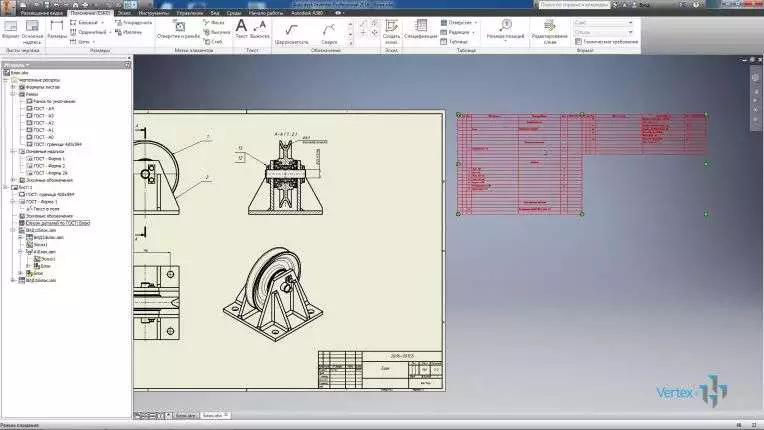
Збережіть креслення. Ви можете встановити інші розміри і положення для завершення креслення.