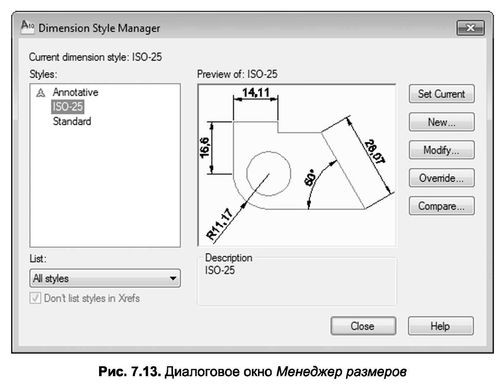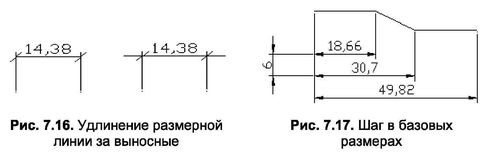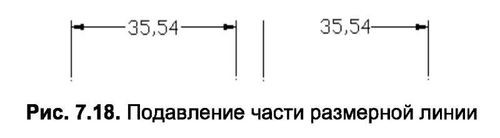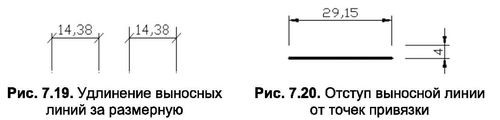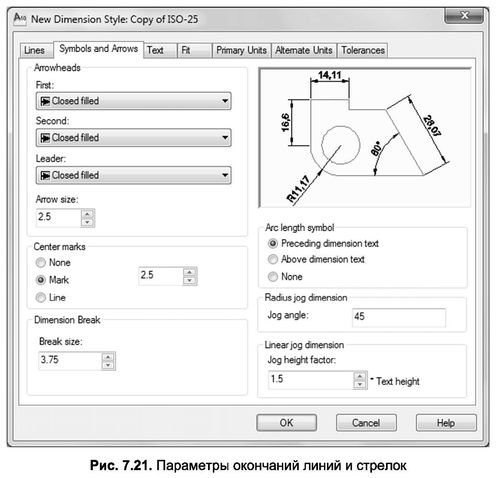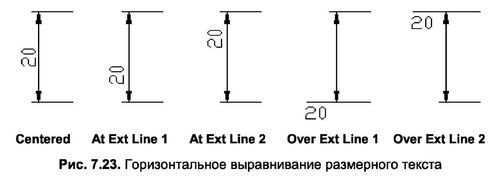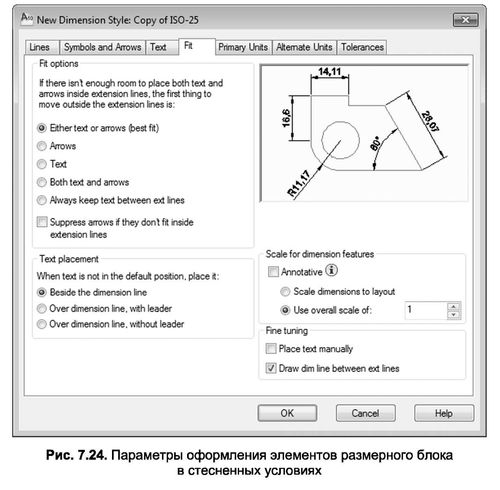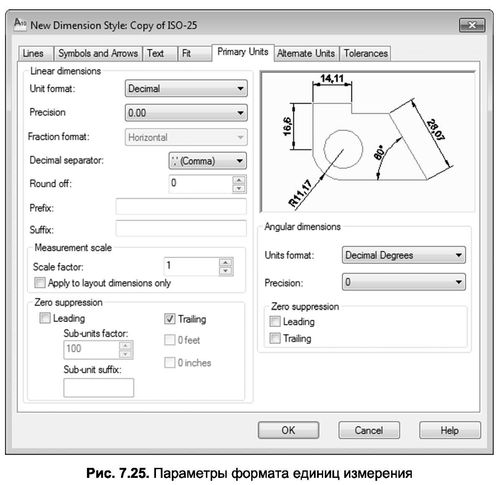Стиль розмірності — це названа група параметрів змінних розміру, яка визначає вигляд розмірного блоку. За допомогою розмірних змінних можна управляти форматом і положенням розмірних або віддалених ліній; Формат, точність і одиниця виміру розмірного тексту. тип і розмір кінців розмірної лінії та інших елементів конструкції.
За замовчуванням AutoCAD використовує свій вбудований стиль (ISO-25), який є єдиним, поки ви не створите власний (користувацький) стиль і не зробите його поточним стилем.
Менеджер стилів розмірів
Щоб створити новий або настроїти наявний стиль виміру, скористайтеся командою Dimstyle, яка відповідає кнопці![]() Стиль розмірів, розташований на палітрі інструментів «Анотація » на вкладці « Примітка» (Головна ). Команда «Димстайл» відкриває діалогове вікно«Диспетчер стилів розмірів», показане на рисунку 1. 7.13 і надалі іменується Менеджером розміру.
Стиль розмірів, розташований на палітрі інструментів «Анотація » на вкладці « Примітка» (Головна ). Команда «Димстайл» відкриває діалогове вікно«Диспетчер стилів розмірів», показане на рисунку 1. 7.13 і надалі іменується Менеджером розміру.
У цьому вікні в рядку “Поточний димстиль ” відображається назва стилю виміру, який є активним (поточним), тобто стилем, який наразі виконує розміри на кресленні. Список доступних стилів відображається в списку Стилі. Нижче цього списку наведено розкривний список фільтрів стилів Список. У ньому можна вибрати параметри Всі стилі або Стилі у використанні. Прапорець Не перелічувати стилі в Xrefs дозволяє виключити стилі, створені шляхом вставлення зовнішніх посилань у креслення.
У центральній частині менеджера розмірів знаходиться поле “Попередній перегляд”, яке використовується для перегляду поточних параметрів обраного стилю розміру.
У правій частині вікна є ряд кнопок, які дозволяють встановити обраний стиль на поточний ( кнопка “Встановити поточний” (кнопка “Встановити поточний“), створити новий стиль ( кнопка “Створити”), змінити поточні параметри ( кнопка “Змінити“), змінити стиль ( кнопка “Змінити“) і порівняти ( Кнопка Порівняти).
Якщо ви хочете вибрати новий поточний стиль з-поміж існуючих стилів креслення, просто позначте його у списку Стилі та натисніть кнопку Установити поточний.
Створення нового стилю виміру
[adsense1]
Щоб створити новий стиль виміру, натисніть кнопку “Створити” у диспетчері вимірів, щоб відкрити діалогове вікно “Створити стиль нових розмірів“, показане на рисунку. 7.14.
У цьому вікні в полі Нове ім’я стилю введіть назву нового стилю. Якщо поточним стилем був ISO-25, ім’я за замовчуванням – Копія ISO-25. З випадаючого списку “Почати з” можна вибрати назву базового стилю, стилю, з якого використовується більшість налаштувань нового стилю.
У розкривному списку ” Використовувати для ” можна вказати, до яких типів розміру застосовуватиметься створений вами стиль. Новий стиль буде по-справжньому незалежним тільки в тому випадку, якщо в цьому списку вказаний варіант розмірів AN . Якщо ви виберете один з інших варіантів, це буде означати, що вам не потрібно створювати новий стиль, а потрібно лише внести кілька змін в групу параметрів поточного стилю. Крім того, якщо ви виберете“Усі розміри”, поле “Нове ім’я стилю” більше не буде доступним взагалі.
У списку Використовуйте для наступних додаткових опцій:
- Лінійні розміри;
- Кутові розміри;
- Розміри радіуса
- Розміри діаметра;
- Ординувати розміри;
- Лідери і толерантності.
Після того, як ви вибрали всі потрібні параметри в діалоговому вікні ” Створити новий стиль виміру “, натисніть “Продовжити” – з’явиться діалогове вікно “Новий стиль виміру “, що визначає значення змінних системи для нового стилю виміру.
Задайте параметри лінії
На вкладці Лінії, показаній на рис. 7.15, задаються параметри розмірних і віддалених ліній.
Розділ “Лінії розмірів” містить такі параметри лінії виміру:
- у розкривному списку Колір виберіть колір лінії розміру. За замовчуванням усі елементи в блоці розміру мають колір, успадкований від поточного шару (ByBlock), але в деяких випадках ви можете змінити його на інший колір. Для цього можна вибрати один зі стандартних ( «чистих») кольорів або вказати опцію «Інший» і вибрати додатковий колір з колірної палітри AutoCAD;
- У розкривному списку “Товщина лінії лінії” визначає товщину (вагу) ліній розмірності. За замовчуванням товщина розмірних блокових ліній, як і їх колір, визначається відповідними параметрами поточного шару (ByBlock);
- Поле “Витягнути за межі тиків” визначає відстань, на яку лінія розмірності виходить за межі вихідної лінії. Цей параметр доступний лише для певних типів закінчень, таких як зарубки або інтегральний знак. Наприклад, на рис. На рисунку 7.16 представлені два розмірні блоки – без подовження і з подовженням розмірної лінії;
- Поле інтервалу базових ліній визначає відстань (у поточних одиницях креслення) між розмірними лініями в базових вимірних блоках. Наприклад, на рис. На рисунку 7.17 представлена група розмірів основи з заданим кроком в 6 одиниць;
- Параметри лінії “Придушити дім” призначені для видалення частини або всієї лінії виміру в блоках розмірів, де встановлено параметр малювання тексту розмірів у проміжку між рядками виміру. У цьому випадку видаляється частина розмірної лінії, розташована з одного боку ( опція “Придушити дім” рядок 1) або з іншого боку ( “Придушити рядок дім” варіант 2) з тексту розміру (рис. 7.18). При цьому порядок визначення кількості частини розмірної прямої залежить від порядку вказівки опорних точок при установці розмірів. Якщо вибрати обидва варіанти, то вся розмірна лінія буде видалена і залишиться тільки розмір тексту і ліній виноски.
Розділ Extension Lines містить такі параметри для малювання віддалених ліній:
- У розкривному списку Колір вибрано колір лінії виноски (подібно до кольору лінії виміру).
- У розкривному списку Lineweight вказується товщина лінії розширення (подібна до товщини лінії розмірності).
- Поле “Розширити за межі тьмяних ліній” визначає відстань, на яку лінія розширення виходить за межі лінії виміру. Отже, на рис. На рисунку 7.19 представлені два блоки розмірів – без подовження і з розширенням віддалених ліній. Цей параметр також доступний для певних типів закінчень, таких як зарубки або інтегральний знак;
- Поле ” Зсув від початку” визначає відстань між початком лінії виноски та точкою прив’язки блоку розміру до об’єкта. Наприклад, на рис. На рисунку 7.20 наведено розмірний блок із встановленим відступом у 4 одиниці;
- Параметри лінії “Suppress Ext” призначені для видалення однієї або двох вихідних ліній. При цьому порядок визначення кількості виносної лінії залежить від порядку їх зазначення при установці габаритів.
Установлення параметрів закінчення
На вкладці “Символи та стрілки” показано на рисунку. 7.21 задаються параметри кінця розмірної і виносної ліній.
У розділі Стрілки ви визначаєте наступні параметри зовнішнього вигляду та розміру стрілок:
- У розкривному списку “Перший ” вказується кінцевий тип лінії виміру в точці примикання до першої лінії виноски.
- У розкривному списку “Другий” вказується кінцевий тип лінії виміру в точці, прилеглій до другої вихідної лінії.
- У розкривному списку “Заповнювач ” вказується тип стрілки для виноски.
- у полі розміру стрілки встановлено розмір стрілки.
У розділі “Відцентрові позначки ” ви вказуєте тип маркера центру і центральні лінії кіл і дуг, а також розмір маркера і розмір виступу переднього плану на коло ( поле “Розмір”). У списку є три варіанти:
- None – вимикає видимість будь-яких маркерів.
- Mark – створюється тільки центральний маркер (два взаємно перпендикулярних відрізка, розташовані в центрі кола або дуги);
- Лінія – Крім центральної ручки, також створюються центральні лінії, які перетинають шлях.
За замовчуванням вибір кінцевого типу на першій вихідній лінії автоматично змінює стрілку, прилеглу до другої вихідної лінії, а порядок, в якому визначається номер лінії розширення, залежить від послідовності їх позначення при вимірюванні.
Установлення параметрів тексту розміру
На вкладці Текст показано на рисунку. 7.22 вкажіть форматування, вирівнювання та орієнтацію розмірного тексту.
Розділ “Вигляд тексту ” містить такі елементи керування щодо формату та висоти розмірного тексту:
- розкривний список стиль тексту визначає стиль розмірного тексту. Якщо ви хочете створити новий стиль тексту, не виходячи з головного вікна, потрібно скористатися діалоговим вікном “Стиль тексту “, яке відкривається натисканням на кнопку
праворуч від переліку.
- У розкривному списку “Колір тексту ” вказується колір розмірного тексту.
- висота символів визначається числовим значенням у полі Висота тексту.
- Поле шкали висоти дробу визначає масштаб дробових одиниць. Висота дробових текстів визначається шляхом множення висоти основного тексту, зазначеного в полі Висота тексту , на заданий коефіцієнт масштабу;
- Прапорець “Накреслити кадр навколо тексту ” виставляється, коли потрібно обвести розмірний текст прямокутним кадром.
У розділі Розміщення тексту ви визначаєте положення тексту розмірності відносно лінії виміру.
У розкривному списку “Вертикаль” ви вказуєте тип розміщення розмірного тексту по вертикалі, використовуючи такі параметри:
- По центру – розмір тексту по центрується між лініями виноски;
- Зверху — розмірний текст розміщується над рядком розмірності із заданим значенням відступу;
- Зовні – розмірний текст розміщується поруч з рядком розмірності з боку, протилежної об’єкту;
У випадаючому списку По горизонталі тип розміщення розмірного тексту щодо розмірних і горизонтальних ліній виноски встановлюється за допомогою наступних параметрів (рис. 7.23):
- По центру – розмірний текст центрується вздовж лінії виміру між лініями виноски.
- У Ext Line 1 (На першому пульті) – текст розміщується над розмірною лінією, біля першої віддаленої лінії;
- На Ext Line 2 (Для другого пульта дистанційного керування) – текст розміщується над розмірною лінією біля другого віддаленого рядка;
- Над Ext Line 1 (Над першим пультом) – текст розміщується паралельно першому рядку розширення;
- Над Ext Line 2 – текст розміщується паралельно другому рядку розширення.
У розкривному списку “Напрямок перегляду” вказується напрямок розмірного тексту: “Зліва направо” або “Справа наліво”.
Поле “Зсув від тьмяної лінії ” визначає розмір проміжку між лінією розміру та текстом.
У розділі Вирівнювання тексту ви визначаєте, як вирівняти розмірний текст за розмірними лініями:
- Горизонтальний — задає горизонтальне положення тексту незалежно від кута нахилу розмірної лінії;
- Вирівнюється з розмірною лінією — визначає строго паралельне розташування тексту до лінії розмірності;
- Стандарт ISO – Встановлює макет тексту відповідно до стандарту ISO (якщо текст знаходиться між лініями виноски, він розташовується уздовж лінії розмірності, а якщо зовні – горизонтально).
Встановлення параметрів розмірності в замкнутих просторах
Вкладка “Припасування ” визначає параметри вигляду розмірного тексту, стрілок, виносок і ліній розмірів у випадках, коли їх звичайне розташування неможливе через обмежені умови (рис. 7.24). Крім того, тут можна визначити коефіцієнт масштабу для розмірних елементів блоку.
Розділ “Параметри припасування” містить групу перемикачів, які дозволяють вирішити ситуацію, коли текст і стрілки не можуть бути розміщені між віддаленими лініями одночасно:
- Або текст, або стрілки, що б не підійшло найкраще – задає режим, в якому AutoCAD автоматично розміщує або текст, або стрілки, в залежності від того, який з цих елементів поміщений;
- Стрілки – визначає режим, в якому стрілки розміщуються між вихідними лініями, якщо місця вистачає тільки для них (текст розміщується за вихідними лініями), а якщо вони не поміщаються, то всі елементи розташовуються за вихідними лініями;
- Текст — визначає режим, в якому текст розміщується між лініями виноски, якщо для нього достатньо місця (стрілки переміщуються за межі аутригерів), а якщо він не підходить, то всі елементи розташовуються за лініями виноски;
- І текст, і стрілки — задає режим, в якому текст і стрілки завжди розміщуються разом — або в межах віддалених ліній (якщо достатньо місця), або за ними;
- Завжди зберігайте текст між лініями ext — визначає режим, в якому текст завжди буде розміщений між лініями виноски.
Крім того, цей розділ містить стрілки придушення, якщо вони не поміщаються всередину прапорця подовжувача ліній розширення, встановлюючи це так, що якщо стрілки не поміщаються між лініями розширення, вони будуть приховані.
Використовуйте розділ “Розміщення тексту “, щоб налаштувати параметри, які визначають положення тексту розміру під час переміщення блоку розміру з початкового розташування.
У самій верхній частині розділу знаходиться рядок Коли текст не знаходиться в положенні за замовчуванням, розмістіть його, що означає: «При переміщенні тексту з позиції за замовчуванням», а потім пропонуються такі варіанти, що визначають поведінку тексту:
- Поруч з розмірною лінією — задає режим, в якому розмірна лінія рухається разом з текстом;
- Над розмірною лінією, з заповнювачем – вказується режим, в якому створюється додаткова виноска, що зв’язує розмірний текст і розмірну лінію;
- По лінії виміру, без заповнювача — задає режим, в якому розмірна лінія не рухається разом з текстом.
Розділ “Масштаб для функцій виміру ” містить дві перемикачі, які визначають масштабування блоків розміру:
- Використання загальної шкали – Дозволяє режим, в якому для масштабування використовується загальний коефіцієнт масштабу, який впливає на всі елементи розмірного проектування;
- Масштаб розмірів до макета (паперовий простір) – Активує режим, в якому розміри масштабуються щодо простору аркуша (використовуючи співвідношення одиниць вимірювання на поточному оглядовому майданчику модельного простору і листового простору).
Нарешті, останній розділ вкладки “Припасування” , який називається “Тонка настройка”, містить два прапорці:
- Розміщення тексту вручну — включає режим, в якому ігноруються будь-які варіанти розташування розмірного тексту по горизонталі (положення розмірного тексту в цьому випадку буде визначатися користувачем на відповідний запит системи, який з’являється відразу після вказівки положення розмірної лінії);
- Проведіть тьмяну лінію між лініями ext — встановлює режим, в якому лінія розміру змушена вміщуватися між лініями виноски.
Встановіть параметри агрегату
Вкладка “Основні одиниці”, показана на рис. 7.25, містить параметри, що визначають формат основних лінійних і кутових одиниць вимірювання, а також точність їх представлення.
У розділі Лінійні розміри ви задаєте формат і точність представлення лінійних одиниць вимірювання.
У розкривному списку формат unit можна вибрати одну з наступних систем лінійного числення: десяткова, наукова, інженерна, архітектурна, дробова.
У розкривному списку “Точність” вказується кількість значущих цифр у розмірному тексті. Формат представлення дробових текстів визначається в списку форматів Fraction, де можна вказати спосіб запису дробу одним рядком, горизонталом або скісною рискою.
У списку десятковий роздільник можна вибрати символ роздільника (крапка , кома або пробіл). Поле “Округлити вимкнено ” визначає кратність округлення для всіх типів розмірів. В поле «Префікс» можна вказати рядок символів, які будуть розміщені перед розмірним текстом і допуском (є можливість введення керуючих кодів AutoCAD).
В поле Суфікса можна вказати рядок символів, які з’являться після тексту розміру і допуску (є можливість введення керуючих кодів AutoCAD).
У межах секції Лінійні розміри також є два інших підрозділи. Перший з внутрішніх розділів, шкала вимірювань, містить коефіцієнт шкали, на який множаться всі лінійні розміри. Цей множник застосовується лише до простору аркуша, якщо встановлено відповідний прапорець Застосувати лише до розмірів макета . Другий підрозділ, Нульове придушення , контролює придушення початкових або слідових нулів, а також нульові значення футів та дюймів. Наприклад, придушення початкових нулів призведе до того, що число 0, 120 буде виведено як .120, а придушення нулів хвоста змінитися 0,120 на 0,12.
У розділі Кутові розміри ви налаштовуєте формат і точність кутових розмірів. Також він має здатність пригнічувати провідні і хвостові нулі.
У розкривному списку форматів одиниць можна вибрати одну з наступних кутових систем числення: десяткові градуси, ступені градів/мін/сек, гради, радіани, одиниці геодезиста, а список точності визначає кількість значущих цифр у кутових розмірах.
Встановлення параметрів для альтернативних одиниць вимірювання
Вкладка “Альтернативні одиниці”, показана на рис.. 7.26, містить параметри (аналогічні основним одиницям виміру), які визначають формат альтернативних одиниць вимірювання. Крім того, він визначає коефіцієнт перетворення, за допомогою якого основні одиниці виміру перетворюються в альтернативні.
Так як багато параметрів в цьому вікні повторюють аналогічні варіанти базових одиниць, то зупинимося тільки на особливостях альтернативних одиниць виміру.
Перш за все, альтернативні одиниці відображаються в квадратних дужках разом з основними і можуть розташовуватися за ними (включена опція «Після первинного значення») або під ними (активується опція «Нижче» первинне значення ).
Коефіцієнт перетворення вибирається в полі «Множник» для одиниць заміщення. На введених в це Числове поле множиться на основні одиниці при перетворенні в альтернативні. За замовчуванням в це поле вводиться коефіцієнт 0, 03937 (1/25, 4), який відповідає перетворенню основних одиниць, виміряних в міліметрах, в альтернативні одиниці, виміряні в дюймах.
Установлення параметрів допуску
Вкладка «Допуски», показана на рис. 7.28., містить параметри, що визначають форму установки допусків. Нагадаємо, що допуски встановлюються для того, щоб визначити допустимі відхилення габаритів від точної величини при виготовленні виробу.
Розділ «Формат допуску» містить параметри, які визначають, як відображаються допуски на кресленні.
У розкривному списку Метод вказується, як встановити допуски. Тут ви можете вибрати один з наступних варіантів:
- Немає — вказує на відсутність допуску в позначенні розміру (встановлюється за замовчуванням);
- Симетрична – вказує на однакові значення верхнього і нижнього допусків;
- Відхилення — вказує на можливість введення різних значень верхнього і нижнього допусків;
- Limits – відображає граничні значення розміру у вигляді допусків;
- Basic – Відображає прямокутну рамку навколо розмірного тексту.
Змінивши значення параметра у списку Метод , AutoCAD змінює ілюстративне креслення в поданні, яке містить задану фігуру блоку розміру.
У розкривному списку Точність вказується кількість значущих цифр допуску.
Поля « Верхнє значення» та «Нижнє значення» визначають межі допуску вгору або вниз відповідно.
У полі Масштабування для висоти встановіть висоту тексту допуску відносно тексту основного розміру.
Розкривний список “Вертикальне положення” визначає вертикальне положення допуску відносно тексту основного виміру. Тут ви можете вибрати тип вирівнювання “Низ”, “Торс ” або “Середнє” .
Крім того, в підрозділі «Нульове придушення» можна вказати придушення нулів інтерліньяжу і хвоста.
У розділі Альтернативний допуск одиниць ви налаштовуєте точність виводу і нульове придушення в позначенні допуску. У розкривному списку “Точність ” вказується кількість знаків після коми в позначенні допуску, а перемикачі нульового придушення керують нульовим придушенням при позначенні допусків за допомогою альтернативних.
Після встановлення всіх нових параметрів стилю необхідно закрити всі вкладки, натиснувши кнопку OK, а діалогове вікно “Створити стиль виміру ” має бути закрито, натиснувши кнопку “Закрити”.