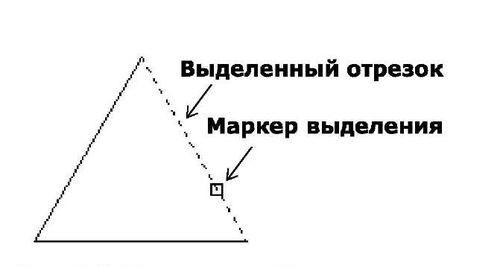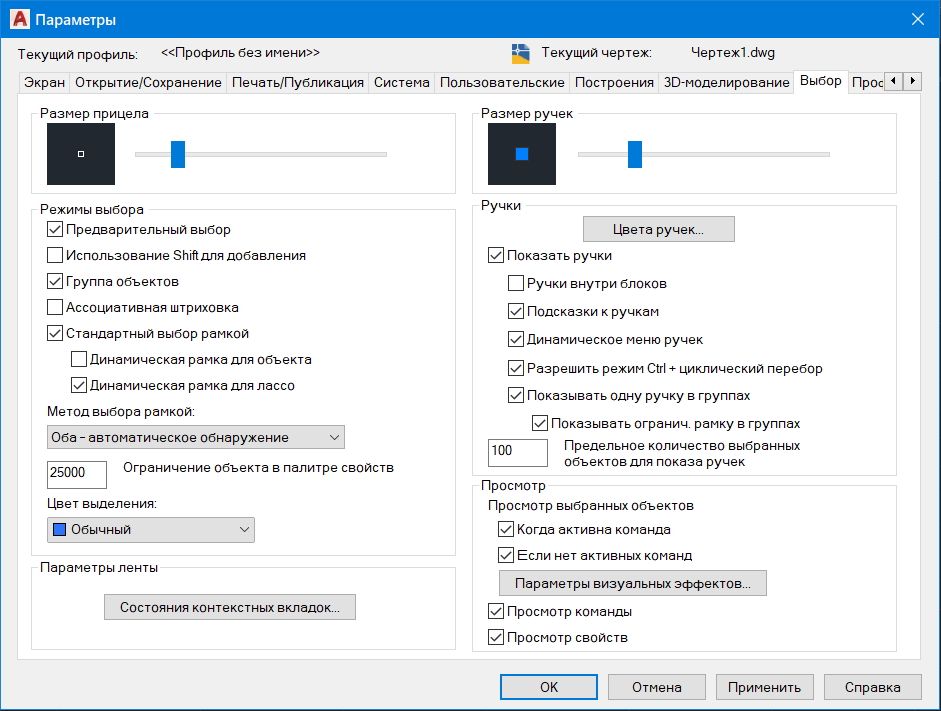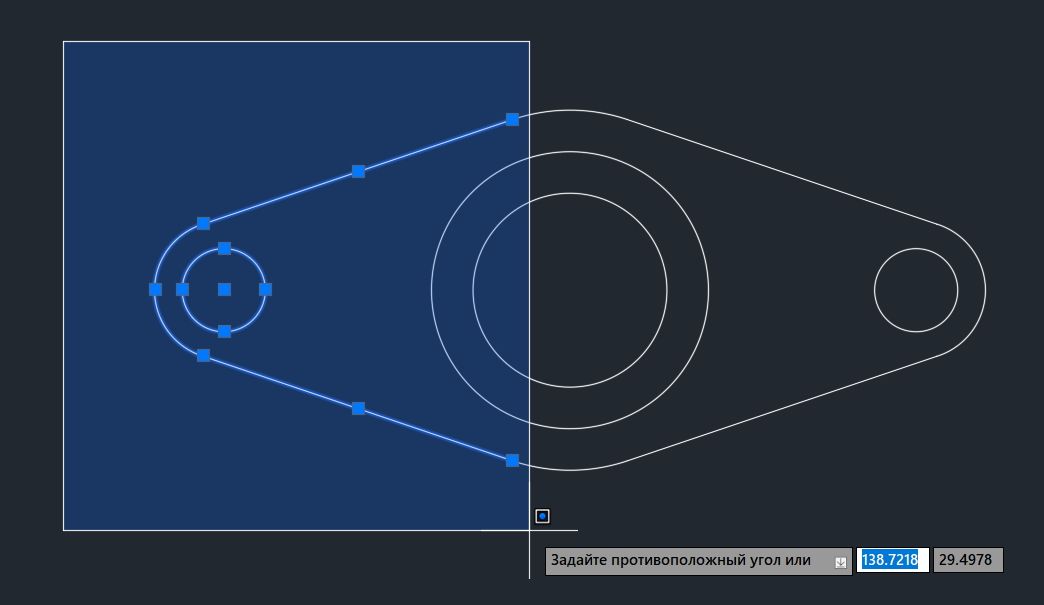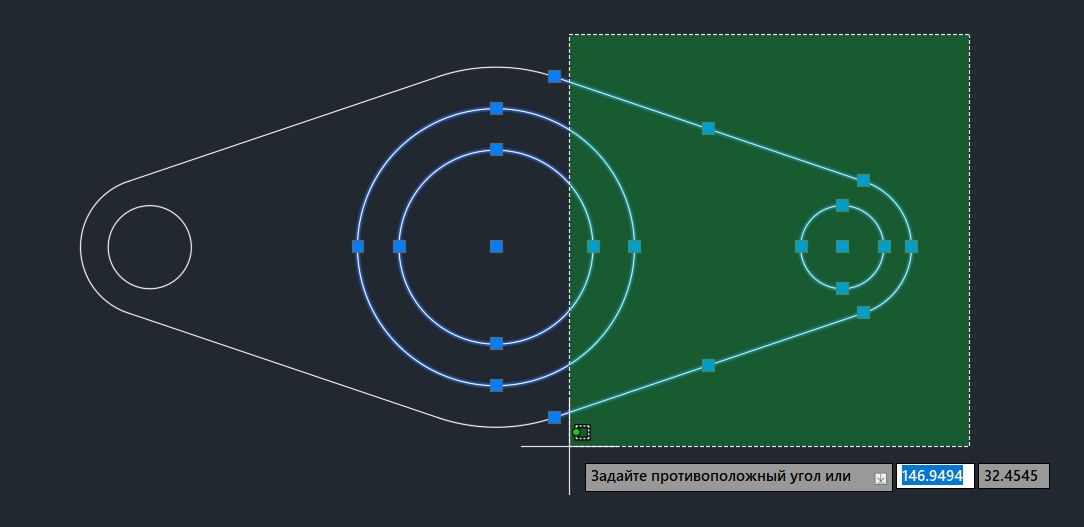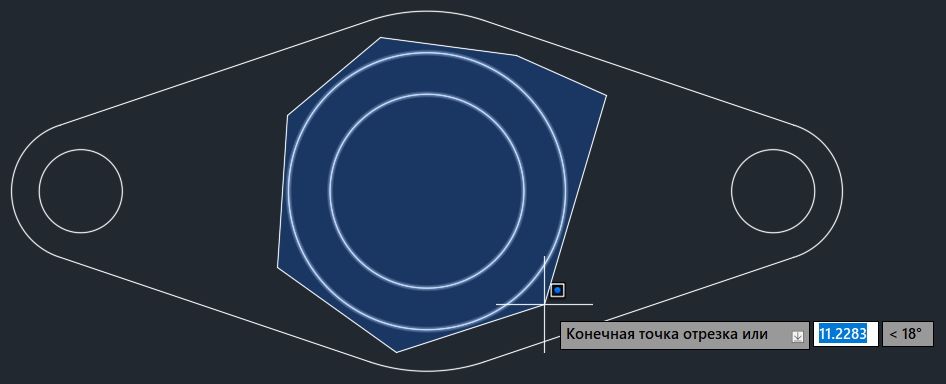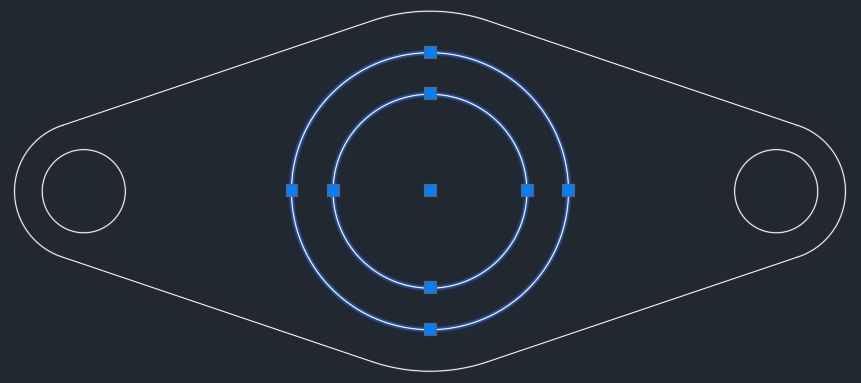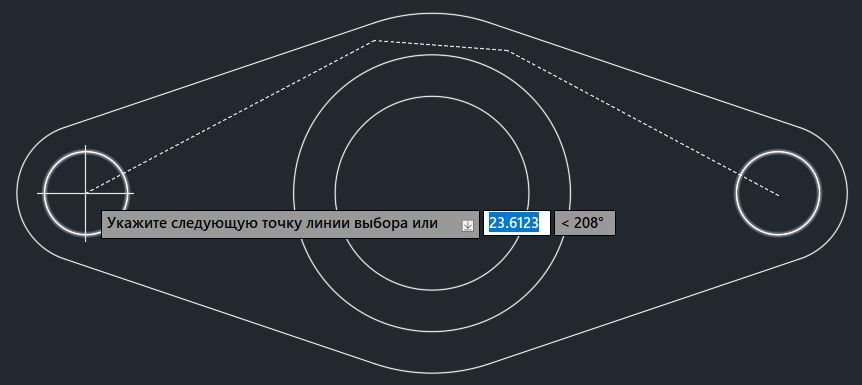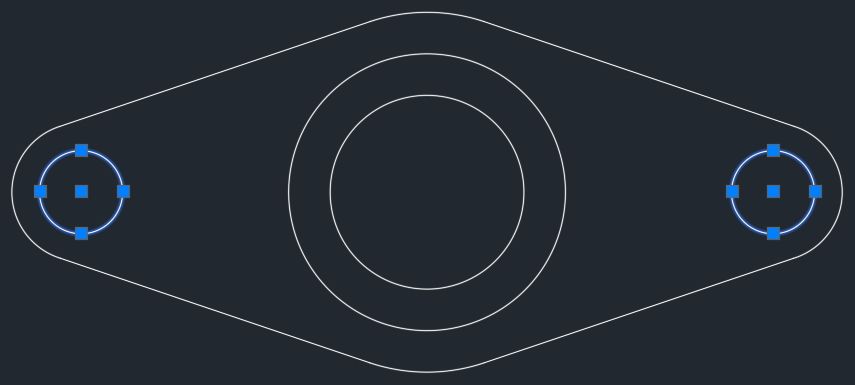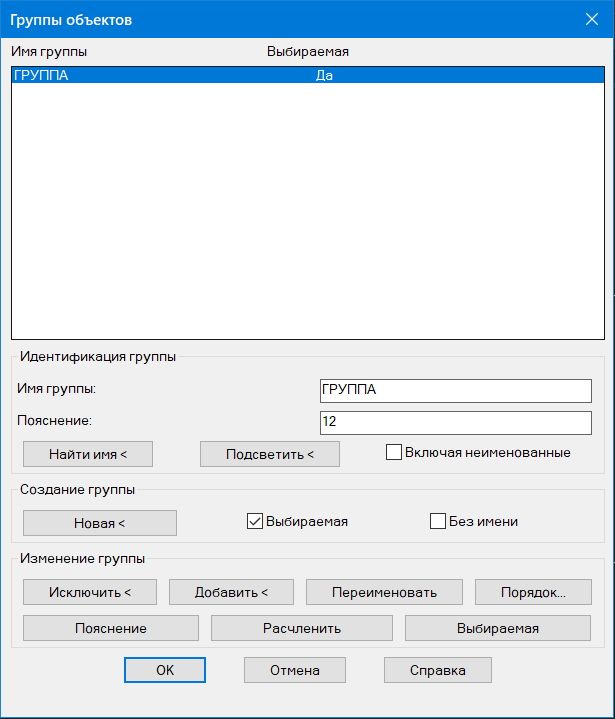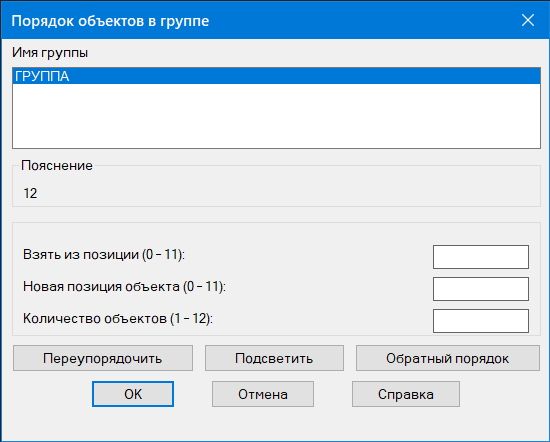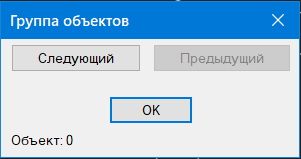На цьому уроці ми розглянемо, як вибрати в автокадері і як створити і розділити групу в AutoCAD
Проблеми, пов’язані з виділенням об’єктів, виникають, коли команда редагування вимагає набору з одного або декількох виділених об’єктів для виконання своїх функцій. У цьому випадку, коли ви відповідаєте на питання Select object system, що з’являється відразу після введення команди редагування, необхідно створити виділення об’єктів, використовуючи один з методів, розглянутих в даній темі.
Методи відбору включають методи, засновані на використанні миші («ручне» виділення об’єктів), лінії, прямокутний або полігональний кадр і т.д. Використовуючи спеціальні параметри, ви також можете виділити останній побудований об’єкт, останні виділені об’єкти або всі об’єкти на кресленні. Крім того, є опції, які дозволяють додавати/виключати окремі об’єкти або групи з них у раніше створених виділеннях.
Є також ще один варіант створення виділення , перед виконанням команди. В цьому випадку спочатку вибираються об’єкти (на них є пера), а потім вводиться якась команда редагування. Однак з таким методом відбору потрібно бути обережним, так як деякі команди не сприймають заздалегідь заданий набір об’єктів (або сприймають неправильним чином).
Перш ніж розглядати кожен з цих прийомів відбору, відзначимо, що правильний вибір способу створення виділення об’єктів може забезпечити зручність і високу швидкість їх редагування.
«Ручний» метод виділення об’єктів
Найпростіший спосіб виділити об’єкт – натиснути на нього лівою кнопкою миші у відповідь на питання Select object. Ознакою того, що об’єкт підсвічується, є його пунктирний вигляд.
Щоб виділити таким чином кілька фігур, досить повторювати одні і ті ж дії послідовно. Відзначимо, що AutoCAD надає можливість використовувати режим, в якому виділення більше одного об’єкта можливо тільки при натисканні клавіші Перекладати. Регулюють цей параметр можливий у діалоговому вікні “Параметри” . Для цього на вкладці “Виділення” є розділ “Режими виділення”.
Якщо в цьому розділі встановлено прапорець Використовувати Shift для додавання (Використовуйте Shift для додавання до виділення), потім, щоб додати нові об’єкти до вже виділеної групи, потрібно буде утримувати Перекладати. Серед користувачів, які вітають цей режим вибору, в більшості випадків можна зустріти любителів малювання в пакеті Microsoft Office (Word, Visio і т.д.).
Останній метод відбору ефективний для ситуацій, коли в групу вибірки необхідно включити невелику кількість об’єктів.
В іншому випадку виділення кожного об’єкта стає виснажливим, а іноді і неможливим. У таких ситуаціях необхідно використовувати і інші прийоми відбору, описані нижче.
Використання прямокутного поля виділення
Коли ви створюєте групу виділених об’єктів за допомогою прямокутного кадру, ви повинні побудувати прямокутну область, в межах якої об’єкти можуть бути розташовані повністю або частково. Якщо об’єкт знаходиться за межами кадру, він не вибирається.
AutoCAD має два параметри, які визначають, чи потрібно враховувати, чи повністю або частково об’єкти трепінгуються в прямокутній області або ласо під час виділення об’єктів:
При переміщенні курсору при виділенні справа наліво виділяються не тільки ті об’єкти, які повністю потрапляють в рамки виділення, але і ті, які перетинаються або торкаються його.
коли ви переміщуєте курсор, коли ви виділяєте зліва направо, виділяються лише об’єкти, які знаходяться у кадрі
Кадр, показаний на кресленні з параметрами вибору “Вікно” та “Перетин” дає різні результати.
Використання полікутного виділення
Коли ви створюєте групу виділених об’єктів за допомогою багатокутного кадру, ви повинні побудувати область, яка є замкнутим, довільним багатокутником.
Коли ви будуєте багатокутний каркас, наступна вершина автоматично прив’язується до першої вершини і останньої вершини. Таким чином, каркас завжди залишається закритим. Щоб підключити останню вершину до першої, досить натиснути ліву кнопку миші, а для видалення останньої вершини можна скористатися параметром “Скасувати” до питання Вказати кінцеву точку рядка або [Вказати] (Вказати кінцеву точку рядка або[Undo]).
Примітка. Кількість вершин і форма багатокутного відбору каркаса можуть бути будь-якими, але при цьому необхідно не допускати самостійного перетину його граней.
Як і раніше, виділені об’єкти можуть розташовуватися повністю або частково в межах створеної області. Для обох випадків, якщо об’єкт знаходиться за межами багатокутника, він не потрапляє в зразок. AutoCAD має два параметри, які визначають, чи слід об’єкти повністю або частково трепінгувати в багатокутній області при виділенні об’єктів:
- RMN-кут (WPoligon) – вибираються тільки ті об’єкти, які повністю потрапляють в полігональну область;
- CPoligon – вибираються не тільки об’єкти, які повністю потрапляють в призначену зону, а й ті, які торкаються його контуру або перетинають його.
При виділенні об’єктів за допомогою параметрів WPoligon або CPoligon спочатку викликається команда “Редагування”, а потім інструментарій “Виділити об’єкт” встановлюється на PM (WP) або CM (CP) відповідно. Далі на питання Вкажіть кінцеву точку рядка або [Вкажіть кінцеву точку рядка або [Undo]] потрібно вказати клацанням миші або ввести положення однієї з вершин багатокутника в командний рядок. Після того, як всі точки визначені, просто натисніть Enter – AutoCAD автоматично з’єднає останню і першу вершини області.
Наприклад, якщо наведену вище фігуру вибрано за допомогою параметрів WPoligon, результат виділення буде збігатися з тим, що показано на зображенні, а командний рядок виконає таку послідовність операцій:
Команда: Встановіть протилежний кут або [Рядок/PMn-кут/SMn-кут]: PM
Кінцева точка сегментації або [Скасувати]
Кінцева точка сегментації або [Скасувати]
Кінцева точка сегментації або [Скасувати]
Використання ламаних ліній
Коли ви створюєте групу виділених об’єктів із залученням зламаного об’єкта, ви повинні побудувати лінію, яка перетинає виділені об’єкти. При цьому відрізки прямої можуть перетинатися між собою, а багатокутник, утворений вершинами, може бути відкритим.
Команда: Встановіть протилежний кут або [Рядок/PMn-кут/SMn-кут]: L
Кінцева точка сегментації або [Скасувати]
Кінцева точка сегментації або [Скасувати]
Кінцева точка сегментації або [Скасувати]
Цей режим вибору активується параметром Fence. Як і раніше, ви можете використовувати параметр “Скасувати” , щоб видалити останню вершину.
Наприклад, показана фігура, перехрещена в декількох місцях битою лінією. Результат відбору в цьому випадку буде виглядати відповідно до зображення.
Виділення всіх об’єктів
Щоб виділити весь малюнок, за винятком об’єктів, розташованих на вимкнених шарах, скористайтеся параметром ALL . Отже, щоб видалити всі видимі об’єкти на кресленні, потрібно скористатися командою “ Стерти” з опцією ALL .
Команда: _erase
Виділення об’єктів: усі
Знайдено: 12
У деяких випадках зручно виділити всі об’єкти на кресленні з опцією ALL, а потім будь-яким способом виключити з виділення окремі об’єкти, на які дія виконаної команди не повинна бути розширена.
Видалення об’єктів з виділеного списку та додавання їх до наявного набору
Особливості вилучення об’єктів з існуючої вибірки і додавання їх до останньої вибірки безпосередньо залежать від значення системної змінної ПІКАДД. ця змінна контролює вплив клавіші shift на режим виділення (видалення) об’єктів і може бути встановлена на 1 або 0 (значення 1 відповідає знятому прапорцю використання Shift , щоб додати (використовувати shift для додавання до виділення), описане вище.
Якщо Pickadd=l, вам просто потрібно клацнути на об’єкті до набору. У цьому випадку, якщо ви затиснете shift на об’єкті , він вийде з виділення.
У свою чергу, коли Pickadd=0 додати об’єкт в набір, потрібно клікнути по ньому мишкою, при цьому затиснувши клавішу Shift – вона залишить виділення. Якщо ви не затиснете клавішу Shift , всі об’єкти, крім зазначеного, вийдуть з виділення.
Виділення останнього побудованого об’єкта або останнього виділення
Щоб виділити останній побудований об’єкт, скористайтеся параметром “Остання”, який можна використовувати з будь-якою командою, що передбачає виділення об’єктів. Після того, як ця команда буде викликана, відображається рядок підказки “Виділити об’єкт “, в який необхідно ввести останній або просто L параметр.
Для повторного виділення об’єктів, які були позначені під час виконання останньої команди, можна скористатися параметром P (Previous). З кожним виділенням AutoCAD запам’ятовує вказаний набір об’єктів і зберігає його до тих пір, поки не буде створено інше виділення об’єктів.
Виділення об’єктів перед введенням команди
Те, що об’єднує методи виділення, розглянуті раніше, полягає в тому, що ви повинні спочатку вказати команду редагування перед вибором параметра виділення, а вже потім створити виділення на питанні “Виділити об’єкти”. Цей спосіб вважається в AutoCAD більш кращим і правильним.
Попередньо виділяти об’єкти потрібно тільки в тому випадку, якщо ви редагуєте їх в режимі пера, але деякі користувачі все одно вітають метод попереднього виділення. Можна припустити, що це пов’язано з деякими особливостями, які доступні тільки в даному режимі, наприклад, при використанні швидкого вибору.
Експрес-відбір – це спосіб створення відбору на основі попереднього присвоєння певних критеріїв відбору (властивостей об’єкта). Для того щоб вибрати критерії відбору, потрібно скористатися командою Qselect . Ця команда відкриває діалогове вікно “Швидке виділення”
Ви також можете відкрити діалогове вікно “Швидке виділення” за допомогою однойменного пункту контекстного меню, розташованого в розділі “Утиліти“
У розкривному списку Застосувати до вказується, до чого застосовувати операцію виділення. Коли ви створюєте набір виділених об’єктів, ви можете переглядати або всі об’єкти (параметр “Все креслення”), або об’єкти з поточного набору (параметр “Поточне виділення”).
Розкривний список “Тип об’єкта” визначає тип об’єктів, які потрібно виділити (“Лінія”, “Полілінія” тощо) як для всього креслення, так і для поточного виділення.
У полі «Властивості» визначаються властивості об’єктів, за допомогою яких ви виділяєте: “Колір“, “Шар”, “Тип лінії”, “Шкала ліній”, “Стиль графіку”, “Товщина лінії”, “Гіперпосилання” тощо. За умови, що в поточному наборі вже є будь-які фігури, список Властивостей може поповнюватися властивостями цих об’єктів (Площа, Замкнутий, Товщина, Глобальна ширина і т.д.).
Список Оператор визначає діапазон змін властивості об’єкта, який вказаний у палітрі Властивостей (= дорівнює дорівнює, > < не дорівнює, > більше, ніж більше, ніж більше, < менше, виділити все).
У списку Значень ви вибираєте значення, за яким будуть виділені об’єкти, а список значень залежить від типу виділеної властивості (наприклад, для властивості Колір – списку кольорів).
У розділі Як застосувати є два взаємовиключних прапорця , за допомогою яких можна вибрати вихід команди:
- Включити в новий набір виділень — додає об’єкти, виділені у вікні “Швидке виділення”, до раніше створеного набору;
- Виключити з нового набору виділень – виключає виділені об’єкти з існуючого набору.
Налаштування параметрів виділення об’єкта
Налаштування параметрів виділення об’єкта включає налаштування режиму виділення, розміру прицілу виділення та способу сортування об’єктів. Керувати цими параметрами можна на вкладці “Виділення” діалогового вікна “Параметри” . Розділ «Режими вибору», розташований тут, крім описаного вище варіанту, містить наступні пункти:
- Попереднє виділення (виділення іменника/дієслова) — задає режим попереднього виділення об’єктів (на ці попередньо виділені об’єкти діє команда, що викликається після виділення об’єктів);
- Групування об’єктів — задає режим, в якому можна виділити іменовану групу, вказавши тільки один з її об’єктів;
- Асоціативний люк – встановлює режим, в якому вилуплення виділяється разом зі своїм контуром.
- Неявне вікно — задає режим виділення об’єктів за допомогою поля виділення тільки в тому випадку, якщо жоден об’єкт не потрапляє в поле виділення при вказівці першої точки кадру;
- Метод вибору вікна – використовується для налаштування змінної системи PICKDRAG
Крім того, в розділі Pickbox Size на вкладці “Виділення” можна вибрати розмір прицілу, який з’являється в режимі виділення. За замовчуванням область застосування встановлюється в 3 пікселя. Максимальне значення прицілу може досягати 20 пікселів.
При виставленні розмірів прицілу необхідно керуватися певними правилами. Так, якщо поставити на дуже детальний малюнок приціл в 20 пікселів, працювати з виділенням об’єктів буде практично неможливо. Тому чим більше насиченість малюнка, тим менше повинен бути приціл. У більшості випадків вам не доведеться змінювати розмір області за замовчуванням.
Як створити групу в AutoCAD
Група в AutoCAD відноситься до іменованого набору об’єктів, якими можна маніпулювати як єдиним об’єктом. Причому один і той же об’єкт може належати відразу до декількох груп.
Група може бути вибірковою чи ні. У першому випадку виділення одного об’єкта в групі призводить до виділення всіх об’єктів в групі.
Щоб створити та відредагувати групу, скористайтеся командою “Групування”, щоб відкрити діалогове вікно “ Групування об’єктів”. У цьому вікні у списку Ім’я групи перелічено імена груп у кресленні та їх стан, який можна вибрати (Так або Ні).
Щоб створити нову групу, виконайте такі дії:
1. У полі «Назва групи » розділу «Ідентифікація групи» введіть назву групи. Ім’я групи може містити максимум 31 символ, включаючи дефіси (-) і підкреслення (_). Пробіли в назві групи заборонені. Якщо не потрібно використовувати ім’я для створюваної групи, можна встановити прапорець Без назви в розділі Створення групи, а потім поле Ім’я групи недоступне.
2. В поле Description (необов’язковий параметр) можна ввести коментар до створюваної групи, який не повинен перевищувати 64 символів (може включати пробіли).
3. Щоб вибрати об’єкти, що входять до складу нової групи, в розділі Create Group натисніть кнопку New ( головне вікно тимчасово закриється) і виберіть їх на екрані. Після того як об’єкти виділені, досить натиснути Enter – система знову поверне вас у вікно «Групування об’єктів».
4. Потім, якщо ви очікуєте, що група буде обрана , встановіть прапорець Selectable. Надалі для зміни значення цього параметра на протилежне потрібно буде відкрити вікно «Групування об’єктів», в поле «Ім’я групи» вибрати в поле «Ім’я групи» ім’я потрібної групи, а в розділі «Група змін» натиснути кнопку «Selectable».
5. Після цього, щоб прийняти обрані настройки і повернутися в робоче поле, досить натиснути ОК.
При роботі з групами в майбутньому вікно «Групування об’єктів» часто доводиться отримувати багаторазовий доступ. Така необхідність виникає, якщо ви хочете додати або видалити об’єкти з групи, перемістити об’єкт з однієї групи в іншу, перейменувати групу і так далі.
Щоб видалити об’єкти з групи , скористайтеся кнопкою Видалити. Після того, як він буде натиснутий, головне вікно тимчасово закриється, щоб ви вказали об’єкти, що підлягають видаленню з групи. Однак у полі «Ім’я групи» має бути встановлено ім’я розчленованої групи.
Щоб додати об’єкти в групу, досить виконати ті ж дії, що і для видалення, але слід скористатися кнопкою Add .
Якщо ви хочете повністю розформувати групу (видалити посилання всіх об’єктів), потрібно вибрати її назву в поле Group Name і натиснути кнопку Вибухнути. При цьому всі елементи групи зберігаються на кресленні, але вони вже обробляються як самостійні об’єкти.
Щоб перейменувати групу, виберіть старе ім’я в полі Ім’я групи, змініть його в розділі Ідентифікація групи та натисніть кнопку Перейменувати . Зміна коментаря здійснюється таким же чином, за допомогою кнопки Опис .
Кнопка «Повторне замовлення» дозволяє змінювати порядок об’єктів в групі, що визначається послідовністю, в якій вони вибираються при створенні групи.
Примітка. У деяких випадках (наприклад, при проектуванні складального креслення деталі) порядок фігур в групі вказує, наприклад, порядок обробки деталей або послідовність, в якій вони зібрані.
Якщо вибрати кнопку «Повторне замовлення», відкриється діалогове вікно «Група замовлень».
Використовуйте кнопку “Виділити” в цьому вікні, щоб переглянути поточний порядок об’єктів у групі. При цьому на екрані з’являється невелике вікно групування об’єктів, в якому є дві кнопки (Далі для перегляду наступного об’єкта і Попередня для попереднього) і рядок з номером виділеного об’єкта на екрані.
Наприклад, щоб поміняти місцями об’єкти 1 і 2, введіть номер об’єкта, що підлягає переміщенню в поле Видалити з позиції ( 1), а в поле Введіть новий номер позиції для поля об’єкта введіть номер позиції нового положення об’єкта (2). Крім того, в поле Кількість об’єктів введіть кількість об’єктів для переміщення (1). Щоб встановити нове положення, натисніть кнопку “Повторне замовлення”.
Для цього прикладу було б швидше використовувати кнопку “ Зворотний порядок”. Ця кнопка змінює порядок об’єктів на протилежний.
Робота з групою об’єктів
Для роботи з групами об’єктів використовуються ще дві команди. Команда – Group виконує перераховані вище функції через командні рядки, а параметр G використовується для виділення групи за її назвою. Останній параметр можна використовувати лише в поєднанні з запитом Select object. Якщо в цей момент ввести параметр G, то для наступного питання (Введіть назву групи) досить ввести назву групи.