Запуск Artisan Rendering
Іноді для роботи необхідно не просто створити модель виробу або об’єкта, а зробити її максимально реалістичною, наприклад для презентації. Компас-3D має інструмент для візуалізації моделі, надання їй більш фотореалістичного вигляду, замість однотонного, який використовується за умовчанням при створенні моделі. Для прикладу візьмемо модель канцелярського ножа. У Компас-3D він відображається просто сірим кольором.


Крім стандартних інструментів, які доступні при створенні моделі, таких як Прозорість, Колір, Світіння і т.д., в Компас-3D є можливість створювати фотореалістичні моделі. Для цього в Compass-3D є додаток Artisan Rendering, яке знаходиться в меню Додатків.

Під час запуску Artisan Rendering пропонує вибрати стиль моделі. Різниця в стилі між Продуктом та Архітектурним полягає, наприклад, у позиціонуванні моделі та її переміщенні за допомогою миші, а також у наповненні розділів Освітлення, Матеріали та ін. Для обертання моделі використовується ліва кнопка миші.
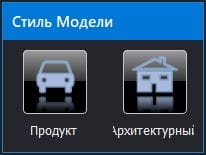
Після вибору стилю відкриється вікно з моделлю, а також площиною, на якій знаходиться створена вами модель. Крім моделі та оточення, у вікні є Вкладки: матеріали, освітлення, фони і миттєвих знімків (snapshot), які можна застосувати до моделі, а також інструменти для роботи з розташуванням камери наближення/віддалення, поворот камери, обертання моделі. У правій частині екрану знаходяться набори рендерингових інструментів: матеріали, елементи освітлення, фони та ін., які змінюються залежно від вибраної вкладки.
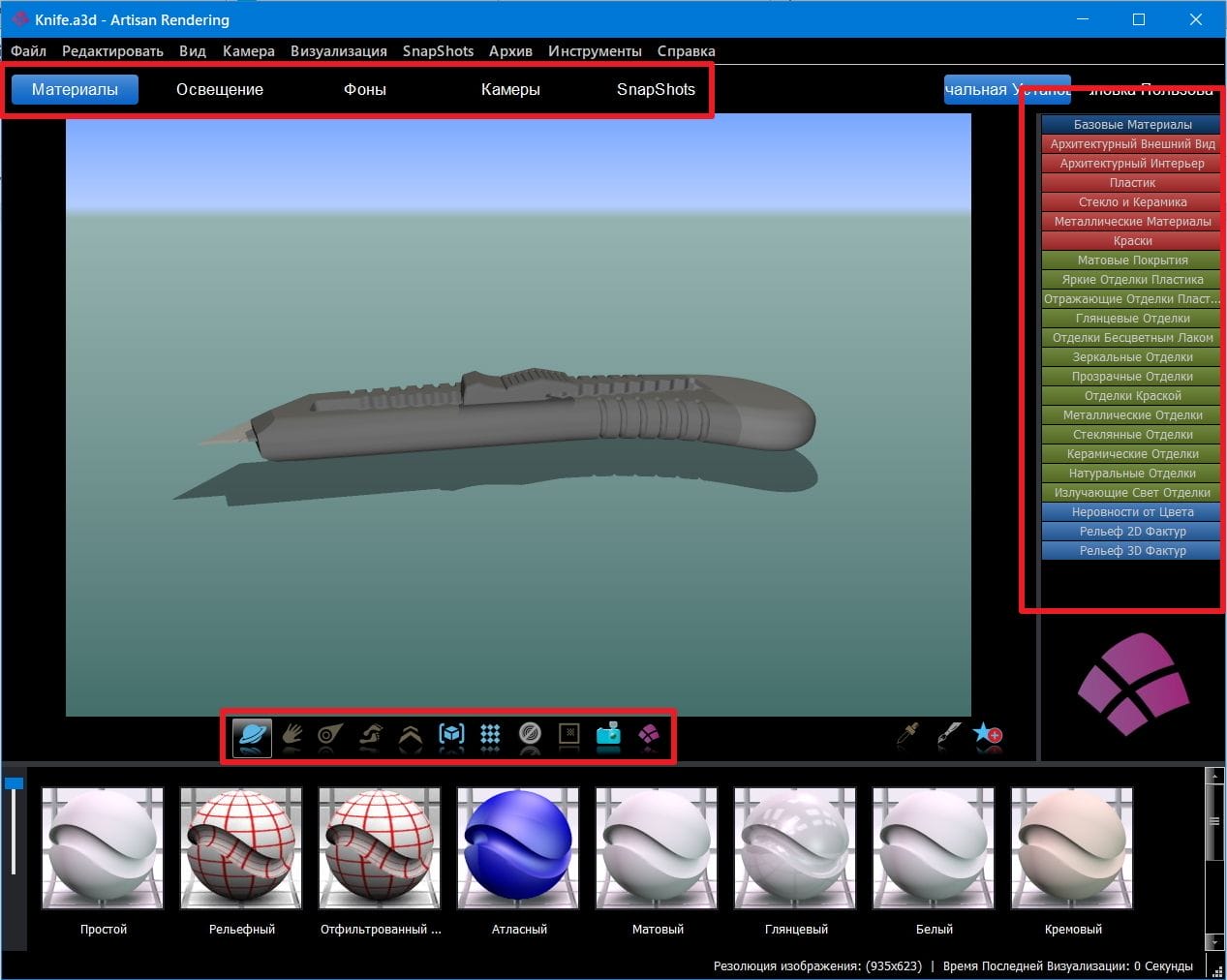
Вкладка “Матеріали”
Коли ви вибираєте вкладку Матеріали, в правій частині вікна знаходяться набори матеріалів, відсортованих за 3 категоріями: червоний – тут представлені матеріали з уже усталеною текстурою і кольором (зелене скло, червона шкіра, сірий асфальт і т.д.); зелений – тут знаходяться фактури без кольору (прозорість, керамічна глазур і т.д.), при їх використанні колір деталі залишається, а змінюється тільки прозорість або дзеркальність матеріалу; синій – в ній розташовуються текстури, що мають певний рельєф (шкіра, деревина та ін), що також не зачіпає колір.
Щоб застосувати вибраний матеріал, достатньо перетягнути текстуру з нижньої панелі зменшених зображень на необхідну деталь. Для цього слід натиснути ліву кнопку миші та не відпускаючи перетягнути на деталь.
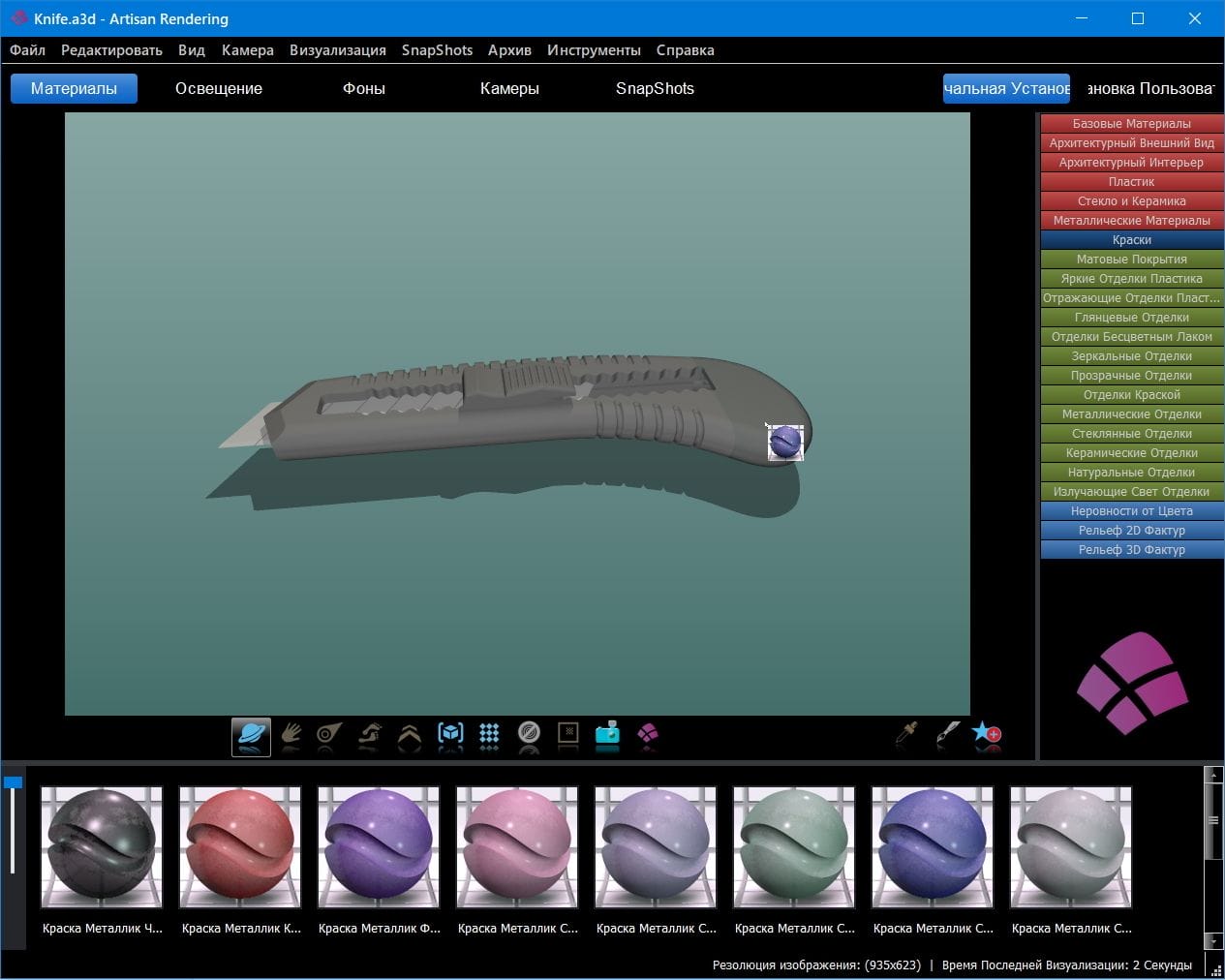
Зліва знаходиться повзунок для вибору розміру відображення значків матеріалу.
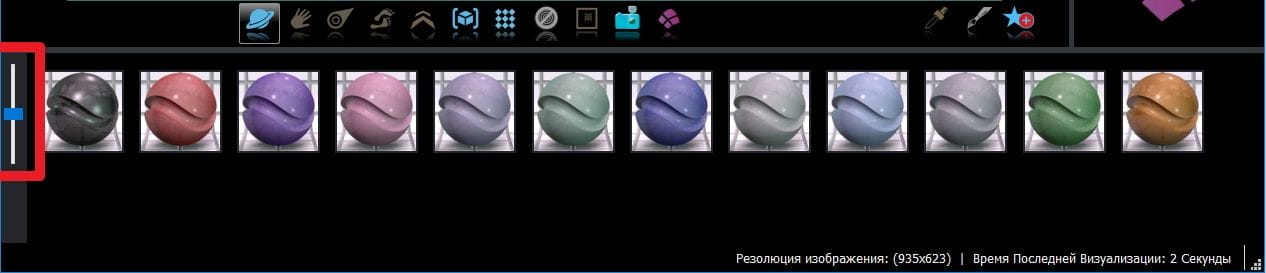
При застосуванні матеріалу до моделі, для економії ресурсів комп’ютера, програма відображає спрощений вигляд моделі. Щоб переглянути, як модель виглядає з вибраними матеріалами, можна натиснути кнопку Візуалізація у головній панелі інструментів.
Для редагування матеріалу достатньо клацнути на деталі правою кнопкою миші і в контекстному меню вибрати Редагувати матеріал.
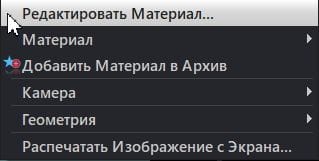
У меню можна змінити колір, текстуру (якщо в цьому матеріалі вона є) і налаштування текстури.

Також для прискорення роботи в Artisan Rendering можна копіювати колір і текстуру з однієї деталі на іншу. Робиться це так само, як і в інших програмах: натискаємо правою кнопкою миші на деталі і в контекстному меню вибрати пункт Матеріал. Тоді ви зможете скопіювати/вставити як всі параметри деталі відразу, так і окремо – колір, обробку або рельєф. Пункт Перевстановити, в даному меню, призначений для повернення параметрів деталі у вихідний стан, імпортований з Компас-3D.
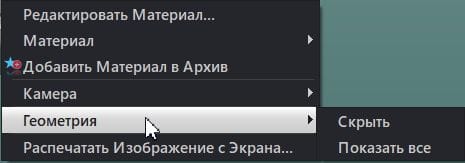
Іноді частина моделі може закривати об’єкт, якому потрібно присвоїти матеріал. Для того, щоб приховати об’єкт, що заважає, в меню геометрії є інструменти “Приховати” та “Показати все”.
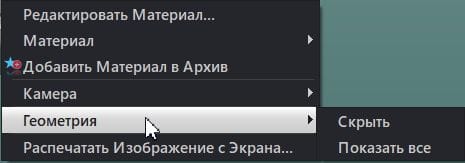
Вкладка “Освітлення”
Ця вкладка містить інструменти для зміни зовнішнього освітлення. Налаштування можуть відрізнятися залежно від типу моделі (Продукт чи Архітектурний), яку потрібно висвітлити.
Аналогічно вкладціМатеріали у правій частині знаходяться набори освітлень. Вони відрізняються якістю та точністю промальовування, а відповідно і швидкістю роботи комп’ютера. Також праворуч розташовані настройки позиції сонця (якщо обрана схема освітлення містить сонячне світло), такі як: Сонячна амплітуда (висота Сонця над горизонтом), Азимут Сонця (поворот променів в горизонтальній площині), Спотворення (обертає фон і спотворення щодо моделі).
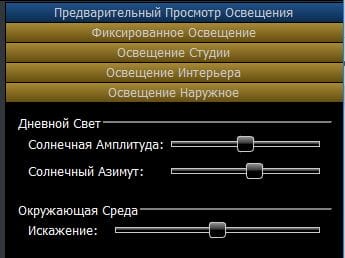
Також для редагування освітлення в нижній панелі інструментів є кнопка Редагувати освітлення. У меню редагування освітлення можна вручну задати параметри освітлення для моделі.
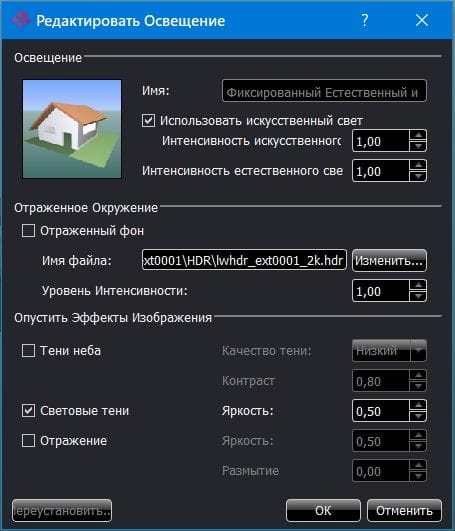
Вкладка “Фон”
Вкладка “Фон” містить інструменти, призначені для полегшення розуміння вашої моделі з точки зору її масштабу та розміру відносно інших предметів, таких як інтер’єр або обладнання. Фони сортуються в залежності від розміру виробу (маленький, середній або великий об’єкт) або абстрактного фону.
Щоб відредагувати фон або додати власний, на головній панелі інструментів є кнопка “Редагувати фон“. У цьому меню можна вручну встановити кольори фону.
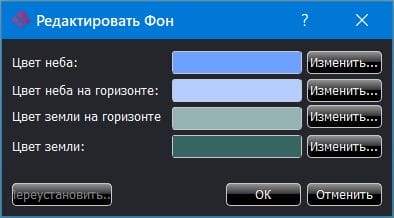
Щоб додати фон у вигляді картинки, досить застосувати зображення фону із запропонованого списку і натиснути на кнопку Редагувати фон. Тепер в меню є тільки рядок для введення адреси файлу зображення. Підтримуються формати зображень: .bmp, .jpg, .lwi .png, .tga .tif.
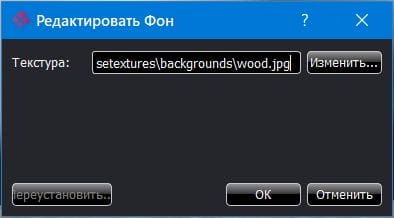
Вкладка “Камера”
У вкладці Камера є інструменти для створення композиції: установка кута огляду, співвідношення сторін і розташування моделі щодо «підлоги» фону. Крім того, головна панель інструментів містить інструмент Портрет/Ландшафт (книжкова/альбомна), за допомогою якого можна змінити положення найбільшої сторони зображення.
За допомогою набору інструментів Лінзи можна змінити кут огляду моделі. Аналогічно фото/відео об’єктиву ці параметри задаються у фокусних відстанях.

Набір інструментів Співвідношення Сторін, як випливає з назви, задає співвідношення сторін зображення.
Набір інструментів Вектори Вгору дозволяє змінювати положення моделі щодо фону, якщо модель була створена не на тій площині.
Вкладка SnapShots
Ця вкладка містить параметри якості для поточного рендера. Наприклад, при створенні рендеру великого об’єкта є сенс знизити якість відтворення, для збільшення швидкості відтворення моделі програмою.

Тут ви можете зберегти останнє зображення за допомогою інструмента Зберегти останню візуалізацію у файлі “. Візуалізувати поточний вигляд у файл за допомогою інструмента Переведення зображення у файл
. У цьому меню можна задати параметри рендеринга і збереження файлу: ім’я, формат, розмір сторони та інші.
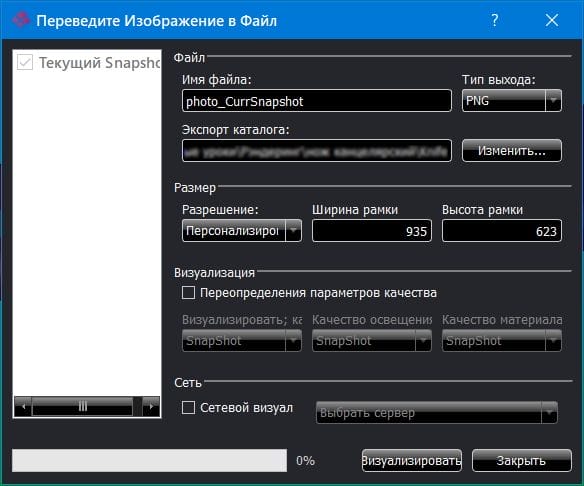
Тепер після всіх налаштувань можна натиснути кнопку Візуалізуватита у вказаній папці буде збережено зображення реалістичної деталі після рендеру.
У цьому уроці ми навчилися створювати фотореалістичні зображення на основі моделі, створеної в Компас-3D, підбирати та редагувати матеріали, налаштовувати освітлення та фон.


