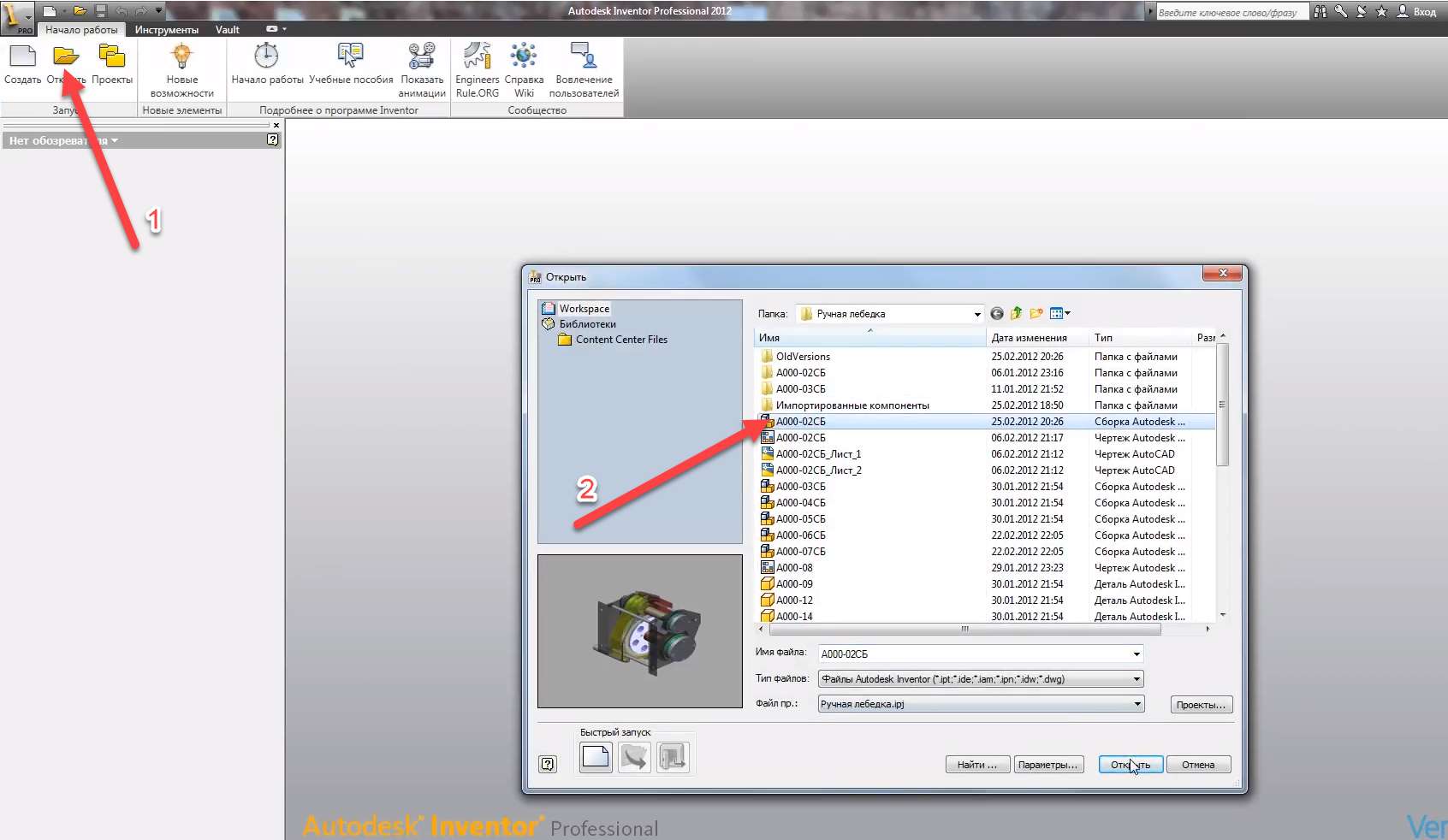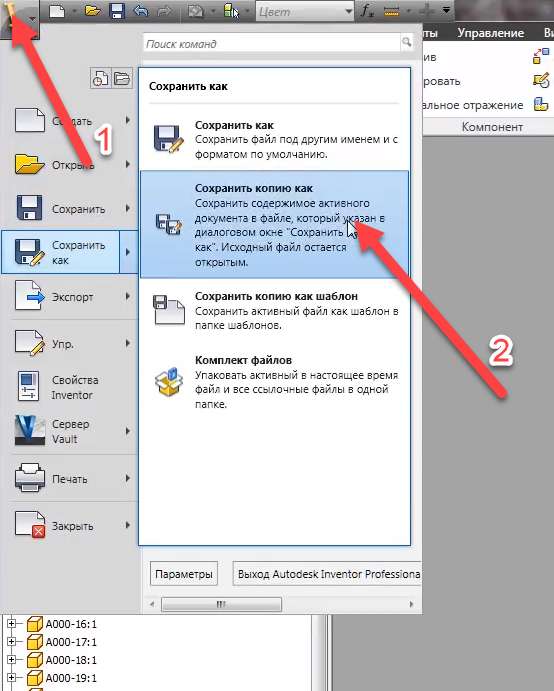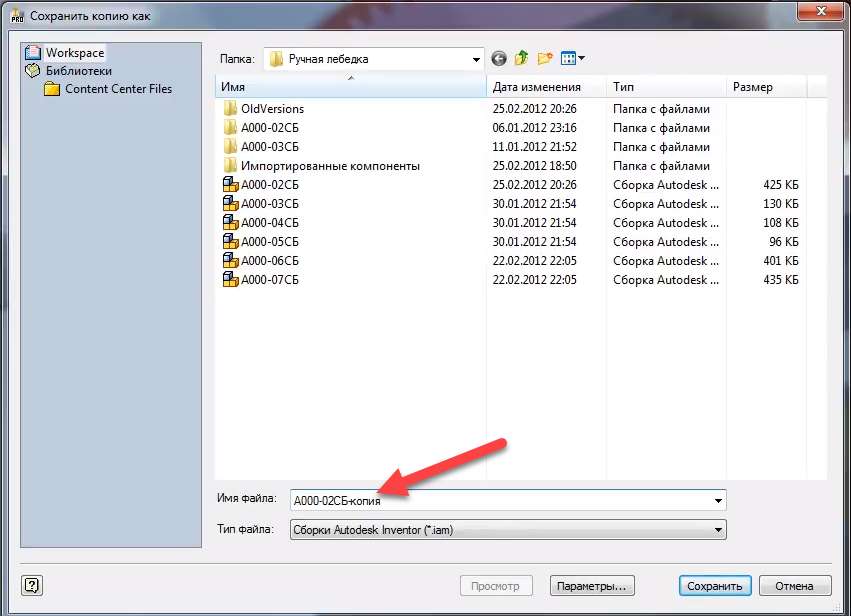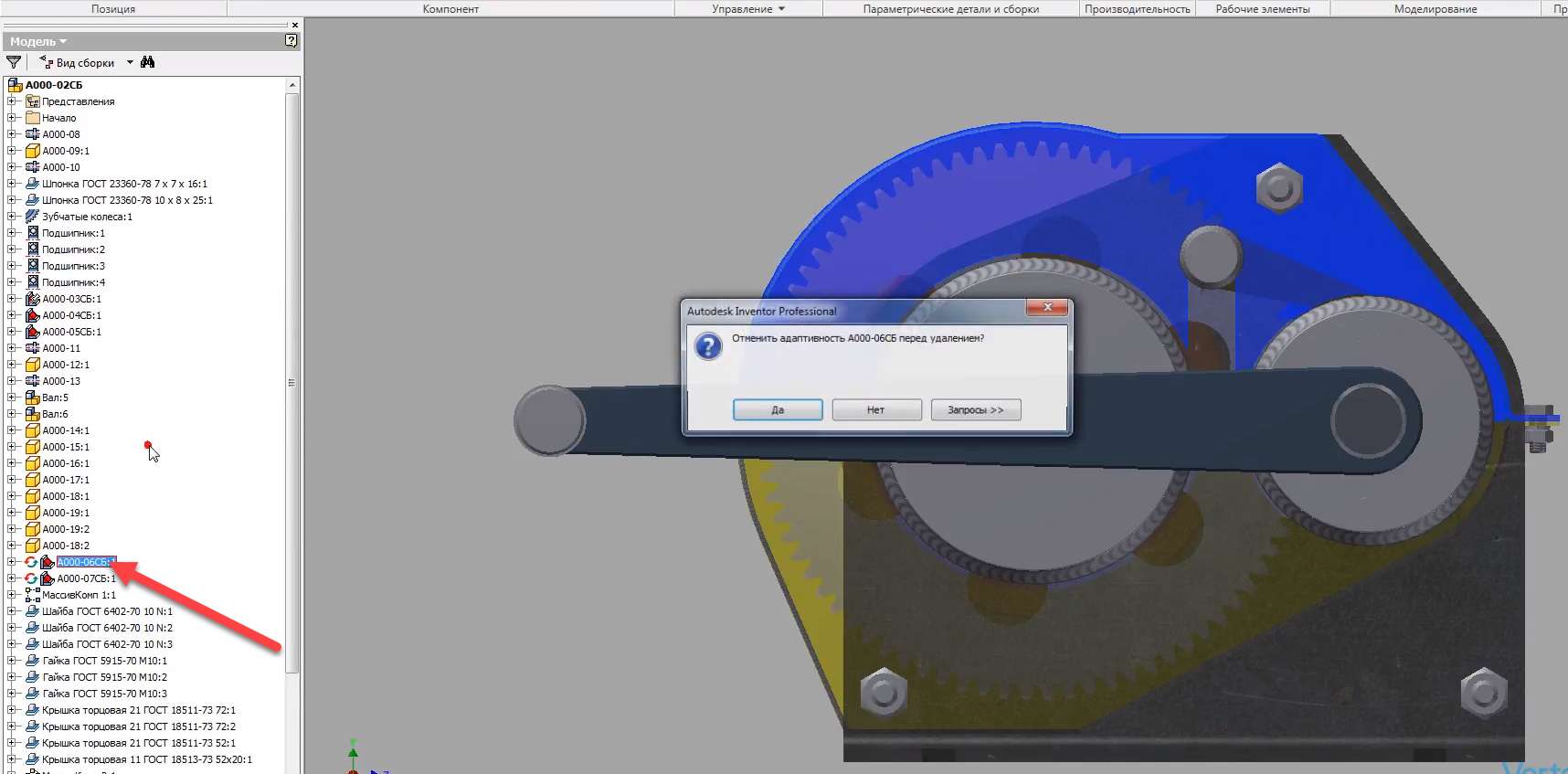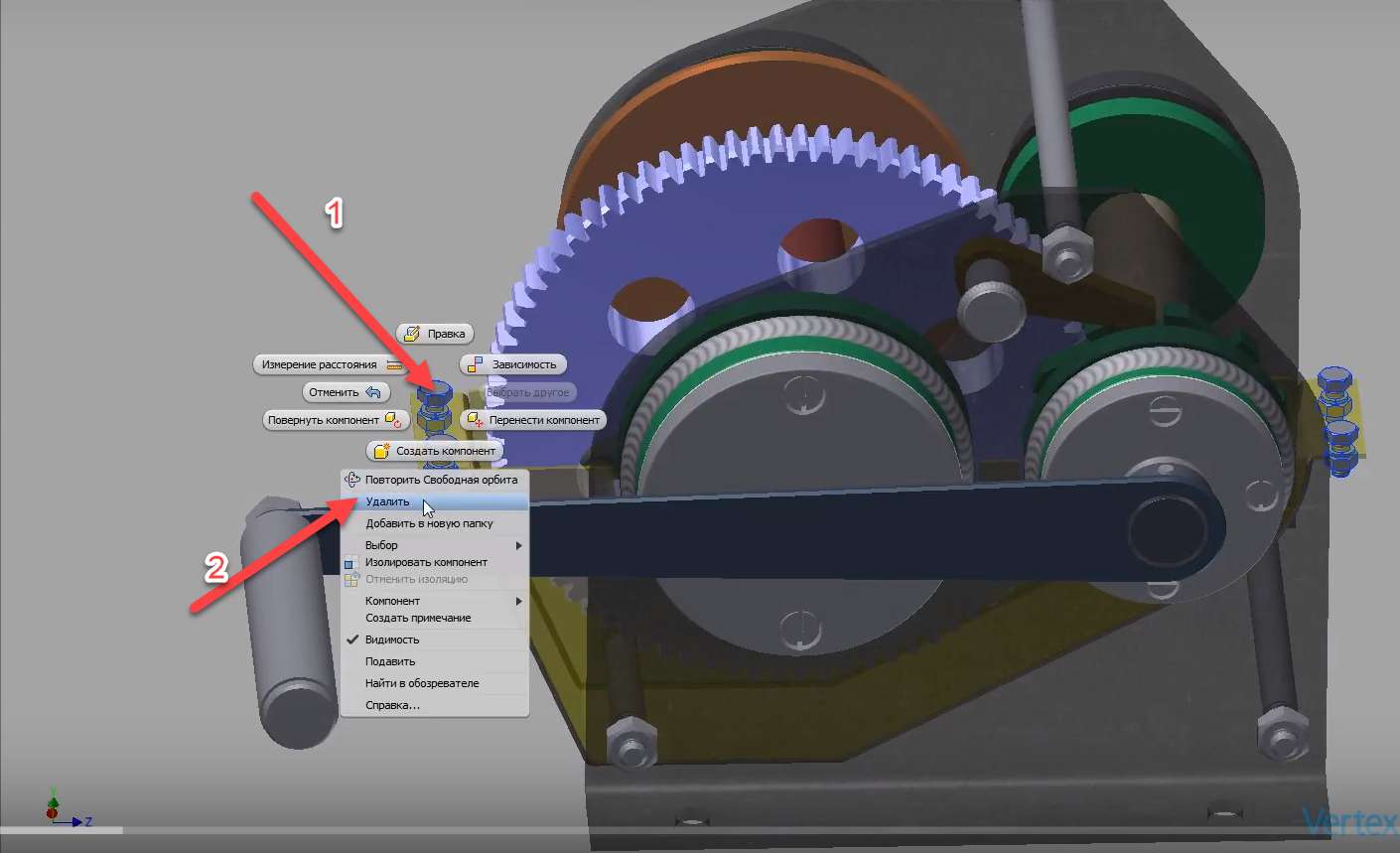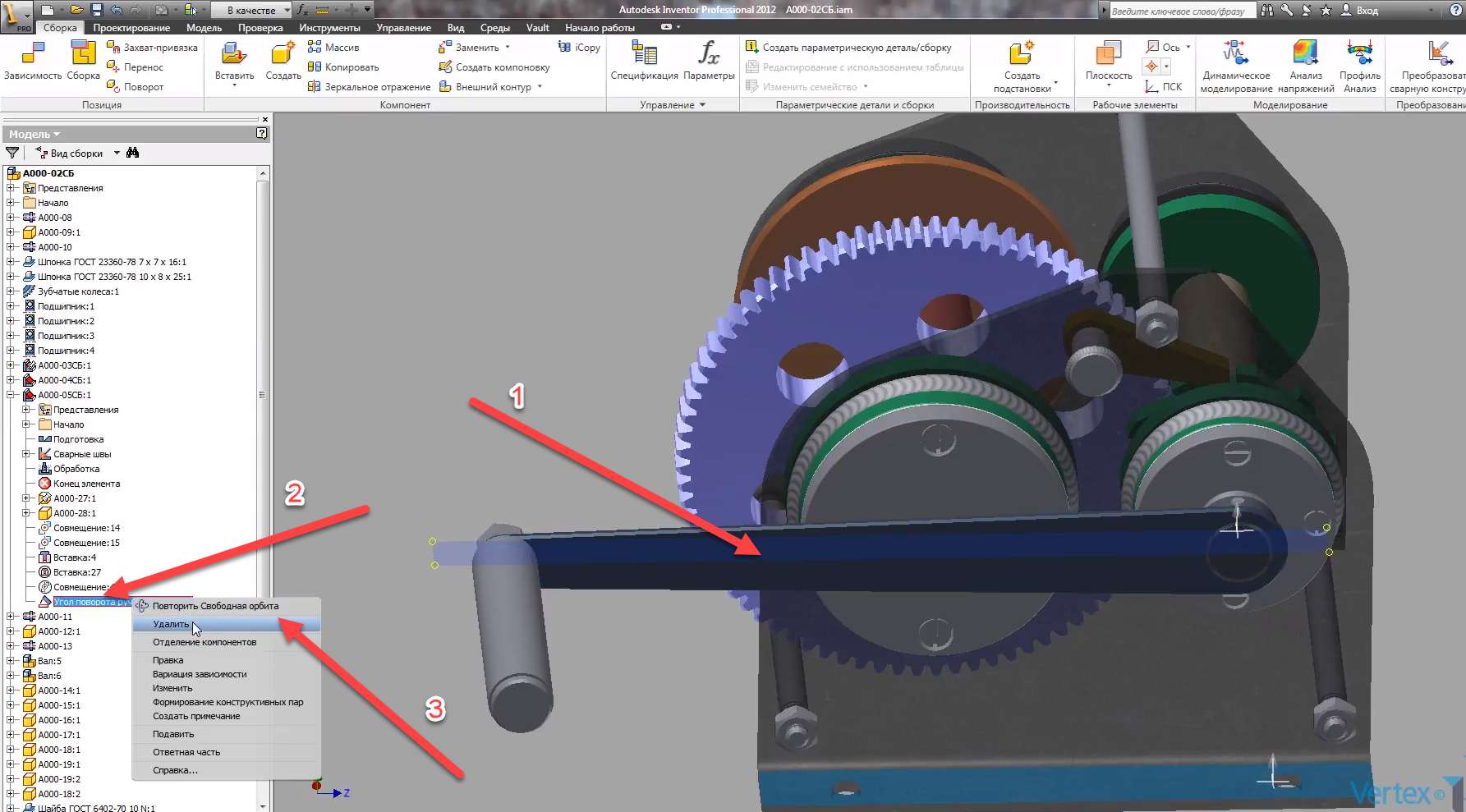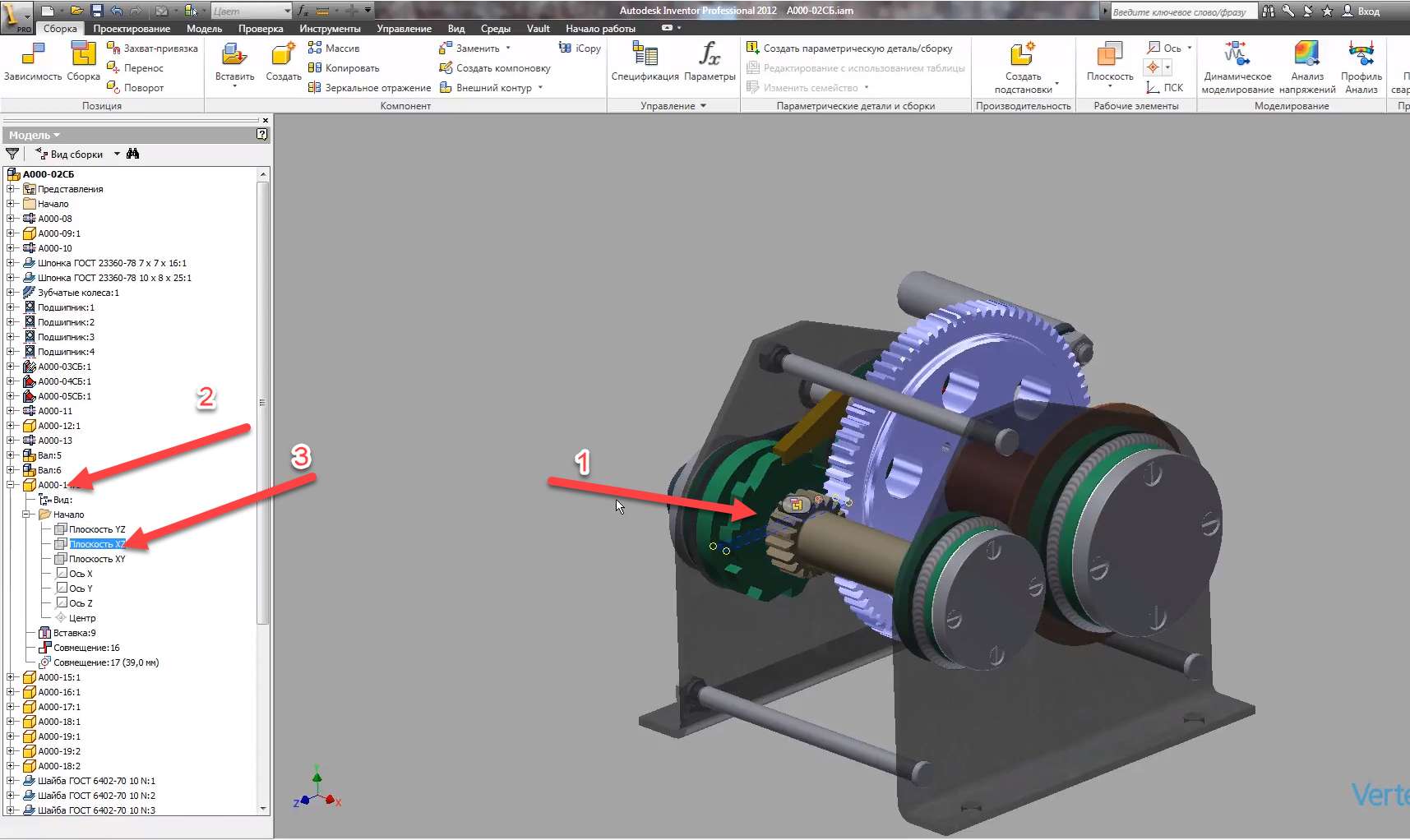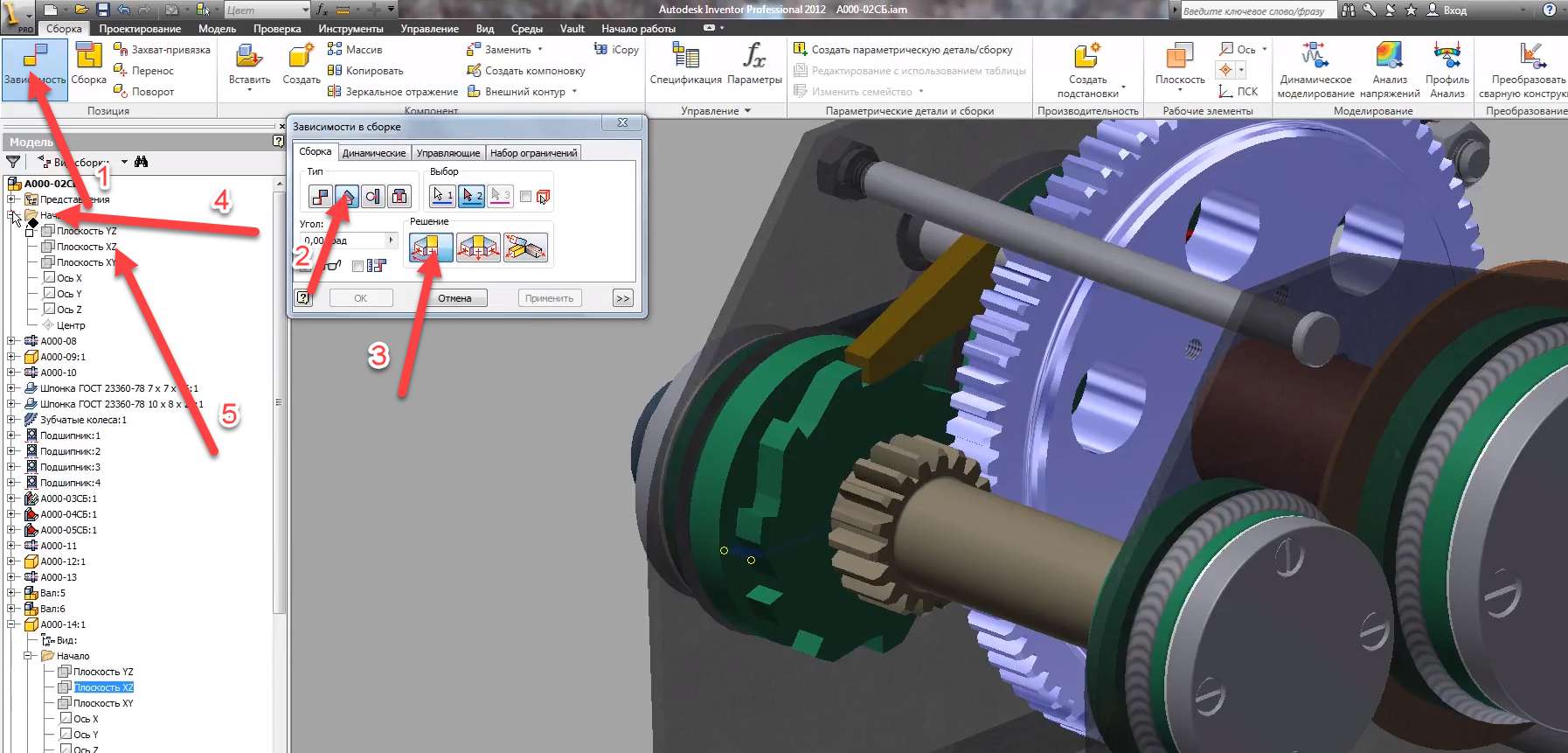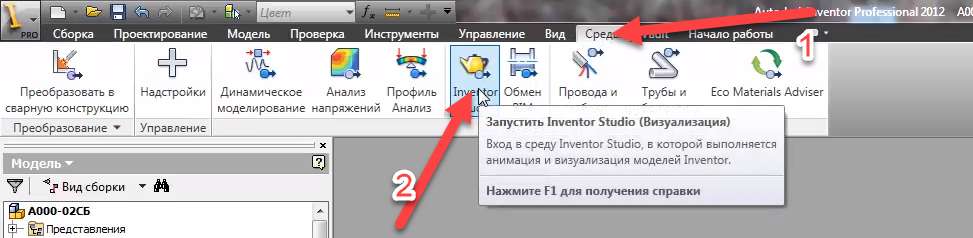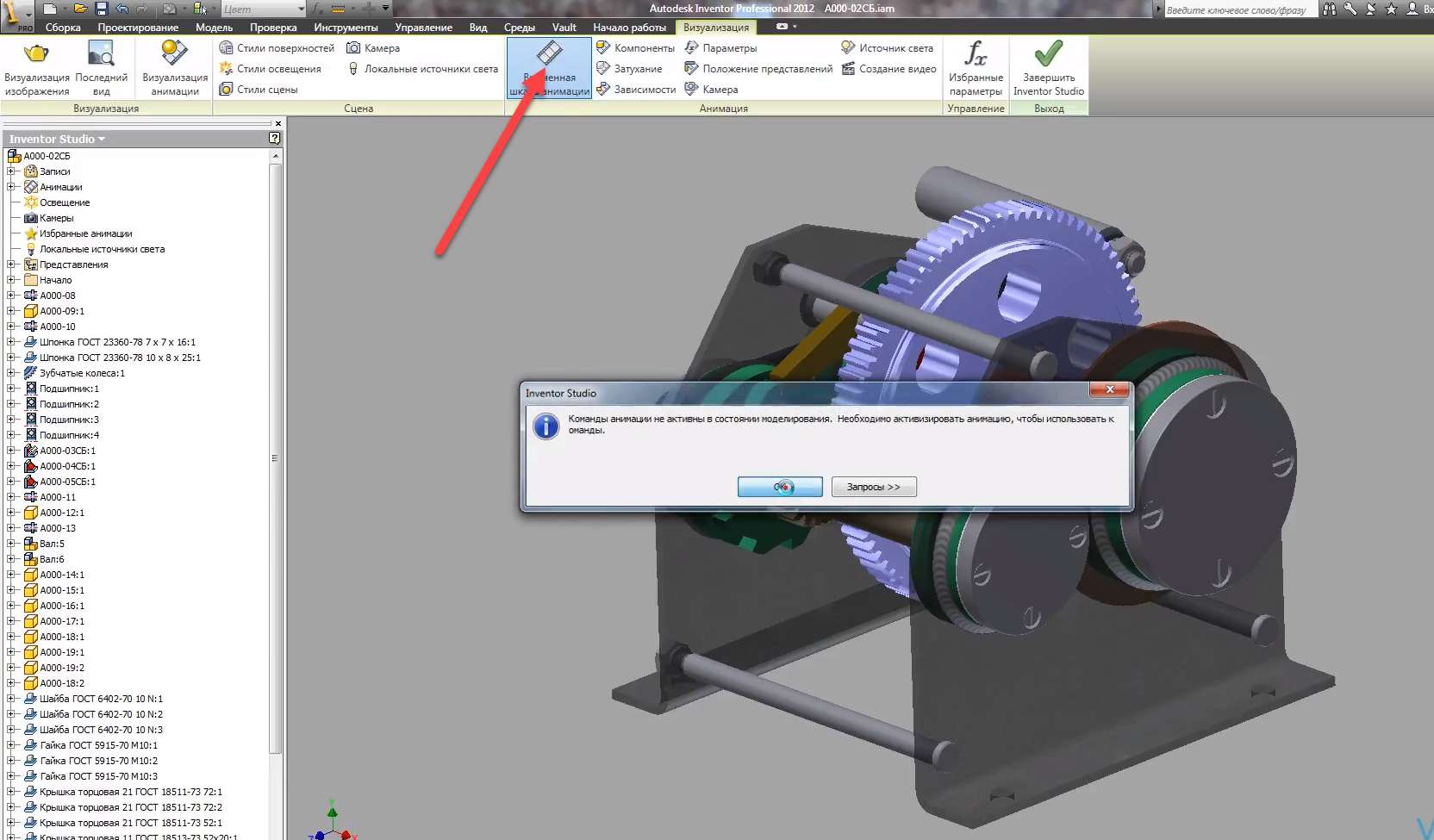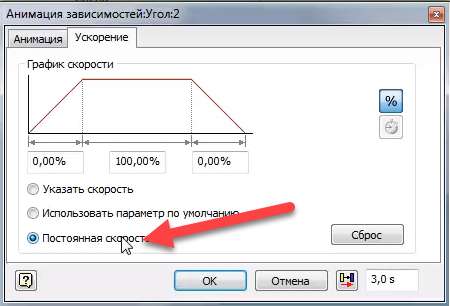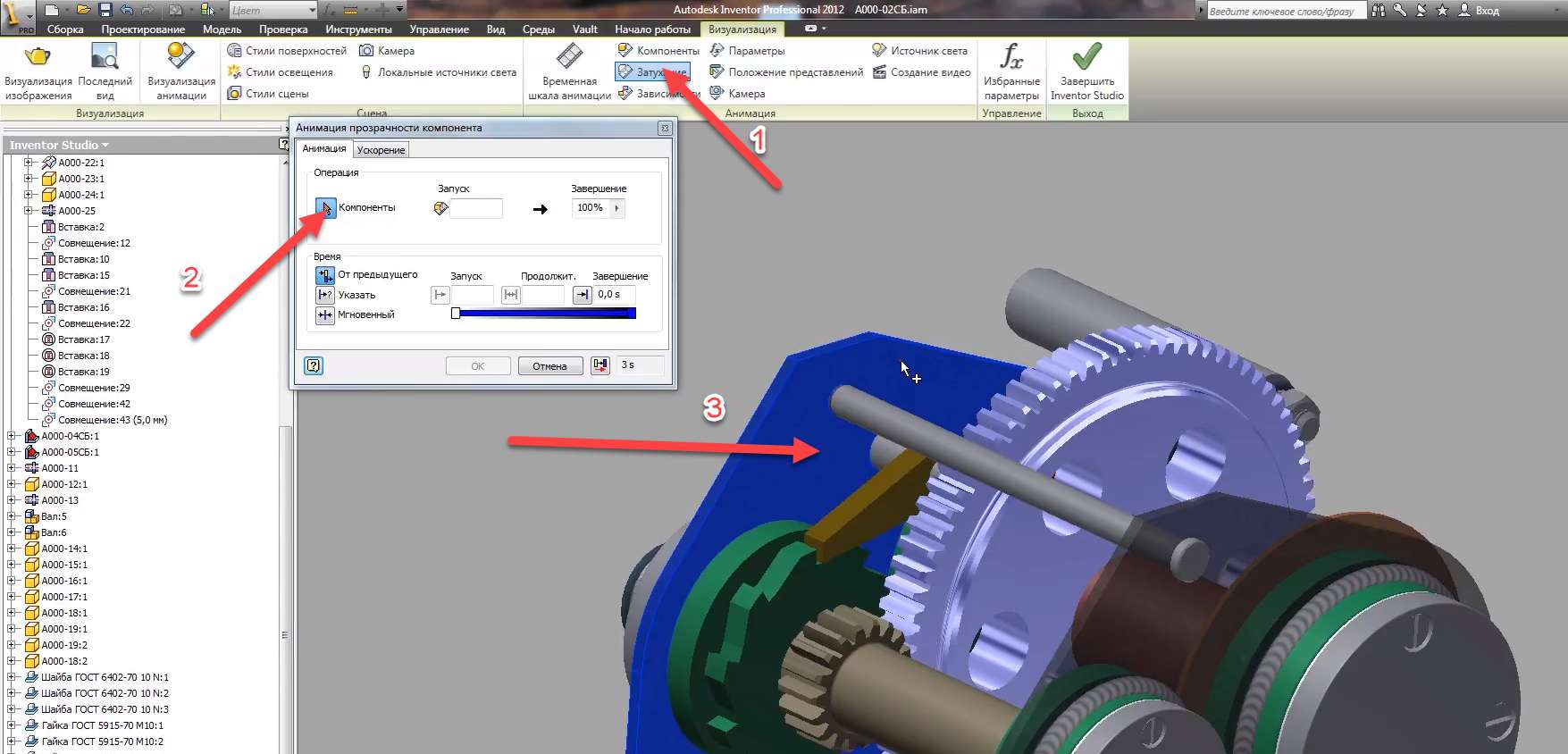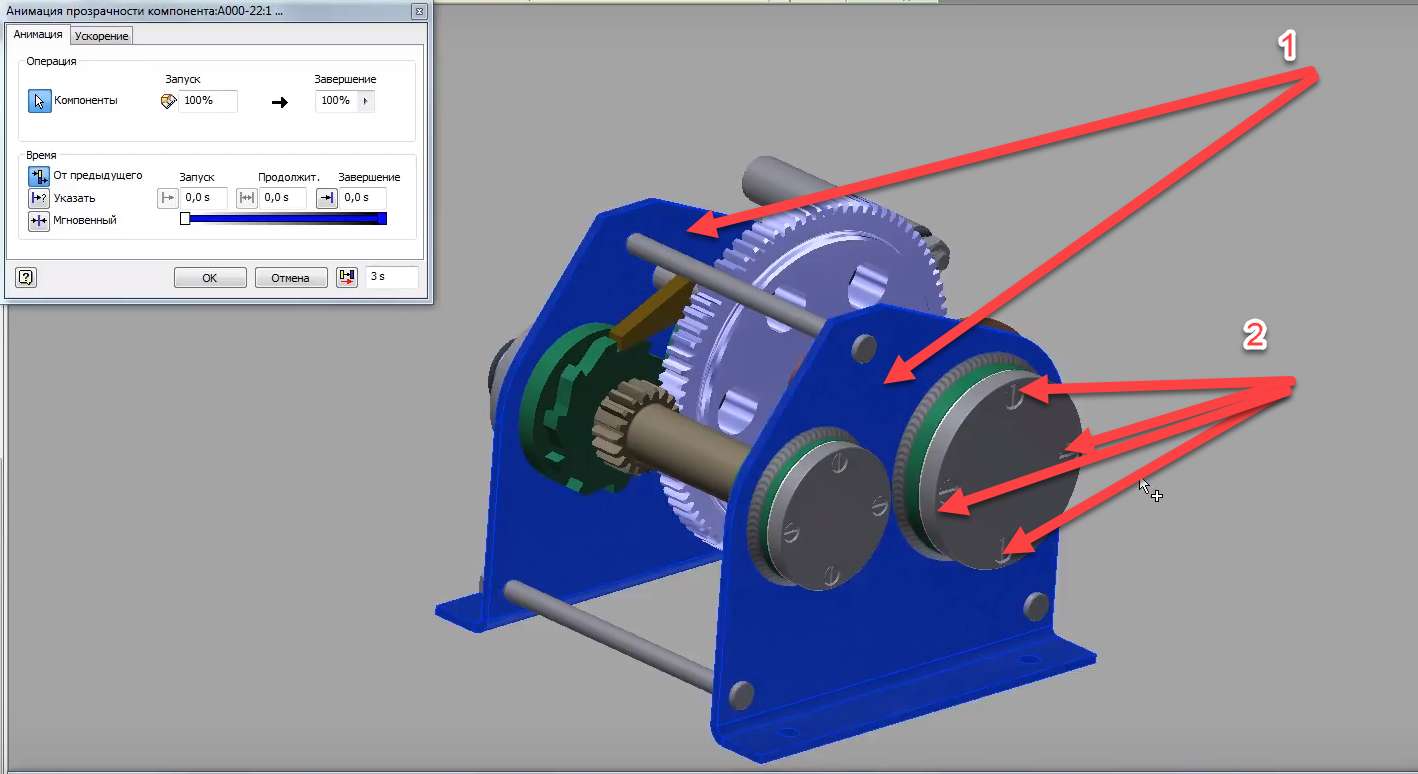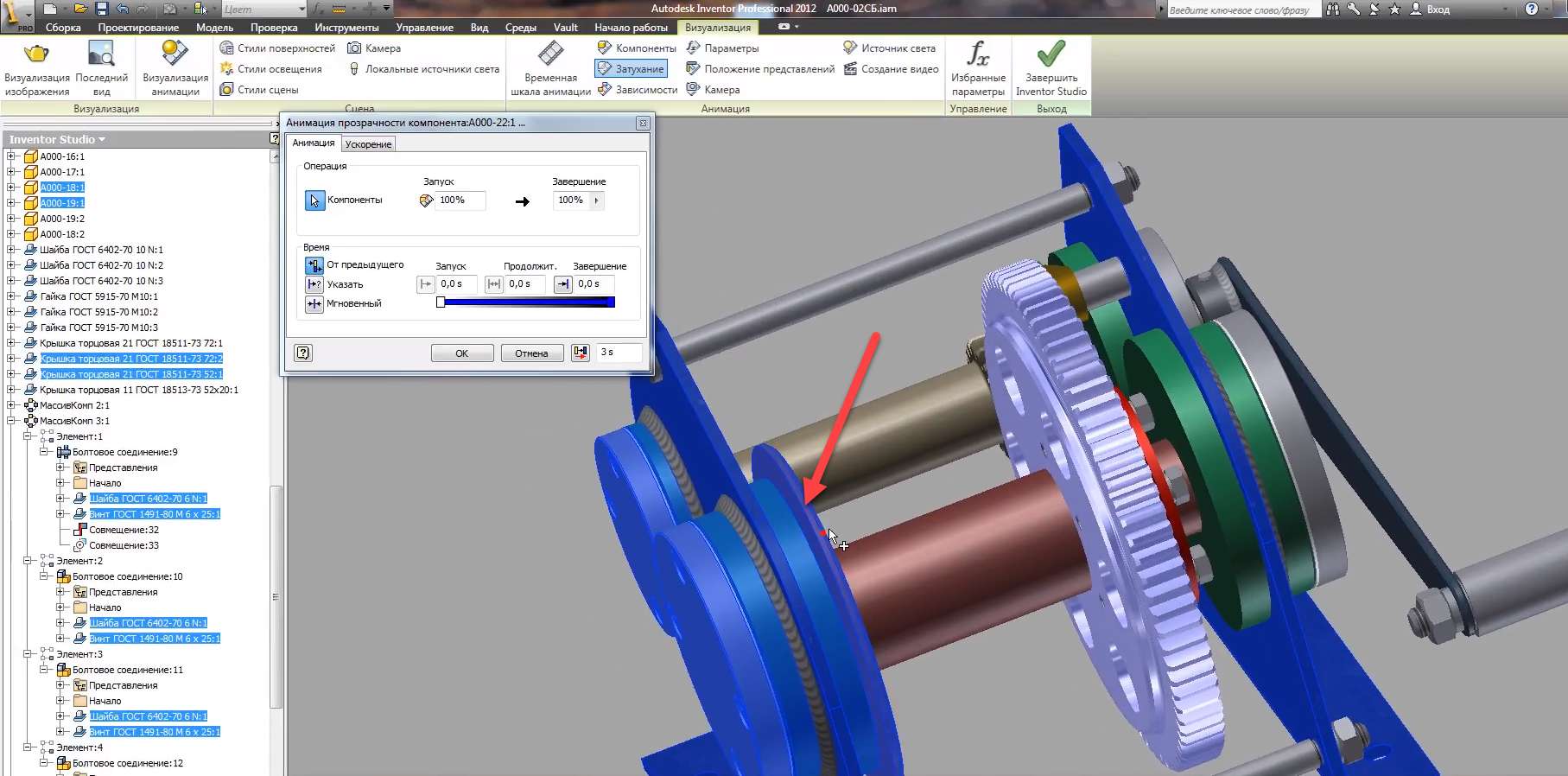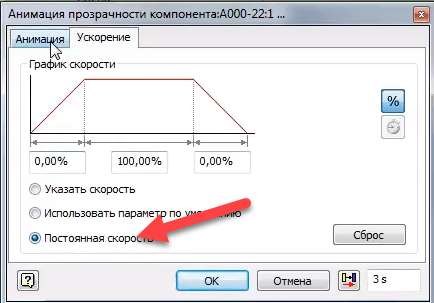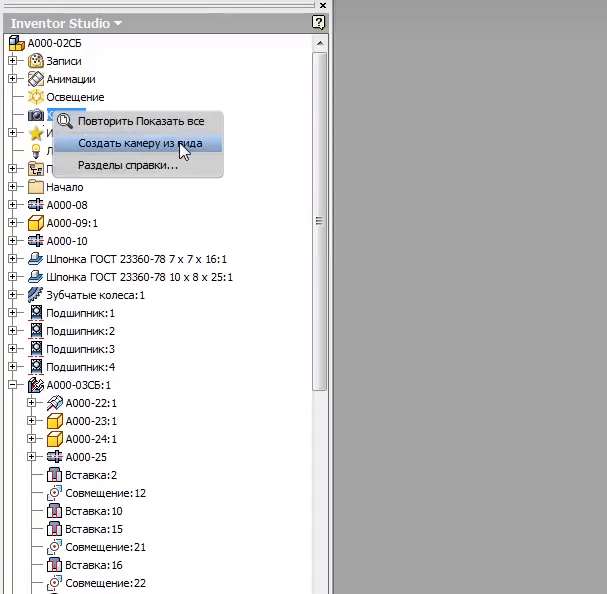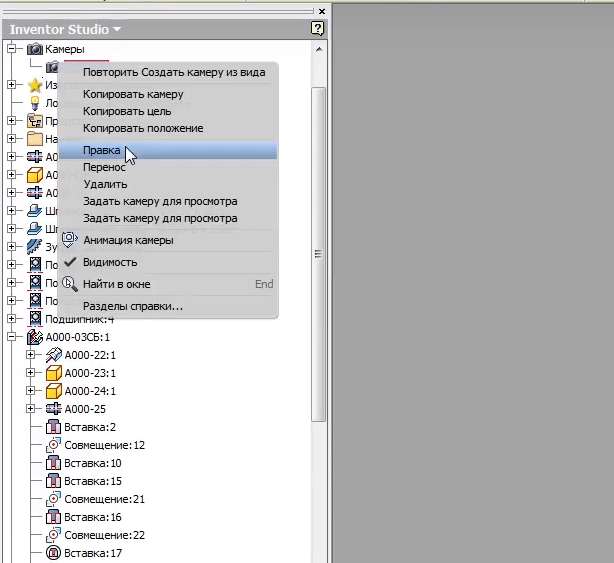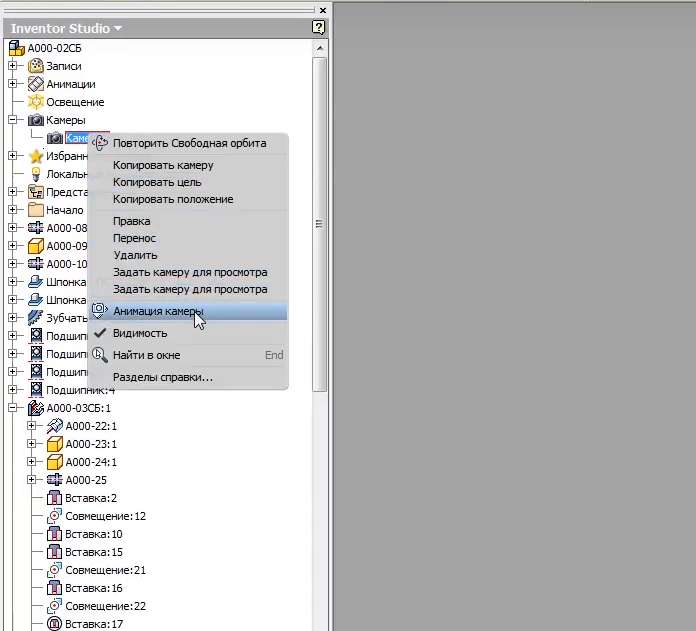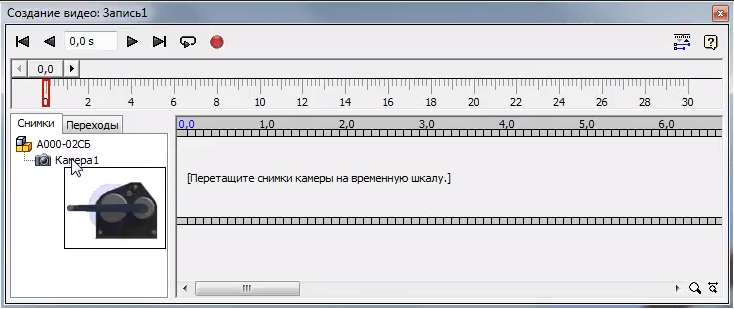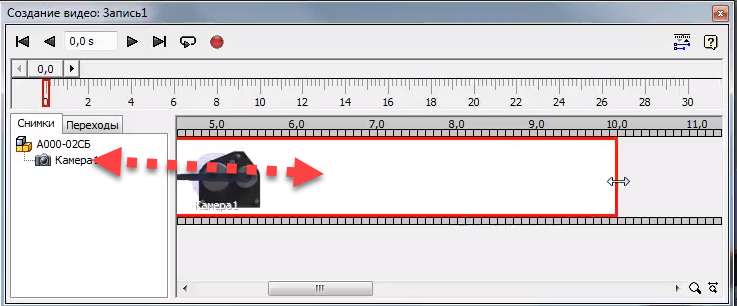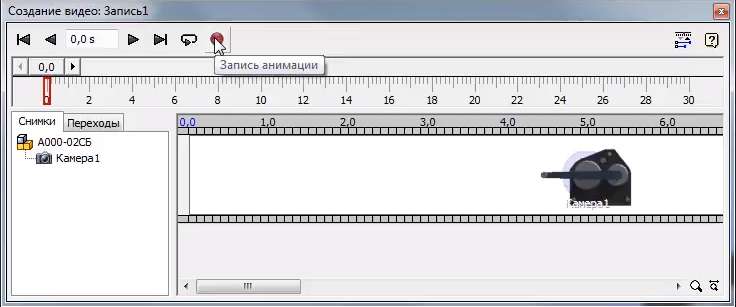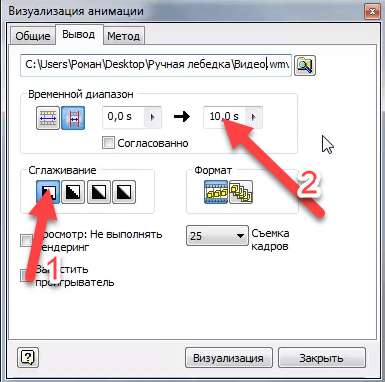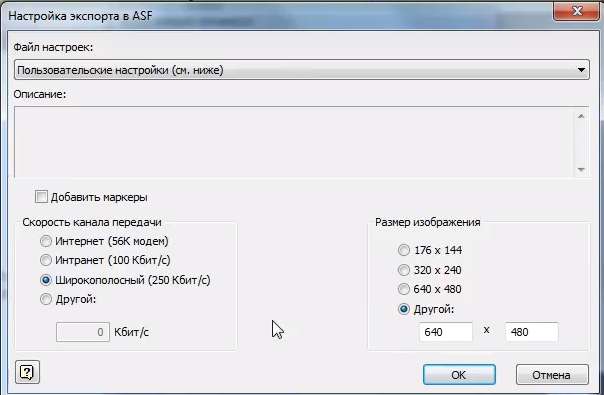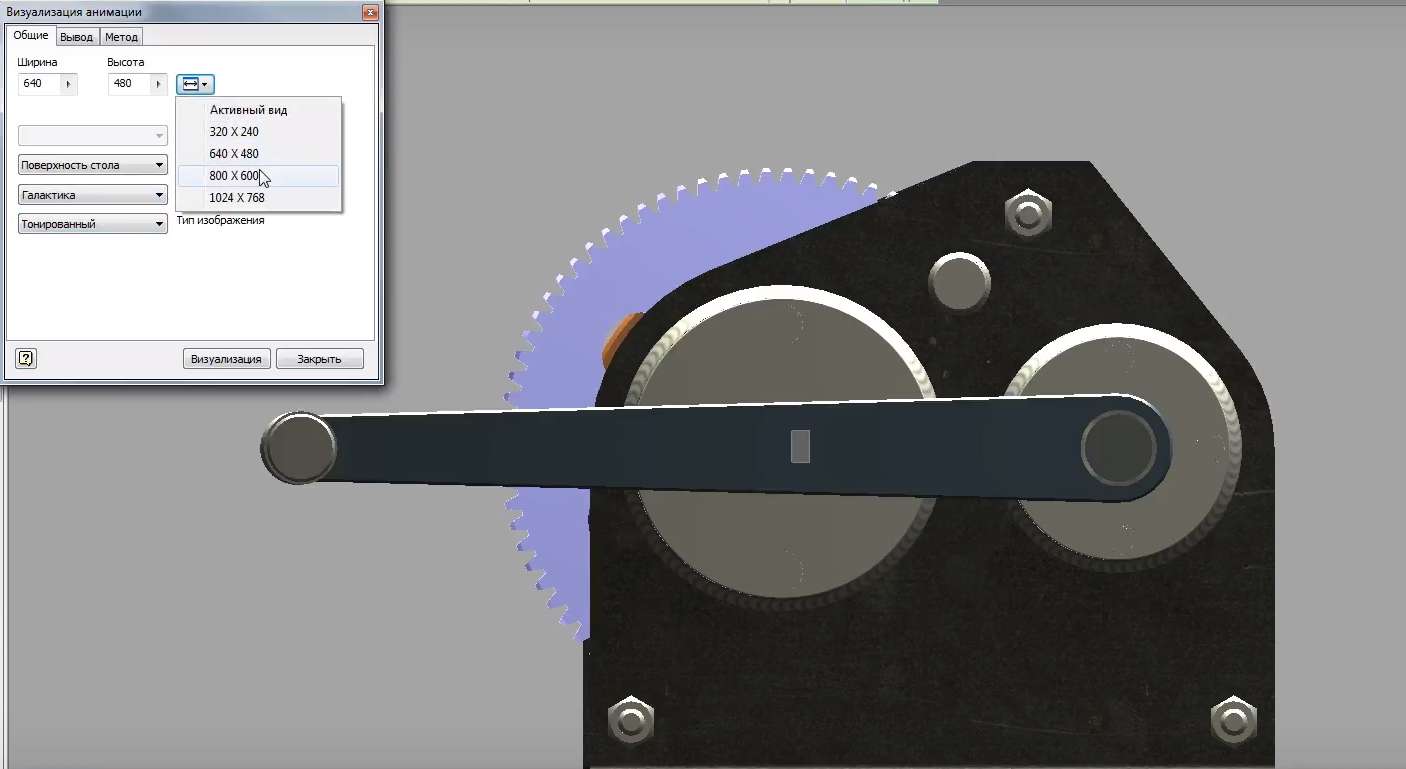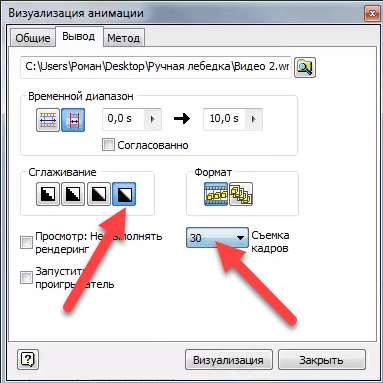Ми вирішили подарувати вам подарунок – подарувати шматочок нашого платного курсу, справжній бестселер – “Проектування в Autodesk Inventor“, за що ми отримали дійсно величезну кількість позитивних відгуків.
Крім того, що сьогодні ви можете абсолютно безкоштовно подивитися і завантажити цей подарунок (а на основі ваших відгуків ця тема дуже цікава), просимо вас продемонструвати свої результати.
Це буде подвійно корисно як для вас (ви зможете відпрацювати прийоми, які ми вам детально розповімо), так і для інших членів нашого клубу. Як ти гадаєш? Найголовніше, не соромтеся. Покажіть своє творіння. І не будьте жадібними 🙂
Відкриємо збірку лебідки А000-02СБ.
Збережіть копію цього файлу – додайте до імені файлу слово “copy” і збережіть файл.
Закрийте збірку і відкрийте її копію. Давайте трохи спростимо цю збірку для виконання візуалізації: приберемо верхній кожух, не будемо скасовувати адаптивність.
Зніміть масив болтових з’єднань, після чого видаліть саме болтове з’єднання.
Далі знімаємо нижній кожух, адаптивність також не скасовується.
Приберіть кутову залежність, накладену на рукоятку.
Розгорніть збірку, виберіть деталь No 14, розгорніть в ній папку Пуск, виберіть площину XZ.
Наведемо залежність між цією площиною і розгорнемо папку “Пуск”. Також вибираємо площину XZ, застосовуємо кутову залежність, кут становить 0 градусів. Давайте збережемо збірку.
На вкладці середовища запустіть Студію винахідників, елементи візуалізації студії винахідників стають доступними.
Почнемо хронологію анімації.
Він відображається внизу вікна.
На панелі “Анімація” виберіть анімацію залежності. У браузері розгорніть папку старту, потім площину XZ і виберіть залежність.
У вікні операція залишить старт – 0 градусів, завершення – 360 градусів.
У часовому вікні введіть завершення – 10 секунд – тривалість автоматично стає 10 секунд. На вкладці прискорення встановіть постійну швидкість і натисніть кнопку “OK”.
У часовій шкалі анімації повернемося до 0-лівої секунди і запустимо анімацію. Як бачите, ручка починає обертатися, і відповідні деталі.
Повернімося до 0-лівої секунди. Далі на панелі “Анімація” виберіть “Затухання” – “Анімація прозорості компонентів”. Давайте виділимо компоненти, прозорість яких ми хочемо встановити. Ви можете вибрати будь-які компоненти навмання.
Вибирайте передню і задню стійки, потім болти, які закріплюють кришку, а потім шайби, які знаходяться під ними.
Далі вибираємо болти, після чого вибираємо саморізи, які закріплюють другу несучу кришку. Далі в браузері вибираємо відповідні шайби, які знаходяться під цими гвинтами.
Вибирайте самі чохли, потім корпуси шин і прокладки.
Просто виберіть частину Диска.
На вкладці Анімація залиште запуск на 100%, після завершення введіть Прозорість – 20%“. У вікні Start Time залиште початок з нульової секунди, завершення – на 5-й секунді. Відповідно, тривалість встановлюється на рівні 5 с.
На вкладці Прискорення встановіть постійну швидкість, натисніть кнопку ОК.
На часовій шкалі анімації повернемося до нульової секунди і запустимо анімацію. Як бачите, ручка обертається, а обрані компоненти стають прозорими.
Повернемося в нульову секунду до вихідного положення. На часовій шкалі анімації розгорніть редактор операцій.
Тут відображаються всі операції, що виконуються зі збіркою – ви можете редагувати кожну з цих операцій.
Давайте згорнемо редактор операцій, встановимо передній вигляд для збірки.
Закрийте часову шкалу анімації на деякий час. У браузері клікніть правою кнопкою миші по камерах, і виберіть створити камеру з поля зору.
Створюється камера 1. Клацніть по ньому правою кнопкою миші і виберіть Редагувати.
Ця камера може бути відредагована, ви можете змінити її положення, а також ортогональну або перспективну проекцію. Виберіть ” Масштаб”, встановіть кут на 20 градусів. Ви також можете встановити більший кут, ви також можете вибрати іншу ціль для цієї камери. Камеру відредаговано, натисніть кнопку ОК.
Клацніть правою кнопкою миші по Камері 1 і виберіть анімацію камери.
Ви можете створити контур як окрему частину та призначити контур камері.
Крім того, виберіть “Обертове коло” на вкладці. Поставте галочку Обертове коло, виберіть вісь старту – Y – камера буде обертатися навколо осі Y. Буде встановлено кількість поворотів – 6 оборотів в секунду, завершення – на 10 секунду. За 10 секунд камера зробить 1 оборот. На вкладці Прискорення встановлюється постійна швидкість, натисніть ОК.
На панелі “Анімація” виберіть ” Створити відео”.
Відкриється вікно для створення відео.
Перетягніть камеру 1 на часову шкалу, розтягньте її на 10-ту секунду – почніть перегляд. Як бачите, камери обертаються, обертаються і ручкою. Також виконується прозорість обраних компонентів.
Повернемося до нульової секунди і виберемо запис анімації.
Для початку встановимо невеликі настройки: ширина – 640, висота – 480 мм.
Давайте виберемо освітлення – поверхня столу. Також можна вибрати і інші стилі освітлення. Ви можете вибрати різні стилі сцени. Виберемо світловідбиваючу XZ, площину відображення – XZ.
На вихідній вкладці, по-перше, давайте встановимо «без згладжування», часовий діапазон – від нуля до 10-ї секунди.
Введіть назву для створення відео – введіть Відео 2, натисніть Зберегти. Також можна задати кількість кадрів. Натисніть кнопку Візуалізація.
Натисніть кнопку “OK” і дочекайтеся, поки відбудеться рендеринг. Залежно від потужності комп’ютера – він може виконуватися для різних часів.
Розгорніть папку Project, в ній створено відео 2. Як бачите, він не відрізняється високою якістю.
Закрийте вікно, виконайте створення відео ще раз. Давайте виберемо стиль сцени – Галактику. Давайте виберемо більш високу роздільну здатність і максимальний згладжування.
Давайте виберемо 30 кадрів в секунду.
Введіть ім’я файлу, що створюється – Відео 3. Натисніть кнопку “Відтворити” та “OK”. Така візуалізація може зайняти кілька годин, в залежності від потужності комп’ютера. В кінці цього часу ми отримуємо файл, в ньому візуалізація виглядає більш якісною.
Закрийте цей файл, завершіть студію Inventor і збережіть збірку.
Візуалізація в студії винахідників