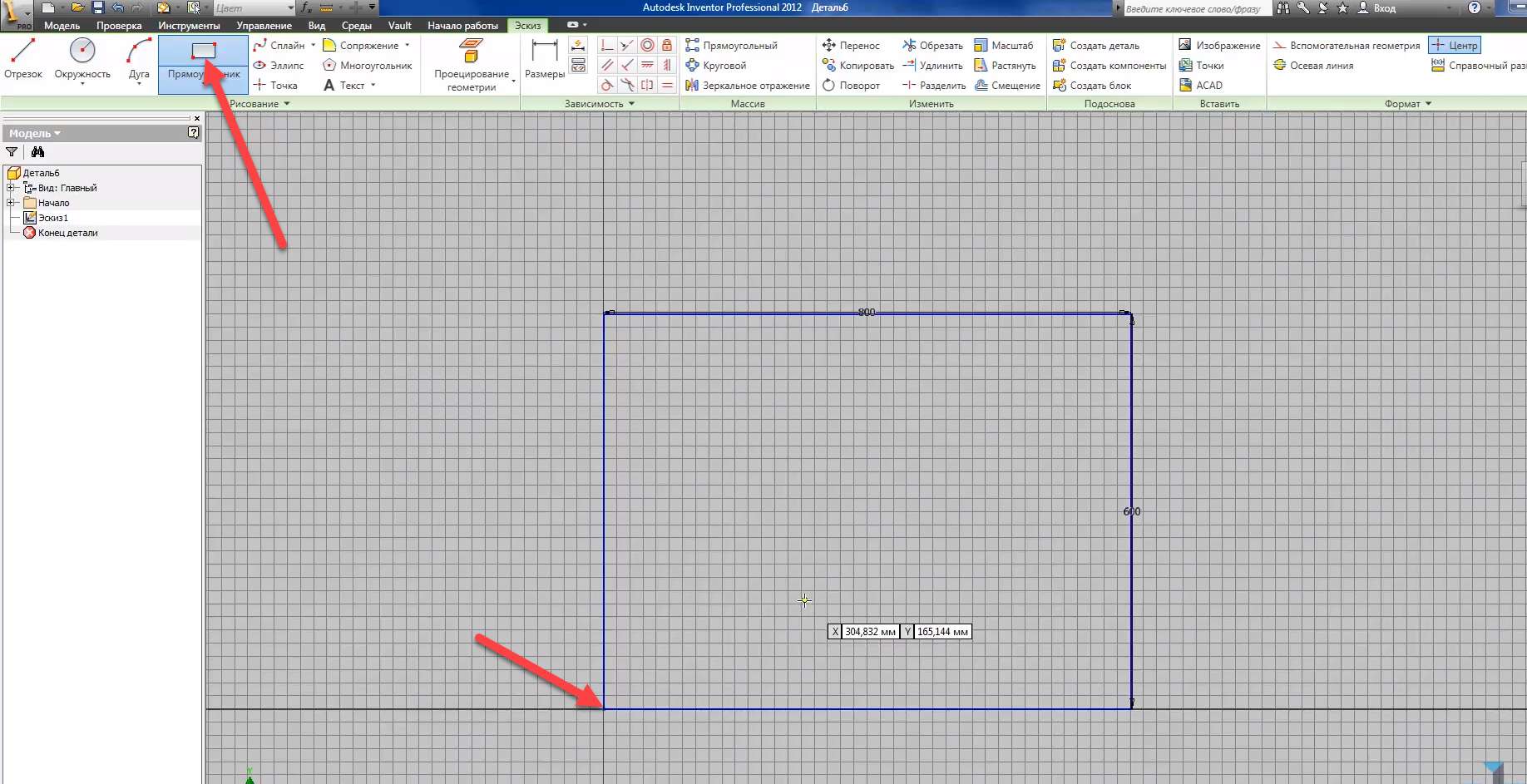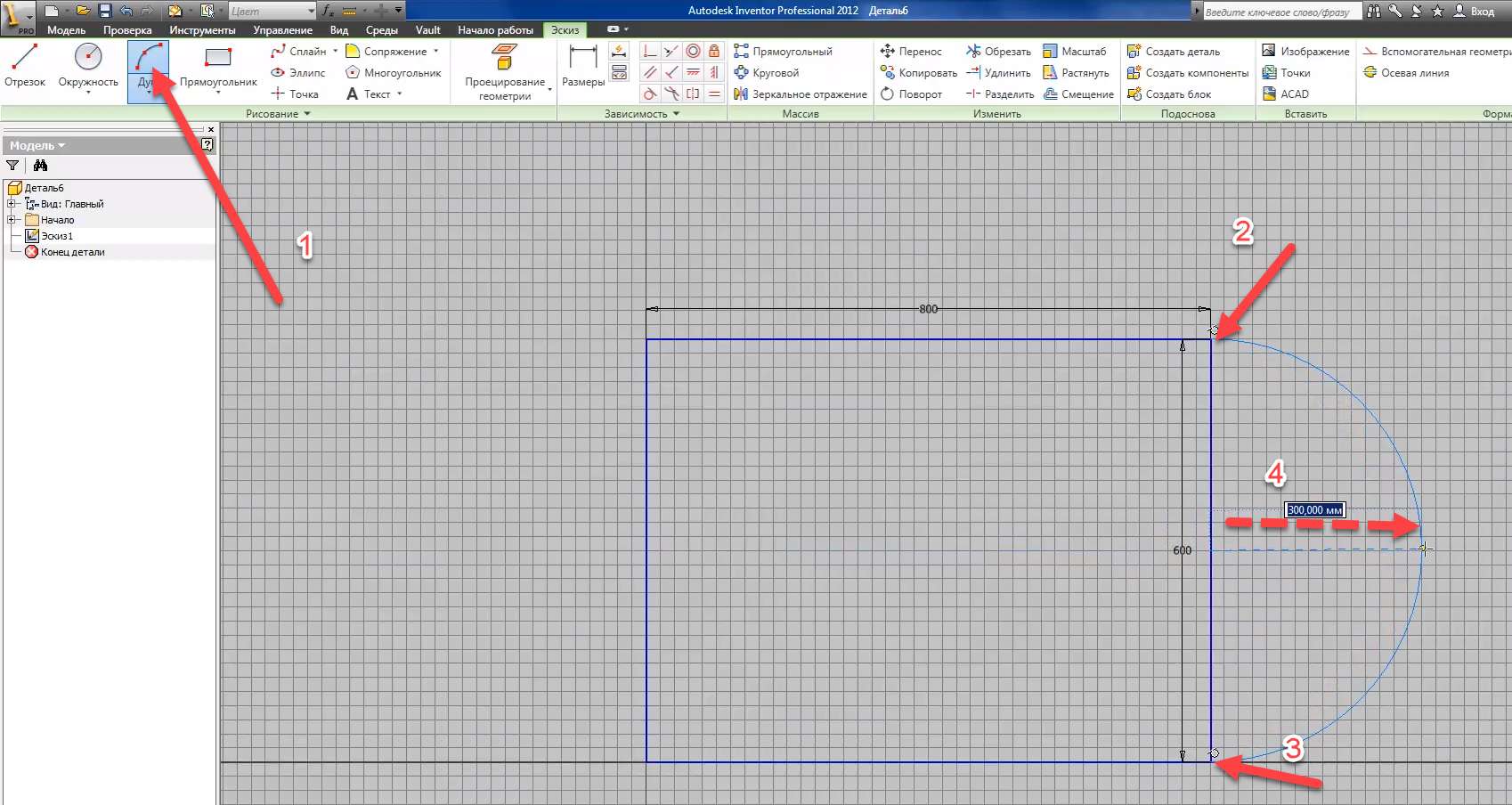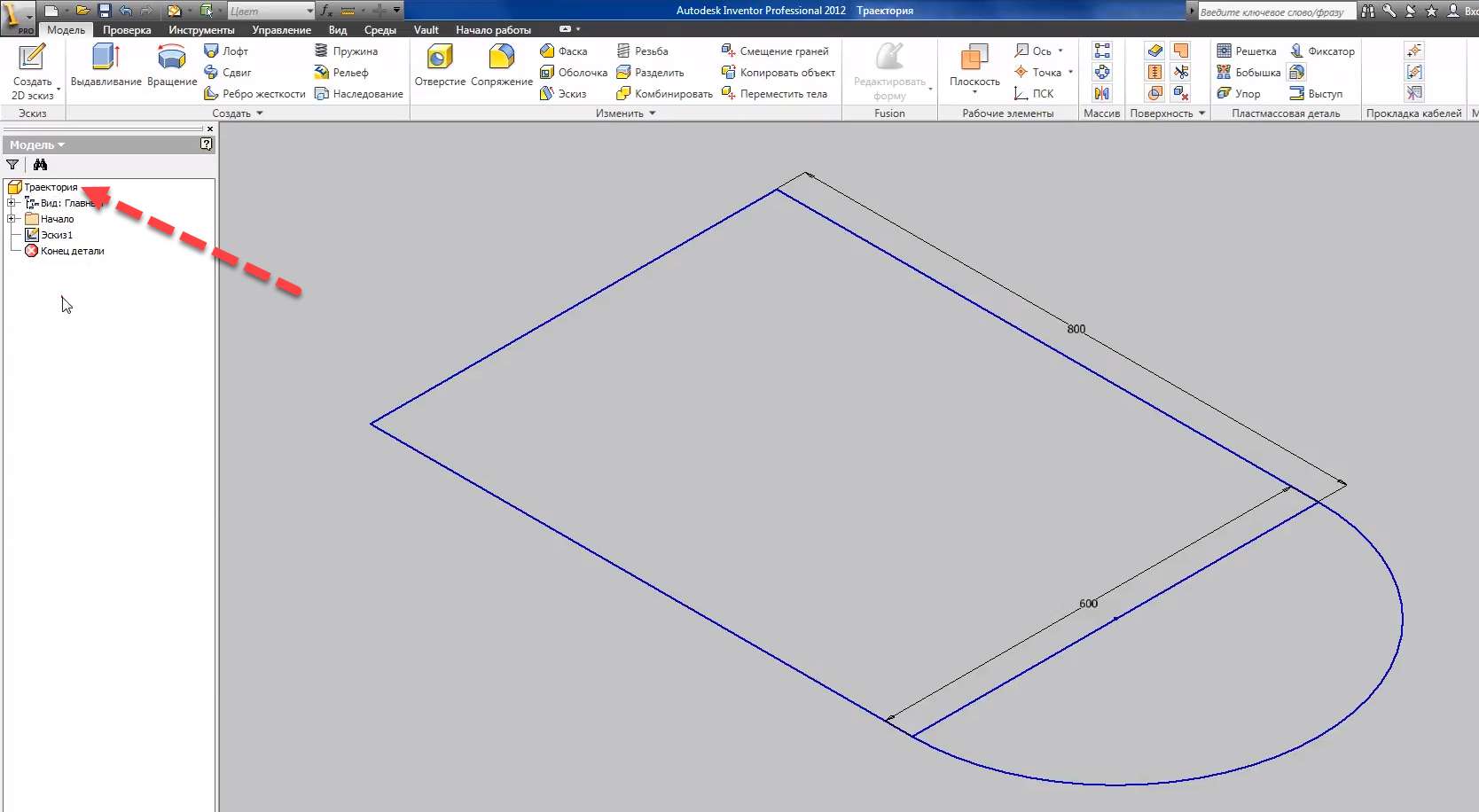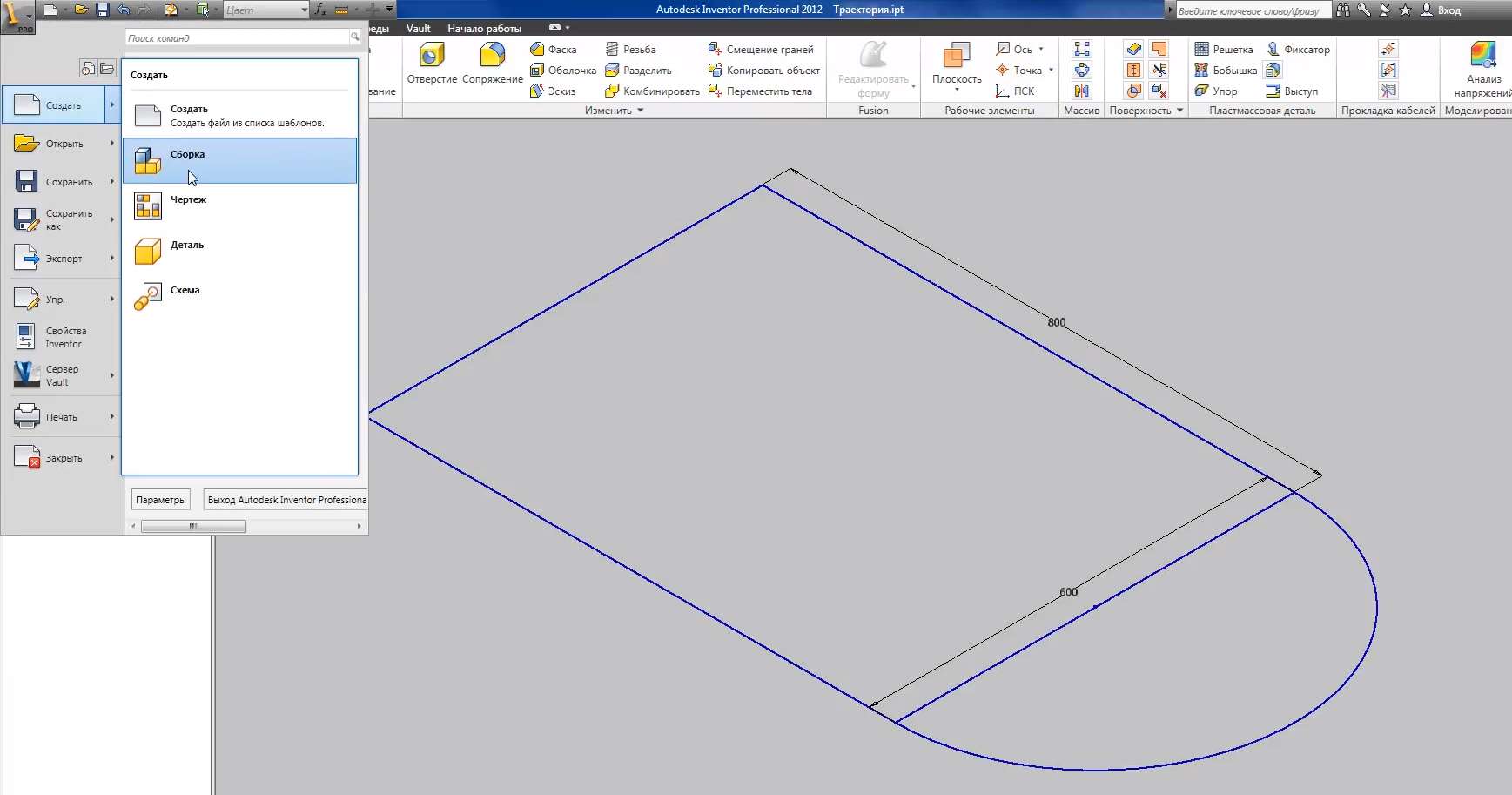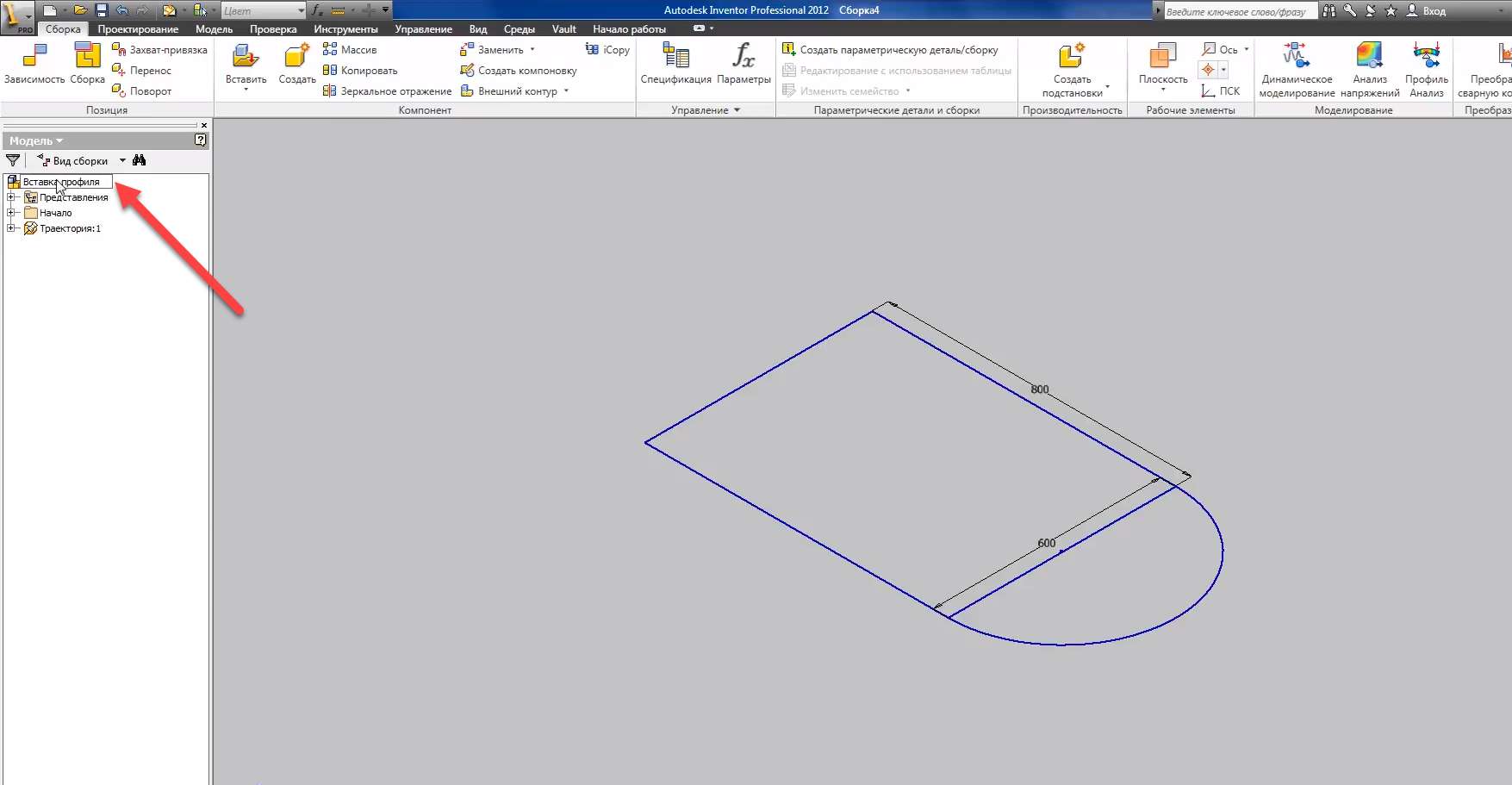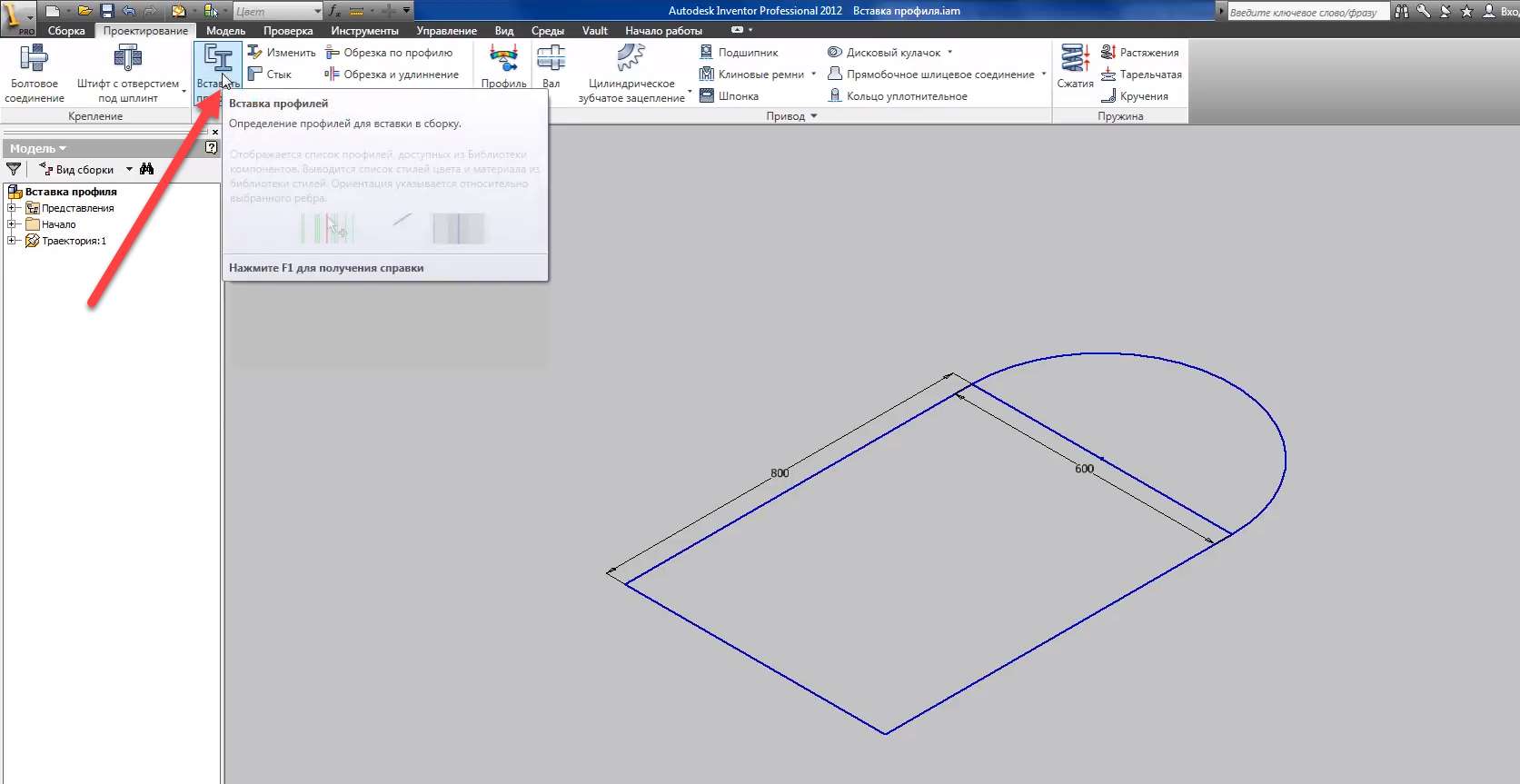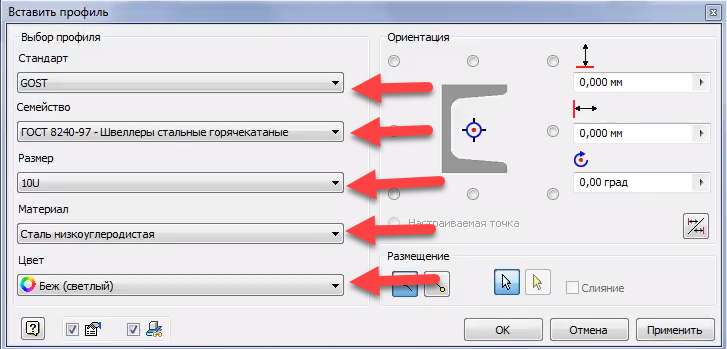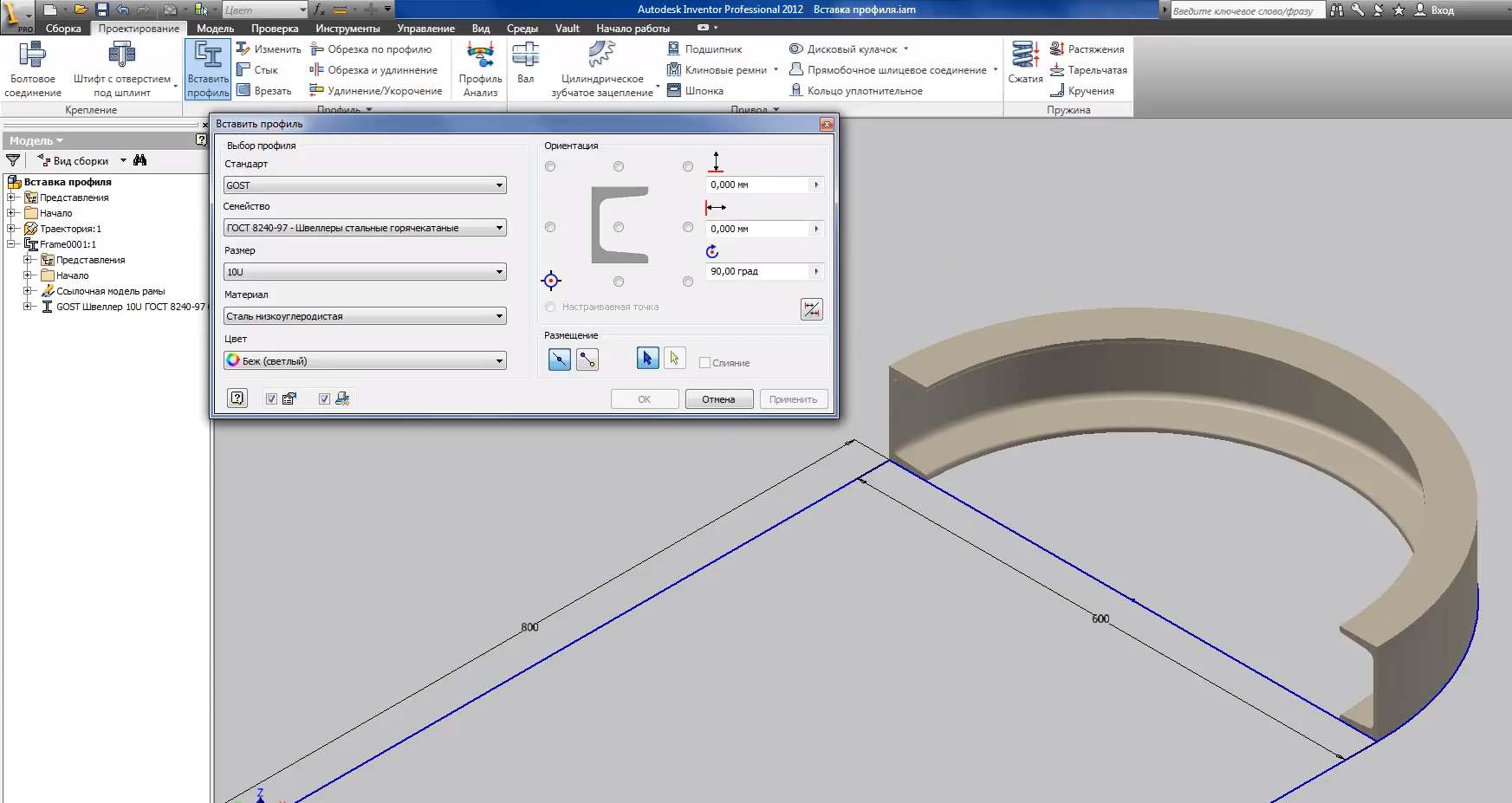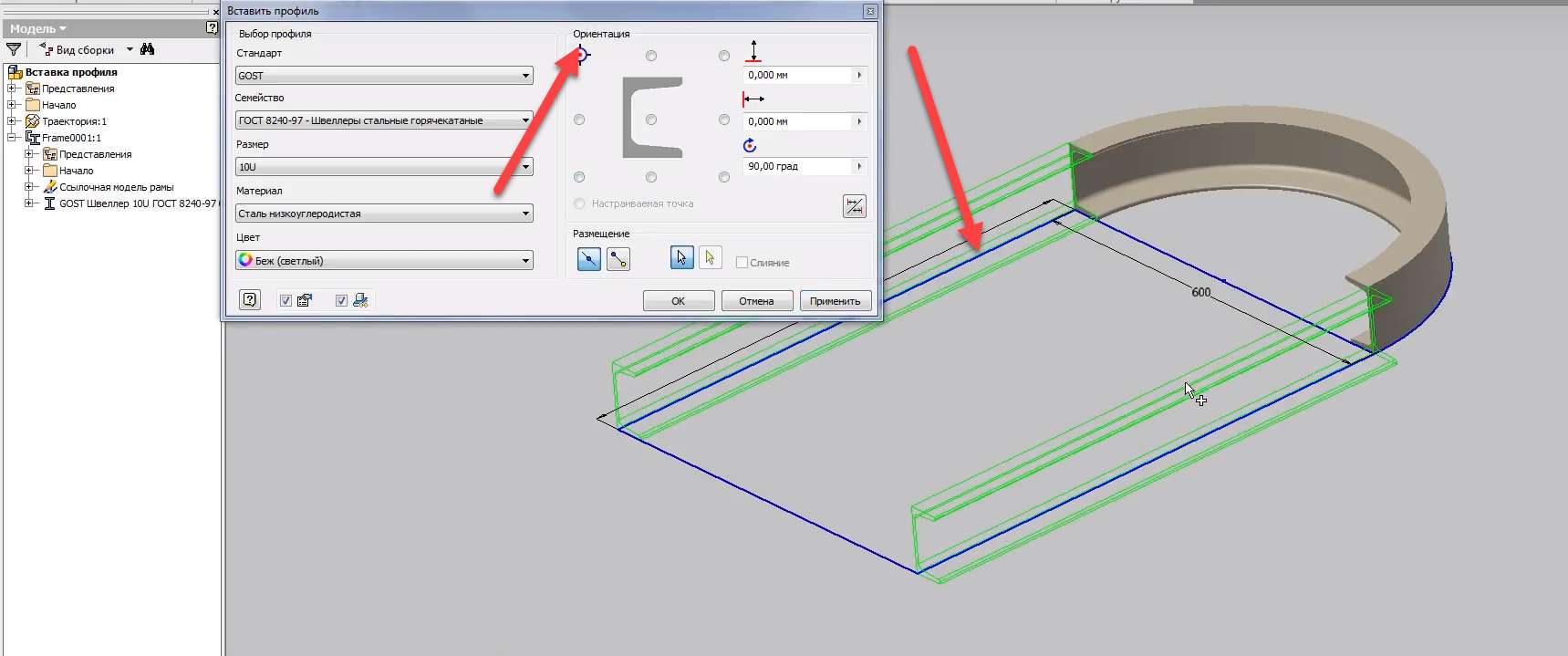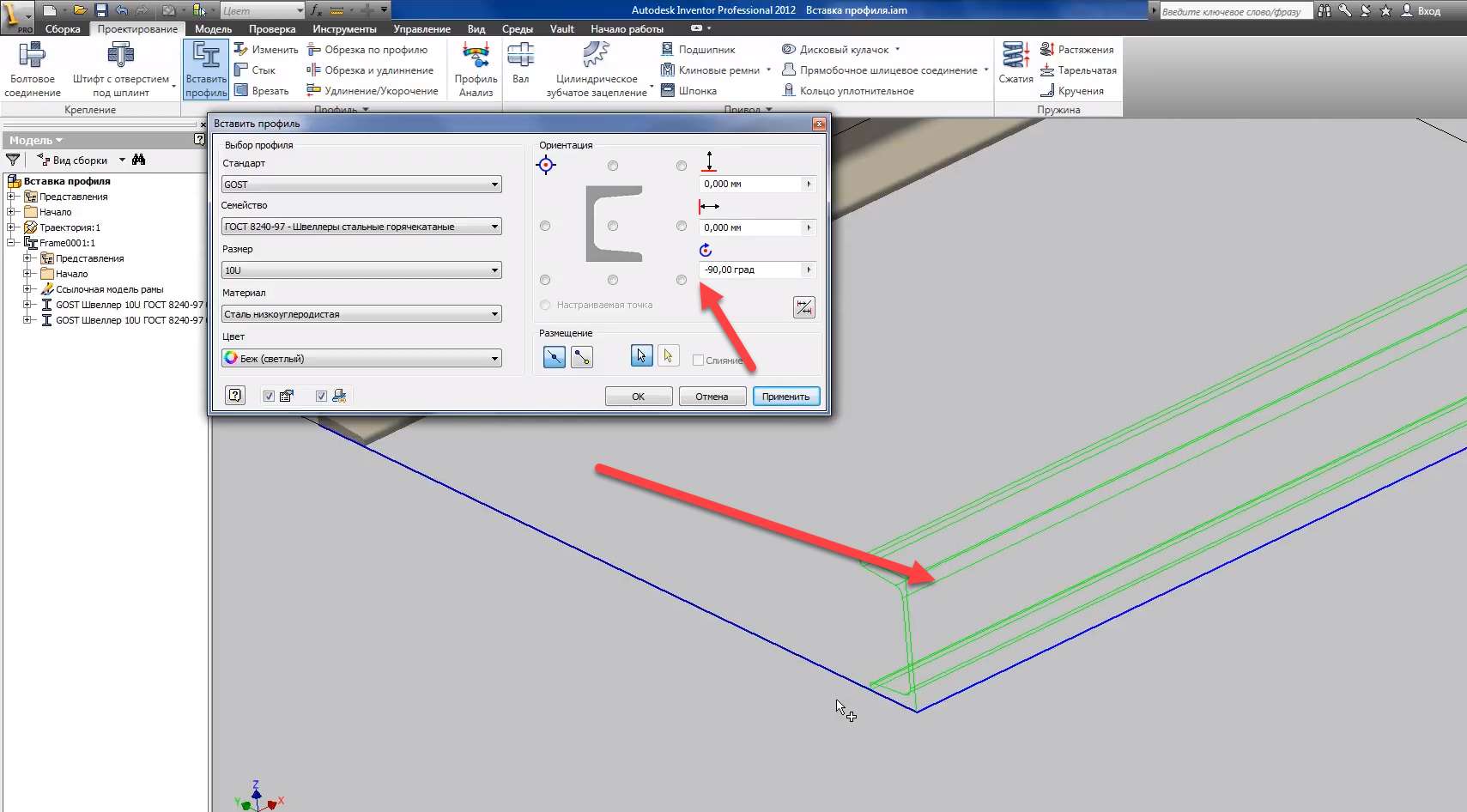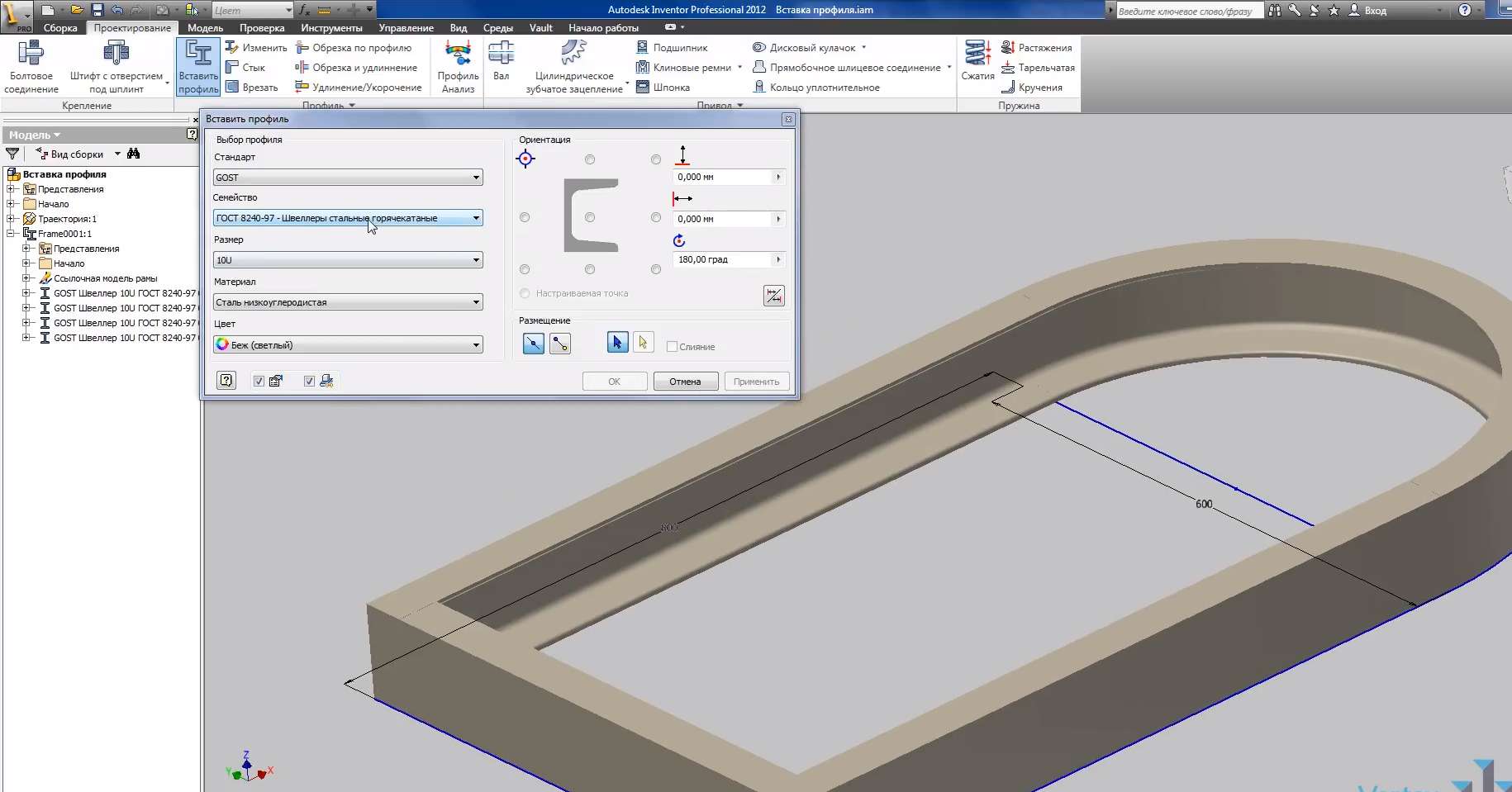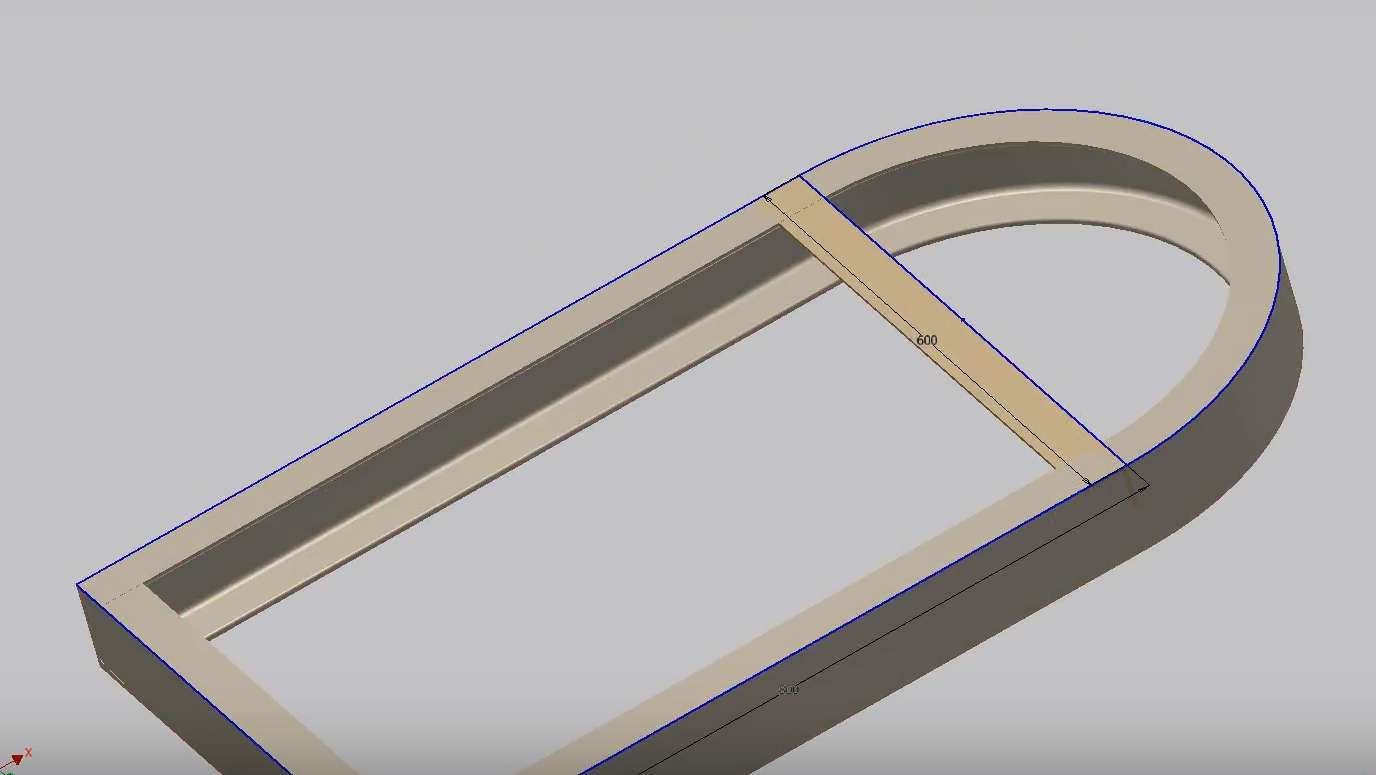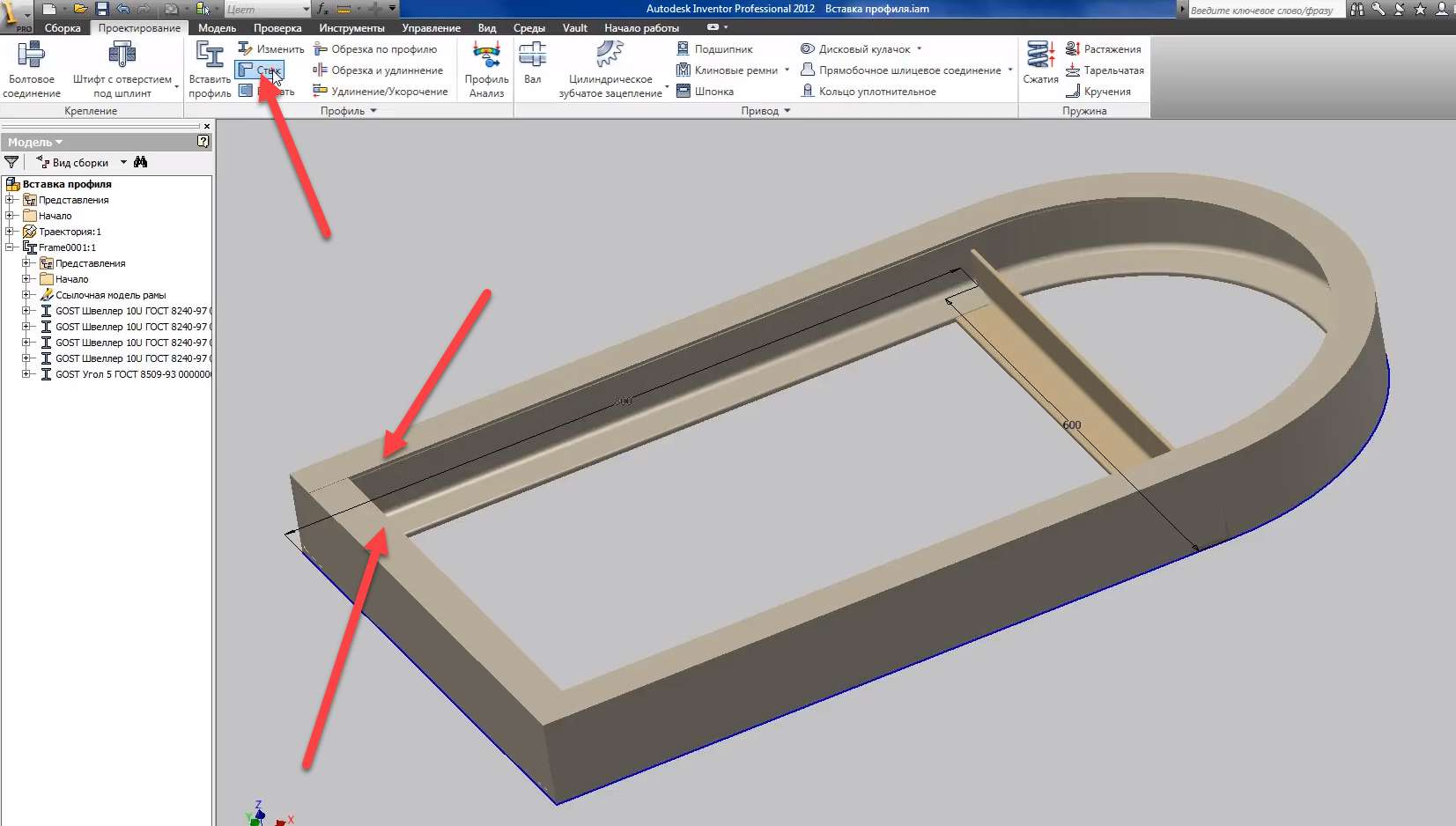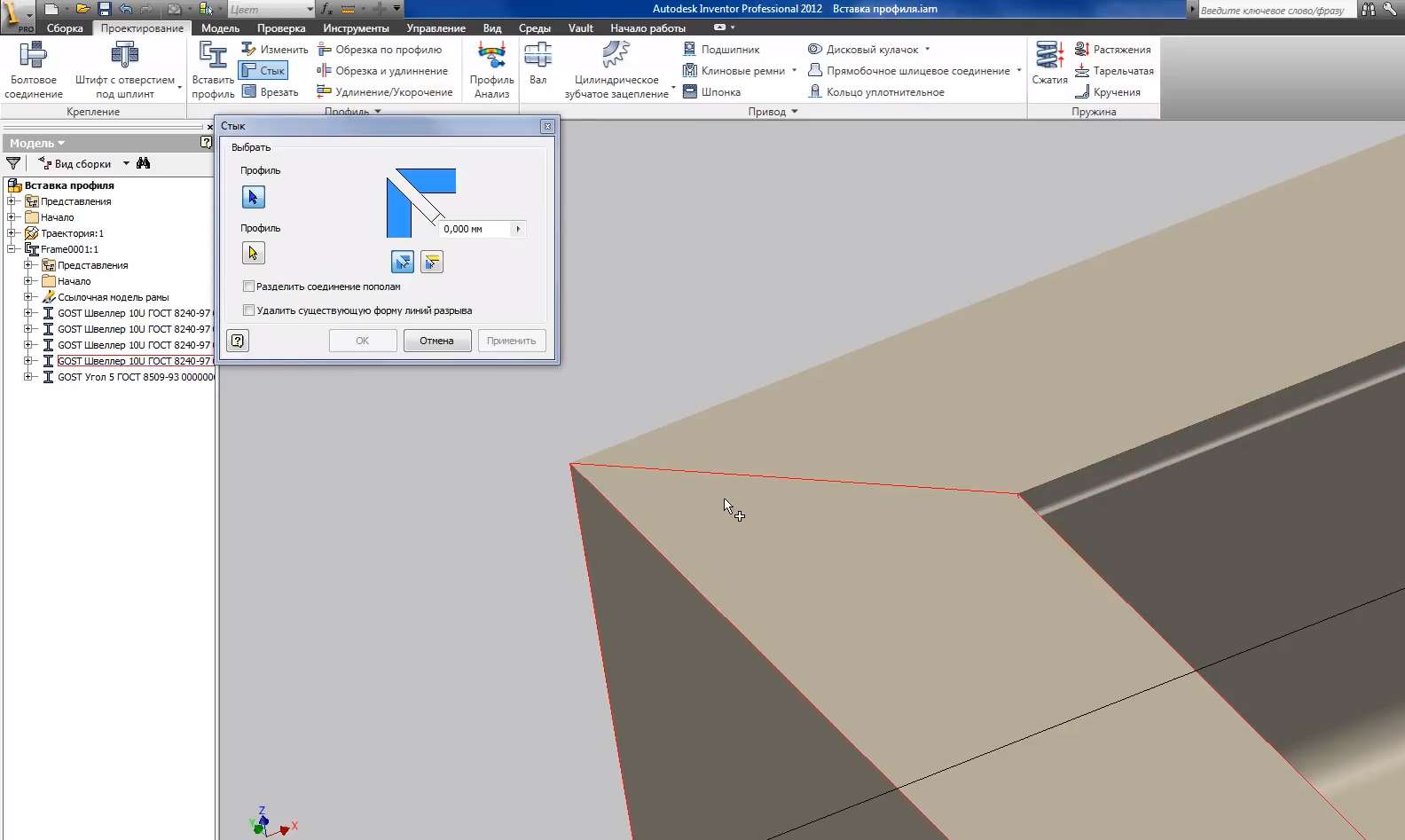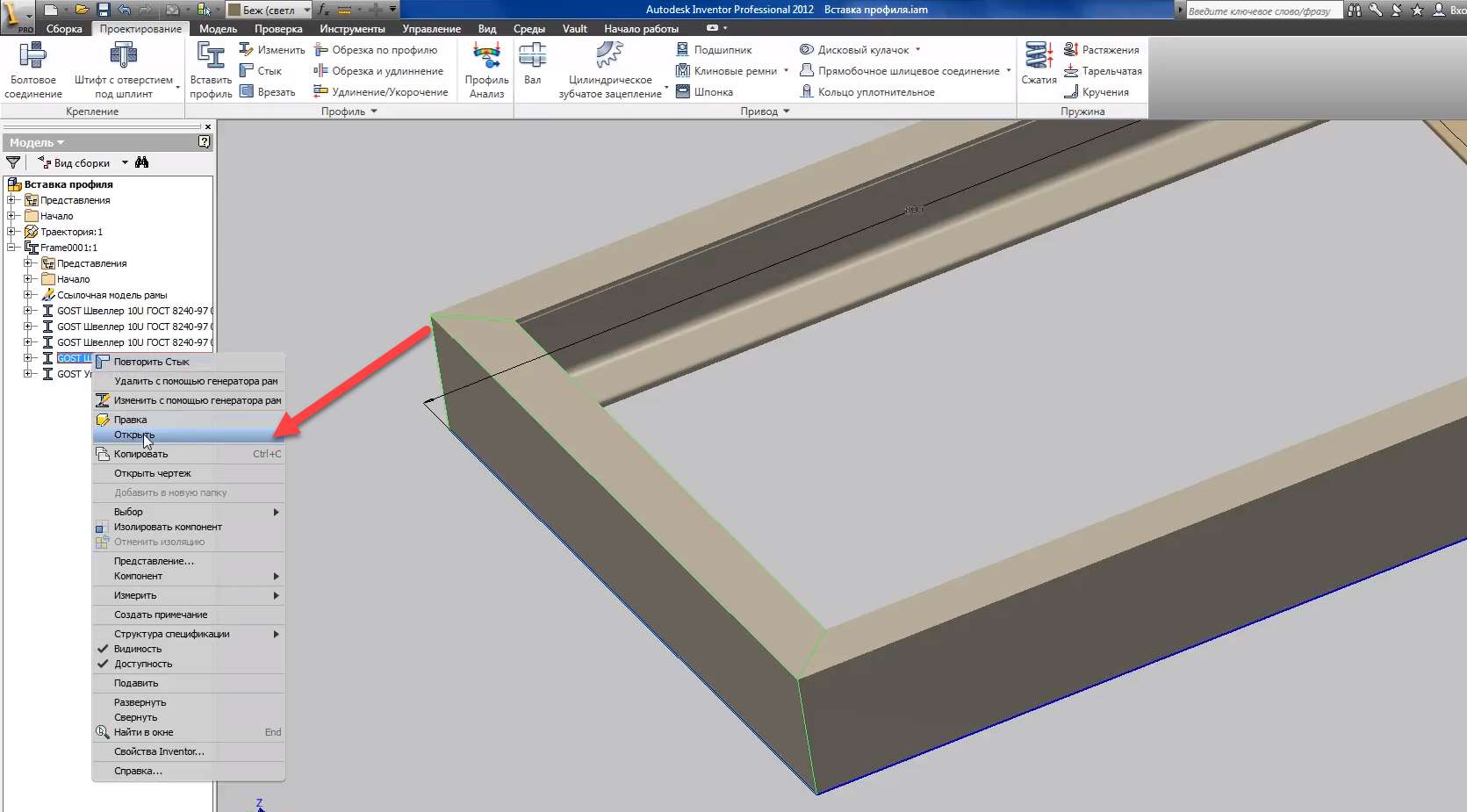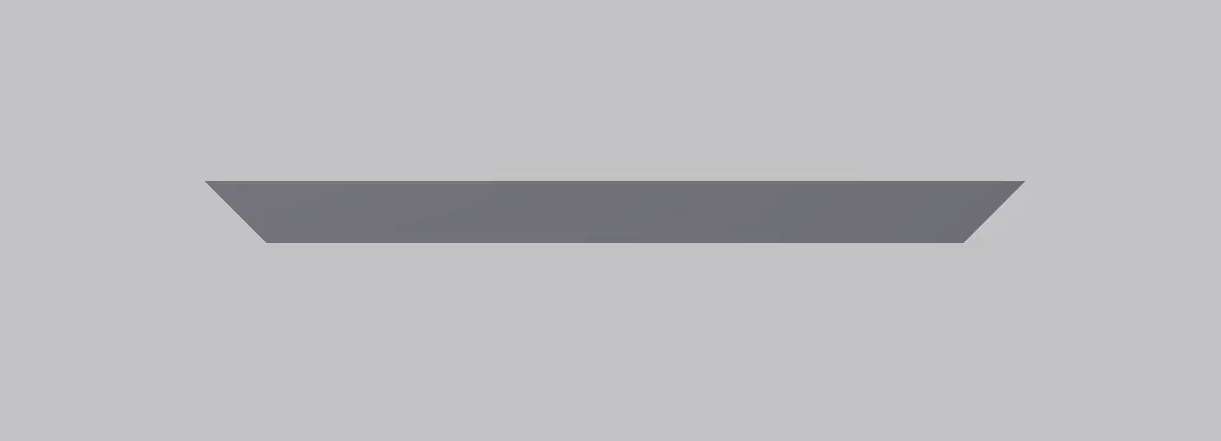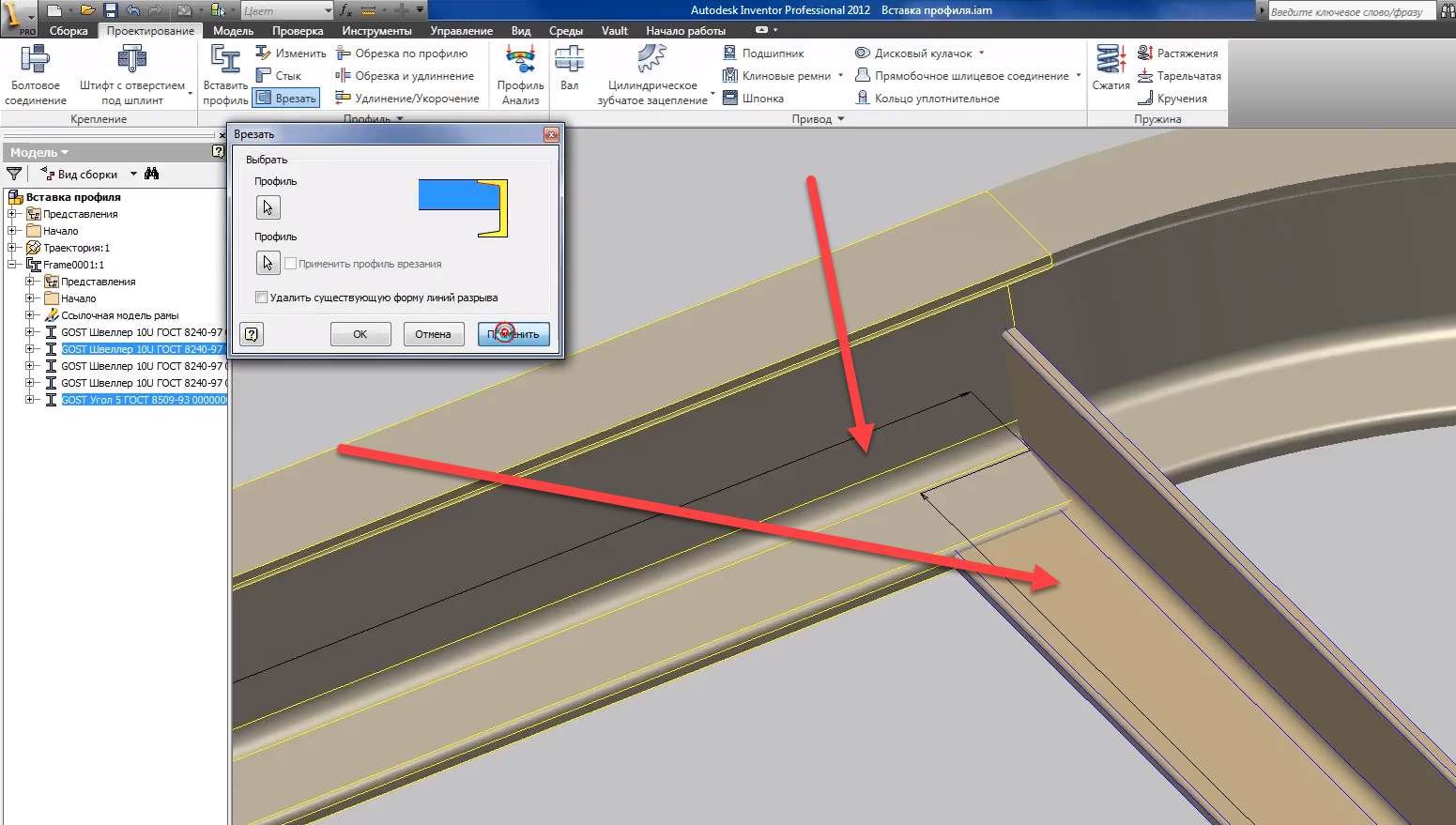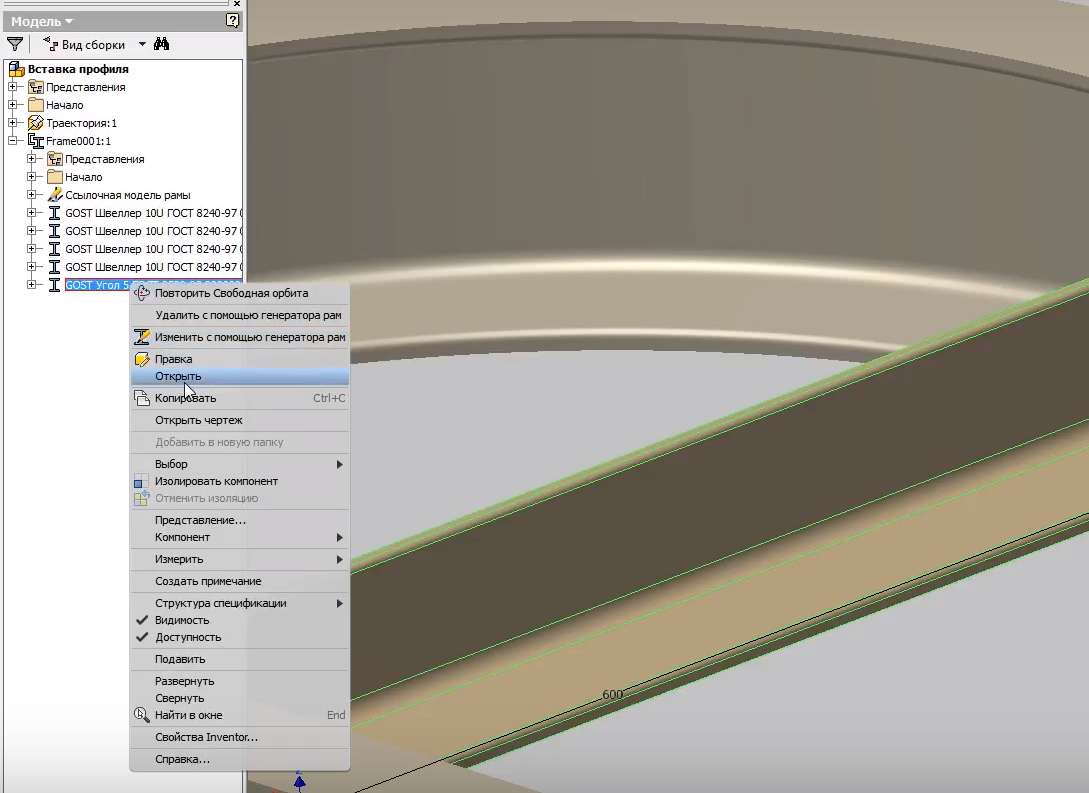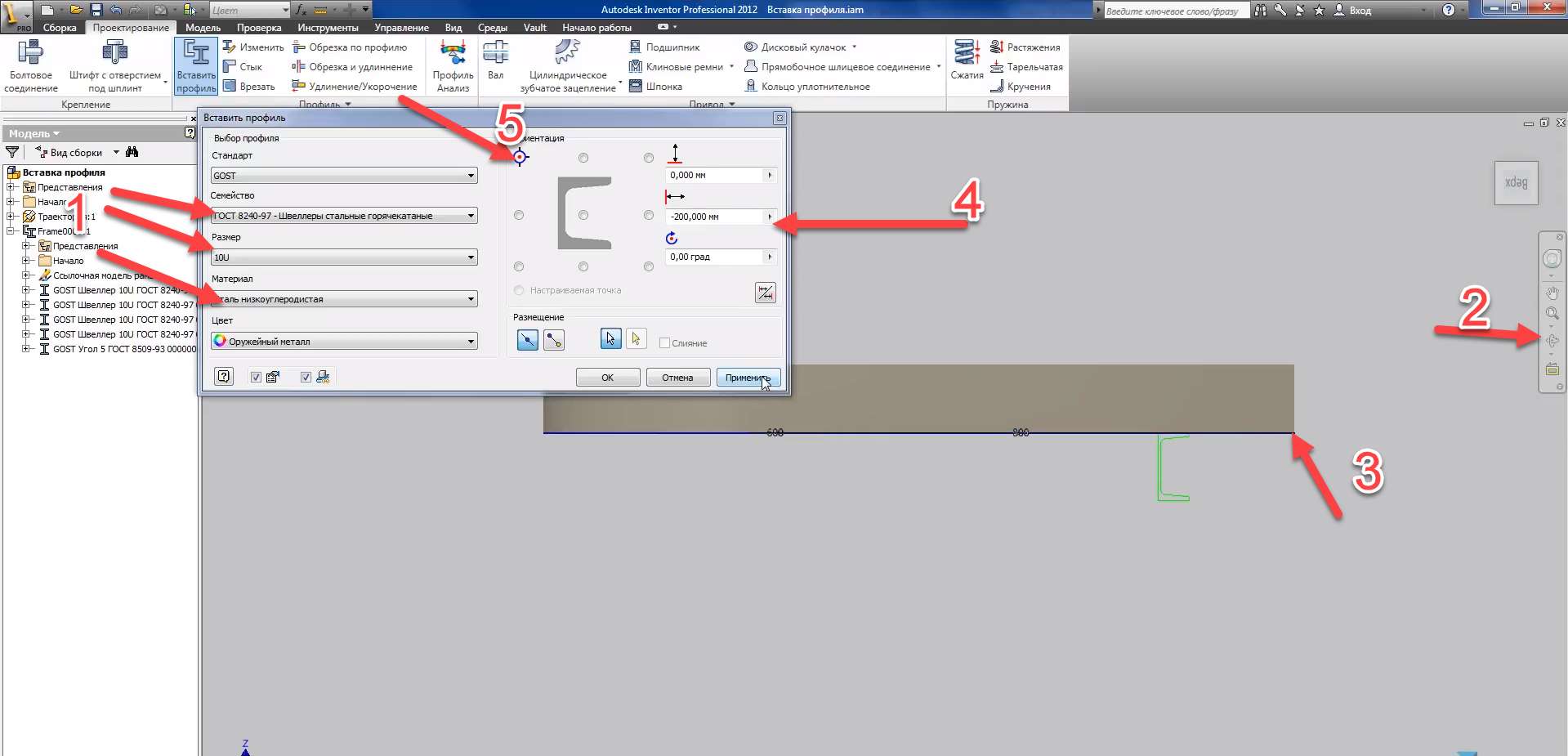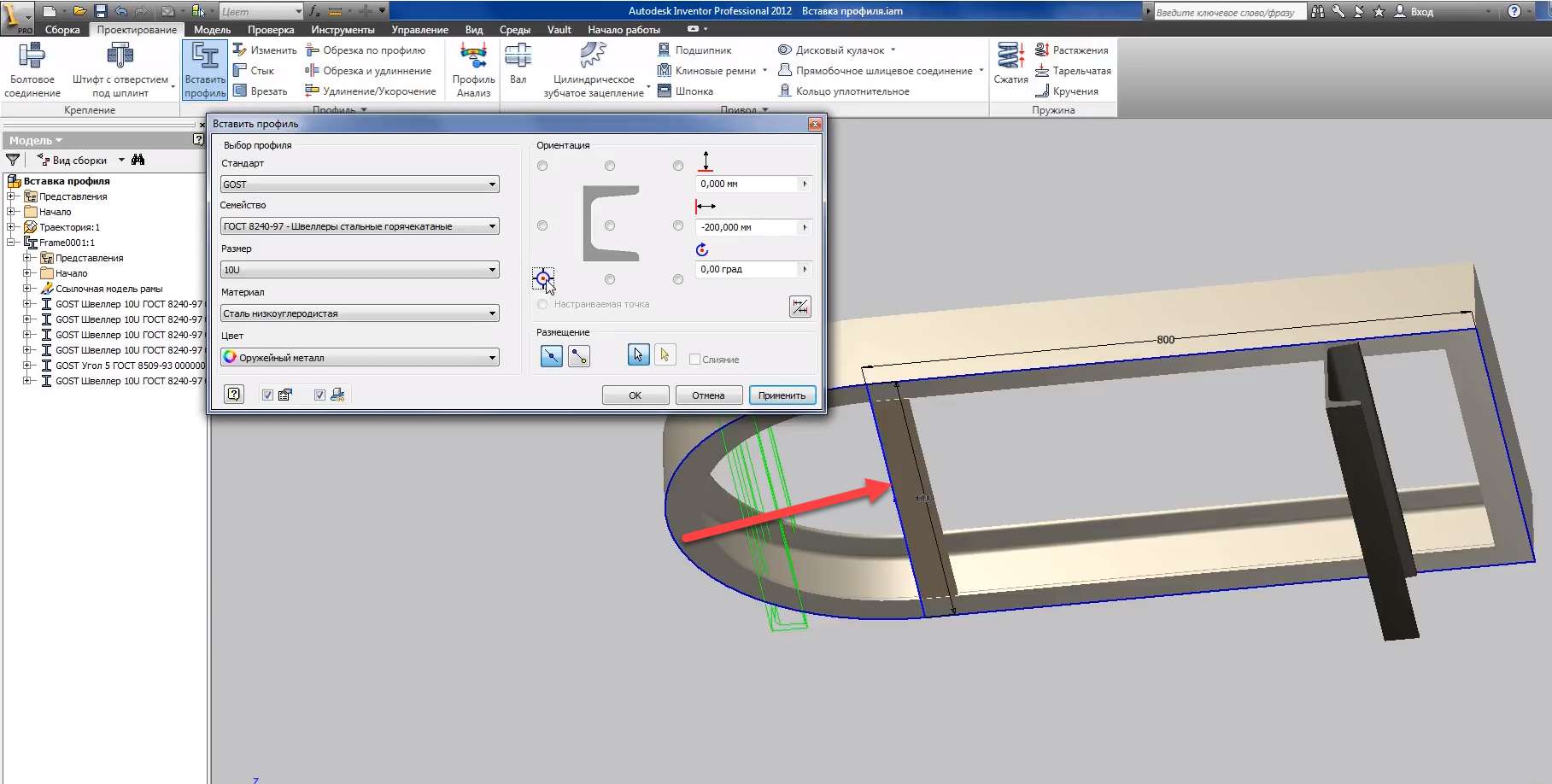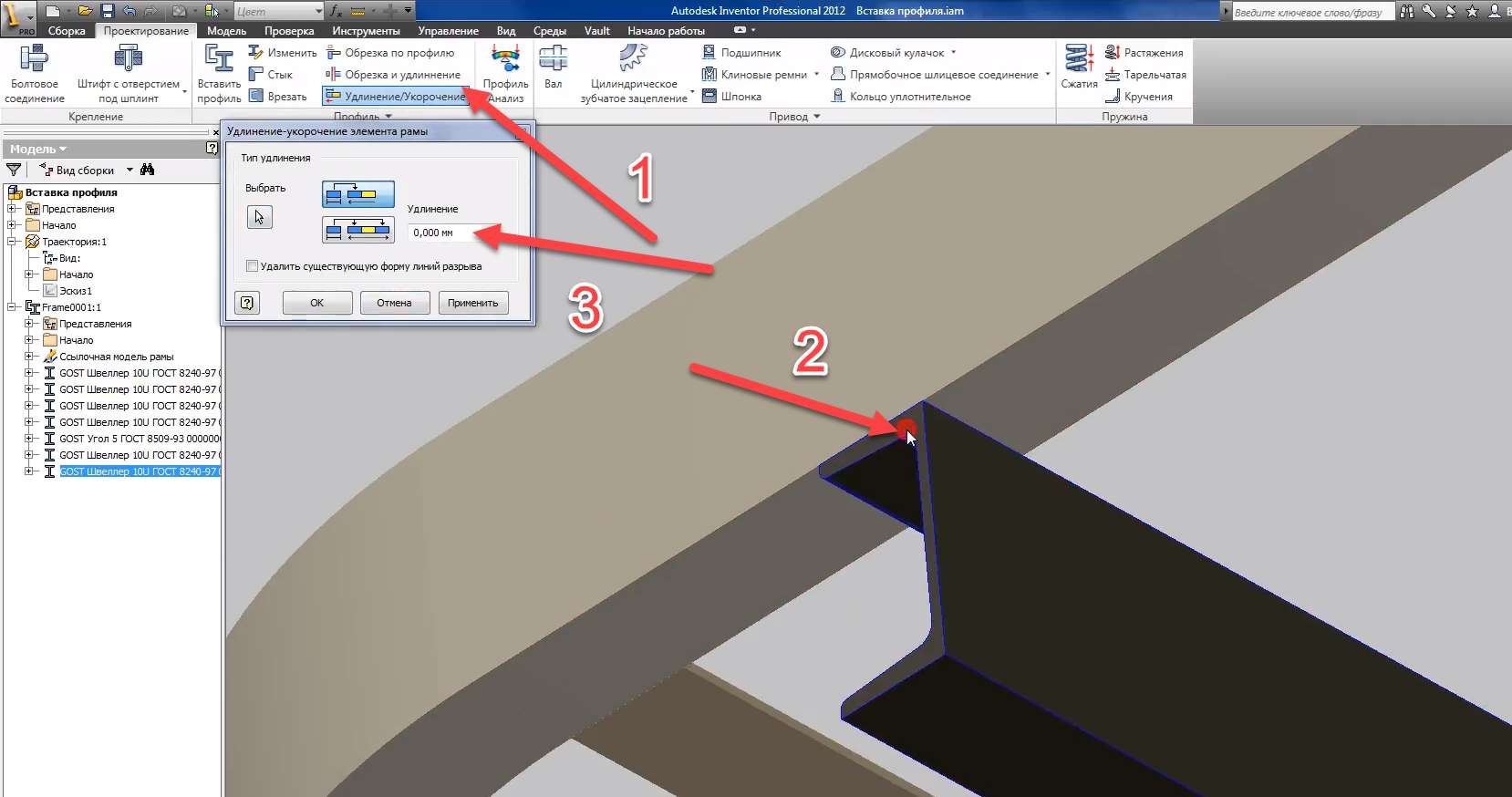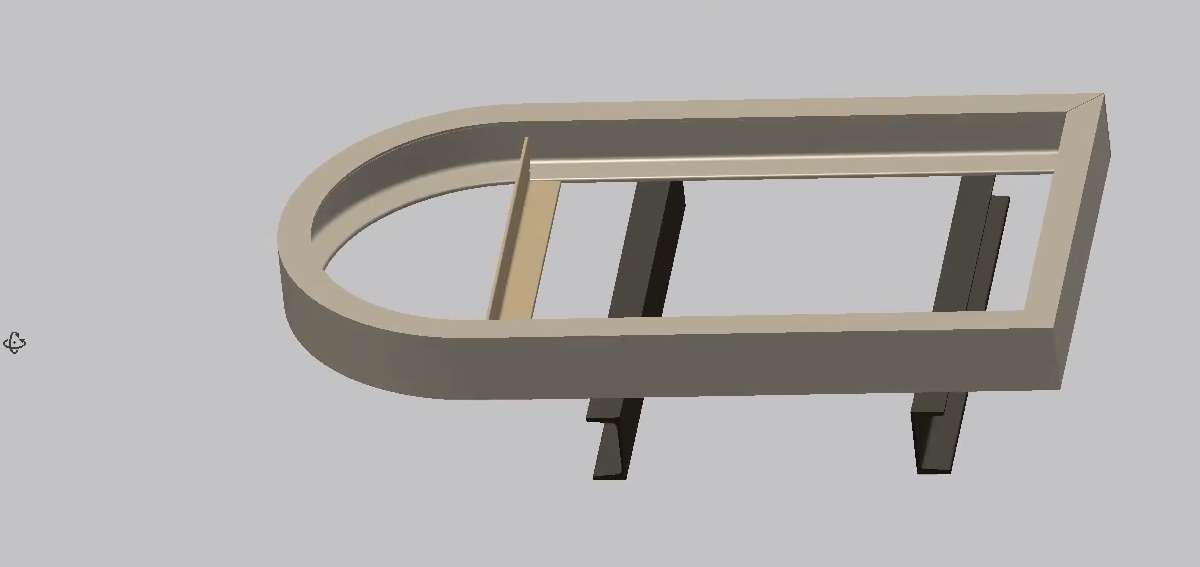Винахідник дозволяє створювати каркасні конструкції, вставляючи стандартні профілі по заданій траєкторії. Для початку створимо траєкторію, створимо деталі.
В ескізі намалюйте прямокутник зі сторонами 800х600 мм і початком біля витоку.
Далі намалюйте дугу, вкажіть початкову точку, кінцеву точку і відсуньте курсор в сторону, поки не з’явиться дотична залежність.
Приймаємо ескіз. Назвемо частину траєкторією і збережемо її.
Створимо файл збірки, вставимо вставлену частину шляху в збірку.
Назвемо збірку вставкою профілю і збережемо його.
Перейдіть на вкладку Конструктор. В області Профіль виберіть команду Вставити профіль.
Відкриється вікно параметрів вибору профілю, виберіть Стандарт – Гост.
Сімейство профілів ми виберемо сталеві і гарячекатані канали.
Розмір профілю становить 10У, потім можна вибрати матеріал і задати колір, вибрати колір бежевий (світлий).
При вставці профілю можна вибрати його орієнтацію, а також розмістити профіль на виділеній лінії або на двох точках. Наведіть вказівник на дугоподібний край у попередньому перегляді, ви можете побачити, як буде вставлений профіль.
За допомогою функції орієнтації можна вибрати орієнтацію профілю. Виділіть крайню точку і вкажіть обертання профілю на 90° градусів.
Натисніть кнопку Застосувати та збережіть вставлений профіль. Профіль вставляється по зазначеній лінії.
Вкажіть наступний край для вставки профілю, змініть орієнтацію вставки. Натисніть кнопку Застосувати. Вставляється наступна деталь профілю.
Далі вибираємо наступний рядок, змінюємо кут повороту на -90 ° градусів. Застосуйте та вставте інший профіль.
Вкажіть останній відрізок для вставки наступного профілю. Вкажіть кут повороту на 0° градусів і змініть орієнтацію.
Змініть кут на 180° градусів, щоб вставити профіль з полицями всередині. Натисніть кнопку Застосувати та збережіть.
Для останнього відрізка вставте куточок, виберіть сімейство кутових сталевих і гарячекатаних. Кут розміром 5, товщина полиці 5. Змініть колір кута на жовтувато-коричневий, змініть орієнтацію і виберіть відрізок для розміщення.
Змінимо кут повороту на 0° градусів. У попередньому перегляді можна подивитися, як буде розташовуватися куточок. Застосувати та натиснути кнопку “OK”. Вставили куток.
Таким чином, була отримана конструкція стандартних профілів, які вставляються по заданій траєкторії.
Поки що профілі перетинають один одного, щоб цього уникнути, ми будемо використовувати операцію – стик.
Вибираємо перший канал і другий, можна вказати проміжок між ними, можна залишити його на 0 ° градусів. Натисніть кнопку Застосувати.
Канали були прорізані під рівним кутом, і те ж саме ми зробимо і з другою стороною. Застосуємо.
Виберіть крайовий канал в браузері і відкрийте його. Ми бачимо, як була вирізана деталь. Закрийте і збережіть. Давайте збережемо всю збірку.
Для куточка скористаємося операцією – вирізати, ця операція розрізає профіль за іншим профілем.
Давайте виберемо куточок в якості першого профілю, в якості другого – канал. Застосуємо.
Кут був обрізаний уздовж профілю, прилеглого до русла. Давайте зробимо те ж саме, з іншого боку. В якості першого профілю вибираємо – куточок, як другий – канал. Застосуємо.
Знайдіть куточок у браузері , клацніть правою кнопкою миші , щоб відкрити. Ми бачимо, як була зрізана деталь, збережемо і закриємо.
Давайте вставимо інший профіль, виберемо канал, розміром 10У, вкажемо колір металочерепиці гармати і виберемо відрізок для вставки.
Давайте змінимо орієнтацію вставки і вкажемо зміщення каналу, можна вказати зміщення як по вертикалі, так і по горизонталі. Переносимо горизонтальний зсув в -200 мм. Застосовується.
Вставте інший канал, виділіть відрізок, змініть орієнтацію і кут повороту, зсув -200 мм. Застосуйте і закрийте. Таким чином, були вставлені ще два канали, тільки тепер зі зміщенням.
Давайте приберемо видимість ескізу в деталях траєкторії і збережемо збірку.
Можна змінити довжину вставлених деталей, вибрати функцію подовження-укорочення, вибрати профіль, ввести довжину подовжувача в 500 мм, можливо, 500 буде багато, скасувати операцію і провести зміщення в 50 мм, стільки ж вказати розширення для другого каналу і продовжити їх з іншого боку на 50 мм.
Збережіть збірку і закрийте її.