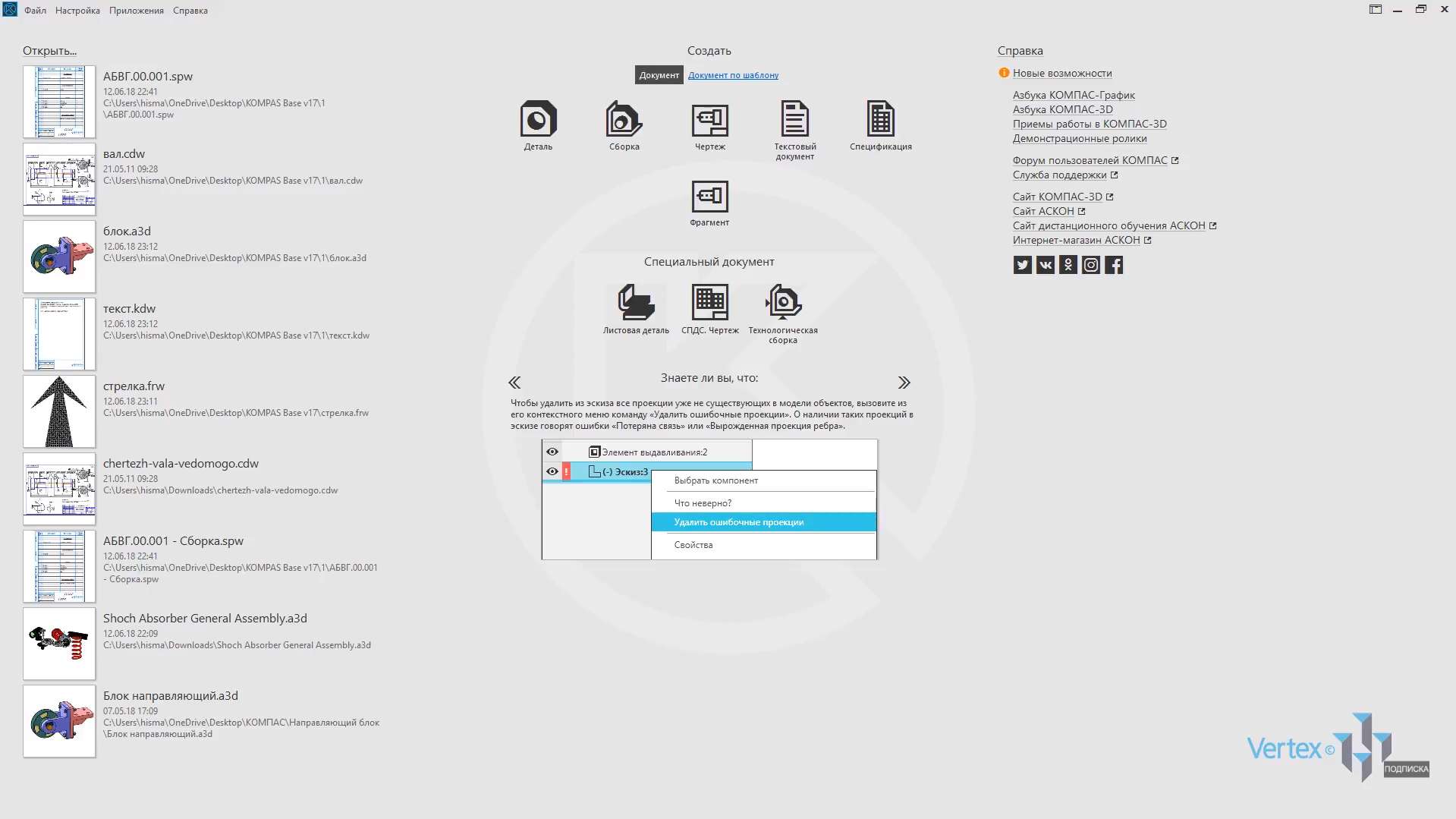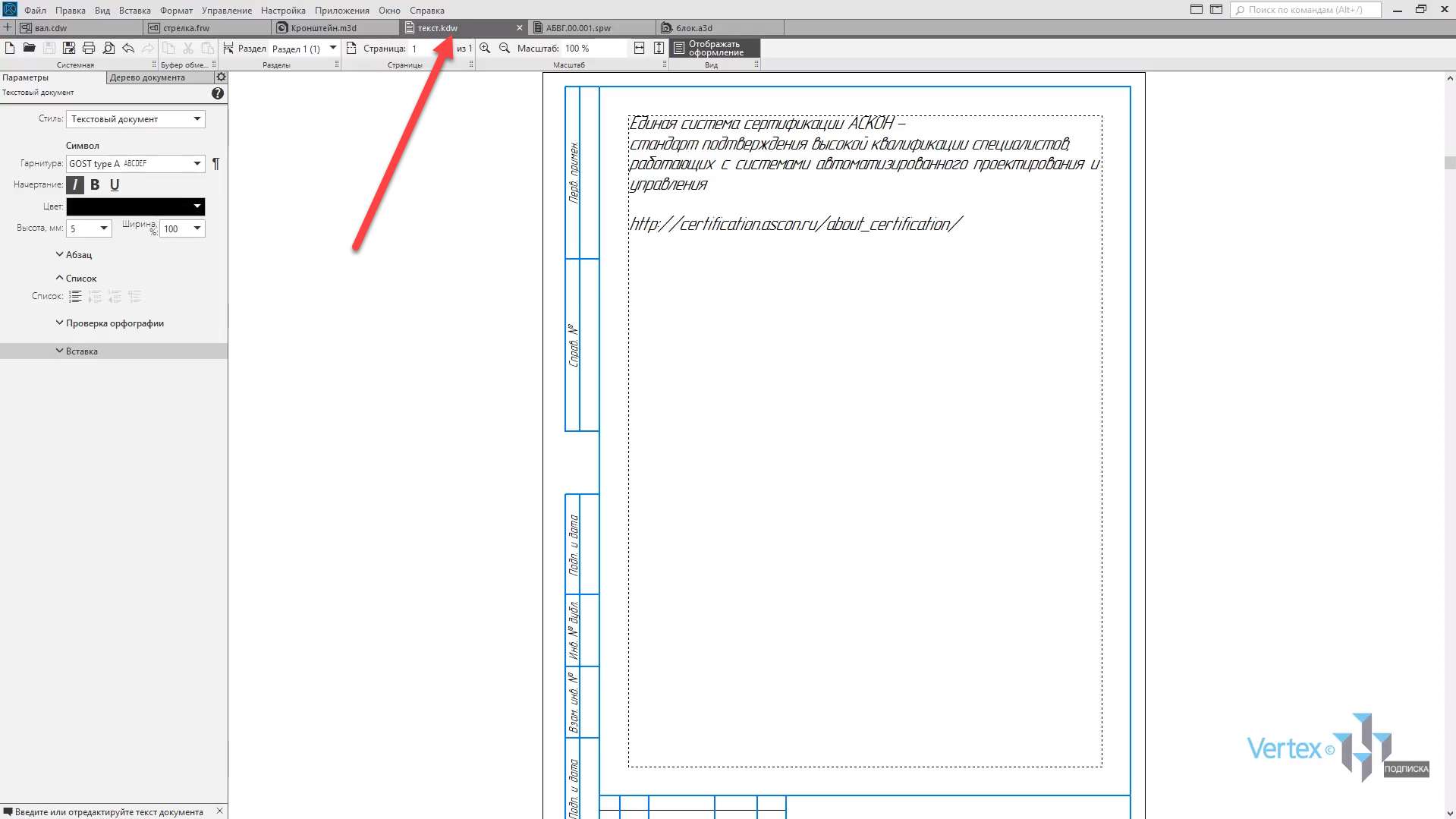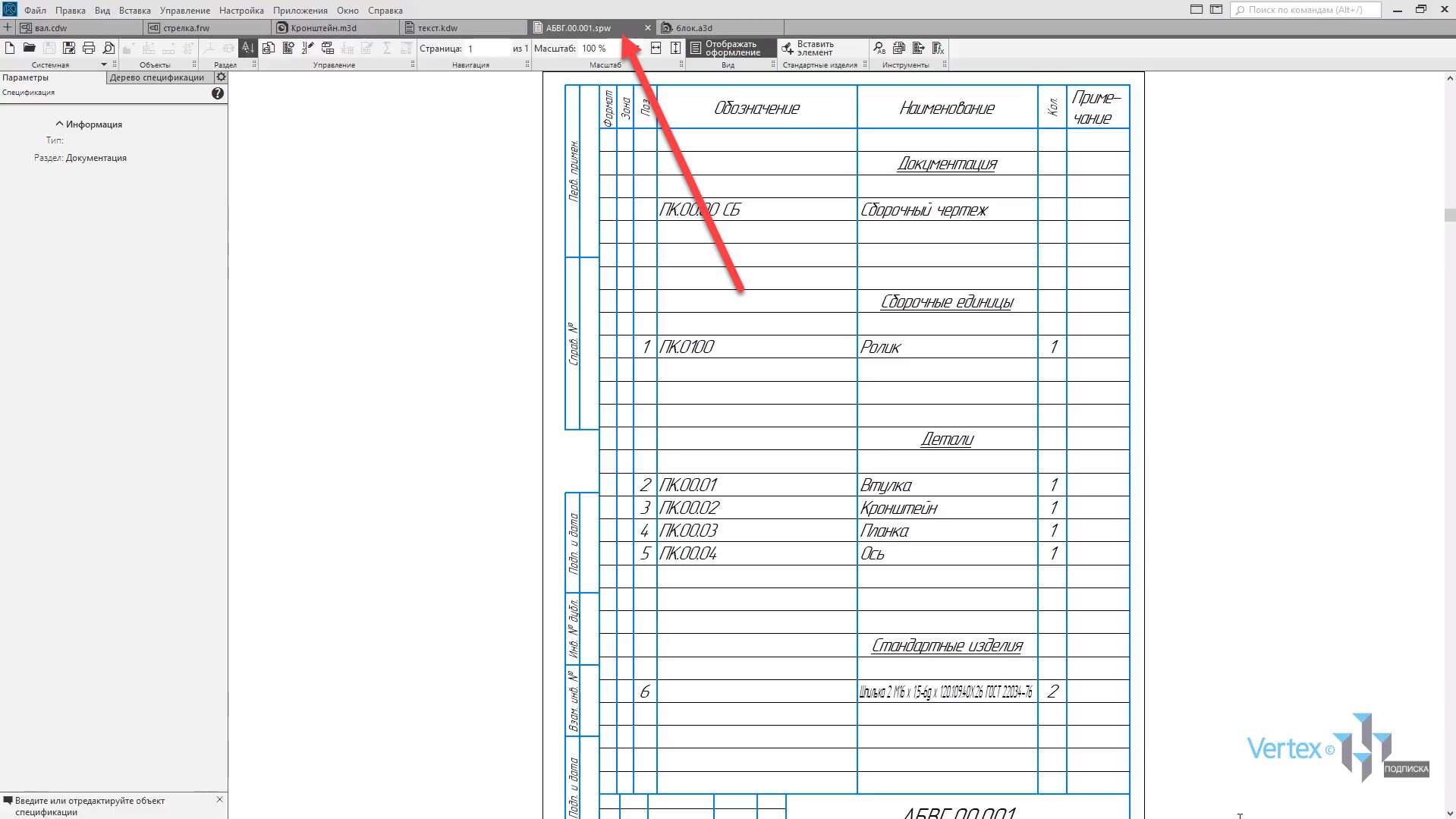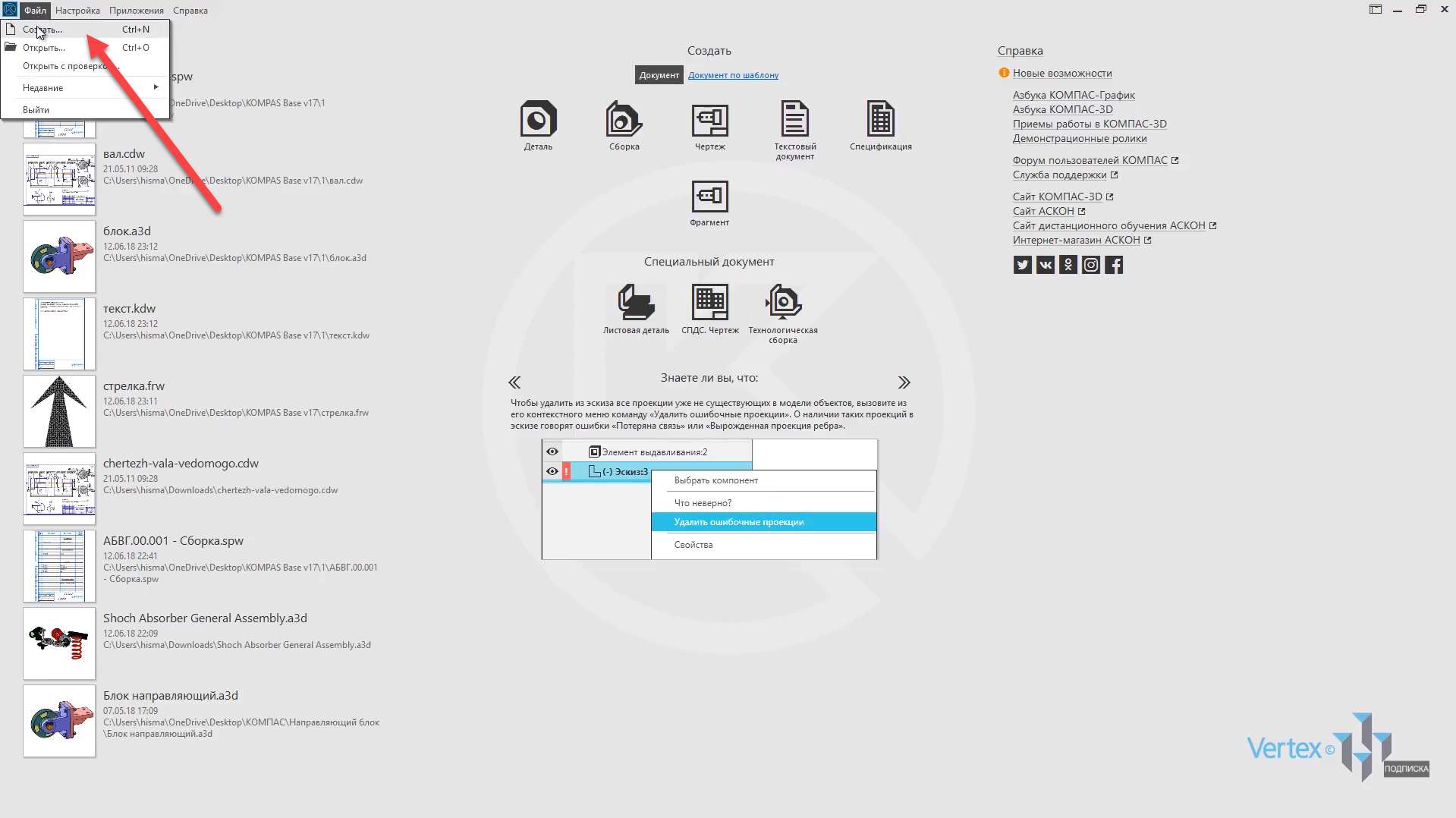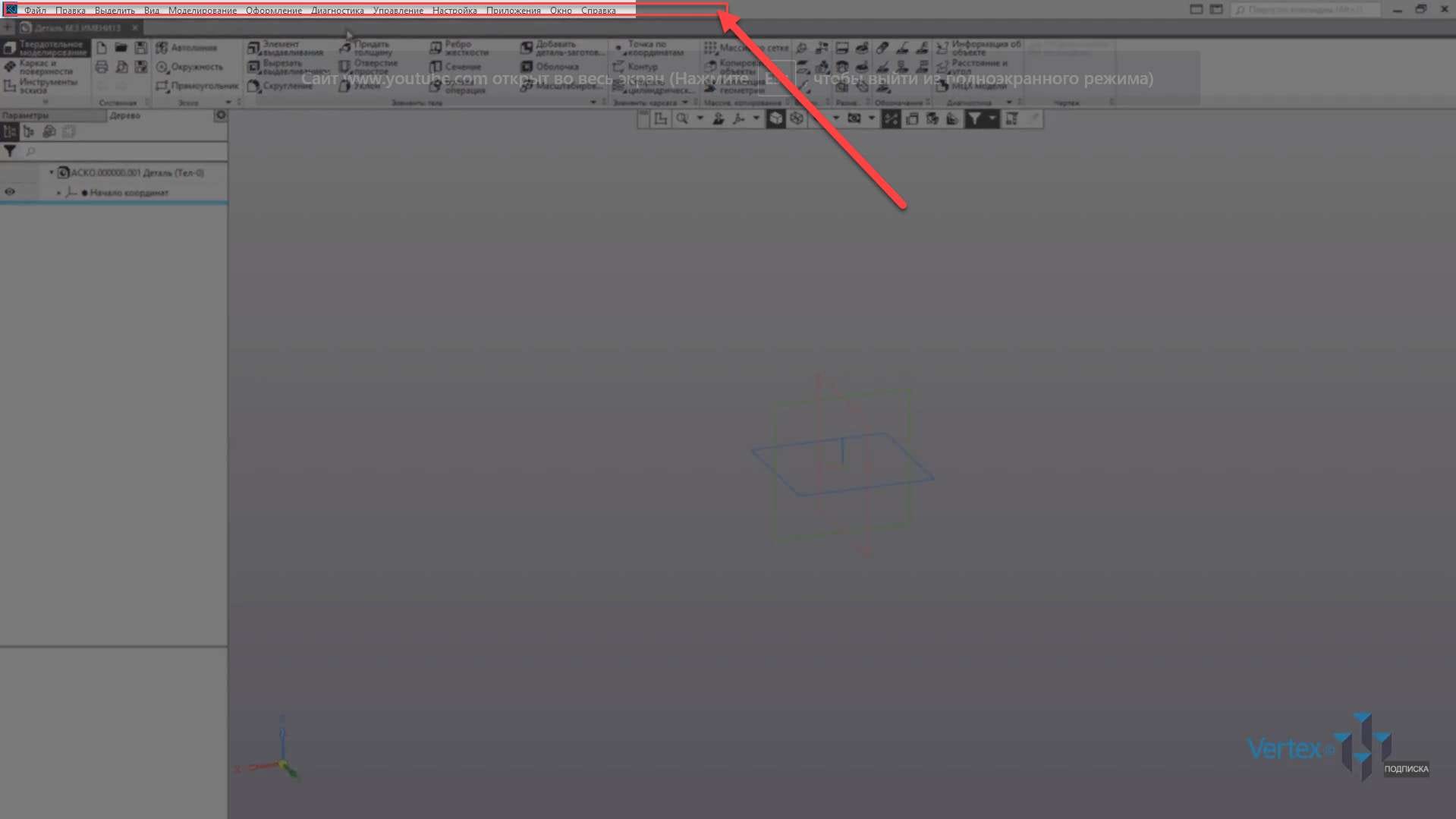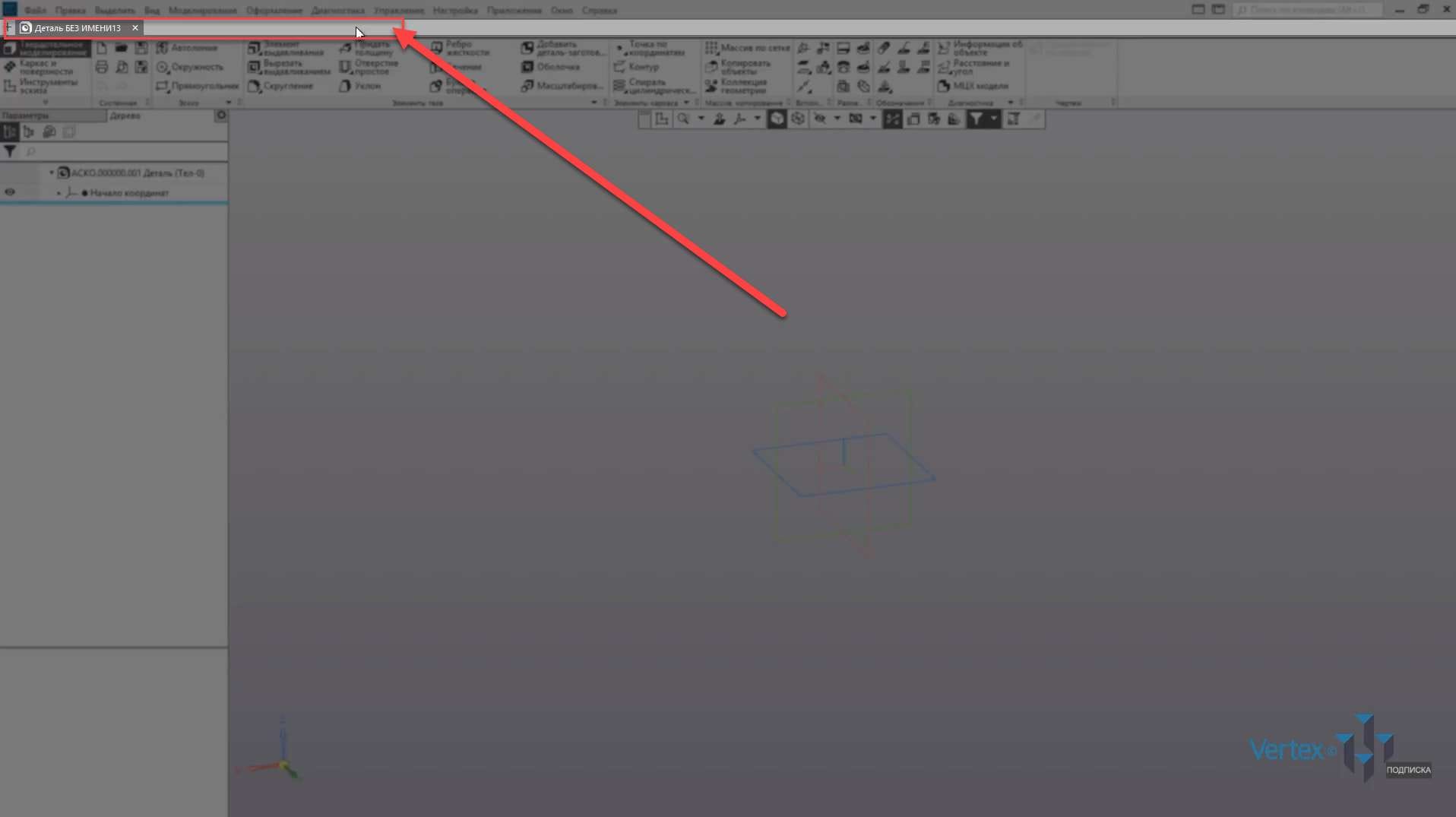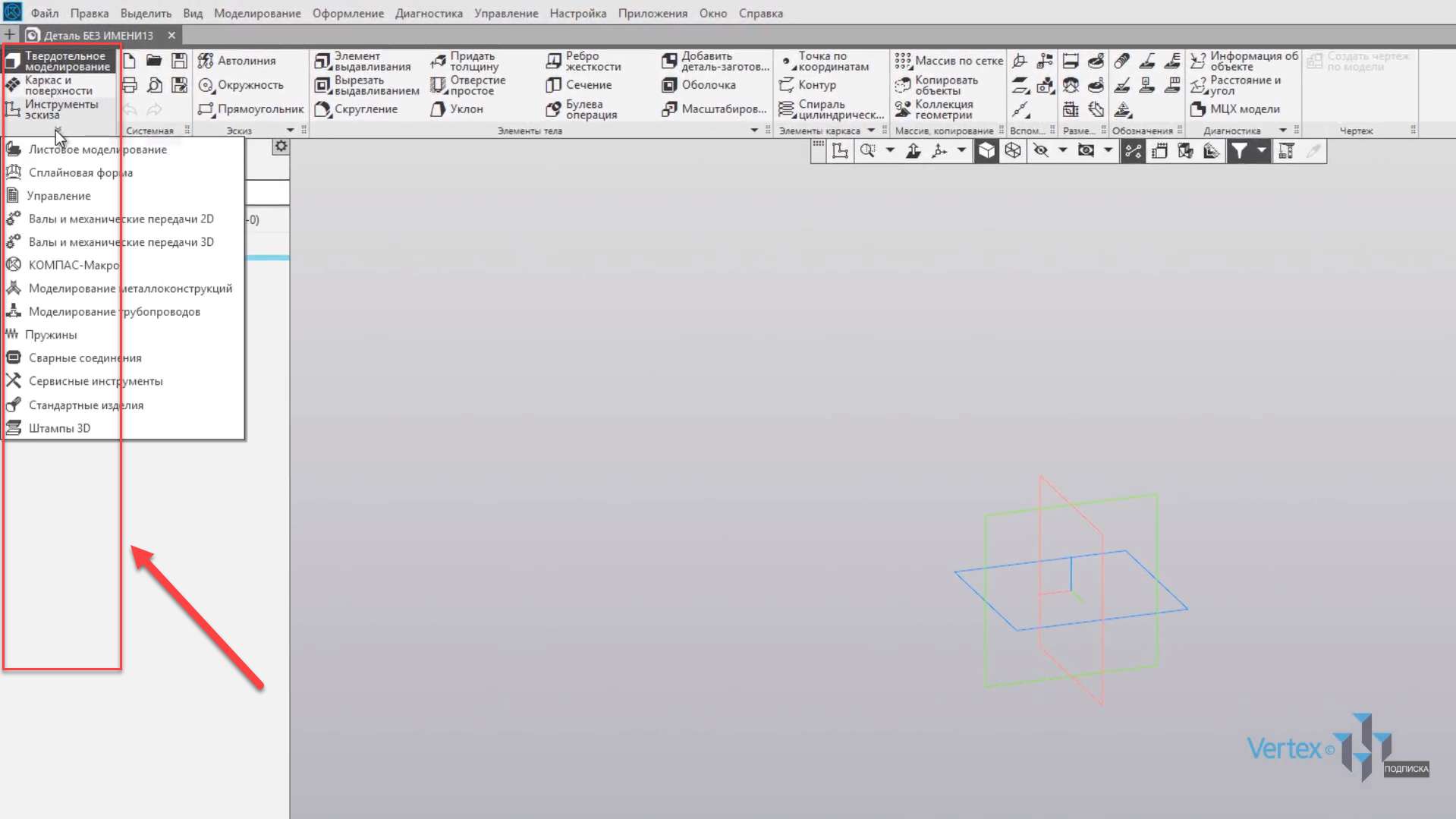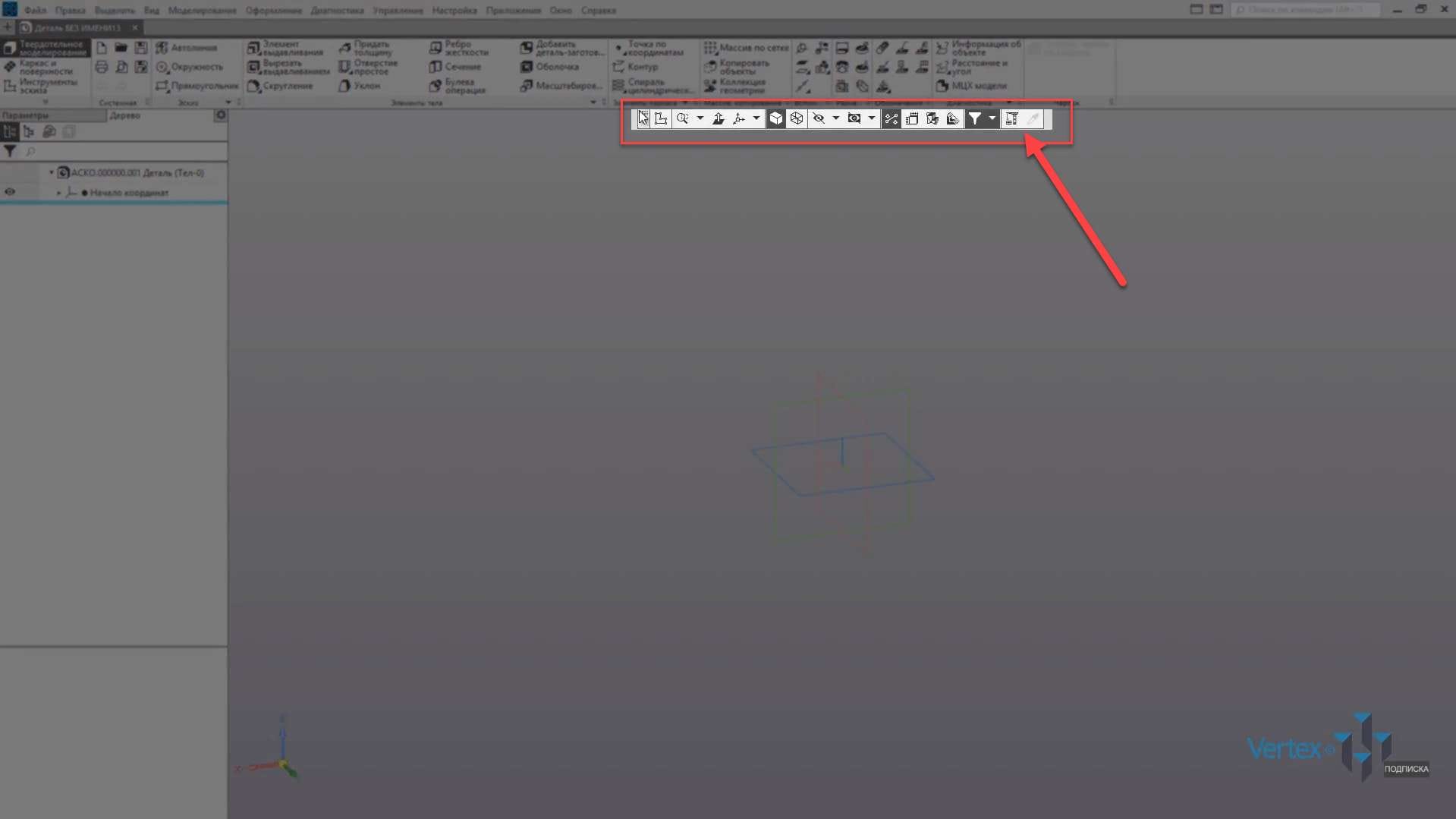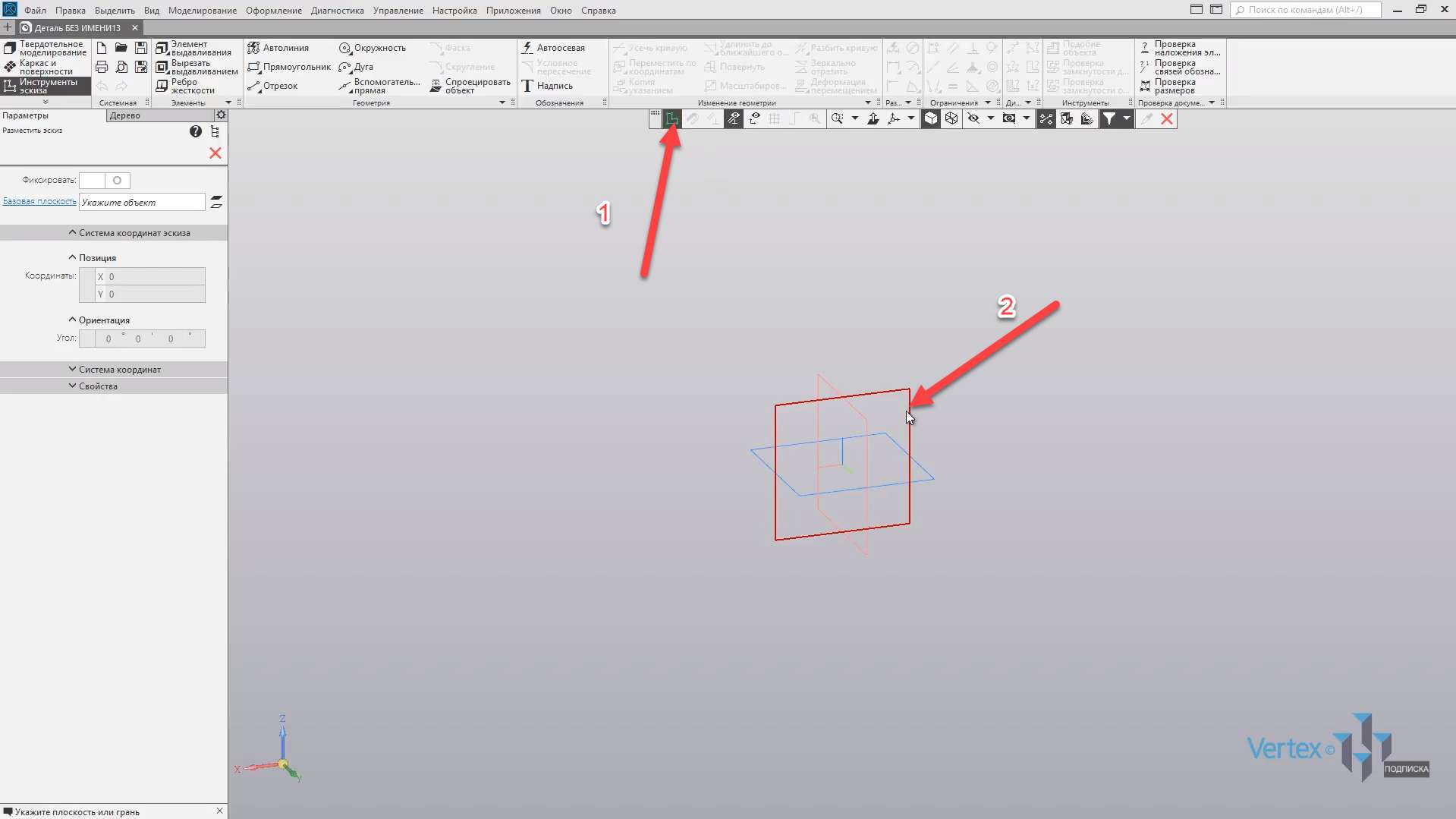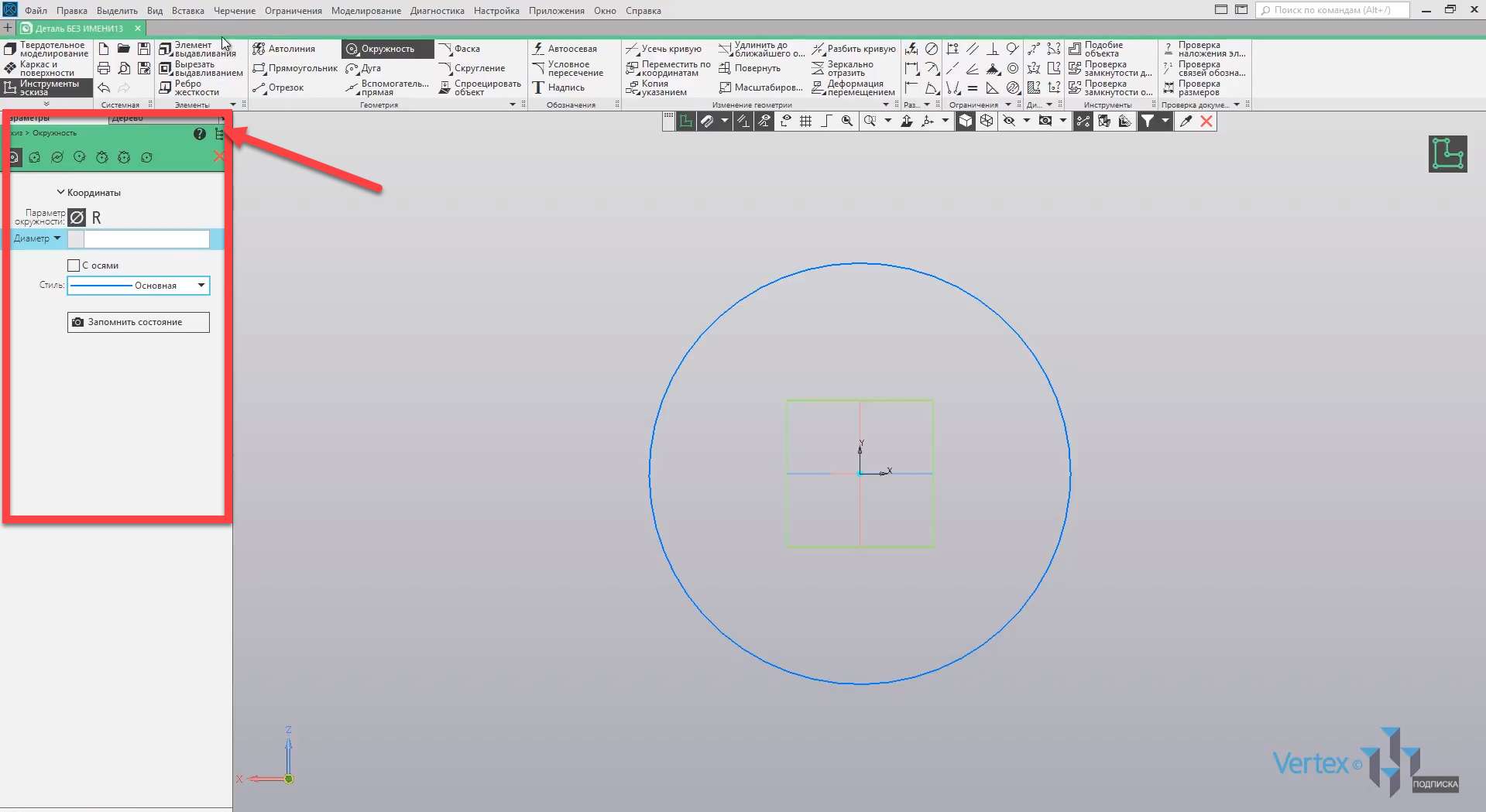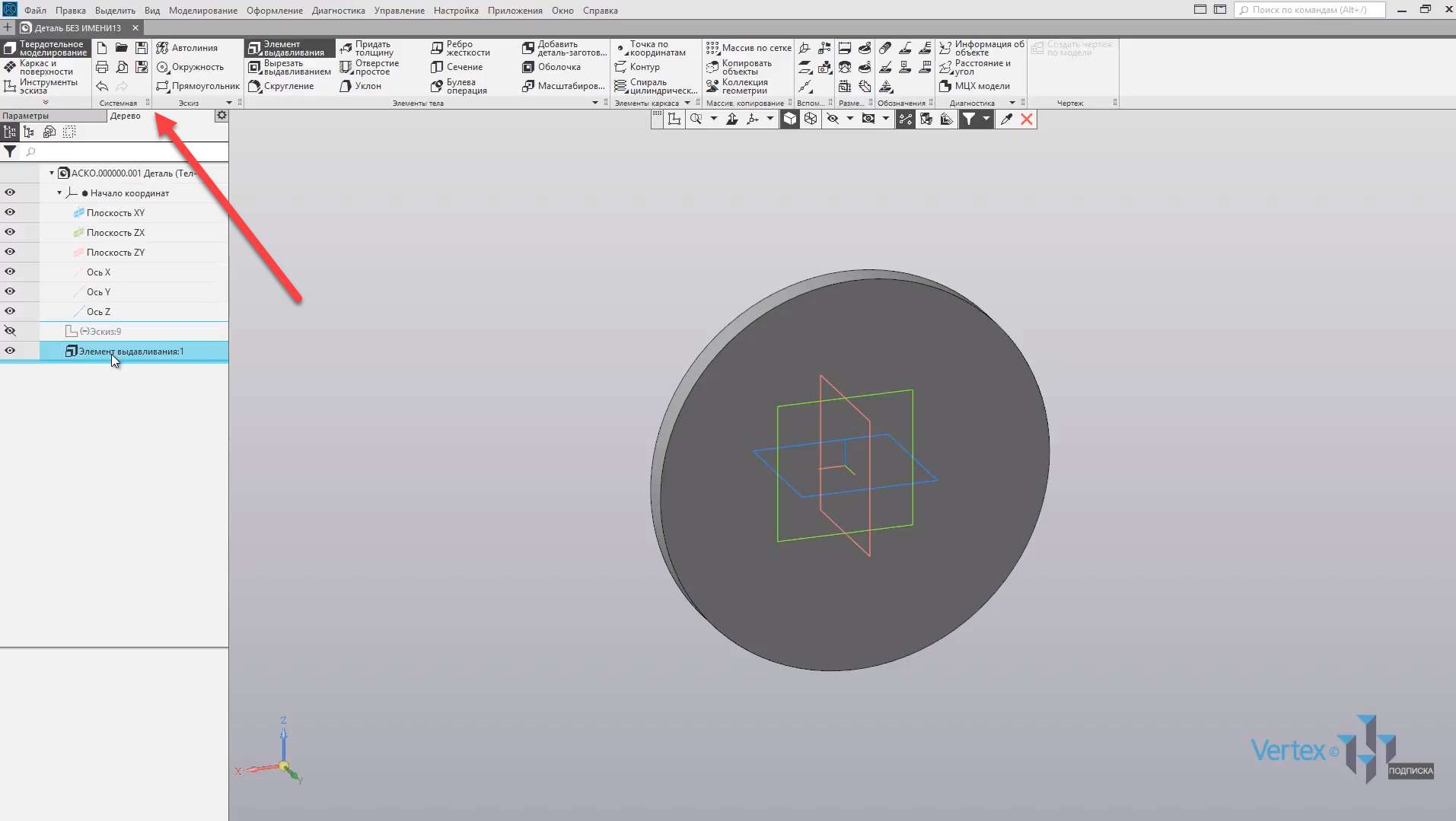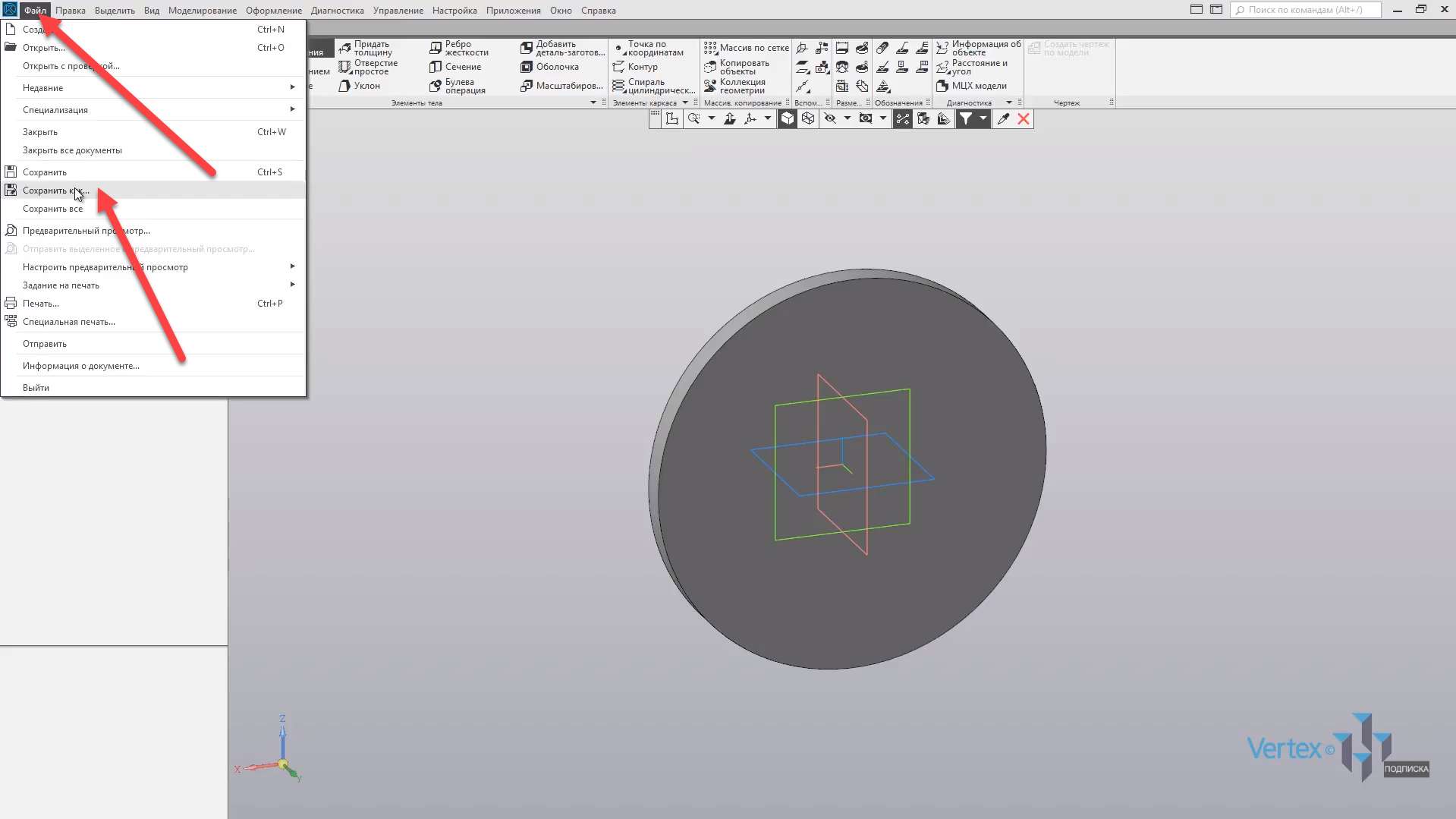У цьому підручнику:
- Подання заявки, стартова сторінка;
- Чого чекати після проходження;
- Види документів (фрагмент, креслення, текстовий документ, специфікація, деталь, збірка (з прикладами);
- Основні відмінності COMPASS v17 від попередніх версій;
- Ознайомлення з інтерфейсом (головне меню, дашборди, панель редагування).
При першому запуску програми COMPASS-3D v17 можна помітити, що інтерфейс цієї версії кардинально відрізняється від попередніх.
У лівій частині екрану знаходиться історія останніх деталей і збірок, які раніше відкривалися програмою. У центрі кожен новий запуск КОМПАС відображає різні корисні поради по роботі з програмою.
У правій частині екрана знаходиться Help, Tutorial і можливість переходити за посиланнями на основні ресурси Ascon.
У верхній частині знаходяться типи документів, які потрібно для початку роботи. Давайте розглянемо види документів на прикладах:
Тип документа – “Малювання”. Розширення файлу – .cdw, основний графічний документ.
Створювати креслення можна як з 3D-моделі, так і з нуля. Дизайнер вибирає тільки формат креслення, такі елементи, як основна мітка і кадр, створюються автоматично.
Наступний тип документа – Фрагмент. Розширення файлу .frw також є графічним документом, що відрізняється від малюнка тим, що там немає ні кадру, ні основної мітки. Фрагмент являє собою чистий аркуш, розмір якого не обмежений.
Деталізація – розширення файлу .m3d, тривимірний документ COMPASS. 3D-модель створюється послідовністю різних операцій, які, в свою чергу, вимагають 2D ескізу.
Текстовий документ — розширення файлу .kdw. У ньому зазвичай складаються різні пояснювальні записки.
Специфікація — розширення файлу .cpw, такого роду документів використовується для створення специфікації. Специфікація може бути пов’язана з 2D або 3D-збіркою, коли зміни, внесені в креслення або 3D-збірку, автоматично підлаштовуються під специфікацію.
Останній тип документа – Assembly. Розширення файлу .a3d, 3D-збірка містить більше однієї 3D-частини, між якою є з’єднання. Кількість деталей в збірці може бути в тисячах. Прикладом може служити 3D-збірка направляючого блоку.
Для того щоб створити будь-який з розглянутих типів документів, потрібно вибрати необхідний тип документа на початковому етапі, або натиснути на Файл – Створити.
Розглянемо створення на прикладі тієї чи іншої частини.
Ви також можете створити іншу вкладку, двічі клацнувши лівою кнопкою миші в порожній області вкладок. Ще раз виберіть потрібний тип документа.
Ви можете помітити, що ви можете вільно перемикатися між вкладками або закривати непотрібні вкладки.
Розглянемо інтерфейс головного вікна системи. У верхній частині знаходиться головне меню.
Нижче наведено рядок закладок документів.
Ще нижче знаходиться інструментальна область.
Зліва – список наборів інструментів. Також цей набір можна розширити, змінити на інший. При цьому зміст всіх інструментів залежить від типу палітри інструментів.
Наприклад, для набору інструментів ескізів вміст зміниться.
По центру, у верхній частині робочого екрану, є панель швидкого доступу, її можна перемістити вліво або вправо.
Тут можна швидко приступити до створення ескізу, змінити масштаб, напрямок виду на модель, орієнтацію моделі, зміну кадру, приховати або відобразити допоміжні компоненти, розміри обраного елемента, секцію, спрощений дисплей і так далі.
Для того щоб приступити до створення ескізу, потрібно вибрати потрібну площину, натиснувши на неї.
Наприклад, давайте намалюємо коло.
Ми бачимо панель редагування. У ньому містяться всі властиві колу характеристики.
Тут можна вручну задати діаметр кола, додати або зняти осі, змінити стиль збірки. Точно так само він працює і для всіх інших геометричних фігур або інструментів.
Виділіть елемент, що видавлює, і подивіться, що з’явиться ще одна панель редагування, де ви можете встановити відстань екструзії, кут тощо.
Важливою частиною є також будівельне дерево. Тут можна побачити послідовність будівництва, і простежити весь хід операцій.
Щоб зберегти документ, натисніть кнопку Файл – Зберегти як і натисніть кнопку Зберегти.
У разі відкриття документа потрібно натиснути на Файл – Відкрити, і вибрати необхідний документ.
При збереженні документів КОМПАС створює резервну копію, яка необхідна в разі раптової втрати даних в процесі експлуатації.
Для того щоб видалити цю функцію, потрібно натиснути на Налаштування, і вибрати Налаштування, після чого перейти в Систему. Виберіть підзаголовок Файли та натисніть кнопку Резервне копіювання. Далі потрібно просто зняти прапорець Зберегти попередню копію.
Також в параметрах можна змінити параметри системи, параметри документа, настройки поточної частини і поточного вікна.
Також варто відзначити, що настройки поточної частини і поточного вікна не мають зв’язку з системою і новими документами і працюють тільки на поточну дію. У наступних розділах буде розглянута детальна робота з кожним видом документа.