Створимо нову збірку. Давайте виберемо шаблон “Regular.iam“.
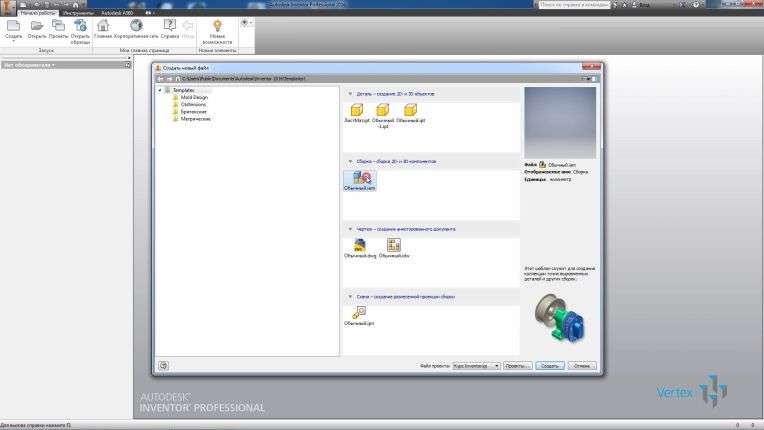
Створюється нова збірка, перейменовується нова збірка, назвемо її «Блок».
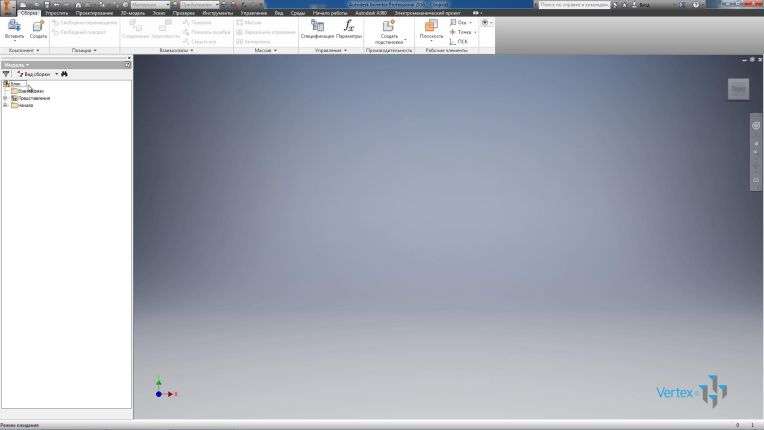
Далі вибираємо «Вставка», щоб вставити деталь. Давайте виберемо з папки нашого проекту частину «Кронштейн» і вставимо в збірку одну таку «Кронштейн».

Перша деталь завжди вставляється в збірку з позначкою «Базовий», тобто нерухомо фіксується в збірці. А його початкові площини збігаються з початковими площинами збірки.
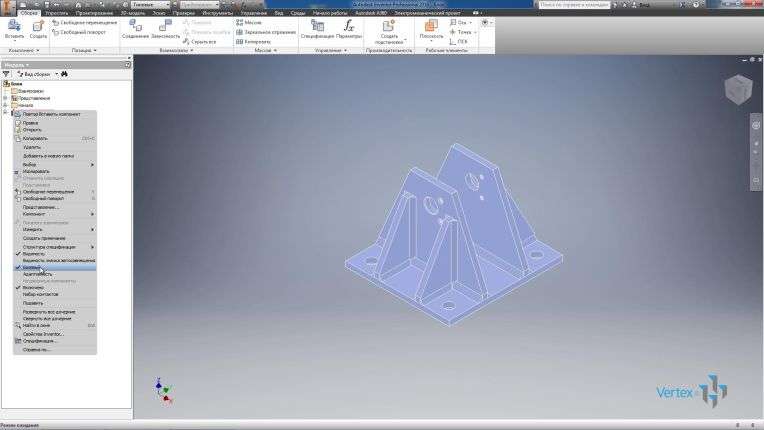
Далі вставимо в збірку ще одну деталь. Виберемо «Блокувати».

Блок являє собою багатоверсійну частину, тому для його вставки нам потрібно вибрати потрібну версію. Давайте виділимо перший варіант цієї деталі і вставимо його в збірку.

Далі вставляємо наступну частину «Вісь», це звичайна деталь, не потрібно вибирати варіант, тому просто вставте його у вільне місце в збірці.

Наступна деталь вставляється «Втулка», вона також версифікована. Давайте вставимо в збірку два таких втулки, тепер вони мають один і той же варіант – перший. Для другої втулки виберіть в «Дереві» «Змінити компонент» і змініть на другий варіант. Таким чином, можна перемикатися між версіями деталі.
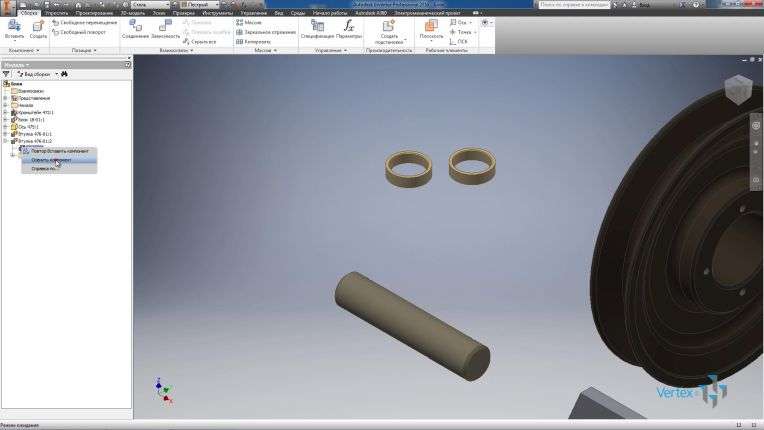

Далі ми виберемо відразу кілька деталей. З папки проекту виберіть частину «Прокладка», після чого затисніть клавішу Ctrl , щоб вибрати інший хаб, а також «Запліднити» і натисніть «Відкрити».

Всі обрані деталі вставляються в збірку.

Далі давайте виберемо Вставити з бібліотеки компонентів, щоб вставити стандартні частини з бібліотеки.
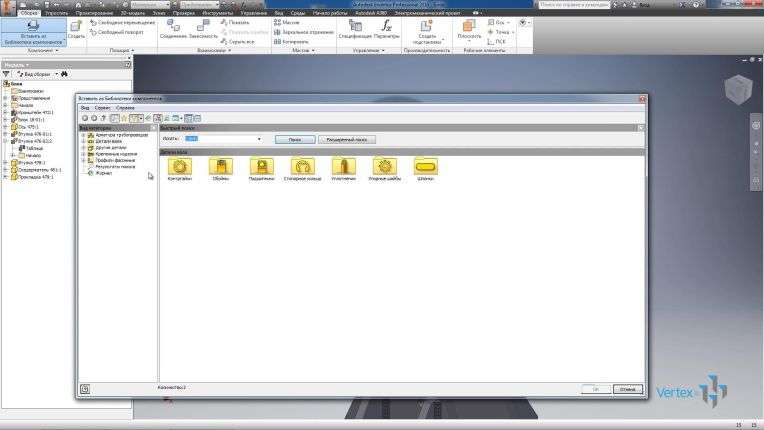
У вікні, в лівій частині є категорії деталей. За допомогою фільтра можна відобразити всі деталі або вибрати визначений в нашому випадку ГОСТ. У папці деталей валу є папка з підшипниками, знайдіть шарикопідшипники.
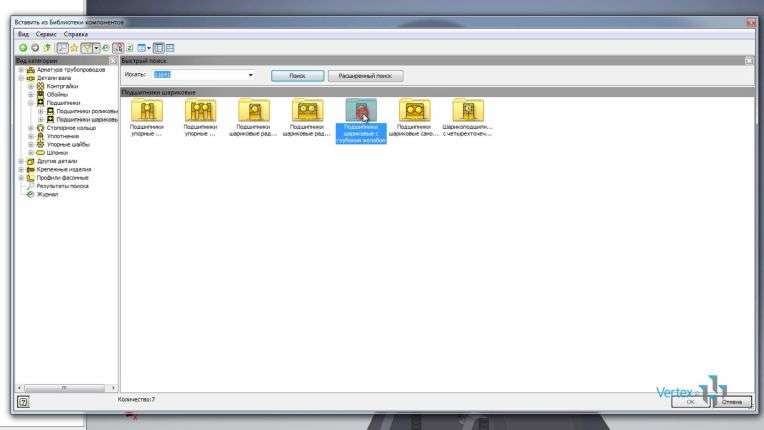
І ми виберемо підшипник за необхідним стандартом. Вибирайте підшипник.
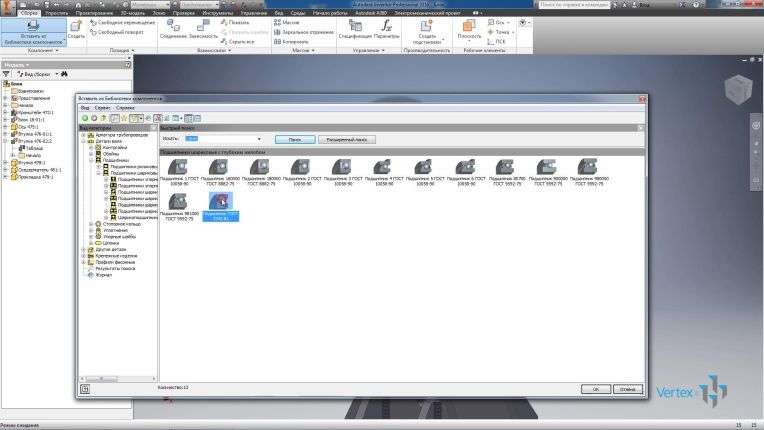
Натисніть праву кнопку миші, щоб змінити розмір підшипника або, якщо ви піднесете її до тієї осі, на яку він повинен був бути вставлений, відразу ж вибирається найближчий розмір підшипника.

Клацніть по правій кнопці миші, виберіть пункт “Змінити розмір” і виберіть потрібне значення підшипника. Нам знадобиться підшипник 60205, натисніть «ОК», щоб вставити підшипник. Давайте вставимо його як стандартний компонент.

На сусідній вкладці таблиці можна побачити габарити підшипника, його внутрішній і зовнішній діаметр, ширину, а також деякі конструктивні параметри.

Натисніть “ОК” і вставте в збірку два таких підшипника.

Далі відкриваємо “Вставити з бібліотеки Контент-центру“, а в пошуковому рядку вводимо назву “Обкладинка” і натискаємо “Пошук“.
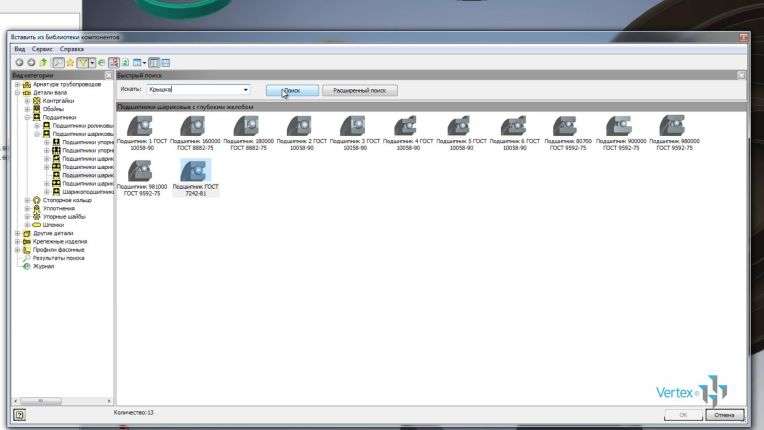
Винахідник знаходить всі збіги для заданого запиту. Вибираємо кришку по потрібному нам ГОСТу.
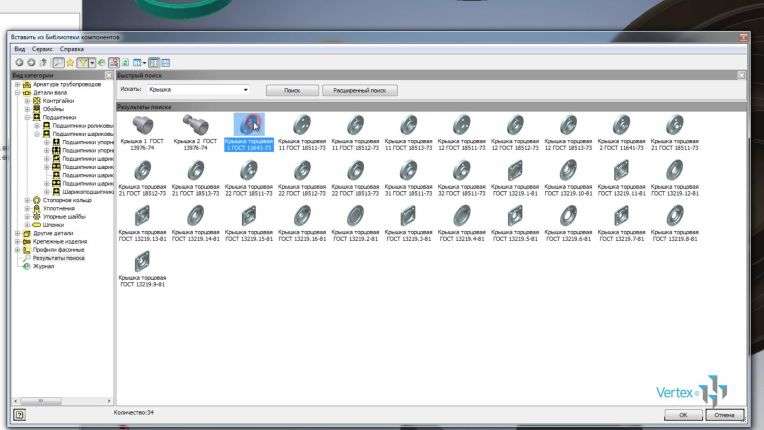
Далі вибираємо необхідний розмір. Номінальний діаметр 52 і діаметр валу 31. Натисніть “Ок” і вставте в збірку дві такі кришки.

Далі копіюємо деталь «Прокладка» і вставляємо ще одну таку ж в збірку.

Так само і з Осеменним.

Просто скопіюйте варіант рукава, другий варіант і вставте в збірку ще одну таку деталь.

Далі ми знайдемо застібку в бібліотеці компонентів. У папці з пральною машиною знайдіть пружинну шайбу по ГОСТ 6402.
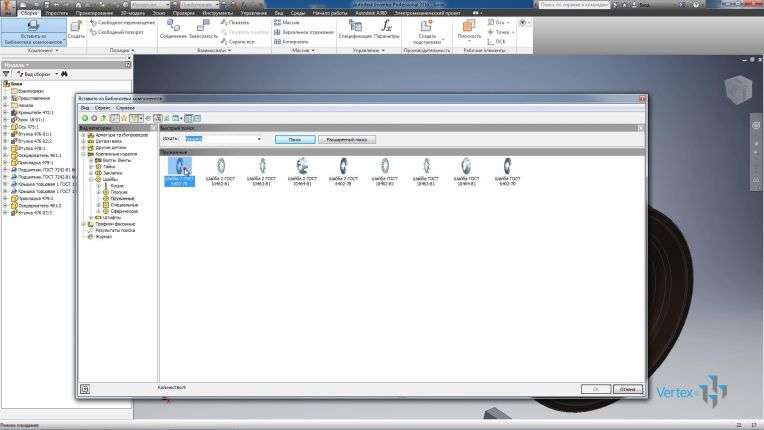
За допомогою правої кнопки миші виберіть команду змінити розмір і виберіть потрібний розмір шайби. Вибирайте шайбу за номінальним діаметром 6 мм і вставляємо в збірку дві шайби.

Щоб змінити розмір шайби, клікніть по ній правою кнопкою миші і виберіть пункт “Змінити розмір“.
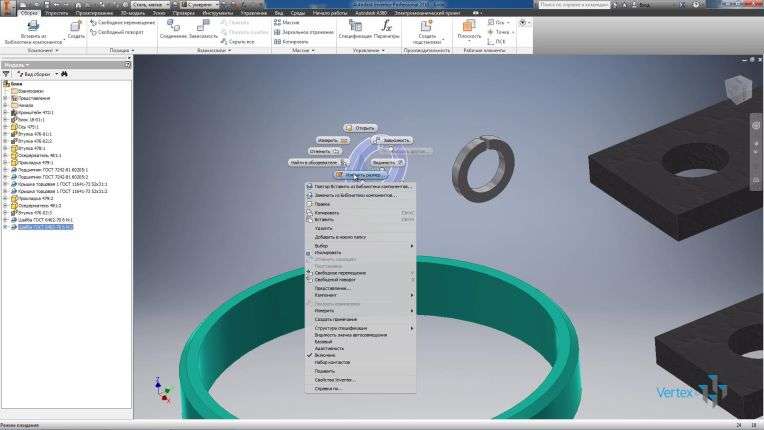
Вибирайте необхідний розмір цієї шайби, номінальний діаметр 8. І ми бачимо, що в збірці розмір цієї шайби змінився.

Далі в бібліотеці компонентів знаходимо болти. Виберіть папку “Болти з шестикутною головкою” і вставте болт по ГОСТ 7798.
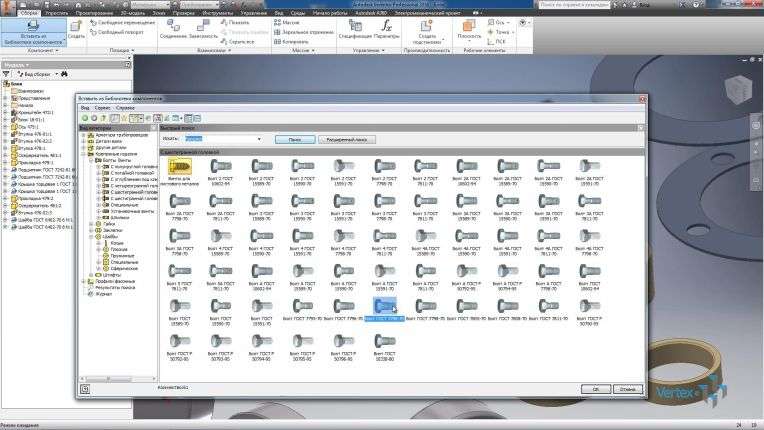
Клацніть правою кнопкою миші “Змінити розмір“. Виберемо розмір болта М8, довжиною 10 мм. Натисніть «ОК» і вставте такий болт в вузол.

Таким же чином вставте наступний болт, але піднесіть безпосередньо до шайби. Ми бачимо, що розмір болта для цієї шайби підбирається відразу.

Клацніть правою кнопкою миші “Змінити розмір довжини“, розмір М6 вже обраний, виберіть довжину 10 для зміни розміру болта.

Болт вставляється відразу ідеально з шайбою за допомогою залежності. Отже, всі необхідні компоненти вставляються в збірку. Зараз вони не закріплені ніякими залежностями.

За допомогою функції «Free Spin» ви можете обертати окремо кожну частину, яка не залежить.

За допомогою лівої кнопки миші можна перемикатися між кожною частиною і повертати їх по черзі.

Давайте збережемо збірку.




