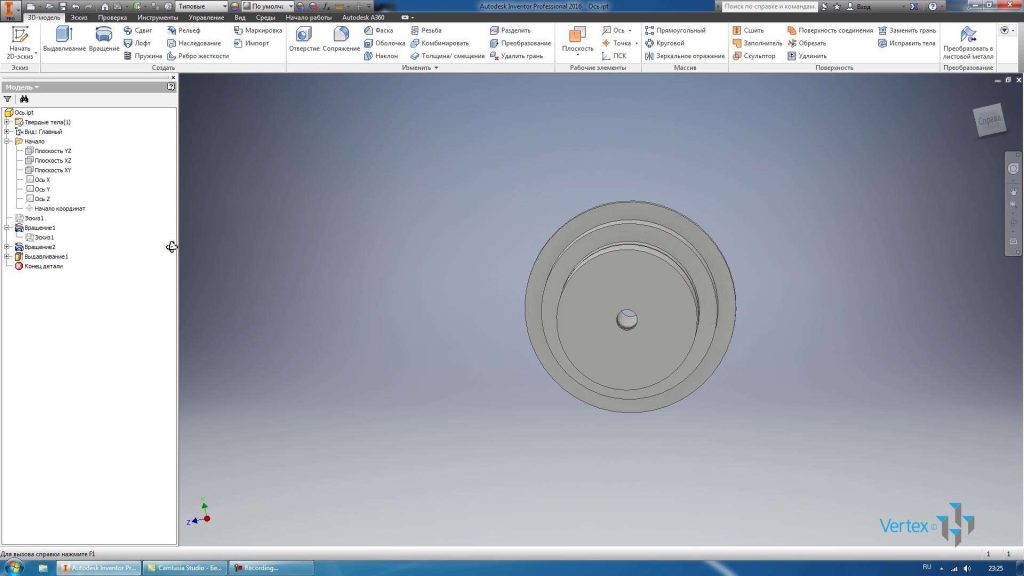Детали в Inventor также можно создавать с помощью операции Вращения. Создадим 2D эскиз плоскости XY. Проведем горизонтальный отрезок от начала координат вправо на 100 мм.
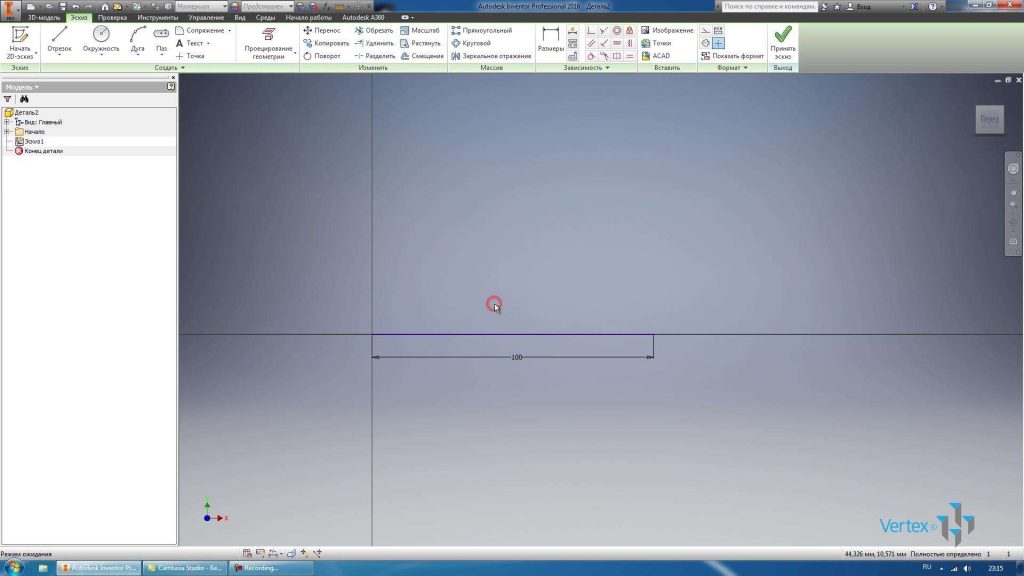
Дальше создадим контур детали вращения, с помощью отрезков создаем контур ступенчатого вала, делаем эскиз замкнутым. То есть соединяем последним отрезком конец последнего отрезка с первым.
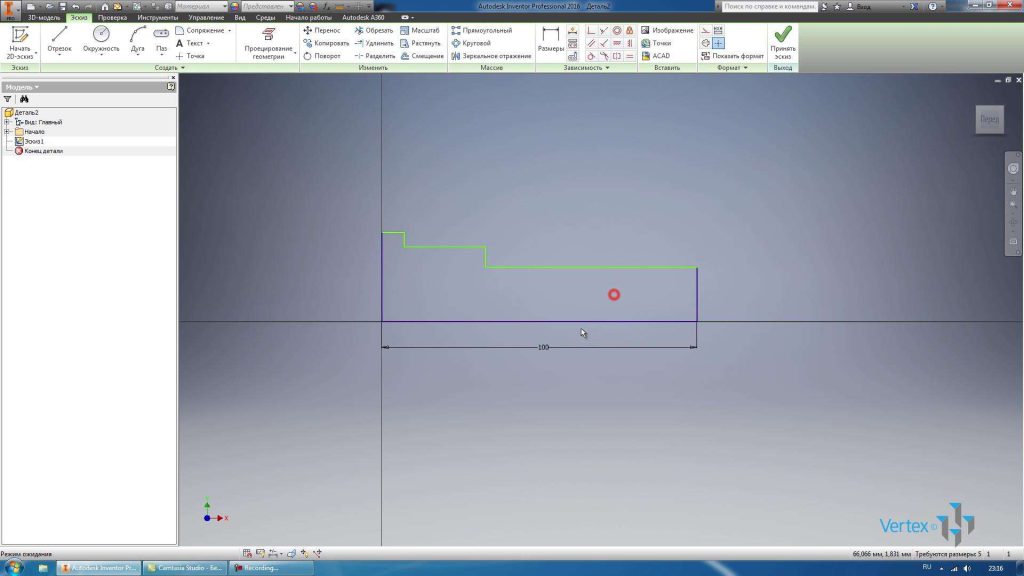
Первую горизонтальную линию, которая идет от начала координат, сделаем осевой. Проставим горизонтальные размеры для горизонтальных отрезков. Размеры можно проставлять, выбирая полностью отрезок или выбирая конечные точки отрезков. Также можно проставлять размеры от линии до точки. Последний размер будет справочным, соглашаемся с этим и нажимаем ОК.
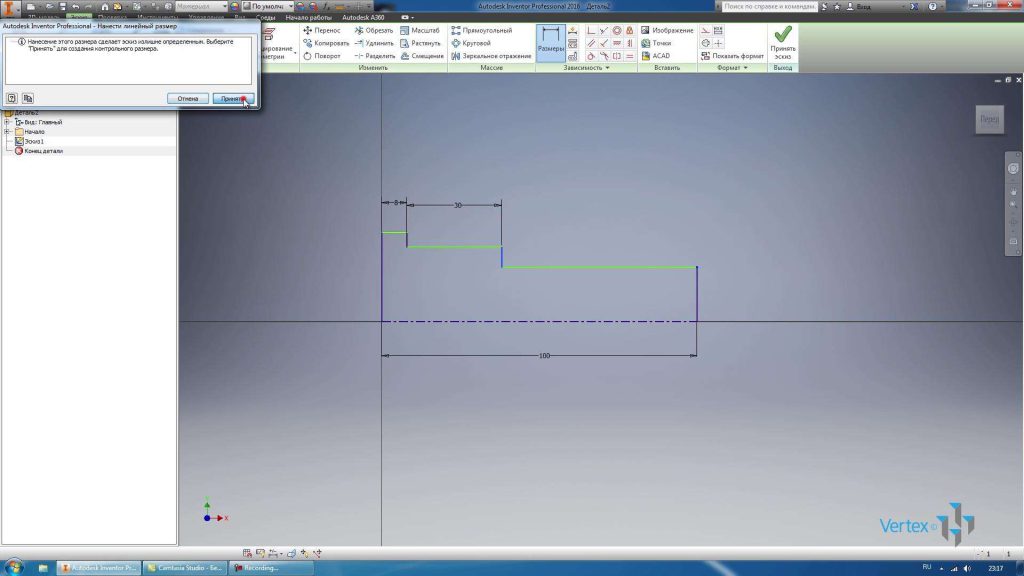
Также размеры можно проставлять между отрезками, если ставить размер к линии, которой мы задали как осевую, то автоматически будет проставляться размер диаметра. Проставим все необходимые размеры. Получили замкнутый контур, с помощью которого будем получать тело вращения. Принимаем эскиз.

Выбираем операцию Вращение. В нашем эскизе имеется один замкнутый контур и линия, которую мы задали как осевую, поэтому она изначально выбрана как ось вращения.

Вращение можно выполнять на Полный круг или с помощью стрелки задавать угол вращения. Также вручную можно ввести угол вращения для детали.

Для нашей детали мы выберем Полный круг. Нажимаем ОК. Создалась деталь вращения. Сохраним ее под названием Ось.

Можно продолжить работать с уже созданным эскизом для этого включим его видимость и двойным щелчком активируем его для редактирования.
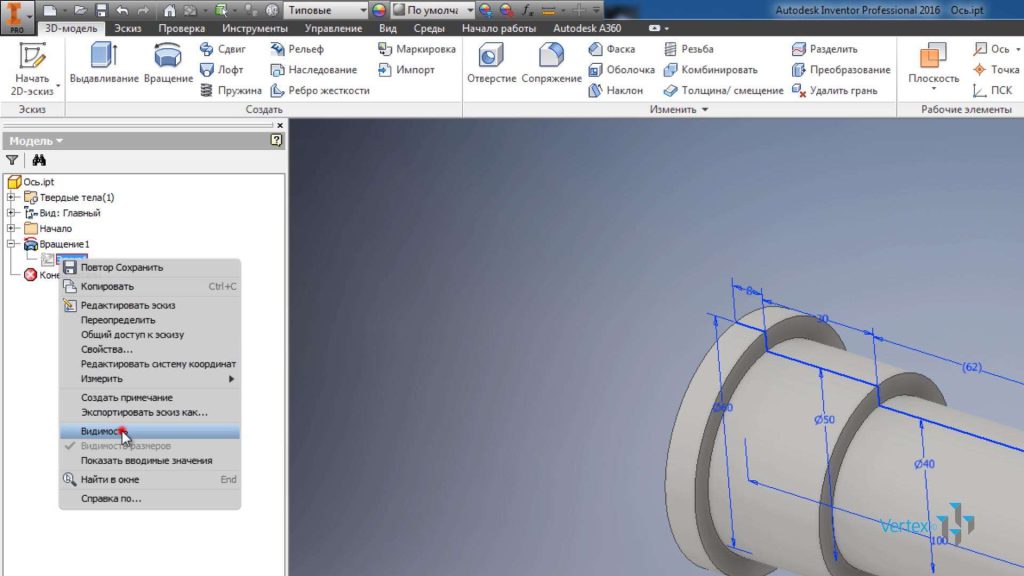
Нарисуем прямоугольник по двум точкам. Выберем начальную точку прямоугольника на отрезке и вторую точку для создания прямоугольника. Создадим на валу проточку, проставим диаметр для проточки 34 мм, укажем ширину этой проточки 4 мм и укажем расстояние от ступени вала до края проточки 20 мм.

Принимаем эскиз.

Для наглядности можно выполнить в детали сечение по плоскости XY. Для этого можем перейти на вкладку Вид. На панели представления модели выбрать функцию Половинное сечение.

С помощью этой функции можем рассечь деталь по выбранной плоскости. Выбираем плоскость XY, ставим галочку ОК. И наша деталь рассечена по плоскости XY.

Вернемся на вкладку 3D модель и выполним Вращение. Теперь наш эскиз имеет два замкнутых контура, поэтому нам нужно выбрать контур для вращения. Выбираем нарисованный прямоугольник.
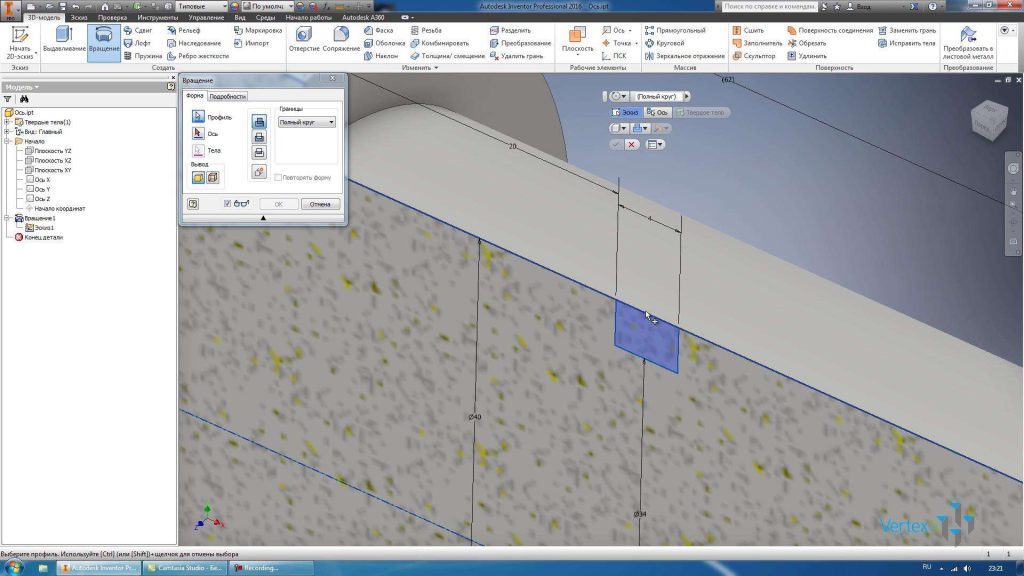
Далее выбираем ось для вращения в качестве оси можно выбирать любой отрезок, как вертикальный, так и горизонтальный. Также в качестве вращения можно выбирать отрезки эскиза или главные оси детали.

Вращение также можно выполнять с Объединением или с Вычитанием. Последняя функция позволяет получить тело, которое получается на пересечение двух вращений. То есть то, что остается от пресечения двух операций.
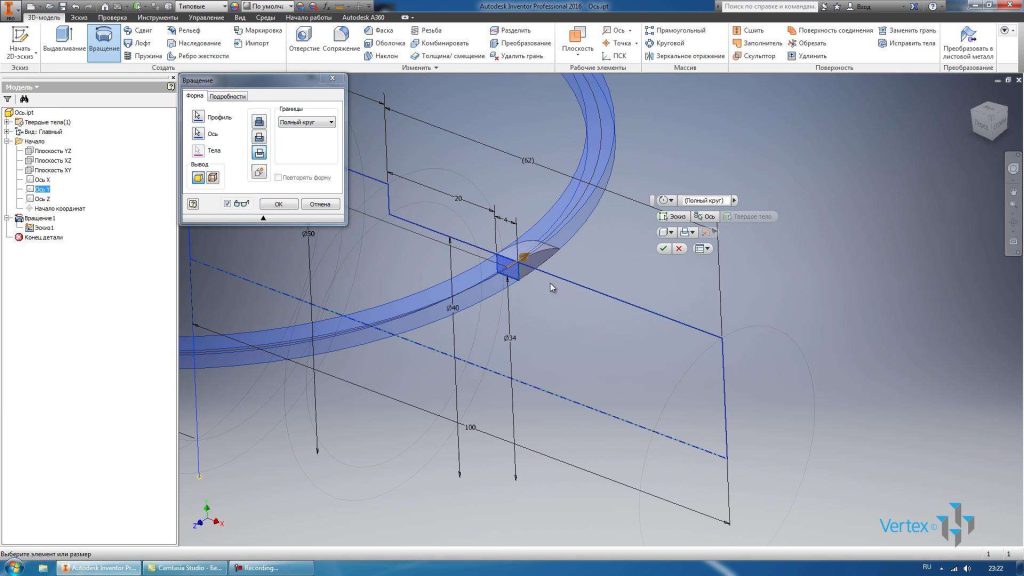
Нам нужно выполнить вращение с Вычитанием и вокруг оси X или же выберем эту же ось на эскизе. Вращение выполняем с вычитанием нажимаем ОК.
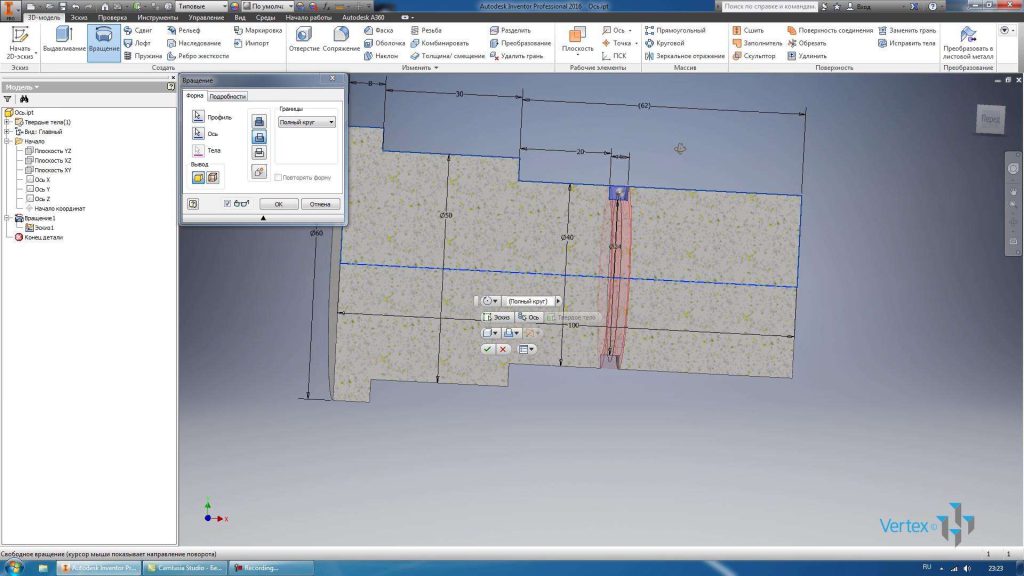
Получилась проточка на валу.

Для отображения полной детали вернемся на вкладку Вид и выберем Восстановление полного вида.

Теперь можно выключить видимость эскиза и наша деталь создана.
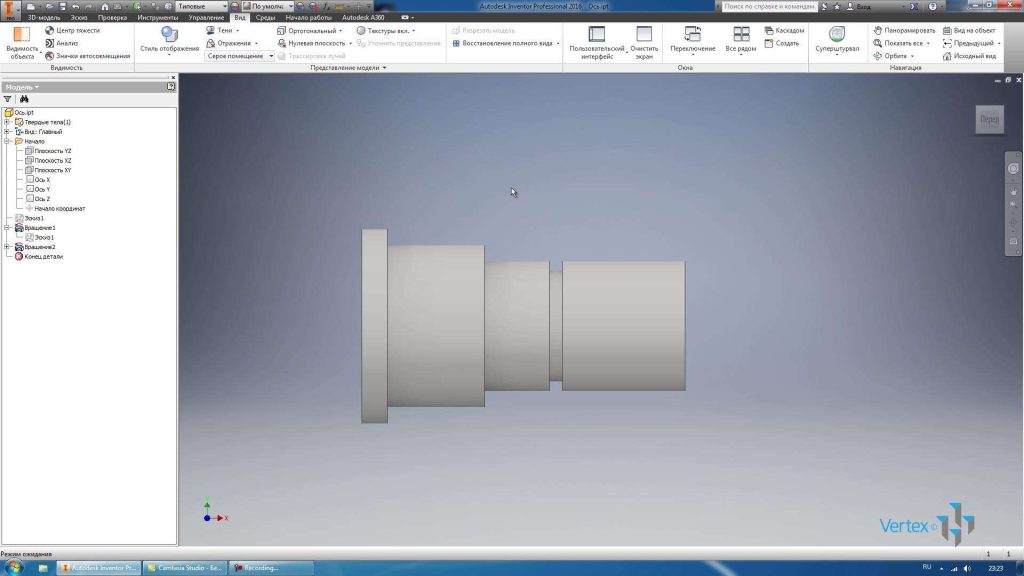
Также можно в одной детали комбинировать операции вращения и выдавливания. Например, создадим в плоскости YZ новый эскиз, видим, что в браузере он создался как Эскиз 2. Начало координат совпадает с началом координат первого эскиза.
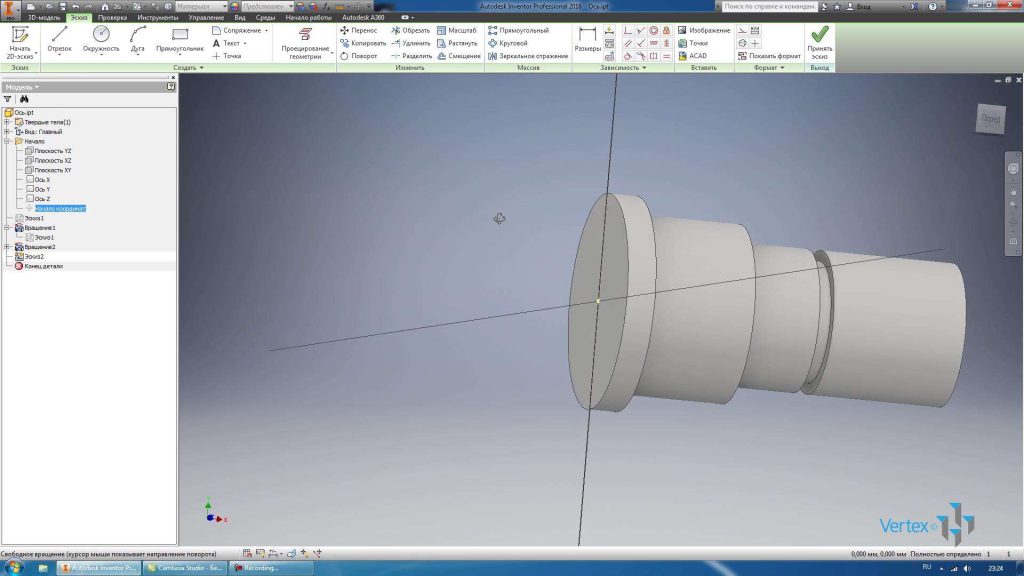
Теперь используем оси YZ. Нарисуем в этом эскизе одну окружность диаметром 6 мм. Совместим цент окружности с началом координат.
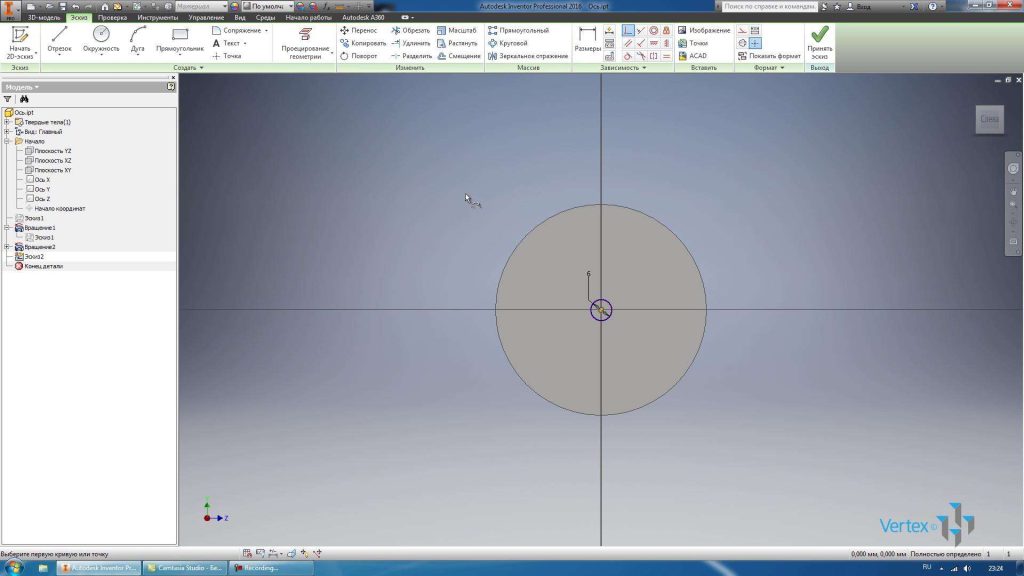
Принимаем этот эскиз.

Выполним выдавливание этого эскиза. Для выполнения выдавливания или вращения эскиз должен быть видимым. Если мы уберем видимость эскиза, то мы несможем выполнить операцию Выдавливание.
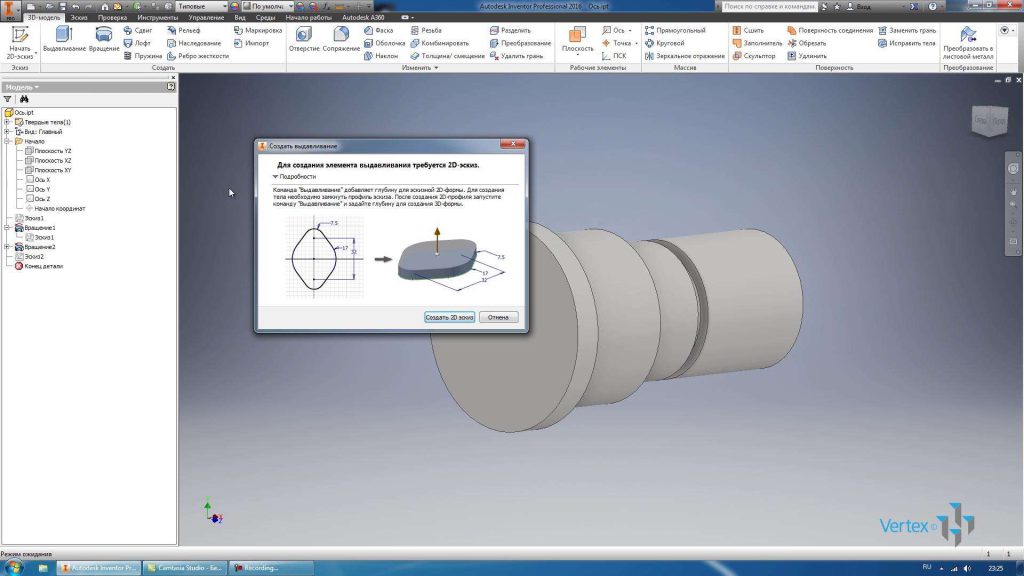
Выполним Выдавливание сквозь все тело. Нажимаем ОК. Получили отверстие нашей детали. Таким образом можно комбинировать операции Вращение и Выдавливание.