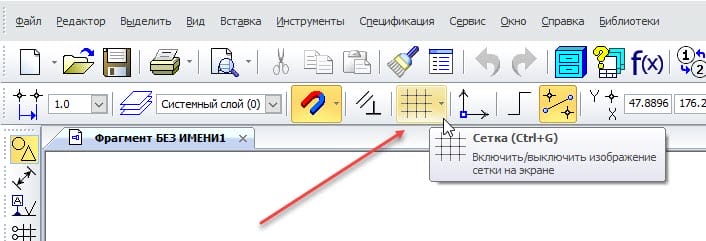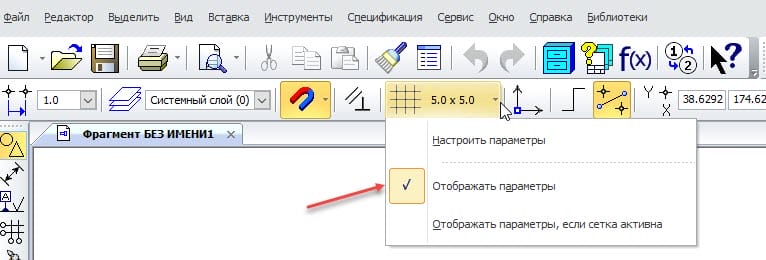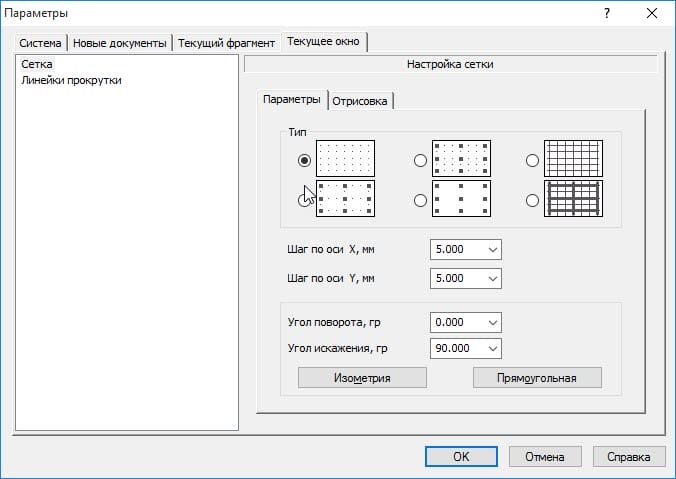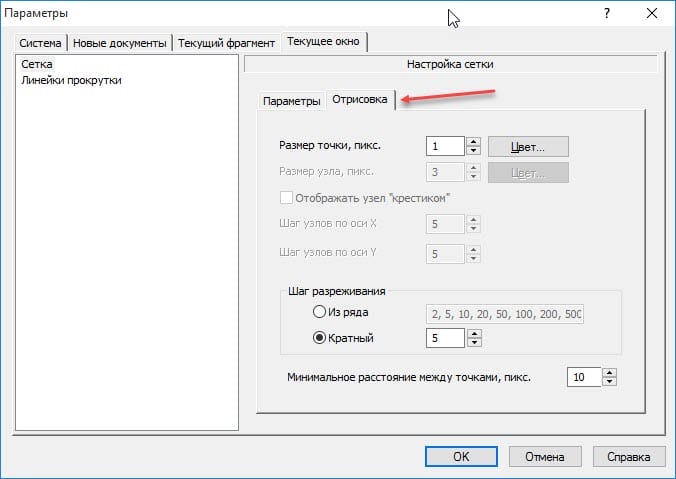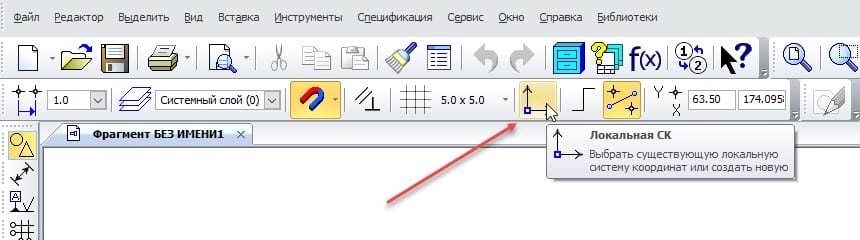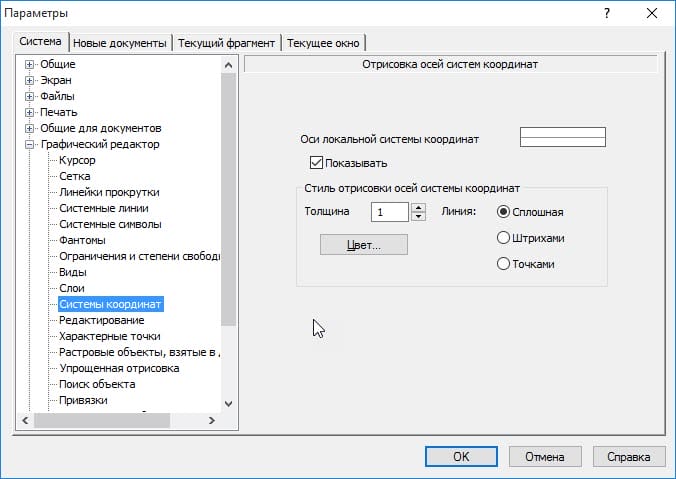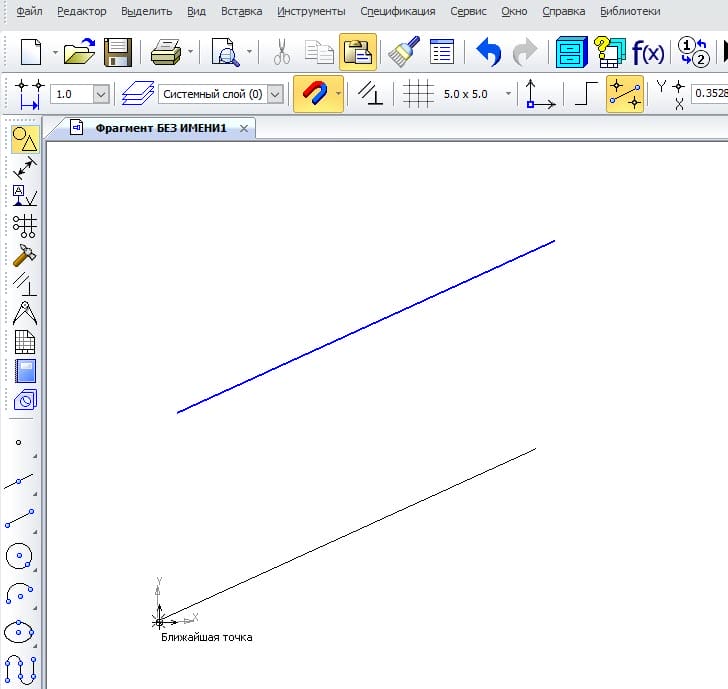Використання сітки в роботі
Програма KOMPAC-3D може забезпечити точне позиціонування геометричних об’єктів при роботі з двовимірною графікою. Для цього існує механізм прив’язки геометрії до вузлів сітки при малюванні. Сітка може мати вигляд класичної решітки або простору, заповненого рівним кроком точками. Особливістю сітки є те, що вона не відображається на принтері разом з іншою графікою. У КОМПАС-ЗД можна спорудити не тільки пряму сітку, але і нахилену і спотворену сітку.
Ви можете ввімкнути сітку, натиснувши кнопку Сітка на панелі інструментів Поточний стан або скориставшись гарячими клавішами Ctrl+G.
Ви прив’язуєтеся до сітки лише тоді, коли зв’язування сітки ввімкнено в діалоговому вікні ” Встановити глобальні прив’язки ” або на панелі інструментів “Глобальні прив’язки”.
Налаштування параметрів поточної сітки здійснюється в випадаючому меню кнопки Grid. У цьому меню є можливість зробити 3 налаштування:
- Команда “Налаштувати параметри” викликає діалогове вікно “Параметри” для налаштування сітки.
- команда “Показати параметри” відображає параметри сітки на панелі інструментів “Поточний стан”, навіть якщо сітка вимкнена (крок сітки, що відображається на панелі інструментів “Поточний стан “, може не відповідати реальному кроку сітки через те, що програма виконує спеціальний крок розрідження для більш комфортного сприйняття графіки);
- Команда “Показати параметри, коли сітка активна” — Відображає параметри сітки на панелі інструментів “Поточний стан”, навіть якщо сітку вимкнуто.
Параметри сітки можна налаштувати в діалоговому вікні Параметри на двох вкладках:
Вкладка “Параметри”
| Параметр | Опис |
| Тип | Встановлює один з 6 візуально представлених стилів відображення сітки |
| Крок осі X | Встановлює відстань у міліметрах уздовж осі x між точками сітки для поточної системи координат |
| Крок уздовж осі Y | Встановлює відстань у міліметрах уздовж осі y між точками сітки для поточної системи координат |
| Обертання | встановлює кут повороту сітки щодо поточної системи координат у градусах (щодо осі x проти годинникової стрілки) |
| Кут дисторсії | Встановлює кут між сторонами комірки сітки, який не визначає прямокутник комірки в градусах. кут за замовчуванням – 90 градусів, що вказує на прямокутник комірки |
| Ізометрія | Встановлює кут повороту сітки на 150 градусів, а кут спотворення – на 60 градусів, що зручно використовувати для малювання ізометричних зображень |
| Прямокутні | Кут повороту сітки встановлюється на 0 градусів, а кут спотворення – на 90 градусів, т. Е. На 90 градусів. повертається до вихідних параметрів програми (прямокутна комірка) |
Вкладка “Візуалізація”
| Параметр | Опис |
| Розмір точки | Встановлює розмір точки сітки в пікселях. В цьому випадку ви можете встановити колір точки, скориставшись відповідною кнопкою Color |
| Розмір вузла | Встановлює розмір вузла сітки в пікселях. В цьому випадку можна задати колір точки, скориставшись відповідною кнопкою Color. це дійсно так, якщо ввімкнено сітку вузла |
| Відображення вузла з хрестиком | Якщо за замовчуванням вузли сітки відображаються у вигляді квадратів, то включення цієї опції дозволяє бачити вузли сітки у вигляді хрестиків. це дійсно так, якщо ввімкнено сітку вузла |
| Крок вузла осі X | Задається відстань в міліметрах уздовж осі х між вузлами сітки для поточної системи координат. це дійсно так, якщо ввімкнено сітку вузла |
| Інтервал між вузлами вздовж осі Y | Задається відстань в міліметрах по осі y між вузлами сітки для поточної системи координат. це дійсно так, якщо ввімкнено сітку вузла |
| розведення смоли | Кратність відображення точок сітки встановлюється для більш комфортного сприйняття графіки. Тобто. коли сітка міліє, вона візуально масштабується відповідно до встановленого значення кратності, але фактичний крок сітки не змінюється |
| З ряду | Встановіть кратність розрідження точок сітки відповідно до заданої кількості чисел |
| Алікуот | Кратність розрідження точок сітки задається відповідно до заданого числа |
| Мінімальна відстань між точками | встановлює мінімальний інтервал між пікселями між точками сітки, що не спричиняє розрідженості сітки |
Ви можете налаштувати параметри сітки для всіх нових креслень з меню Інструменти → параметри на вкладці Система в розділі Графічний редактор → Сітка. Ці настройки ідентичні настройкам, описаним вище.
Робота з системами координат
Програма KOMPAC-3D використовує тільки один тип системи координат для орієнтації в просторі – правильну декартову систему координат. Його не можна видалити або перемістити в пробіл.
Система координат міститься в кожній моделі, а її центр є відправною точкою для побудови моделей. Відносно нього побудовано 3 основні взаємно ортогональні площини ескізу.
Система координат також міститься в кожному малюнку або фрагменті. Він завжди збігається з лівим нижнім кутом формату будь-якого малюнка. Це так звана абсолютна або глобальна система координат. Але користувач завжди може створити додаткову (локальну) систему координат.
Локальна система координат створюється користувачем, коли необхідно зобразити і виміряти відстані щодо визначеного ним орієнтира, а не глобальної системи координат. Локальні системи координат (скорочено ЛСК) можуть бути створені декількома в будь-якій точці простору, причому будь-яка з них може бути обрана в якості поточної системи координат. Після використання LSK його можна видалити, якщо він більше не потрібен.
Щоб створити LSC, скористайтеся командою меню “Вставити” → “Локальний ПК” або натисніть кнопку “Локальна пква” на панелі інструментів “Поточний стан“. В результаті цих дій внизу екрану з’явиться панель параметрів LSK:
Координатні поля початкової точки поточного ЛСК щодо активної системи координат
| Параметр | Опис |
| вибір ЛСК | Кнопка з випадаючим списком, яка відображає всі ЛСК в документі. У цьому списку ви можете використовувати кнопки , щоб: , щоб:
|
| Назва ЛСК | Назва ЛСК вибрано в списку відбору ЛСК. в цьому полі можна змінити назву lsk |
| Локальний початок ІС | Координатні поля початкової точки поточного ЛСК щодо активної системи координат |
| Кут нахилу осі x локальної СК | Отримання кута нахилу поточного ЛСК щодо активної системи координат |
| Налаштування | Кнопка, що викликає додаткові налаштування дисплея LSK |
Налаштування LSK також доступна в меню «Інструменти → параметри» на вкладці «Система » в розділі «Графічний редактор» → «Системи координат». У цьому діалоговому вікні можна настроїти такі параметри:
| Параметр | Опис |
| Осі локальної системи координат | Показує в спеціальному графічному полі стиль відображення осей LSK при регулюванні наступних параметрів |
| Показати | Включає або відключає зазначений LSK на екрані |
| Товщина | Визначає товщину пікселів осей вказаного LSK і працює, лише якщо стиль ліній осі встановлено на суцільний |
| Лінія | Задає стиль ліній осі LSK |
| Колір | Дозволяє вибрати власний колір для осей LSK |
Щоб вийти з панелі параметрів LSK, просто натисніть ESC.
Робота з буфером обміну
Як і будь-яка програма Windows, COMPASS-ZD використовує буфер обміну для передачі інформації з одного документа в інший. У зв’язку з тим, що програма використовує власний буфер обміну, скопіювати текст і зображення з інших програм шляхом простого вставки з буфера обміну не вийде (за винятком текстових документів). Зовнішні дані (тобто дані, які не створені в KOMPAS-3D) можна вставляти через інтерфейс «Спеціальної вставки».
Передача об’єктів через буфер обміну можлива тільки в рамках одного запущеного додатка COMPASS-ZD). Геометрія іноді вклеюється приблизно, тому після вставки з буфера обміну слід зробити точну посадку спеціальними командами редагування.
Розміщення об’єктів у буфері обміну здійснюється за допомогою операцій вирізання або копіювання
на стандартній панелі інструментів. Ці команди дублюються в меню Редактор. Команда ” Вирізати” розміщує об’єкти в буфері обміну та видаляє їх з документа, а команда ” Копіювати ” розміщує об’єкти в буфері обміну та залишає їх у документі. Після натискання на будь-яку з цих кнопок програма запропонує вам вибрати базову точку, в якій потрібно вказати місце розташування цього об’єкта після вставки з буфера обміну. Базова точка не виділяється для текстових фрагментів і для об’єктів, що належать до різних типів малюнка, в цьому випадку базовою точкою буде глобальна (абсолютна) система координат.
Якщо в буфері обміну є графіка COMPASS-PD, ви можете вставити її в активний документ за допомогою команди Вставити на панелі інструментів Стандартні.
Після натискання кнопки «Вставити» з’являється зображення об’єкта, який знаходився в буфері обміну з позначенням базової точки (зображується у вигляді системи координат). Панель параметрів вставлення також з’явиться внизу вікна графіки. Ця панель вказує координати базової точки (їх можна вводити вручну або уточнювати мишкою в графічному вікні), кут повороту навколо базової точки і масштаб вставленого об’єкта. Натискання Enter або вказівка мишкою в потрібному місці графічного вікна призводить до завершення поточної операції вставки і початку нової операції по вставці того ж об’єкта.
Якщо під час операції вставлення вибрано параметр “Масштабувати лінії виносок ” на панелі параметрів вставлення, лінії виноски масштабуються. Але це стосується лише об’єктів фрагментів. Вставити в фрагмент предмети, що відносяться до різних типів, не представляється можливим, тому що предмети, що належать до різних видів, не можуть бути вставлені в фрагмент. у режимі фрагмента ви не можете працювати з поданнями.
Можна використовувати спеціальну вставку для вставки зображення або тексту. Робиться це за допомогою команди Editor → “Вставити спеціальний”. При цьому відобразиться діалогове вікно вибору формату вставки, з якого необхідно визначити потрібний вам формат вставки.
Потім панель “Параметри вставлення” з’являється внизу графічного вікна На додаток до базової точки, кута нахилу та координат масштабування, визначаються певні параметри об’єкта. Якщо вставити зображення, то специфічними параметрами є дозвіл зображення (точки/дюйм), які можна змінити, а також інформація про об’єкт. Якщо ви вставляєте текст, певним параметром є вирівнювання тексту – і вліво, і вправо, і по центру запису.
Також рекомендуємо подивитися статтю на тему “Побудова геометричних об’єктів в КОМПАС-3D“.