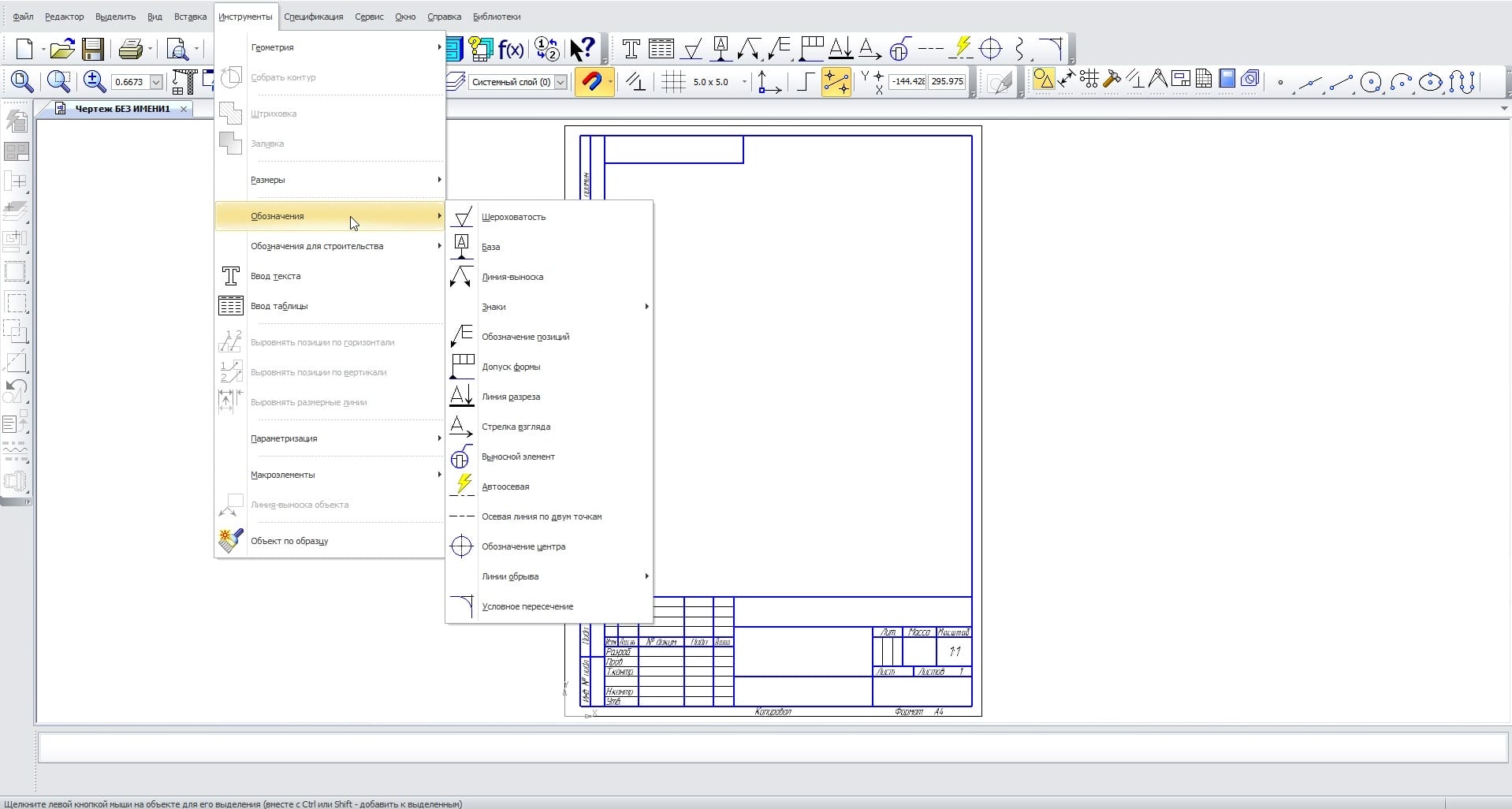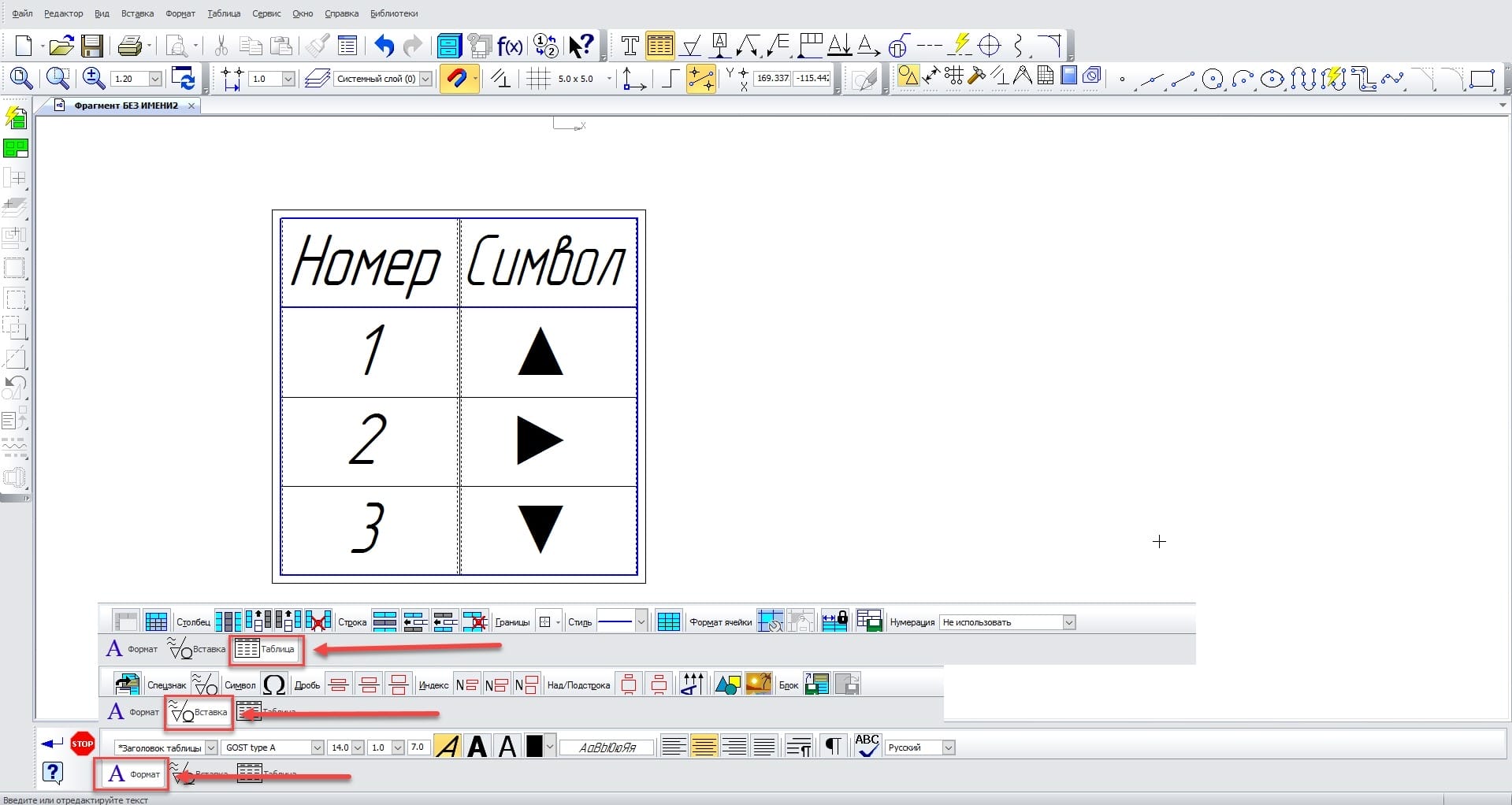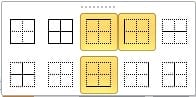Ви будуєте таблиці через меню Інструменти → Введення таблиці. У вікні параметрів цієї команди спочатку потрібно встановити кут повороту таблиці щодо системи координат і вибрати точку розташування верхнього лівого кута таблиці. Потім з’явиться діалогове вікно Створення таблиці , де потрібно ввести параметри таблиці. Це такі параметри, як кількість стовпців і рядків, ширина стовпця і висота рядка, а також розташування заголовка (в першому рядку, в першому стовпці чи ні).
Розташування заголовка таблиці має значення, коли важливо зробити його іншим шрифтом. За замовчуванням шрифт заголовка таблиці (стиль тексту – “Заголовок таблиці”) такий же, як і шрифт комірки таблиці, але ці параметри можна змінити глобально або локально в панелі “Параметри таблиці” – на вкладці “Формат”. Кнопка «З файлу» дозволяє завантажити таблицю з файлу, який містить таблицю. При цьому існує 2 варіанти завантаження: з файлу таблиці TBL або з іншого файлу креслення (FRW або CDW), якщо таблиця складається з вертикальних і горизонтальних відрізків ліній і тексту. Після натискання кнопки OK діалогове вікно ” Нова таблиця ” відобразить область параметрів форматування таблиці.
Вкладки “Формат” і “Вставлення” здебільшого повторюють параметри форматування тексту. Виняток становлять 3 параметри на вкладці “Вставлення”: “Вставити вертикальний текстовий вставлений фрагмент”
та “Вставити растровий об’єкт
“ .
Вкладка Таблиця буде підтримувати такі команди:
| Команда | Опис |
| Об’єднання клітинок
|
Використовуйте цю кнопку для об’єднання попередньо виділених клітинок в одну клітинку |
| Розділення клітинок
|
Використовуйте цю кнопку, щоб розділити виділену клітинку або кілька виділених клітинок на кілька нових стовпців або рядків. При цьому відображається діалогове вікно “Розділення клітинок“, в якому вказується кількість нових рядків або стовпців, а також вказується, чи слід об’єднувати виділену групу клітинок в одну клітинку чи ні, використовуючи клітинки “Об’єднати” перед параметром розділення. |
| Вибрати стовпець
|
за допомогою цієї кнопки виділіть весь стовпець, який належить до клітинки, в якій знаходиться покажчик миші |
| Вставлення стовпця ліворуч
|
За допомогою цієї кнопки можна вставити весь стовпець ліворуч відносно клітинки, де розташований курсор MOUSE. коли ви це зробите, формат стовпця (кількість і висота рядків) буде таким же, як і клітинка, в якій знаходився курсор |
| Вставлення стовпця праворуч
|
За допомогою цієї кнопки можна вставити весь стовпець праворуч відносно клітинки, де розташований курсор MOUSE. коли ви це зробите, формат стовпця (кількість і висота рядків) буде таким же, як і клітинка, в якій знаходився курсор |
| Видалити стовпець
|
за допомогою цієї кнопки можна видалити весь стовпець, який належить до клітинки, де знаходиться покажчик миші |
| Виділення рядка
|
за допомогою цієї кнопки виділіть увесь рядок, який відповідає комірці, в якій знаходиться покажчик миші |
| Вставлення рядка вгорі
|
За допомогою цієї кнопки вставте весь рядок вгорі, щодо комірки, в якій знаходиться курсор миші. однак формат рядка (кількість і висота стовпців) буде таким же, як і клітинка, в якій знаходився курсор |
| Вставлення рядка внизу
|
За допомогою цієї кнопки вставте знизу цілий рядок, щодо осередку, в якій знаходиться курсор миші. однак формат рядка (кількість і висота стовпців) буде таким же, як і клітинка, в якій знаходився курсор |
| Видалити рядок
|
за допомогою цієї кнопки можна видалити весь рядок, який належить до комірки, в якій знаходиться курсор миші |
| Амбіт
|
За допомогою цієї кнопки з випадаючим графічним меню можна задати потрібний вигляд меж осередків або групи осередків. Серед запропонованих варіантів можна виділити (зліва направо, зверху вниз): І зовнішні межі, всі межі, верхня межа, ліва межа, внутрішня горизонтальна межа, внутрішні межі, відсутність меж, і нижня межа, права межа, внутрішня вертикальна межа |
| Стиль | Використовуйте це спадне меню, щоб змінити стиль меж клітинок. Для цього виділіть клітинку, в якій потрібно змінити стиль межі. Потім виберіть потрібний стиль у спадному меню “Стиль” та потрібну межу у спадному графічному меню “Межі” |
| Показати сітку
|
При натисканні на цю кнопку тонкими лініями відображаються приховані межі (через меню «Межі»). Якщо натиснути цю кнопку, приховані межі зникнуть |
| Формат клітинок
|
За допомогою цієї кнопки можна настроїти розміщення та стиль тексту в поточній клітинці діалогового вікна Формат клітинки. Ці налаштування розглянуті нижче: Стиль тексту за замовчуванням У цьому полі відображається поточний стиль тексту комірки, і ви можете скористатися кнопкою Редагувати, щоб вибрати інший стиль або створити новий стиль тексту. Запобігання редагуванню тексту у клітинці — увімкнута позначка блокує редагування вмісту в текстовій клітинці. Однорядковий текст — включена галочка дозволяє вводити текст в клітинку тільки в одному рядку (без розривів рядків). Зліва, справа, зверху, знизу — для цієї групи полів встановлено відступ від відповідних меж клітинок до тексту. Ширина стовпця — це поле визначає ширину клітинки, якщо ввімкнуто один із наведених нижче параметрів зміни звуження тексту або форматування рядків. Висота рядка — це поле визначає висоту комірки, якщо ввімкнуто наступний параметр «Змінити міжрядковий інтервал». Обтікання правою межею — цей параметр використовується для зміщення правої межі клітинки під час введення тексту. Змініть звуження тексту — за допомогою цього параметра текст вводиться в задану ширину комірки шляхом звуження відстані між символами. Форматування рядків — цей параметр автоматично переносить текстові слова при досягненні межі клітинки. Відкиньте нижню межу — використовуйте цей параметр, щоб зміщувати нижню межу клітинки під час введення тексту. Зміна міжрядкового інтервалу — за допомогою цього параметра текст вводиться у вказану висоту комірки шляхом переобчислення відстані між лініями |
| Розширений формат клітинок
|
Використовуйте цю кнопку, щоб налаштувати певні параметри для поточної клітинки в діалоговому вікні “Додатковий формат клітинок” під час створення або редагування штампа креслення (іншими словами, основної мітки креслення). Ці налаштування розглянуті нижче:
Система — включення цієї опції дозволяє автоматично заповнити комірку одним з наступних системних параметрів (після десяткової коми є ідентифікаційний номер: Номер листа, 7 (номер поточного аркуша документа), Кількість аркушів, 8 (кількість всіх аркушів в документі). Формат аркуша, автоматичний ідентифікатор (працює тільки зі стандартними форматами, такими як A4, AZ і т.д.), Ім’я файлу (повний), 43 (ім’я файлу документа і відображення повного шляху до цього файлу), Ім’я файлу (короткий), 44 (ім’я файлу документа), рядок символу і дефіс, 45 (позначення документа (від клітинки типу Common до документа з позначенням типу документа) і дефіс), Custom, ідентифікатор присвоюється користувачем (осередок заповнюється вручну). Ідентифікатори користувачів описані нижче. Ці параметри системи вибираються зі спадного меню, розташованого над полем Cell ID. Для цього типу клітинок ідентифікатор має інформаційний характер. Спільне для робочого аркуша — включення цієї опції дозволяє одночасно заповнювати спеціально призначені клітинки різних таблиць на одному аркуші однаковими даними, введеними користувачем в одну з цих клітинок. Для цього необхідно мати в цих осередках однакові типи та ідентифікатори. Ідентифікатор необхідно ввести в кожну таку клітинку. Він вводиться в поле Ідентифікатор клітинки в цьому діалоговому вікні Додатковий формат клітинок. Генерувати ідентифікатори для всіх базових клітинок стовпців — увімкнення цього параметра дозволяє автоматично присвоїти один і той самий ідентифікатор усьому стовпцю. Це необхідно під час організації BOM (наприклад, для стовпця Формат), коли ідентифікатори однакові — відмінність проводиться лише унікальним номером рядка, який ви вводите в поле Table Row Number у тому ж діалоговому вікні. З іншим типом клітинки цей параметр недоступний. |
| Блокування розмірів таблиць
|
За допомогою цієї кнопки перекрити структурні розміри таблиці; Елементи таблиці в діалоговому вікні “Блокування розмірів таблиці“. Ці налаштування розглянуті нижче: Фіксація розмірів клітинок — Увімкнена позначка блокує зміну розміру всіх клітинок у таблиці. В цьому випадку є можливість додавати і видаляти стовпці або рядки, якщо наступні варіанти цього не блокують. Запобігання зміні кількості рядків — Увімкнена позначка блокує зміну кількості рядків у таблиці. Запобігання зміні кількості стовпців — включена галочка блокує зміну кількості стовпців у таблиці |
| Збереження таблиці у файлі
|
ця кнопка зберігає поточну таблицю у вказаному користувачем файлі |