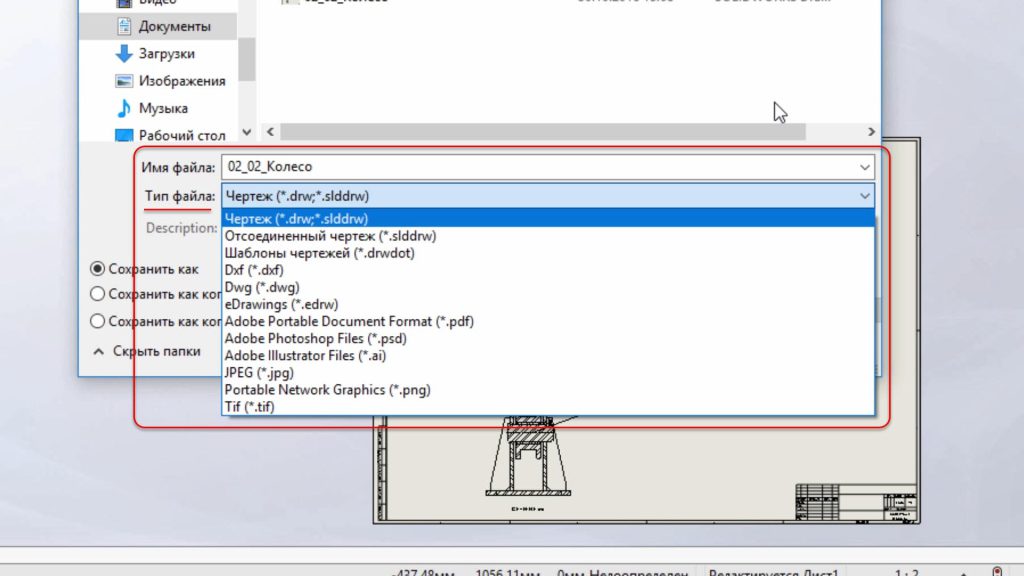Відкрийте готову 3D модель збірки. Виберіть коліщатко і натисніть кнопку Відкрити.
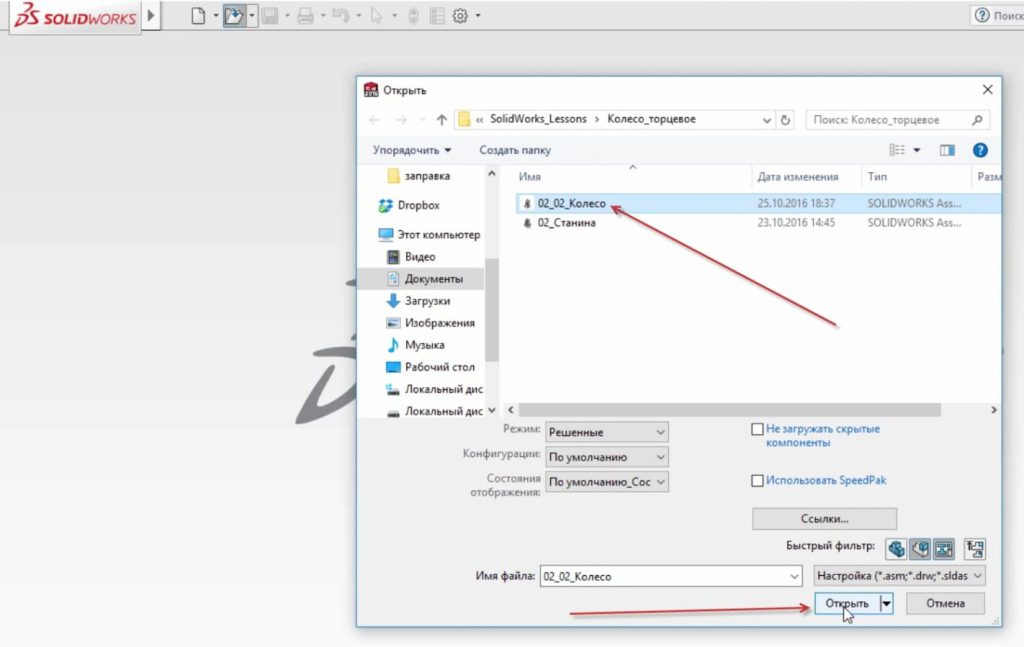
Колісна модель завантажена.

Так як на деталі побудований тільки один болт з шайбою, ми зробимо дзеркальне відображення і поставимо ще один болт.
Перейдіть в меню Build, натисніть на стрілку Лінійний масив компонентів і виберіть функцію «Дзеркалювання компонентів».
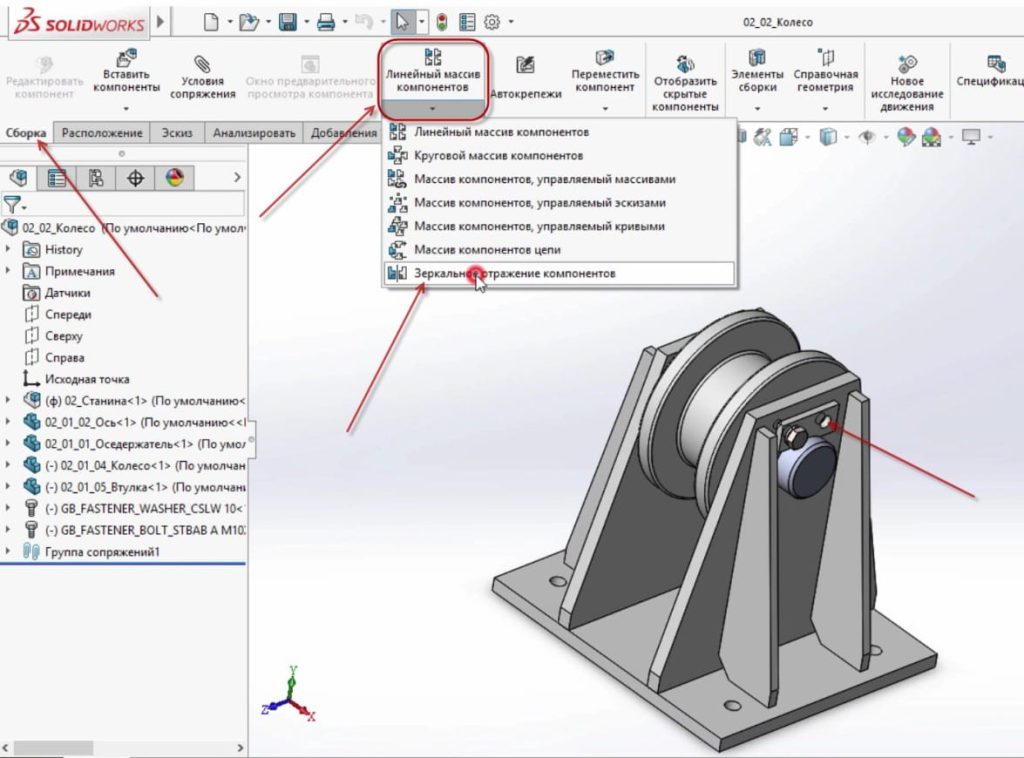
Тепер давайте виділимо вісь Спереду і компоненти, які ви хочете віддзеркалити – болт і шайбу.
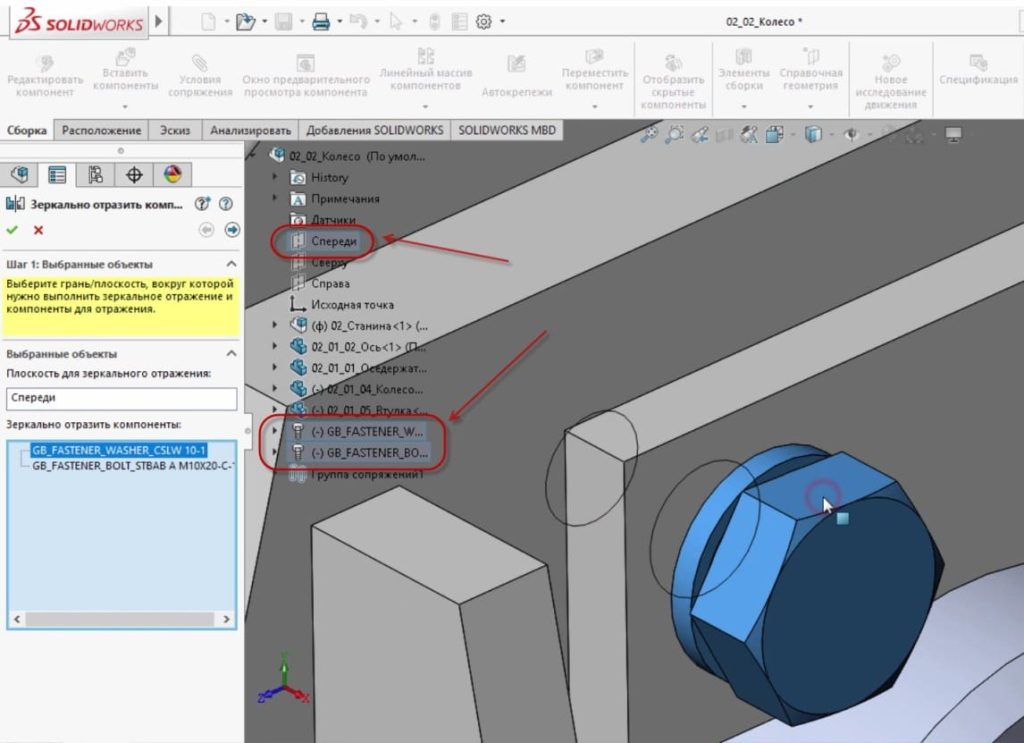
Будується другий болт з шайбою. Давайте збережемо збірку.
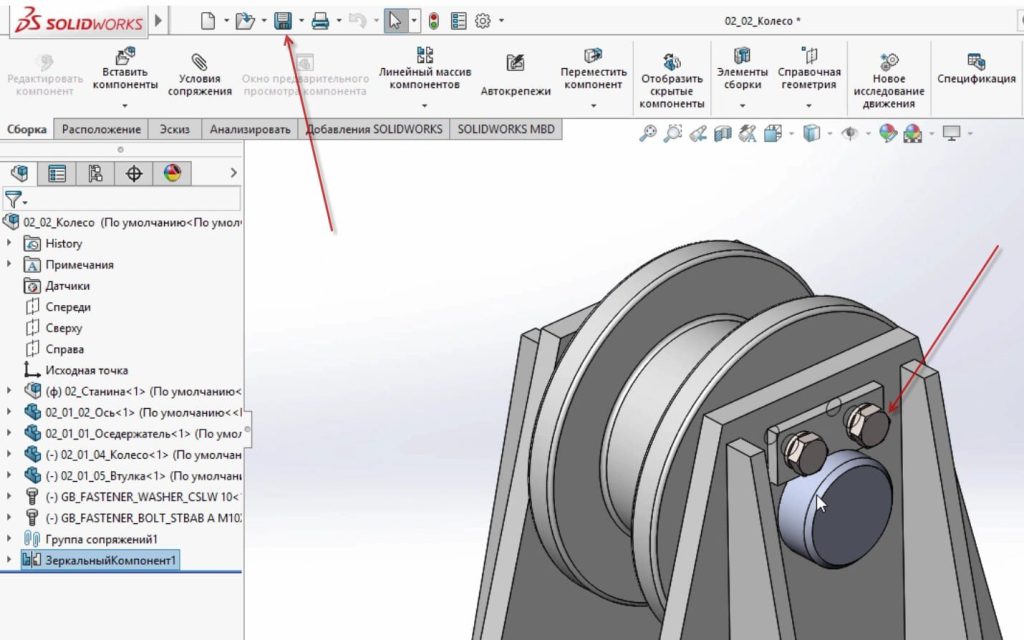
Тепер будуємо креслення з готової деталі. Для цього виберіть “Створити креслення з частини/збірки“.

Оскільки шаблон не був попередньо налаштований, з’являється помилка. Ми використовуємо порожній шаблон. Натисніть кнопку “OK”.
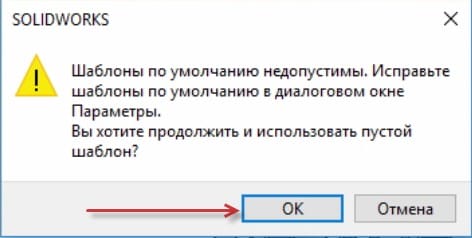
Давайте виберемо формат листа, щоб побудувати на ньому креслення.
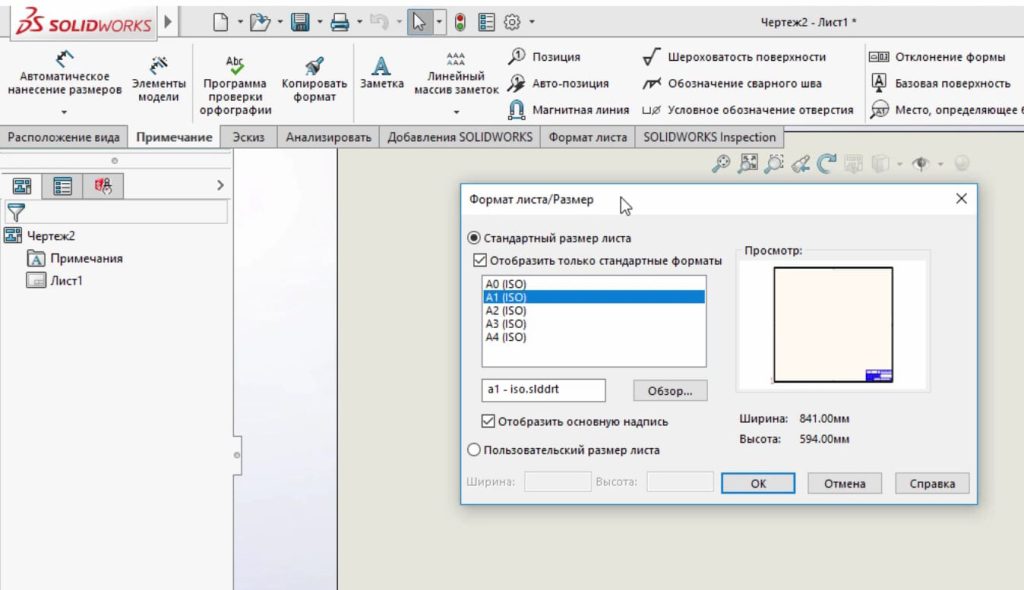
Програма запропонує листи в стандарті ISO, а нам знадобиться лист формату А1 і стандарт по ГОСТу. Натисніть кнопку Огляд.

Знайдіть аркуш a1 – gost_sh1, натисніть кнопку Відкрити.
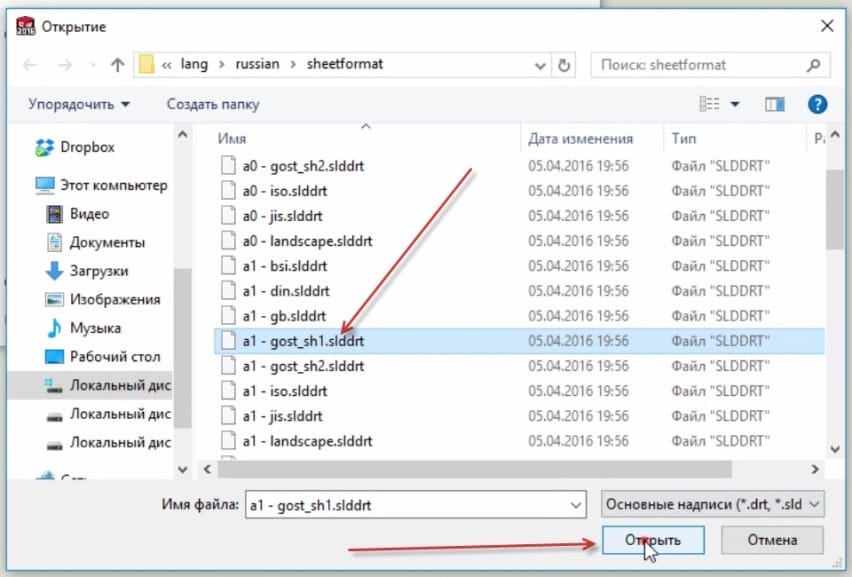
Вибирається формат А1, ставить галочку поруч з Показати основний напис, натискаємо кнопку ОК.
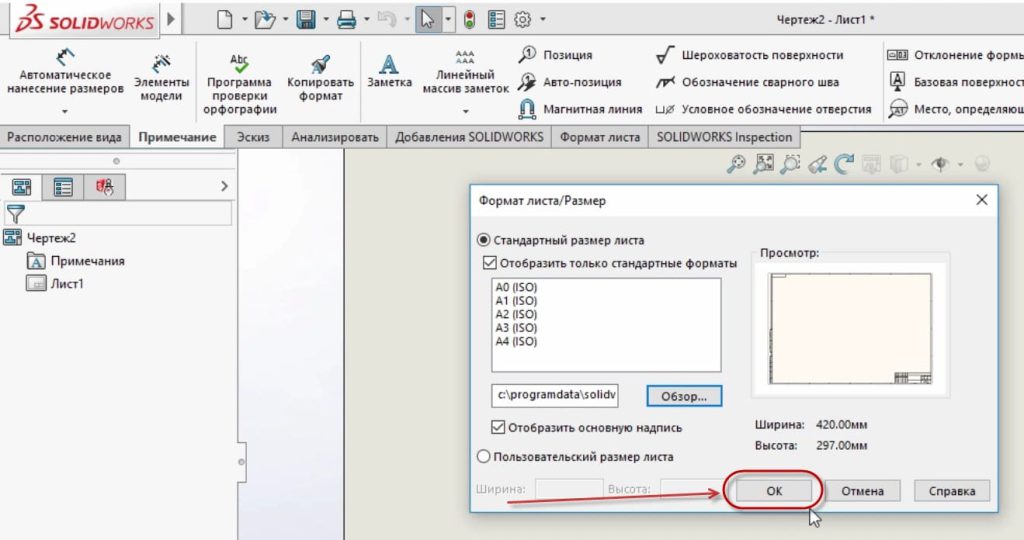
На Сцені з’являється аркуш формату А1, тепер до нього можна переміщати моделі.

Давайте натиснемо на деталь і перетягнемо її в робочу область. Деталь додається в розмірі 1: 2 (для того, щоб на аркуші все правильно вмістилося).
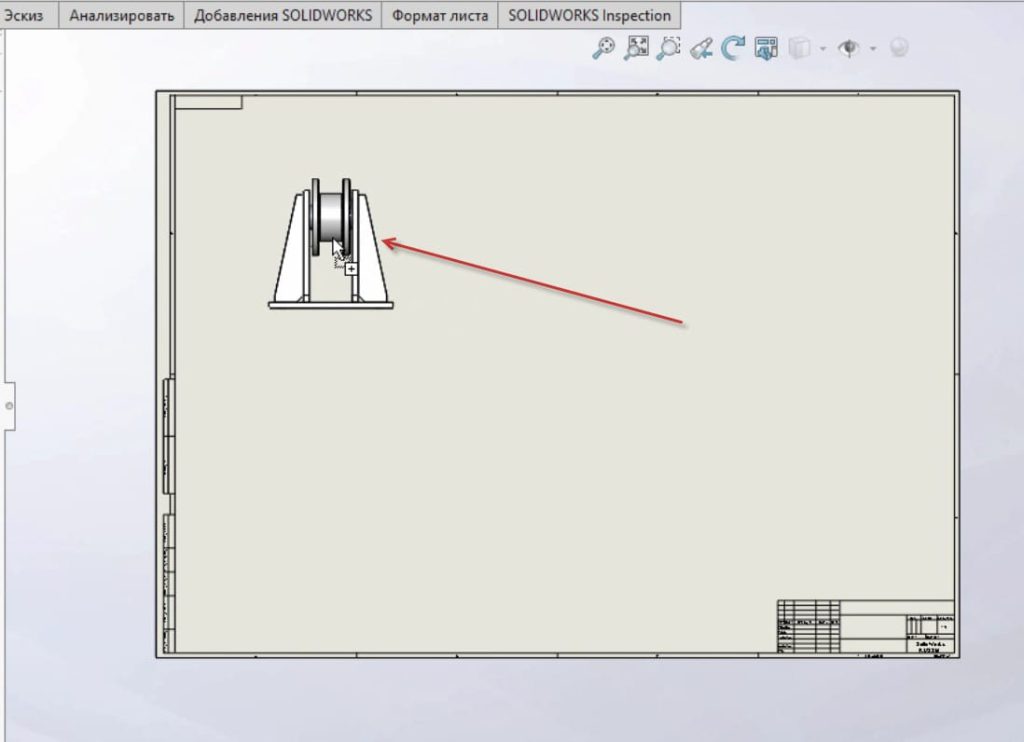
Натисніть праву кнопку миші на моделі, тепер при русі мишею в різних напрямках від моделі з’являються інші сторони моделі.
Якщо потягнути вправо – з’явиться права сторона моделі, якщо вгору – то буде верхня частина моделі і так далі.
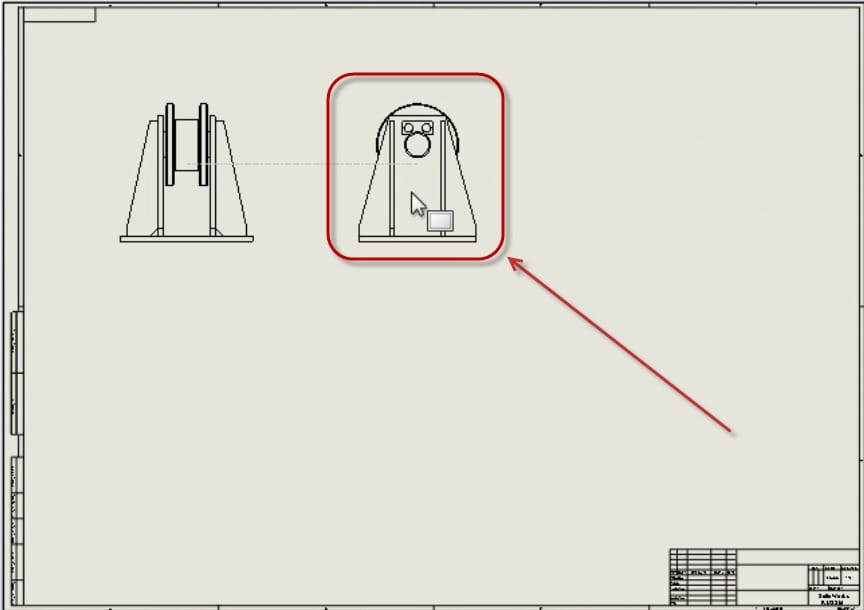
Давайте поставимо вид прямо, зліва і зверху. Закінчуйте будівельні види.
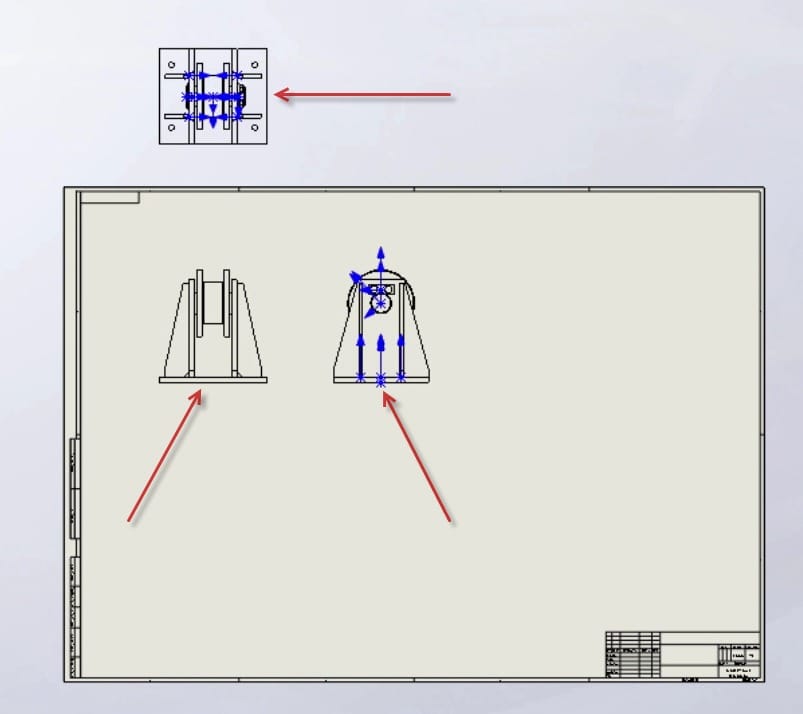
Далі вимкніть відображення вихідних точок, щоб вони не заважали і не затінювали малюнок.
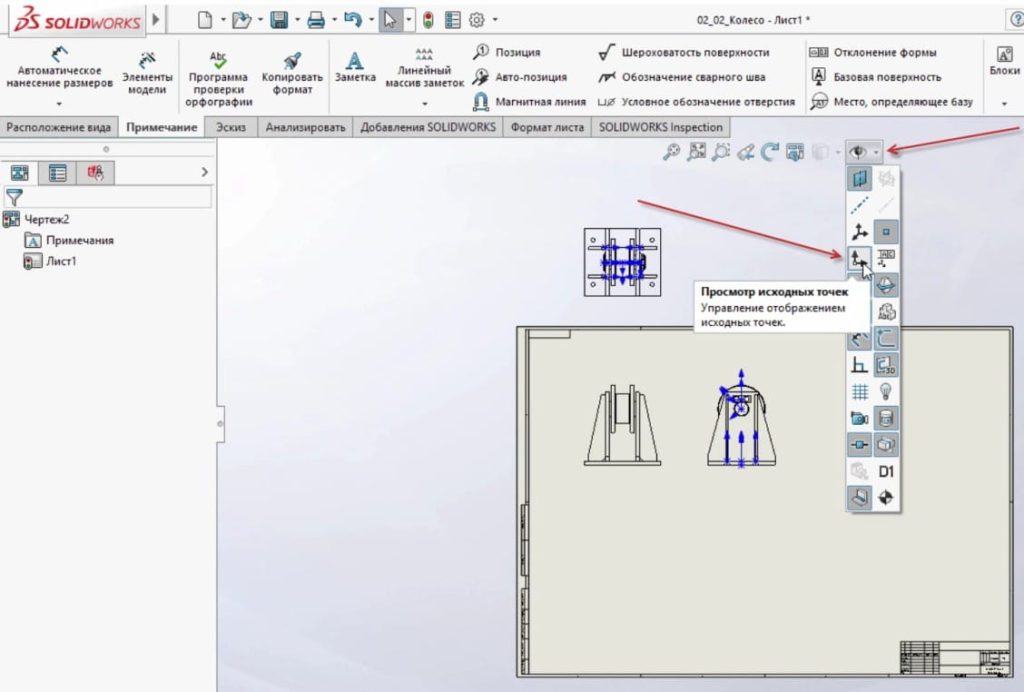
Тепер клікніть лівою кнопкою миші по кресленню у верхньому вигляді і перенесіть його на лист.
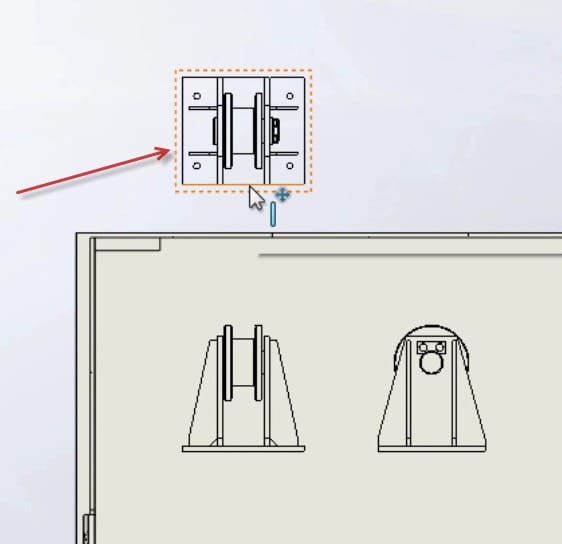
Відобразиться центральні лінії для креслення. Клацніть правою кнопкою миші по частинах, наведіть вказівник на замітку і виберіть функцію “Центральна лінія”.
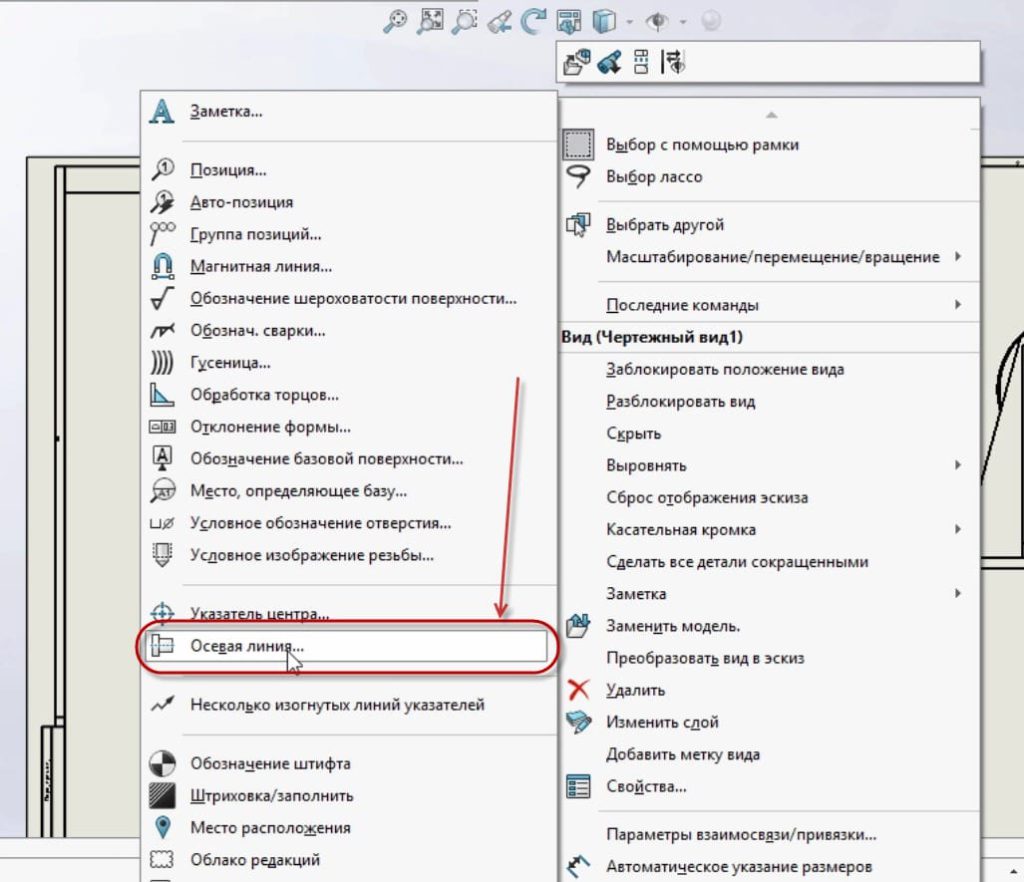
Тепер установіть прапорець поруч із пунктом Вибрати подання та виберіть попередній вигляд. Підтвердіть креслення.
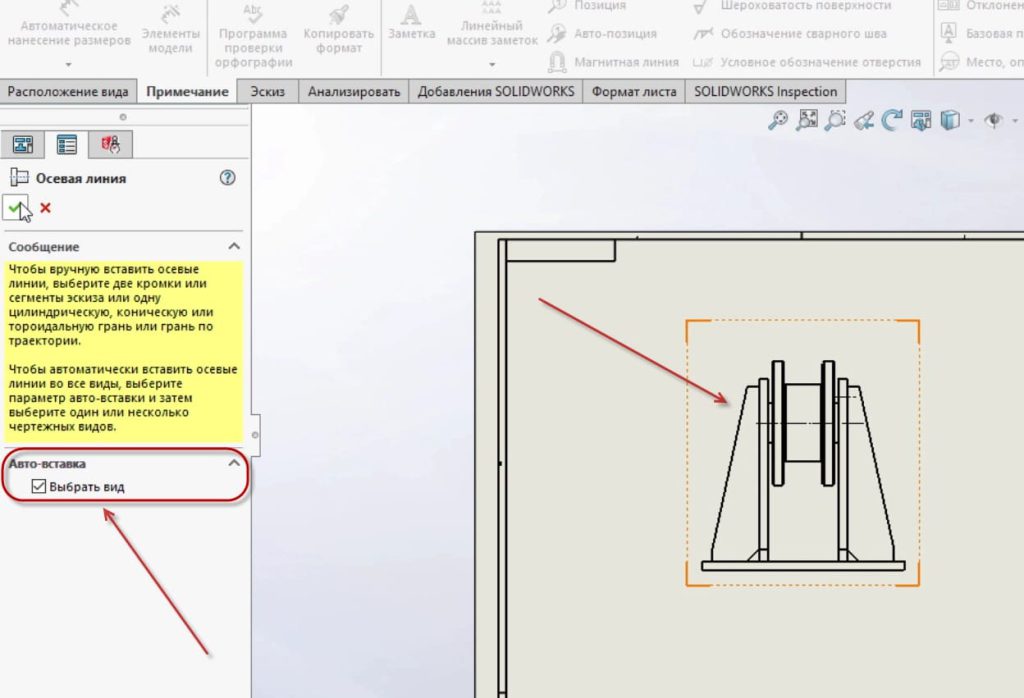
Ми бачимо, що до малюнка додані центральні лінії.
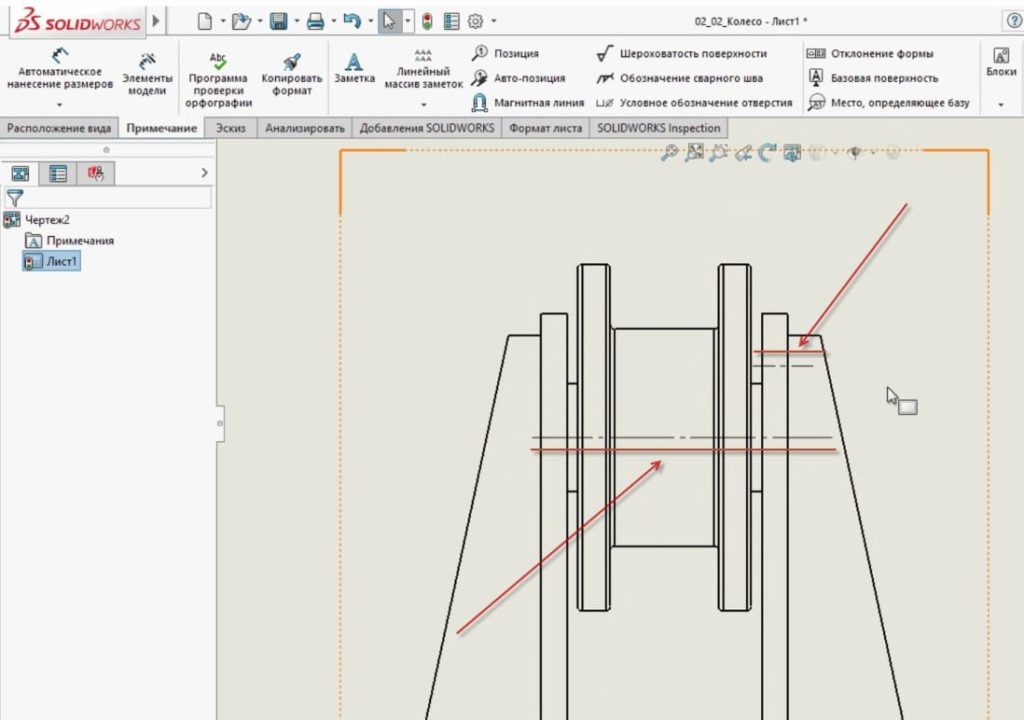
Далі потрібно викласти розміри на креслення. На панелі інструментів виберіть елемент Елементи моделі.
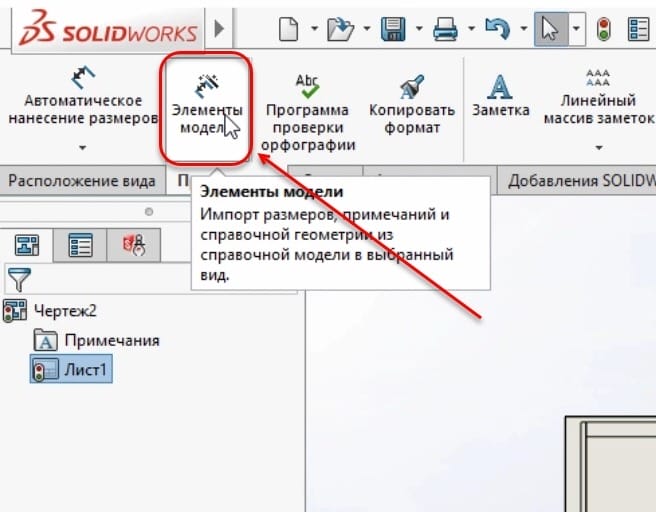
У діалоговому вікні зліва відзначте деталі, на яких буде розташовуватися розмір. Розміри будуть по всіх деталях, зверніть увагу на це. Далі зверніть увагу на розмір нитки і розмір для швів. Підтвердіть креслення.

Для деталей штампуються всі розміри.
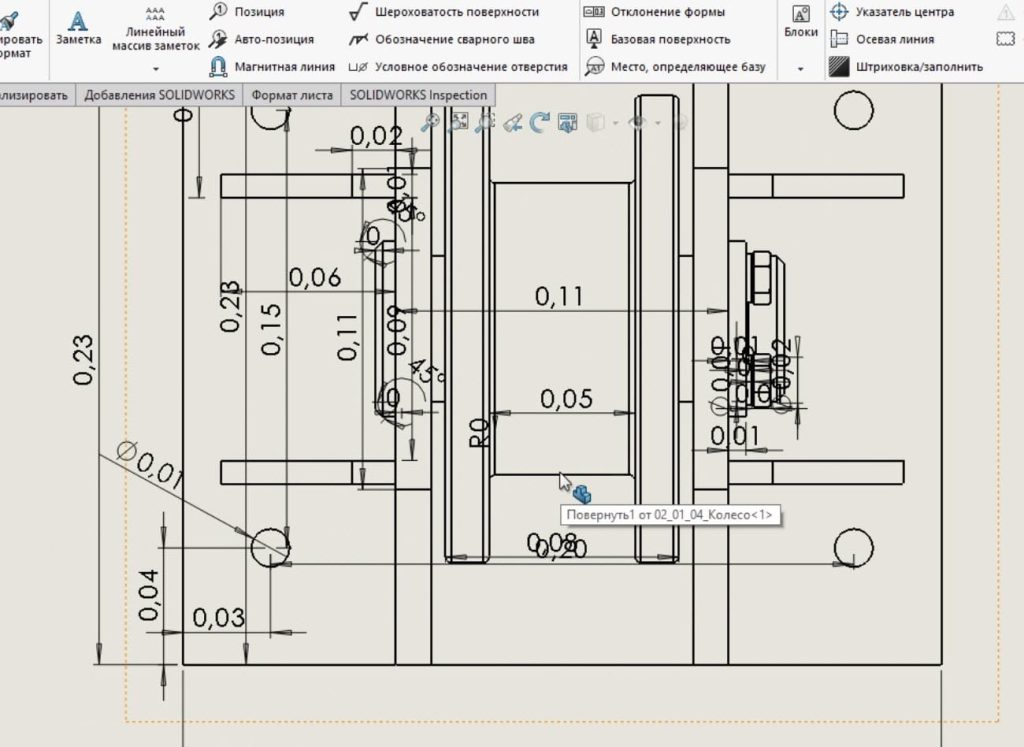
Давайте зробимо розміри в міліметрах. Для цього у верхньому меню зайдіть в Налаштування.

У вікні перейдіть на вкладку Властивості документа, потім натисніть на пункт Одиниці вимірювання і відзначте пункт MMGS. Натисніть кнопку “OK”.
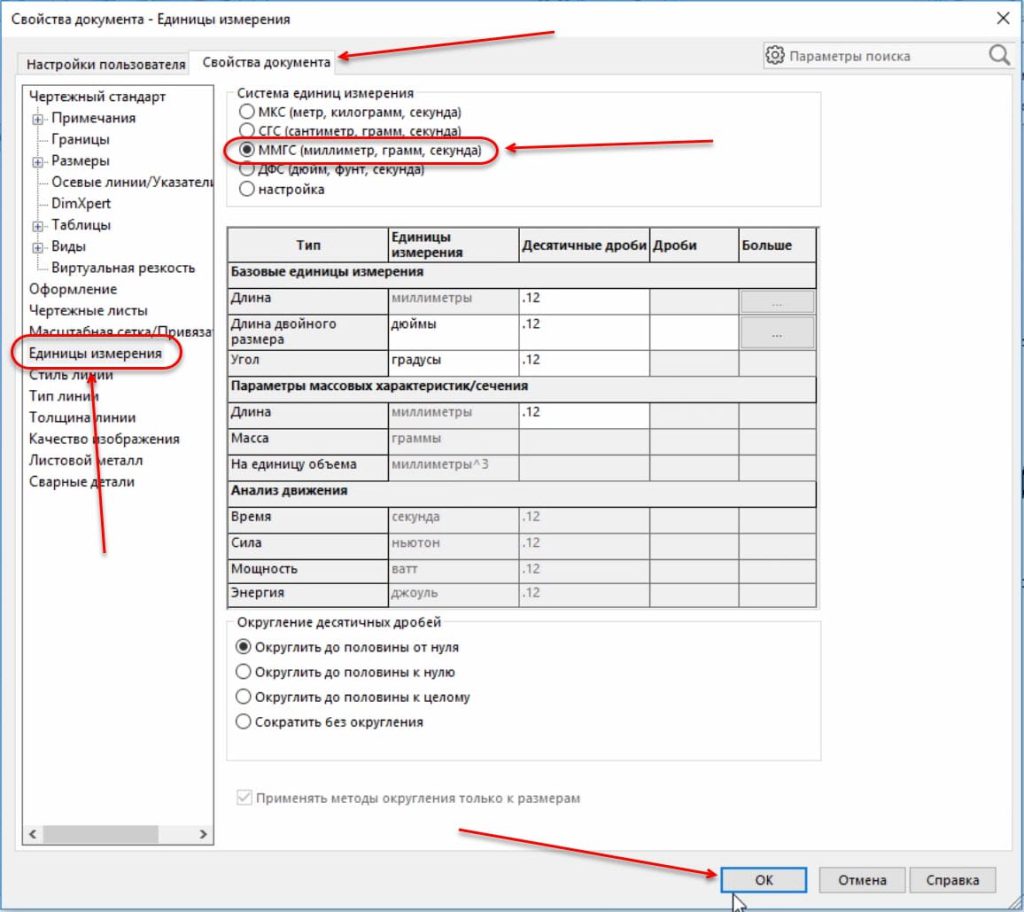
Тепер розміри на деталях ставлять в міліметри.
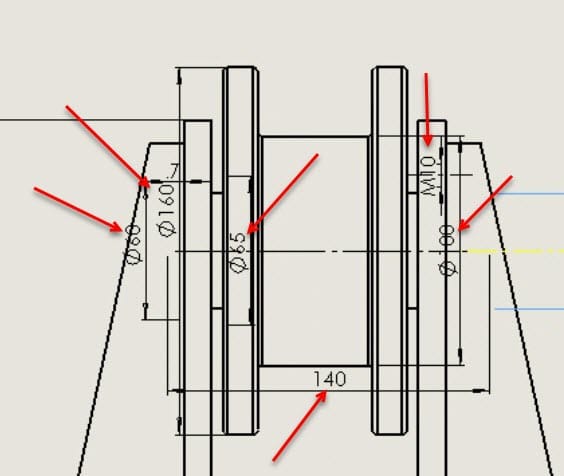
Можна перетягнути розмітку розмірів так, щоб було добре видно, який розмір належить до якої частини деталі. Для цього потрібно натиснути на лінію з розміром і потягнути її в зручне і видиме місце.
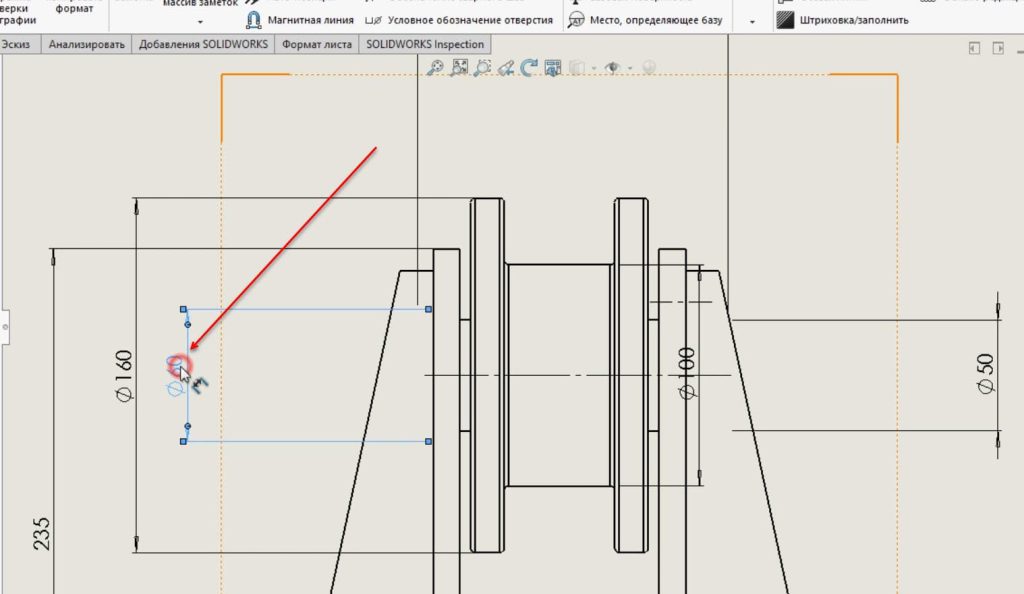
Тепер зробіть розділ креслення Вид зверху. Відкрийте вкладку “Вигляд макета ” та виберіть функцію “Вирізати” на панелі інструментів.
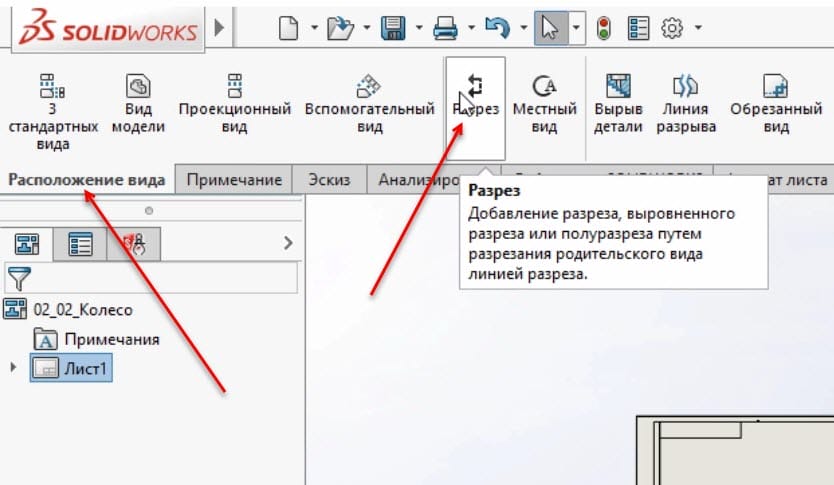
У діалоговому вікні виберіть горизонтальний розділ, наведіть курсор миші на центр деталі і клацніть лівою кнопкою миші.
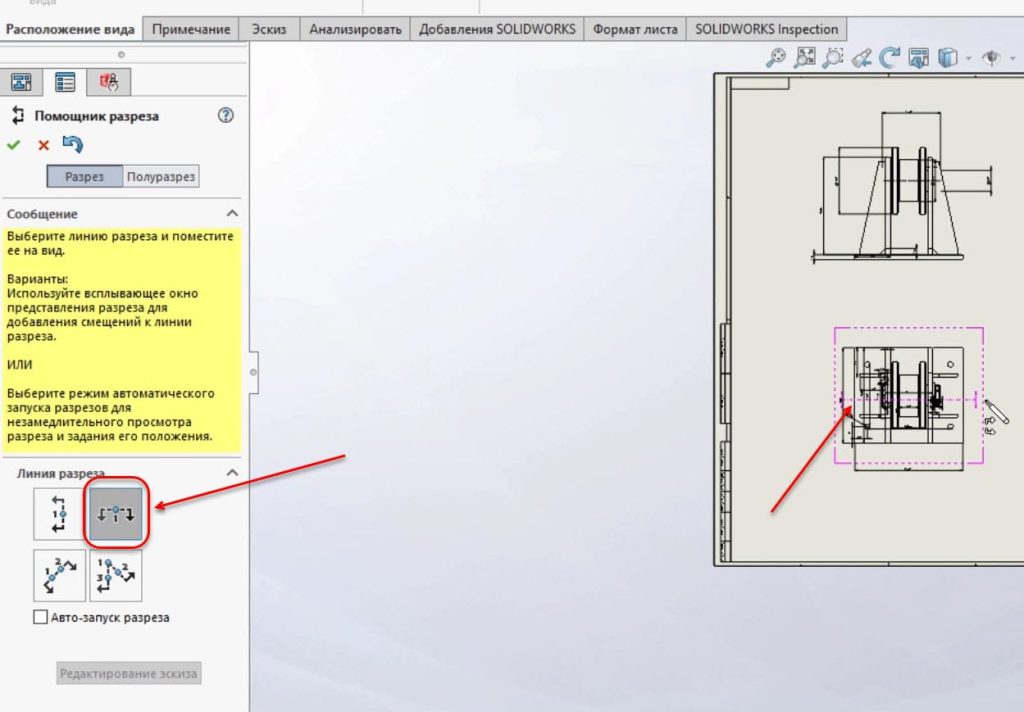
На сцені з’являється частина в розділі, що перетягує всі частини частин на аркуш.
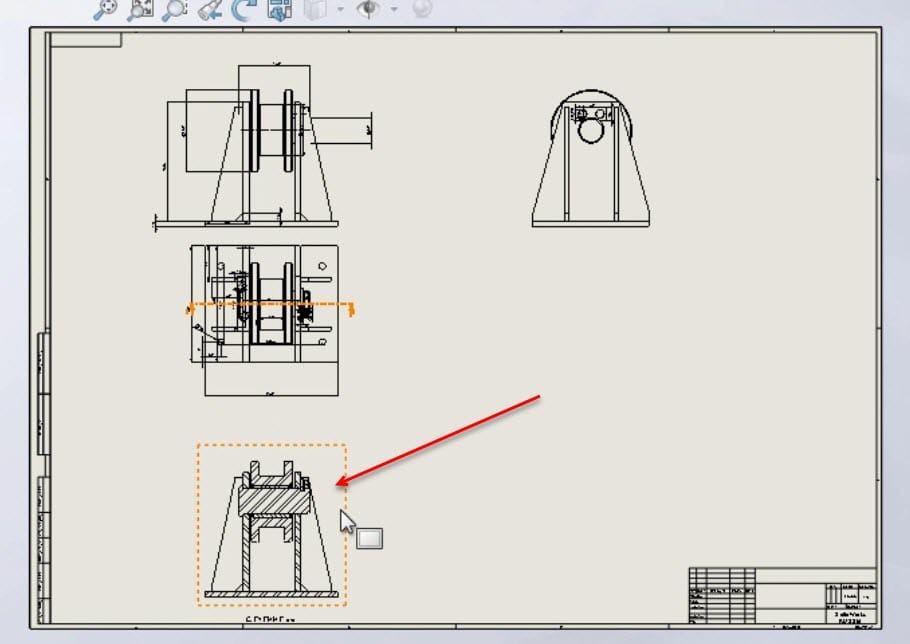
Додамо центральні лінії до деталей в розділі.
Точно так же, як і раніше, клікніть правою кнопкою миші по частині, наведіть вказівник миші на замітку і виберіть функцію “Центральна лінія”. Далі встановіть прапорець поруч з пунктом Вибрати тип і виберіть частину в розділі. Підтвердіть креслення.

Для правильного подання додайте примітку По центру вказівника.
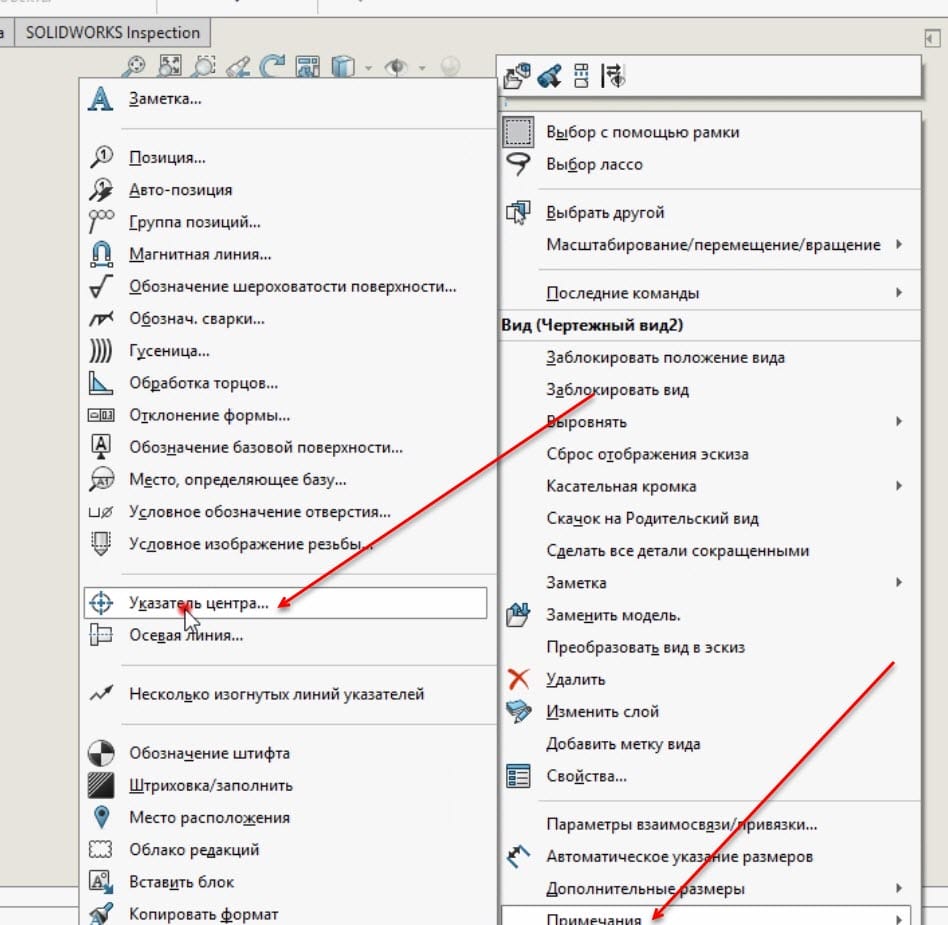
У діалоговому вікні перевірте наявність всіх отворів. Нанесіть малюнок.
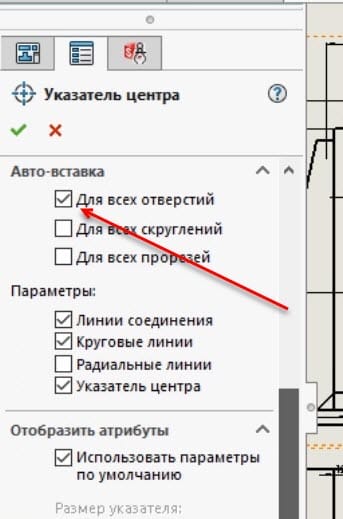
У центрі частини були центральні лінії.
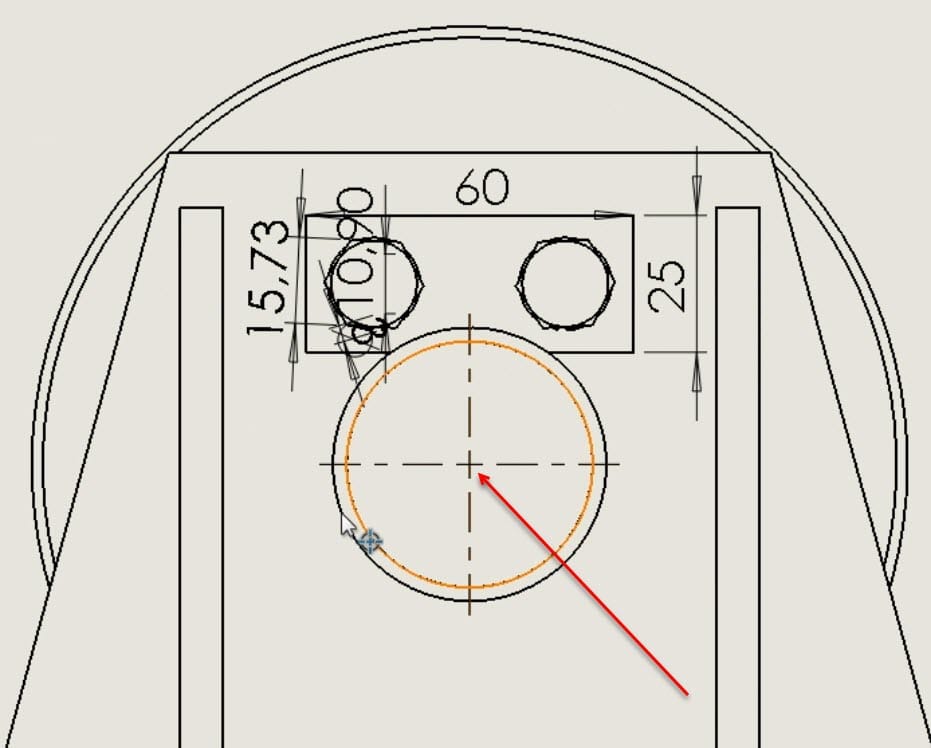
Далі виставляємо позиції з креслення деталі. На панелі інструментів виберіть функцію автоматичного розташування.

Клацніть по частині з виглядом “Прямий”, в діалоговому вікні зліва виберіть тип масиву праворуч. Позиції праворуч з’явилися на кресленні. Підтвердіть креслення.
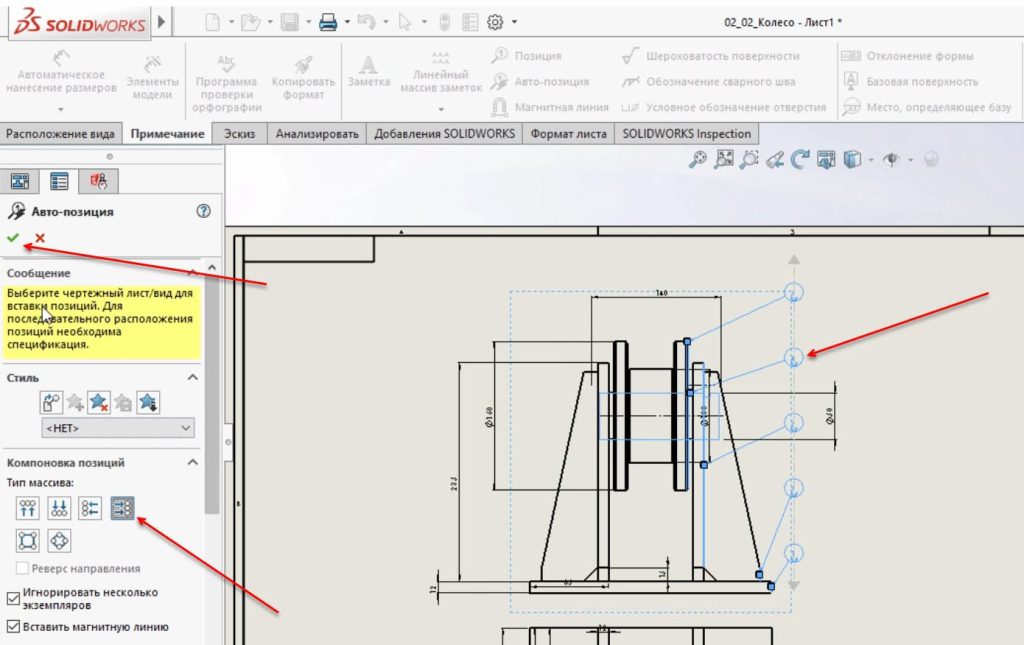
Ви можете переміщати позиції в будь-яке місце на аркуші. Просто затисніть ліву кнопку миші на положенні і перетягніть її.
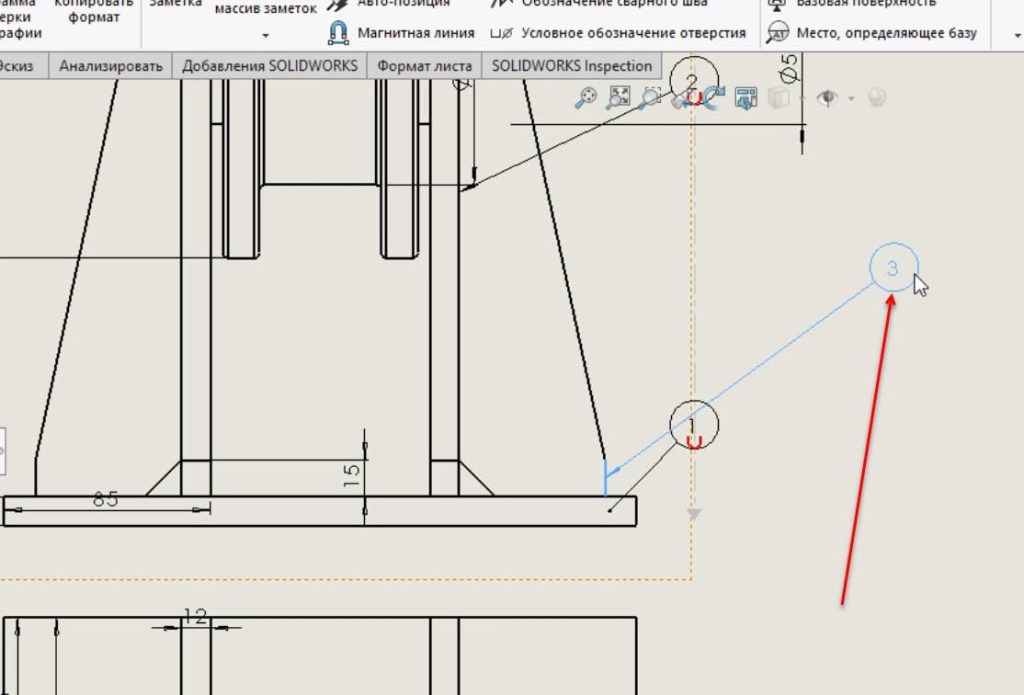
Ви також можете перекласти позиції на інші частини, які знаходяться на Сцені.
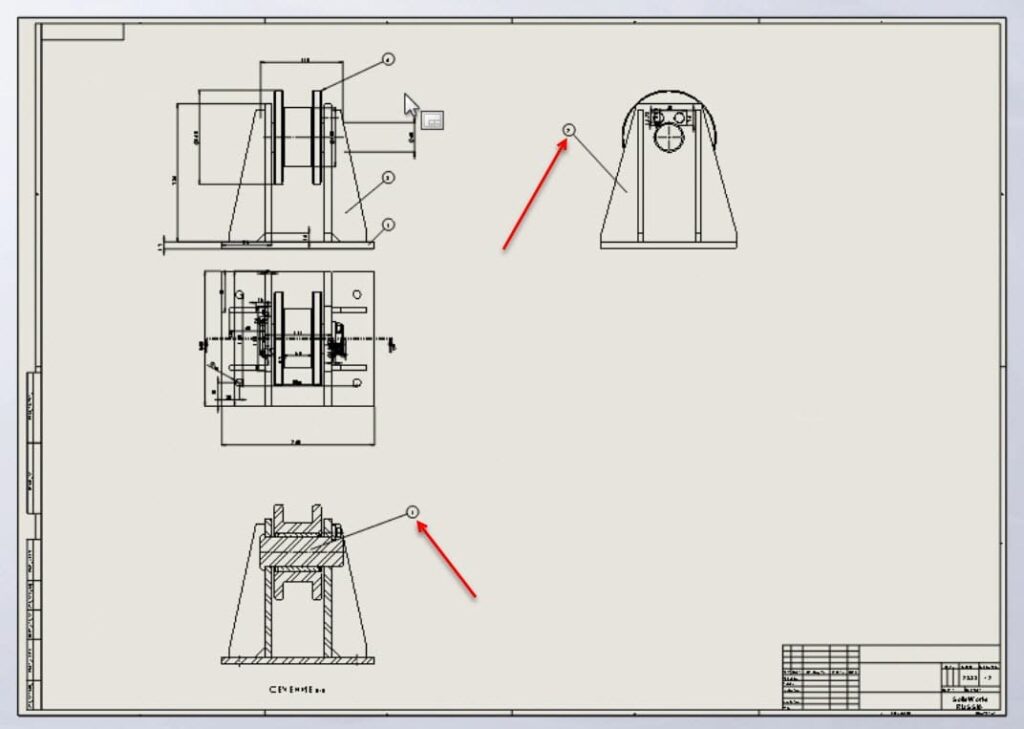
Збережіть креслення. У меню вище натисніть на значок Зберегти.

Ви можете зберегти малюнок в різних форматах. Для цього у вікні, в поле Тип файлу виберіть формат, в який потрібно експортувати креслення.