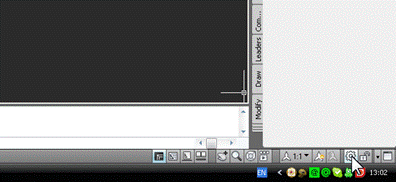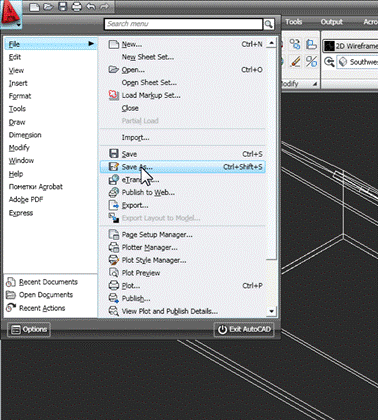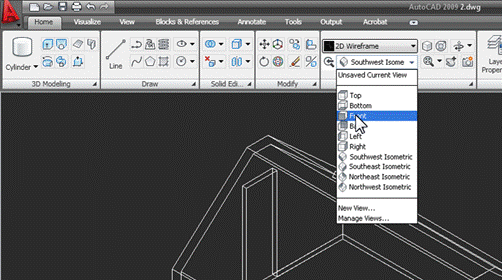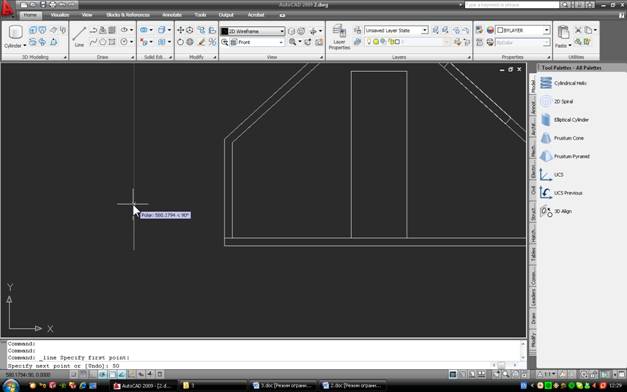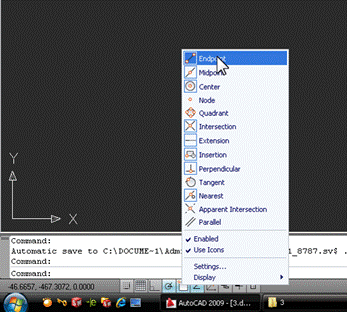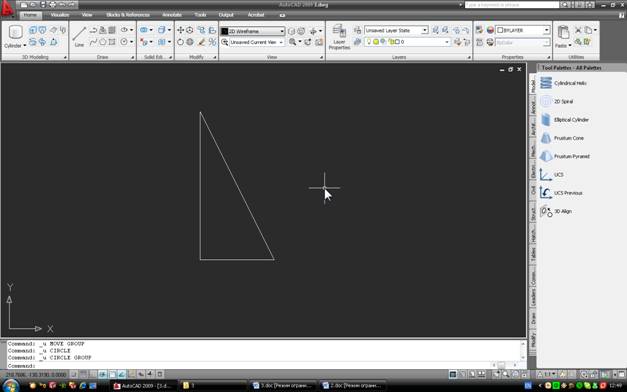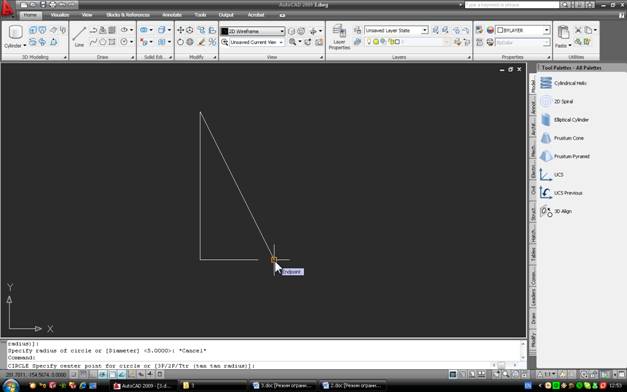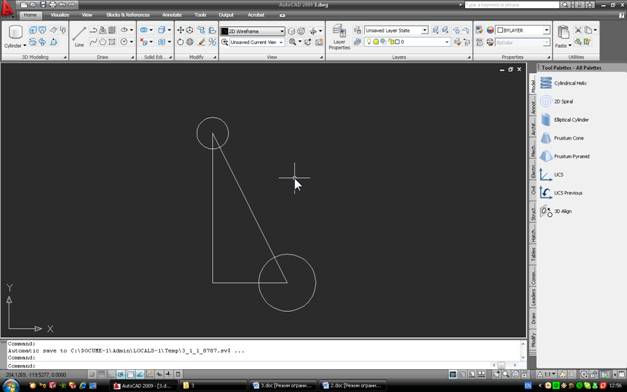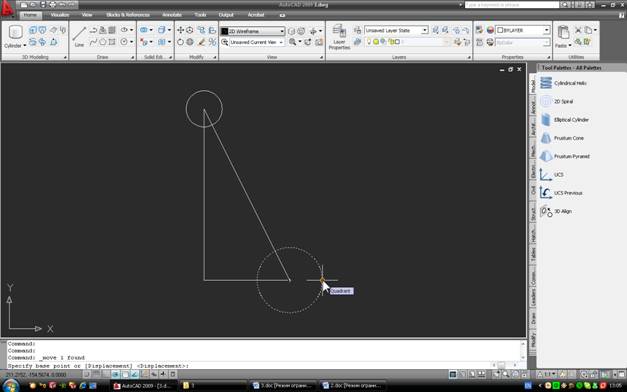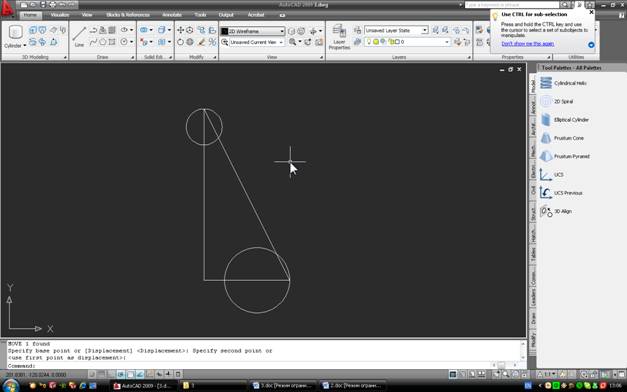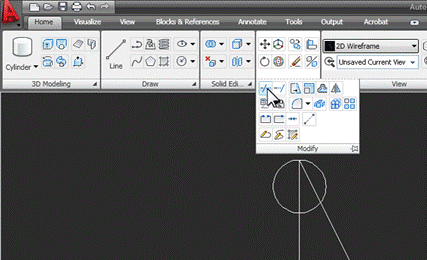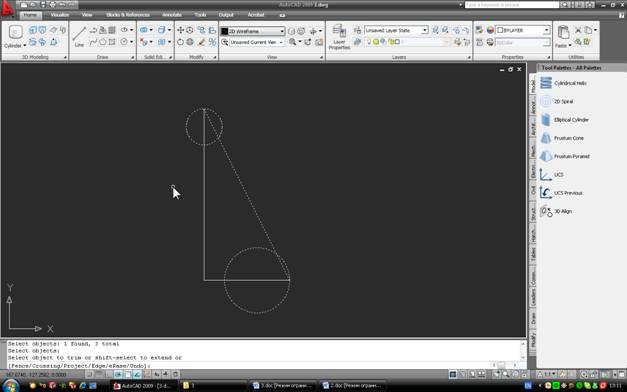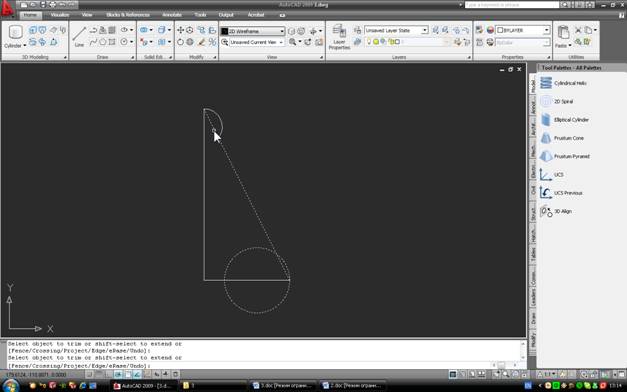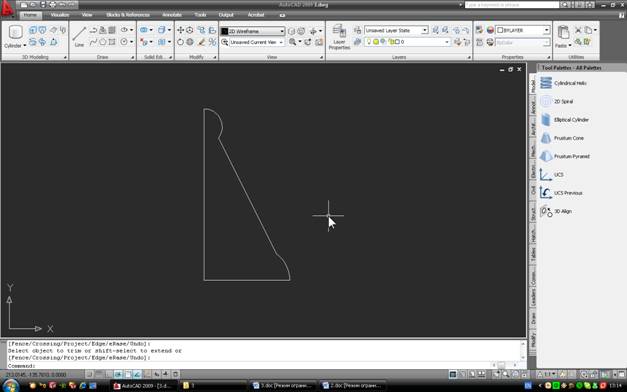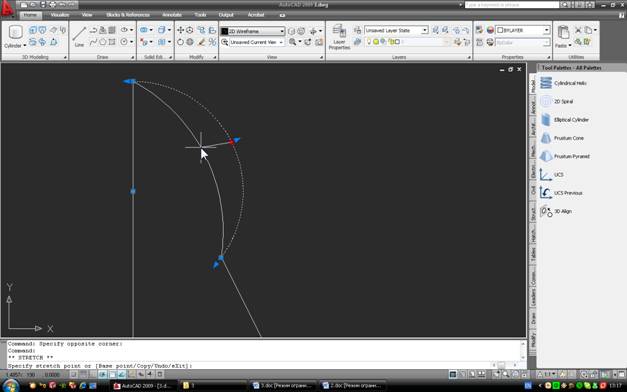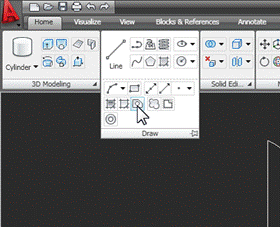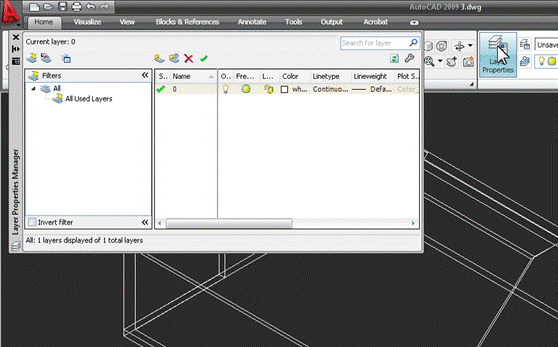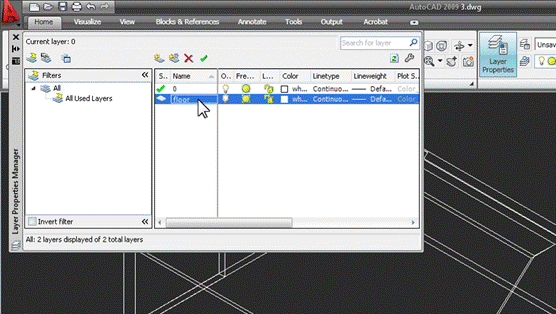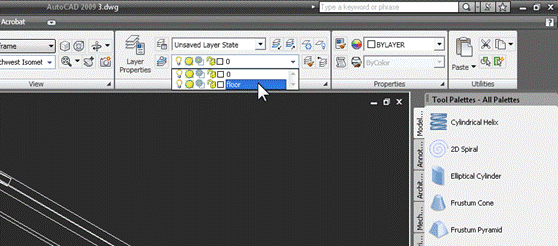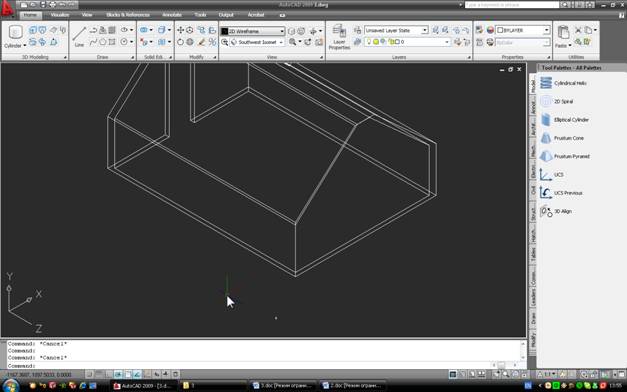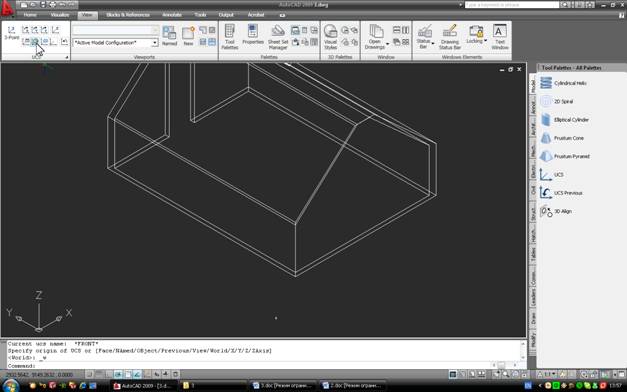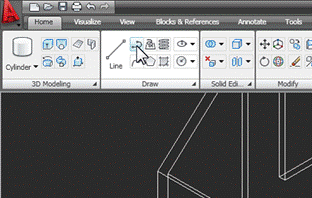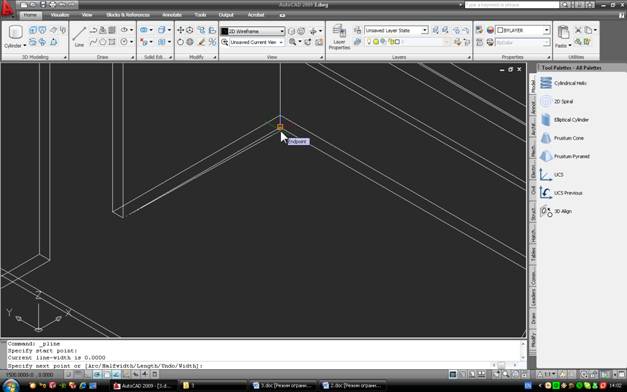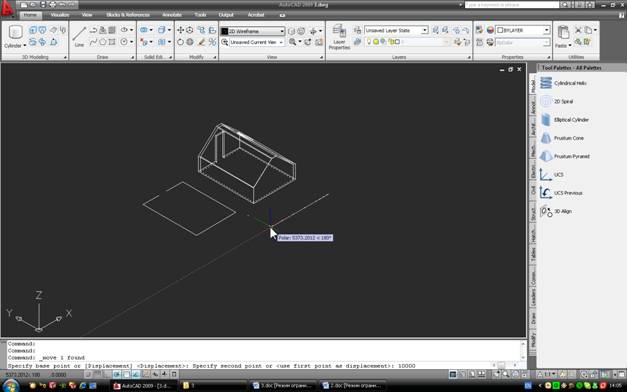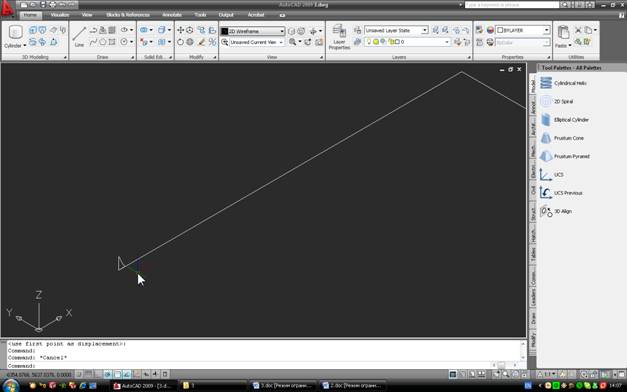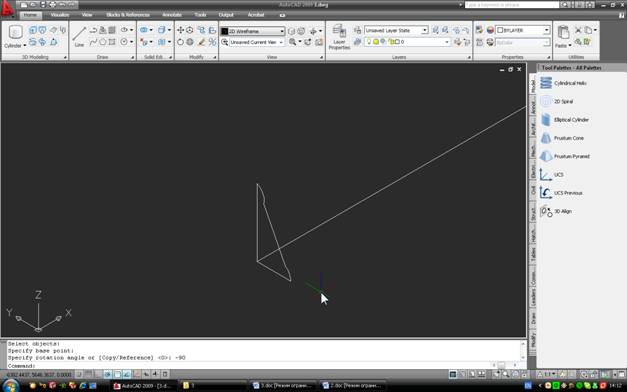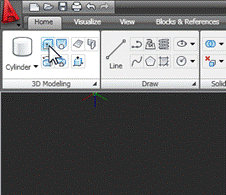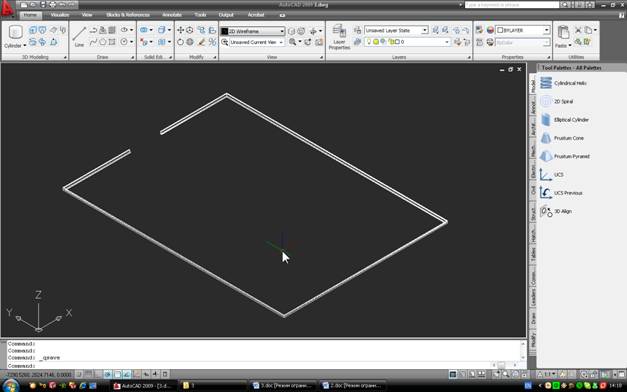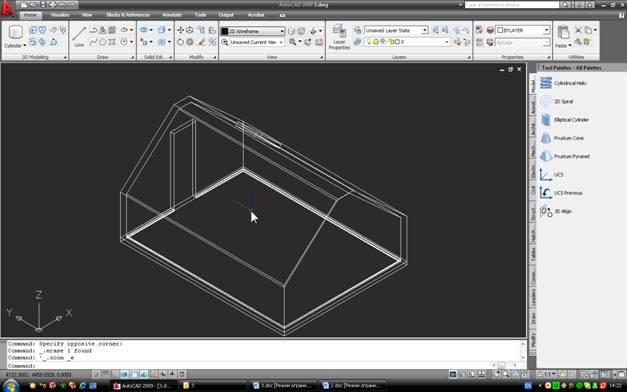Часто доводиться моделювати елементи, які мають однаковий перетин по всій довжині і велику довжину з кутами, поворотами і т. Д. (різні плінтуси, карнизи, фланці кухонних стін). Зручними інструментами для побудови таких об’єктів є команди «Видавити» і «Підмітати». Перший більш універсальний, другий з’явився в останніх версіях Autocad і «заточений» саме під профільні об’єкти. Ми розглянемо першу команду, Extrude (squeeze), так як вона є у всіх варіантах, і на її основі розібратися з другою не складе труднощів.
1. Запустіть Автокад. Для 3D-моделювання зручніше використовувати стандартний інтерфейс 3D Modeling, вибрати його зі списку, який відкриється при натисканні кнопки «Перемикання робочого простору» в рядку стану Autocad (правий нижній кут екрану):
2. Побудуємо плінтус. В якості джерела ми використовуємо приміщення, побудоване на уроці «Один із способів побудови моделі кімнати». Відкрийте файл. Давайте перезберемо його під новою назвою (команда “Зберегти як”…):
Для побудови знадобиться дві речі: плоска фігура – перетин плінтуса і «доріжка» плінтуса, тобто лінія, по якій він проходить в приміщенні.
3. Побудуємо розділ. Якщо вашій моделі потрібно детально повторити конкретний вид плінтуса, бажано мати його під рукою. Для того щоб заощадити час, намалюємо розділ «з голови». Для початку перейдемо до фронтального вигляду:
Малюємо поперечний переріз. Використовуйте інструменти для малювання панелі інструментів на вкладці Основне. Проведемо вертикальну лінію. Команда “Рядок“. Перший пункт вказується на вільному полі креслення, потім без натискання вказуємо напрямок «вгору» і з клавіатури вводимо висоту плінтуса (50):
Натисніть клавішу Enter. Після цього команда «вимагає продовження банкету», т. Е. запитує наступний пункт. Натисніть Enter ще раз, давши зрозуміти, що відрізок готовий. Для зручності давайте збільшимо рядок за допомогою коліщатка миші. Аналогічним чином ми будуємо горизонтальну лінію. Перша точка – це нижній кінець готової лінії, а жовтий квадрат снап до верхньої частини Кінцевої точки повинен згоріти. Якщо він не загоряється при наведенні на верхню частину, увімкніть прив’язку об’єкта і переконайтеся, що опція Endpoint активована (правий клік по значку оснащення внизу екрану).
Потім наведіть курсор вправо і встановіть ширину плінтуса, скажімо, 25. Не завершуючи команду, наведіть курсор на іншу точку – верхній кінець вертикальної лінії (знову ж таки, використовуйте прив’язку). Завершіть команду. На екрані бачимо трикутник:
Побудуйте два кола. Оскільки наша мета – зрозуміти принципи побудови, радіуси кіл задаються «на око». Використовуйте команду “Коло” на панелі “Креслення”. Центр кола вказується на вершині трикутника, використовуємо прив’язку.
Встановіть радіус курсором на екрані. У вас повинно вийти приблизно таке:
Тепер рухайтеся колами. Для цього в меню прив’язки об’єкта (див. Вище) включите опцію “Квадрант”, якщо він неактивний. Потім виберіть команду “Перемістити ” (панель “Зміна”), виділіть одне коло, завершіть виділення клацанням правою кнопкою миші або натисканням клавіші Enter. В якості базової точки вкажіть квадрант кола і покажіть кінцеву точку у верхній частині трикутника:
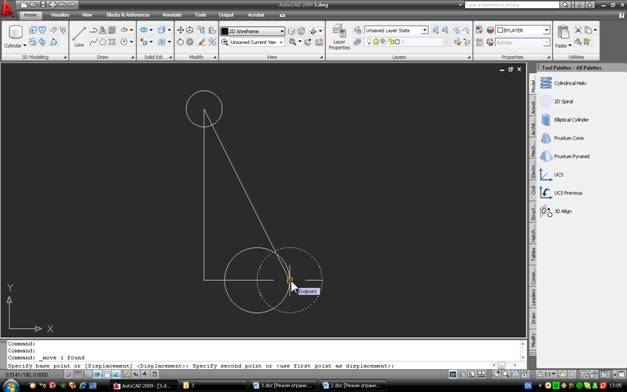
Аналогічним чином зміщують верхнє коло. Результат:
Тепер обріжте небажані ділянки лінії і кола, щоб отримати контур розділу. Для цього вам знадобиться команда “Змінити панель обрізати” :
Принцип дії команди полягає в наступному: спочатку потрібно вказати всі «ріжучі» об’єкти, а потім, завершивши їх виділення правим кліком, в свою чергу вибрати саме ті ділянки відрізків або дуг, які потрібно «викинути». Виглядає це приблизно так – вибираються ріжучі краї:
Вкажіть «зайві» напрямки:
Завершіть виділення правою кнопкою миші та виберіть у меню пункт Enter. Ось результат:
Можна помітити, що верхня дуга занадто велика. Зменшіть його, виділивши курсор і перемістивши синю ручку посередині дуги в потрібному напрямку:
В результаті ви отримаєте плінтус, на якому можна сказати «підуть». При бажанні можна вдосконалити і намалювати правильні з архітектурної та естетичної точки зору плінтуси, карнизи та інше сміття. Але на цьому етапі ми будемо задоволені таким перетином.
[ads]
Нарешті, давайте зробимо поперечний переріз придатним для екструзії. Зараз це сукупність відрізків і дуг, які хоч і чітко з’єднані між собою за рахунок зв’язування, але все ж є окремими об’єктами. Нам потрібен єдиний об’єкт поперечного перерізу. Легше використовувати команду ” Регіон ” для таких речей. Він знаходиться в панелі “Креслення”. Виберемо команду:
Далі виділіть всі об’єкти в контурі і натисніть Enter. Якщо всі відрізки і дуги побудовані правильно, т. Е. за допомогою прив’язок у командному рядку з’являється повідомлення 1 Region created. (створено 1 область ). Якщо цього не відбулося, то деякі предмети не поєднуються між собою і необхідно їх підкоригувати так, щоб шлях був закритий. Результат нашого будівництва (площі) повинен виділятися в повному обсязі при натисканні на будь-який з його розділів:
Поперечний переріз готовий.
4. Тепер давайте побудуємо шлях. Для цього використовується команда Polyline (полілінія, або полілінія), яка знаходиться на панелі “Малювання”. Але для початку перейдемо в ізометрію і тимчасово «погасимо» підлогу приміщення. Для початку створимо для нього окремий шар. Відкрийте менеджер шарів Властивості шару:
Виберіть шар “0” в якості основи для створення нового шару і натисніть Enter. При цьому створюється шар Layer1 (його можна перейменувати, наприклад, назвавши «підлогою»).
Закрийте вікно диспетчера шарів. Тепер виділіть підлогу (вона стає пунктирною) і розгорніть список шарів контролю шарів на панелі “Шари”. У ньому виберіть підлогу.
Зараз підлога знаходиться в своєму шарі. Клацніть на Esc, щоб зняти виділення з об’єкта та знову відкрити список шарів. У ньому, навпроти підлогового шару, «вимкніть лампочку». Зараз підлоги не видно, хоча з креслення його не прибрали.
Відзначимо, що осі координат на значку зліва «неправильні» (вісь z виглядає боком). Це робить незручним, а часом і неможливим будівництво деяких об’єктів. Щоб повернути осі до світової системи координат, перейдіть на вкладку Вигляд палітри інструментів і там, на вкладці UCS, натисніть World. Тепер осі стали на свої місця і можна побудувати полілінійну доріжку.
Поверніться на вкладку Основне. На панелі “Креслення” виберіть “Полілінія”.
Виберіть першу точку на краю дверного отвору і по черзі вкажіть всі внутрішні кути кімнати. Остання точка – другий край отвору. Після вказівки останньої точки натисніть клавішу Esc. Не забувайте про прив’язку.
Результату не видно, так як він зливається з контуром стін. Перемістіть його командою Move на фіксовану відстань уздовж однієї з осей, наприклад, 10 000 вліво уздовж осі x.
Потім перемістіть розділ на початок контуру. В якості базової точки використовуємо кут перетину. Результат:
Залишилося повернути поперечний переріз перпендикулярно шляху. Візьміть команду “Поворот” (панель “Змінити”). Коли вас попросять про переломний момент, наведіть вказівник миші на вертикаль секції та введіть кут від клавіатури. Як і в геометрії в цілому, в Autocad напрямок за годинниковою стрілкою вважається негативним, тобто напрямок вважається негативним. нам потрібно повернути поперечний переріз на -90°. Введіть -90 і натисніть Enter. На екрані зображена така картинка:
Тепер все готово до екструзії.
5. Виберіть команду “Видавити“. Він розташований на панелі 3D Modeling.
Спочатку команда запитує об’єкти, які потрібно вичавити. Вкажіть наше поперечне переріз і натисніть праву кнопку миші. За замовчуванням команда стискає об’єкт по прямій лінії на задану відстань, але нам потрібен контур. Тому знову натискаємо правий, а в екранному меню вибираємо опцію «Шлях ». Тепер вкажіть полілінію. На жаданому плінтусі повинні з’явитися:
Залишається тільки повернути його на місце. Очевидно, що рухатися вправо по осі Х потрібно на ті ж 10 000, тільки, виділивши плінтус, потрібно натиснути на його верхню частину, щоб не «потягнути» замість нього контур. Коли плінтус «поїхав» для кімнати, а контур залишився, просто приберіть непотрібну полілінію: натисніть на неї і натисніть Del. Ось і все. Повертаючи на підлоговий шар, і двічі натискаючи на колесо, ми побачимо результат:
Перейшовши до відображення концептуального замість 2D-каркаса та обертаючи креслення командою ” Вільна орбіта“, ви можете “заглянути в кімнату та використовуючи перспективу”, щоб “увійти” в неї:
Плінтус, звичайно ж, теж має сенс розмістити його на окремому шарі, щоб при необхідності він був непомітним або для зручності присвоєння матеріалів при візуалізації.