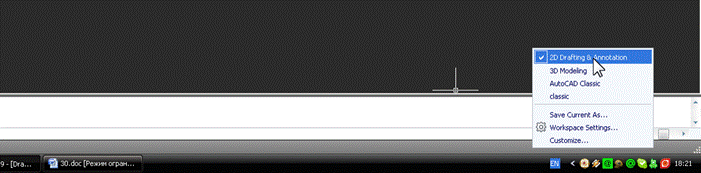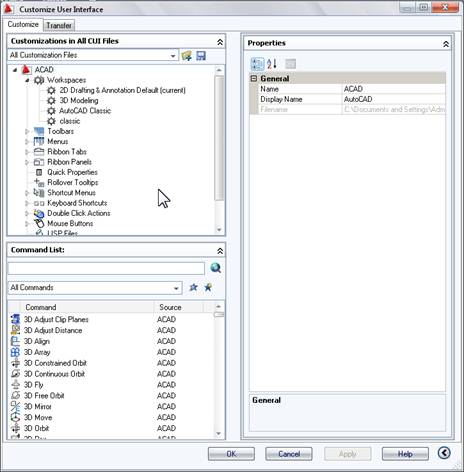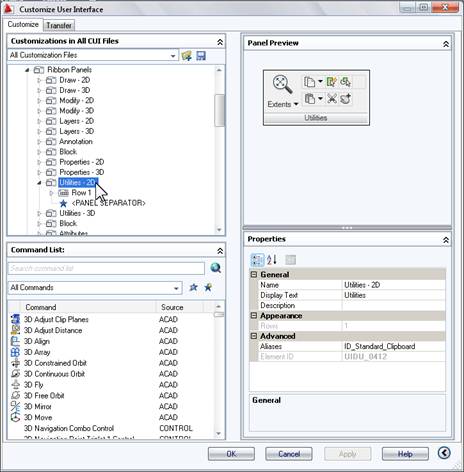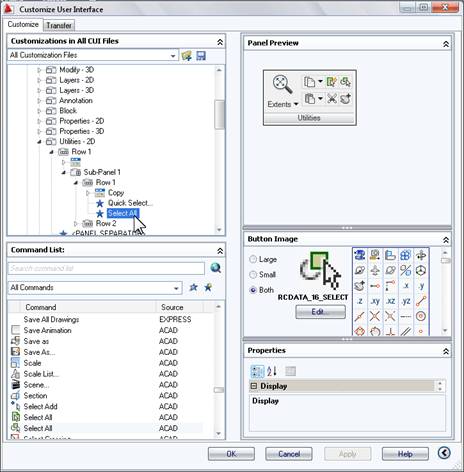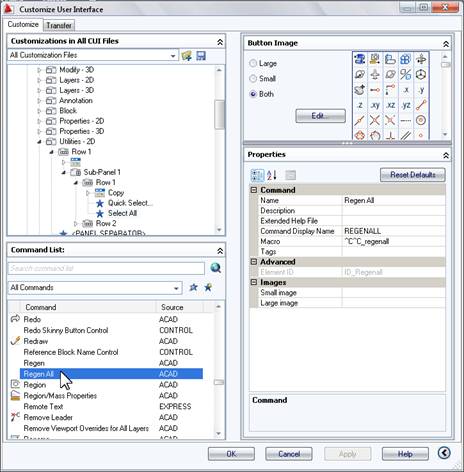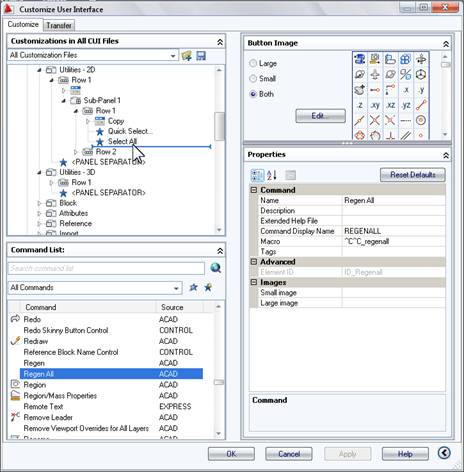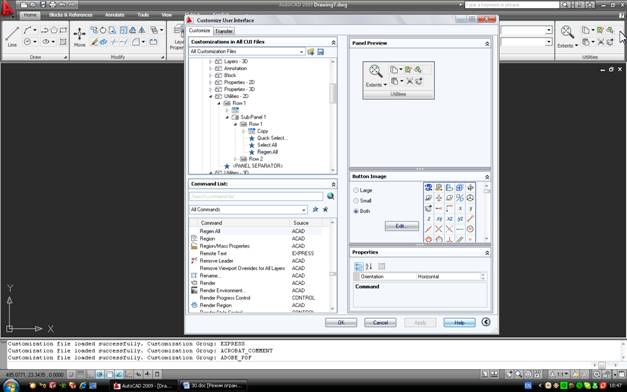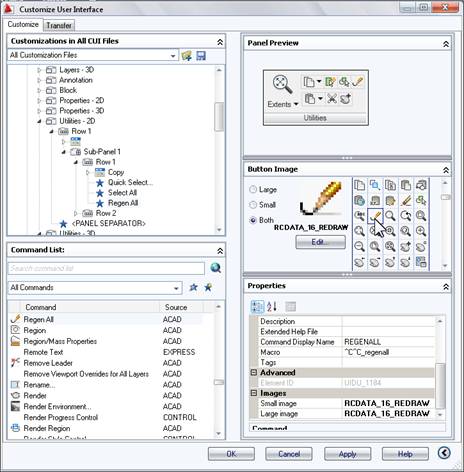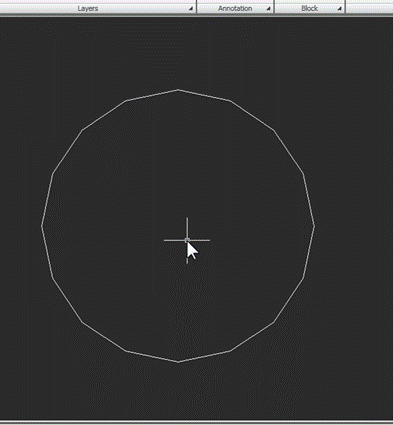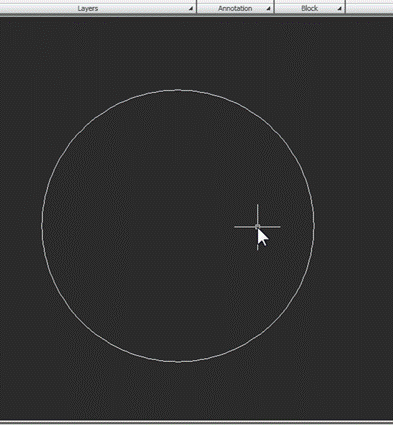На цьому уроці ми розглянемо один з моментів настройки інтерфейсу Autocad – додавання кнопки з командою на одну з панелей інструментів панелі інструментів. Необхідність налаштування інструментів рано чи пізно виникає у будь-якого активного користувача будь-якого програмного середовища – стандартні настройки, в силу своєї універсальності, не можуть задовольнити потреби всіх користувачів, особливо при вузькоспеціалізованому використанні програмного продукту.
1. Налаштуємо панель «Утиліти» (останнє праворуч) на вкладці «Основне» в інтерфейсі 2D Drafting &Annotation. Додамо до панелі одну корисну команду – Regen All. За допомогою цієї команди Autocad регенерує всю графіку малюнка, перемальовуючи всі елементи. Це може стати в нагоді, наприклад, коли після частого масштабування кола на екрані відображаються як зламані, а в багатьох інших випадках.
2. Для початку давайте переконаємося, що інтерфейс 2D Drafting &Annotation включений:
3. Після цього в тому ж меню для перемикання інтерфейсів виберіть пункт Customize і приступайте до налаштування. Відкриється вікно конфігурації інтерфейсу:
У верхній лівій частині вікна містяться всі панелі інструментів, стрічки, меню і т.д., задіяні в Autocad. Нижня ліва сторона – це список всіх команд, які існують в Autocad. Права частина вікна використовується для редагування елементів інтерфейсу.
4. Спочатку ми знайдемо місце, де буде розташовуватися нова команда. Це панель Утиліти – 2D, вона є в списку стрічкових панелей.
Давайте знайдемо місце для нової кнопки. Його можна розмістити в кінці першого рядка невеликих кнопок, після кнопки Select All:
Тепер знайдіть команду Regen All в списку команд в лівій нижній частині вікна. Команди в списку сортуються в алфавітному порядку. Ось правильна команда:
Перетягніть його мишкою в знайдене місце:
Якщо команда знаходиться не там, де ми хотіли її розмістити, ми коригуємо її положення, перетягуючи на потрібну позицію. Кнопку також можна вставити на місце за допомогою команди “Вставити”, попередньо скопіювавши її в буфер, наприклад, файл в Файловому провіднику.
В результаті кнопка повинна зайняти своє місце:
Якщо ми натиснемо Apply, то побачимо, що в потрібному місці на панелі “Утиліти” з’являється порожня кнопка (деякі команди не мають значків за замовчуванням).
Давайте створимо зображення для нової кнопки, щоб зробити її простою у використанні. Щоб відредагувати значки, скористайтеся панеллю Button Image, яка тепер відкрита посередині правої частини вікна. По-перше, переконавшись, що наша команда виділена, ми виберемо «заготовку» майбутньої іконки з палітри стандартних кнопок. Ця картина нам цілком підійде:
[ads]
В цілому ця ікона належить іншій команді – Redraw, але в цьому випадку на неї можна закрити очі – поруч немає команди Redraw і це не викличе плутанини. При бажанні значки можна відредагувати і зберегти на диску, редактор кнопок відкривається при натисканні на Редагувати.
Натисніть Застосувати і побачите, що нова кнопка придбала потрібний вигляд:
Тепер ви можете вийти з вікна конфігурації інтерфейсу, натиснувши Ок і перевіривши роботу кнопки. При натисканні на неї в командному рядку повинна з’явитися відповідний напис, а об’єкти слід намалювати ще раз:
Якщо все в порядку, можна зберегти модифікований інтерфейс. Команда save знаходиться в меню перемикання інтерфейсу:
У вікні вибираємо зі списку ім’я поточного (!) інтерфейсу, або зберігаємо змінений інтерфейс під новим ім’ям. Цей момент вимагає уваги – якщо ви зберігаєте інтерфейс в “чужому” файлі, то тим самим видаляєте попередні настройки, що дуже неприємно.
Тепер, якщо закрити Autocad і відкрити його знову, нова кнопка залишиться на своєму місці, і ви зможете продовжувати використовувати її в інтерфейсі 2D Drafting &Annotation.
За допомогою вікна налаштувань інтерфейсу можна змінити багато параметрів середовища дизайну, додавши або відредагувавши стрічки, меню, випадаючі списки, кнопки і т.д. – всі ці можливості дозволяють зробити робочий простір максимально зручним.