Для створення частини складної криволінійної форми можна скористатися операцією «Лофт». Давайте розглянемо невеликий приклад того, як це працює. Створимо ескіз на площині XY, і на цій площині малюємо прямокутник на центральній точці.
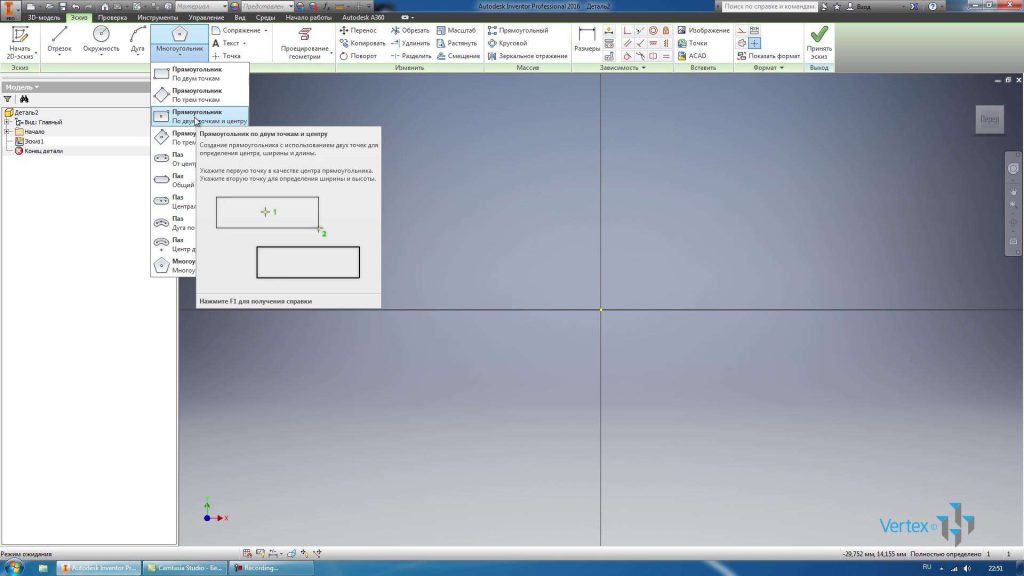
Походження прямокутника таке ж, як і походження. Розміри поставимо для прямокутника, ширину 4 мм, а висоту 0,2 мм. Ми завершили цей ескіз.
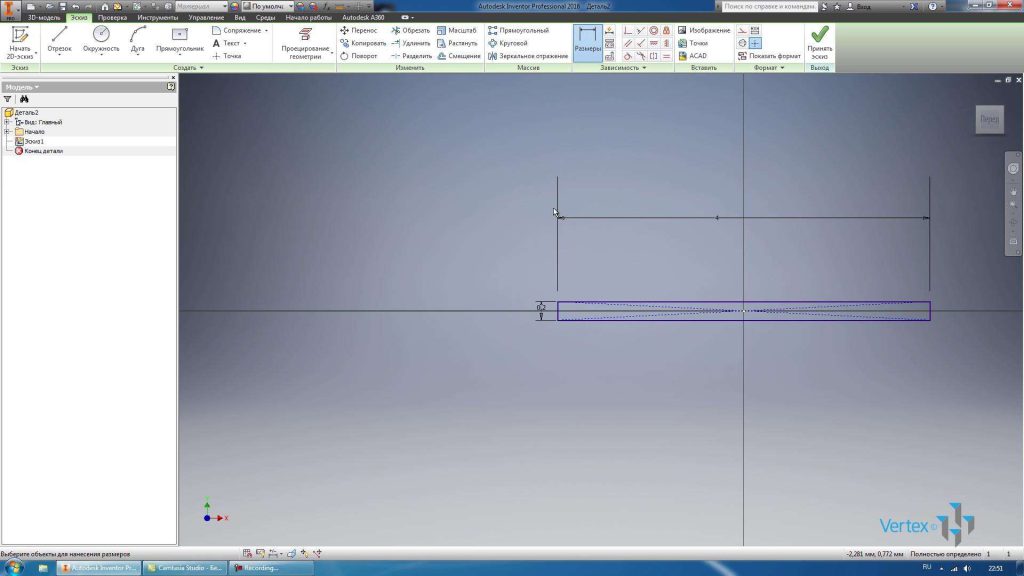
Для виконання операції «Лофт » нам знадобиться кілька ескізів. Створимо ескізи в паралельних площинах. Розглянемо, як створюють площини, паралельні один одному. Включимо видимість площини XY, а для цього знайдемо її в браузері, клікне правою кнопкою миші і включимо видимість.
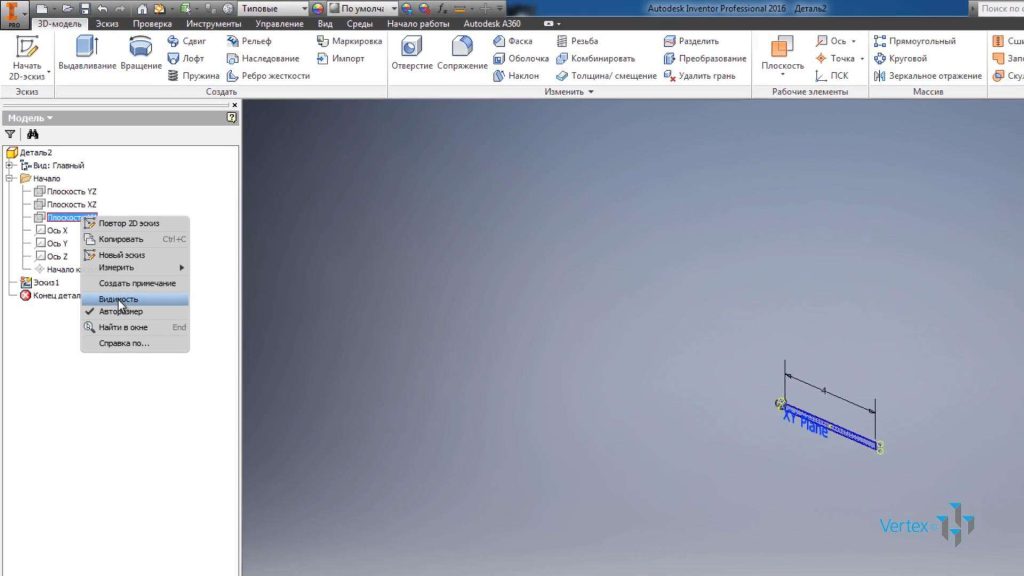
Далі в області Робочі елементи виберіть “Площина”, перемістіть вказівник миші на площину XY , утримуйте ліву клавішу миші та відсуньте її в сторону. Створюється площина зі зміщенням від площини XY.
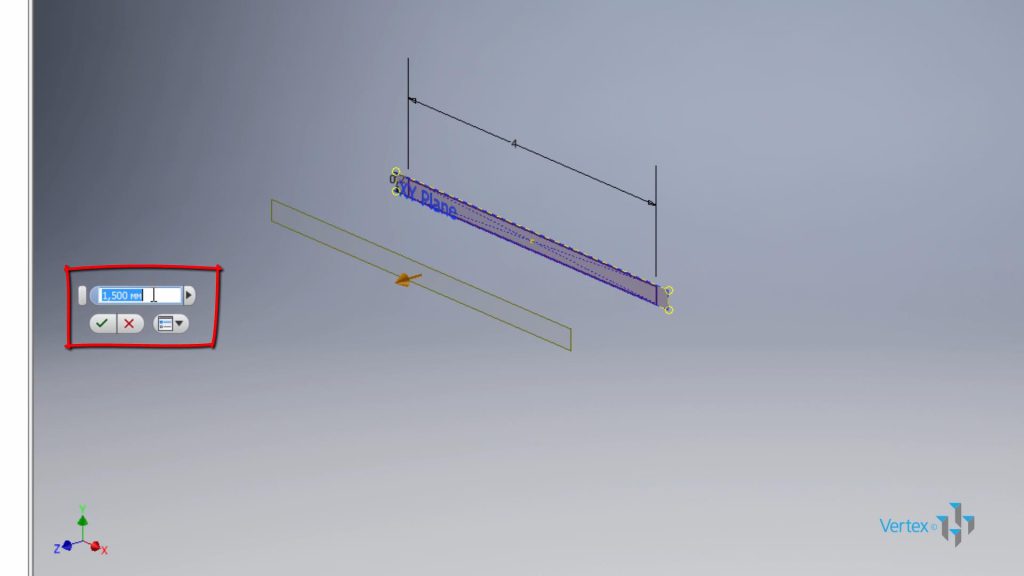
Введіть значення зсуву 5 мм. Тепер давайте створимо наступний двовимірний ескіз в уже створеній площині. У цій площині ми також проведемо прямокутник за допомогою клавіші F7 , щоб відрізати все, що знаходиться перед площиною ескізу.
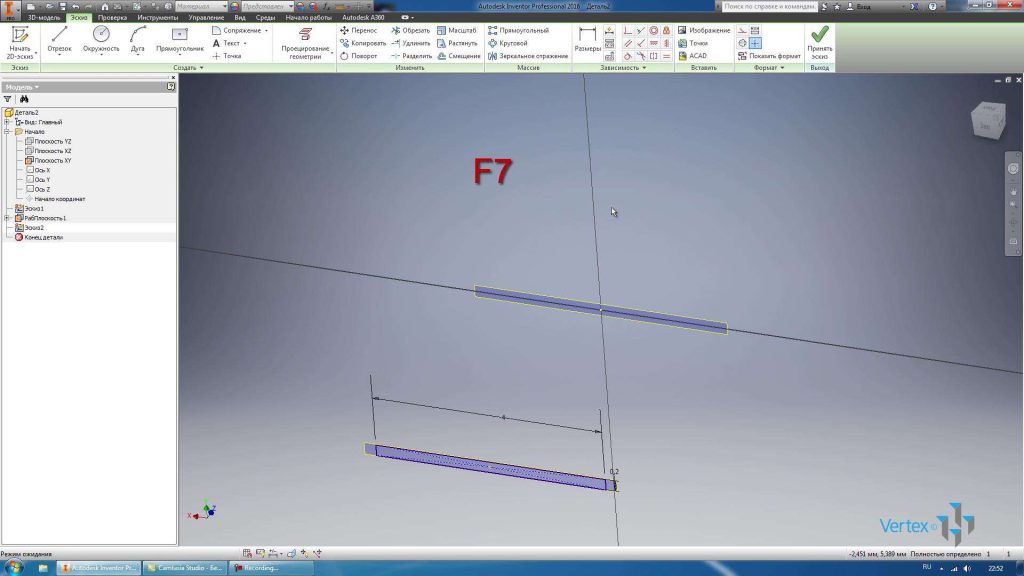
Давайте намалюємо ще один прямокутник, зосереджений на початку координат. Ширина прямокутника також становить 4 мм, а висота – 1 мм.
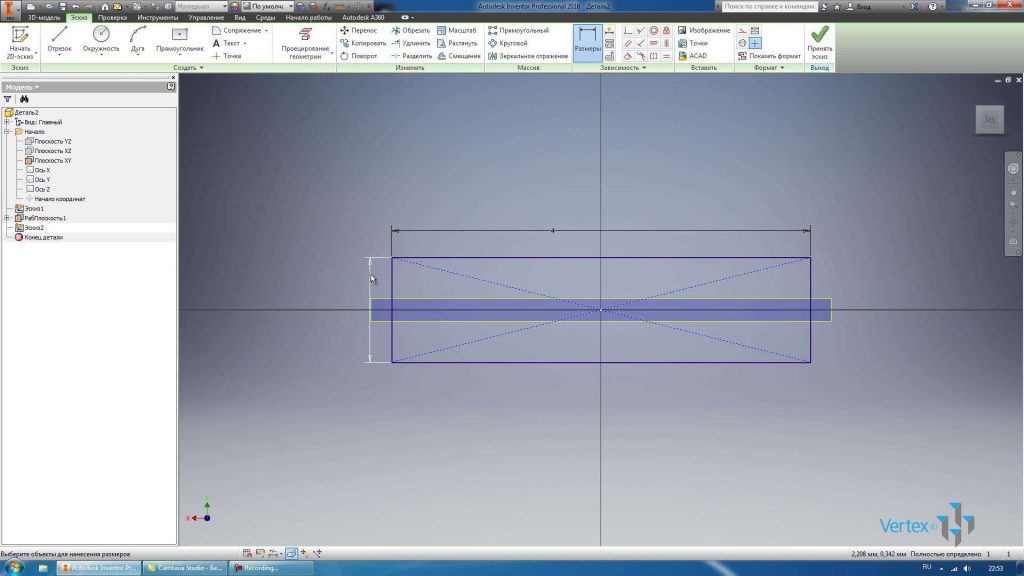
Прийміть цей ескіз.
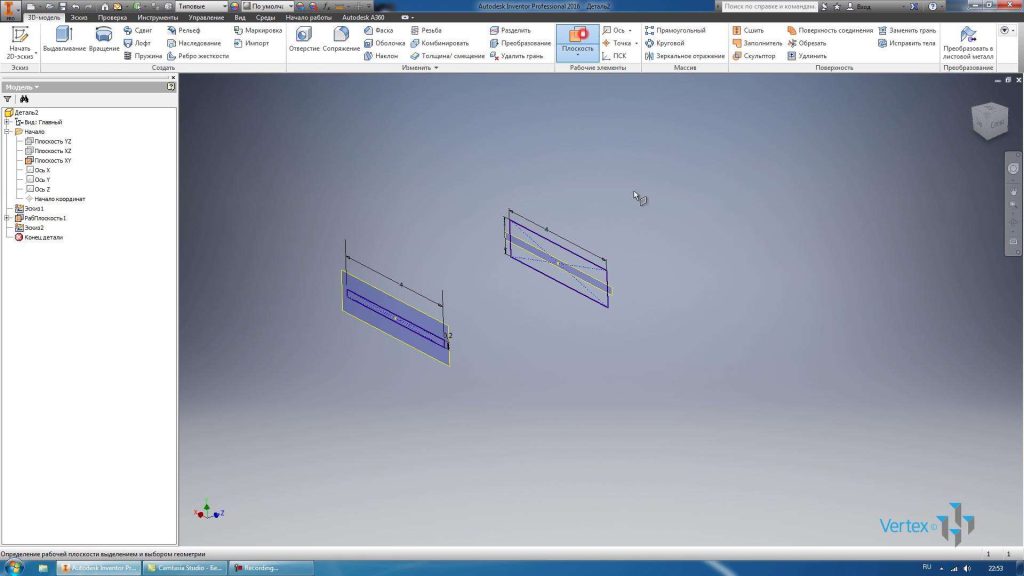
Наступна площина буде створена зміщенням від Робочої площини 1, також на відстані 5 мм. Щоб змінити розмір площини, можна натиснути по ній правою кнопкою миші і поставити галочку автозмір. Розмір площини буде змінюватися відповідно до розмірів деталі.
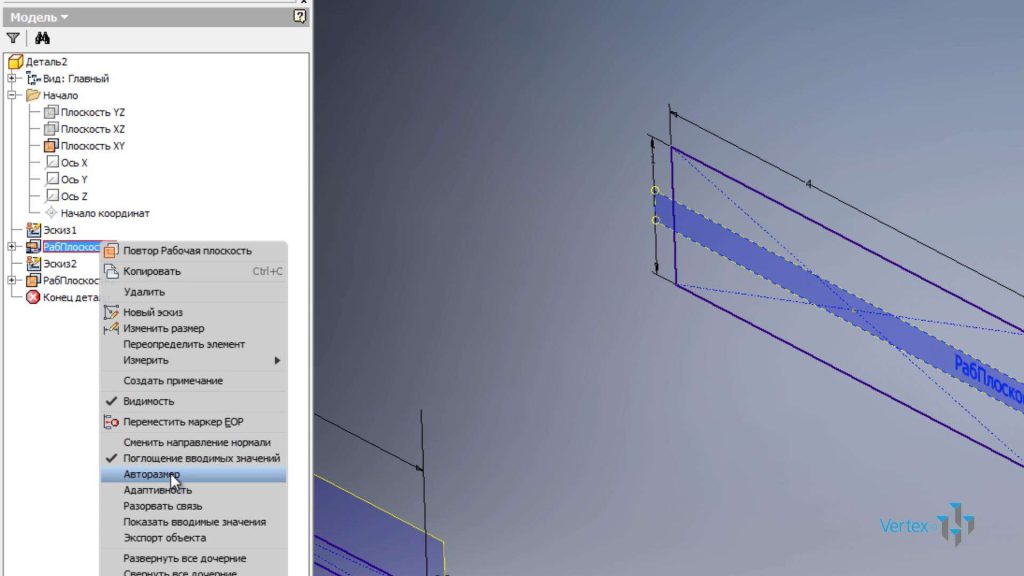
Те ж саме ми зробимо і для другого літака. Просто в створеній площині створіть ще один ескіз за допомогою клавіші F7 , щоб відрізати все, що знаходиться перед площиною мініатюр.
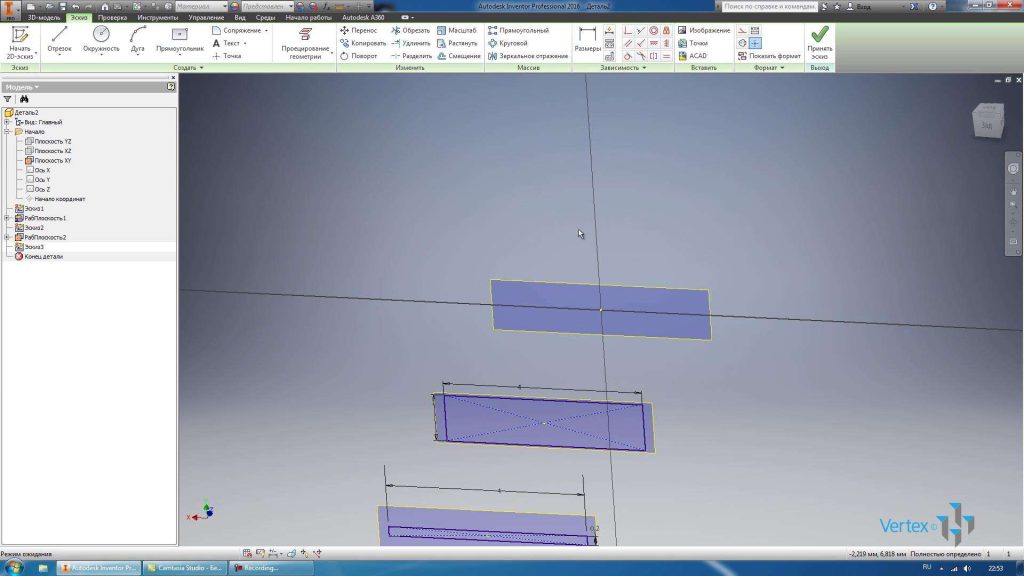
На цій площині проводимо Паз уздовж центральної точки.
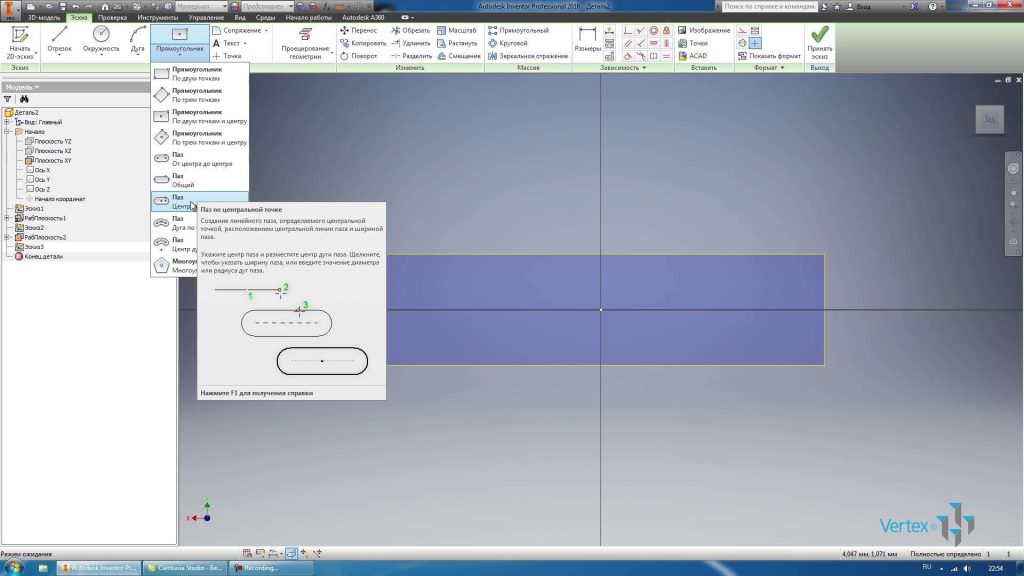
Центральна точка збігається з початком координат, а напрямок канавки – горизонтальним. За допомогою габаритів поставимо висоту паза, рівну 1,5 мм, а ширина паза від центру до центру – 4 мм.
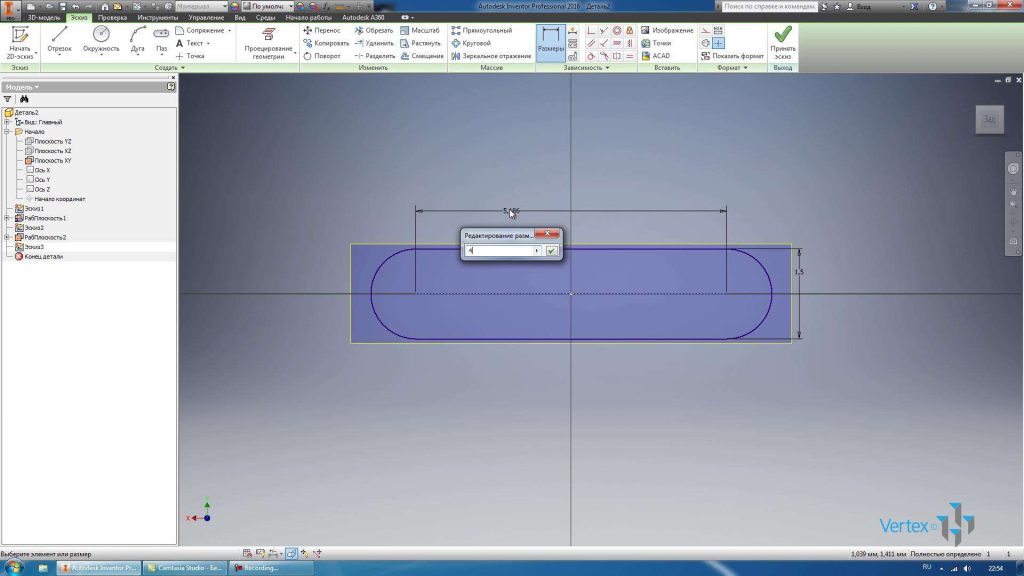
Давайте візьмемо цей ескіз.
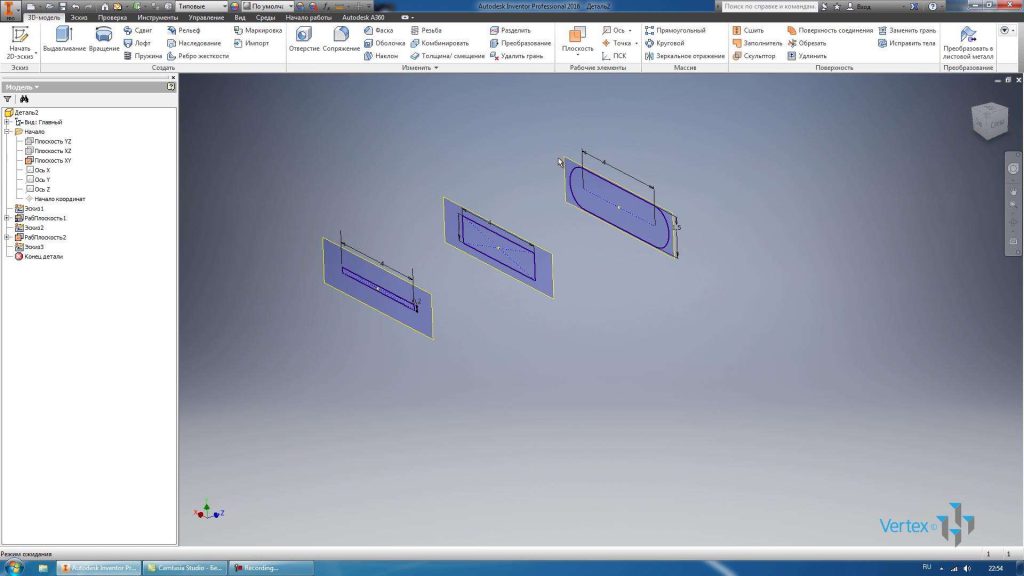
Наступний ескіз буде намальований зі зміщенням від попереднього, також на відстані 5 мм.

Створіть наступний ескіз на цій робочій площині. У ескізі малюємо коло діаметром 3 мм. Прийміть це.
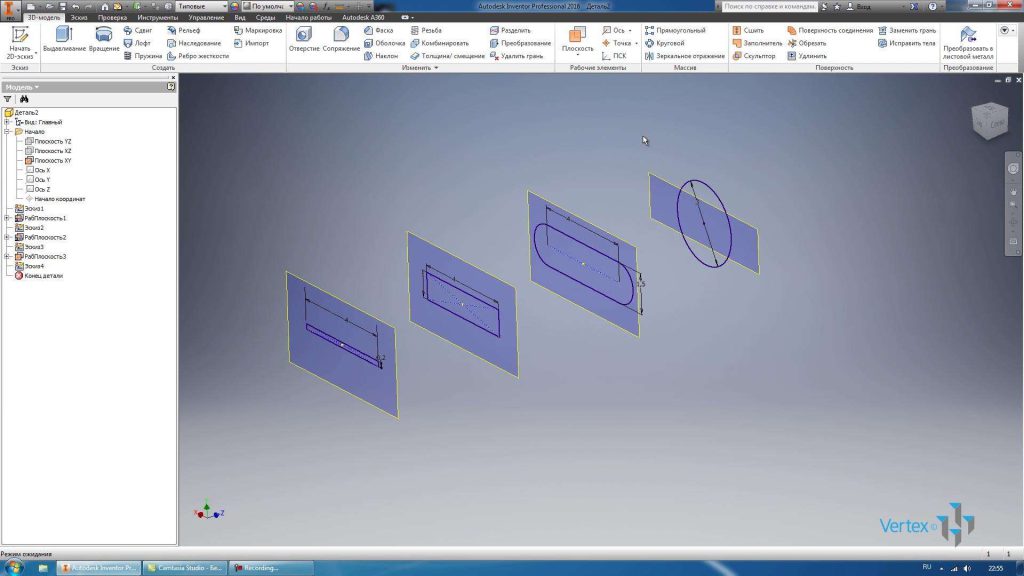
Наступний ескіз зі зміщенням в 10 мм. У ньому ми також створимо ескіз на цій площині і розглянемо функцію проекції геометрії.
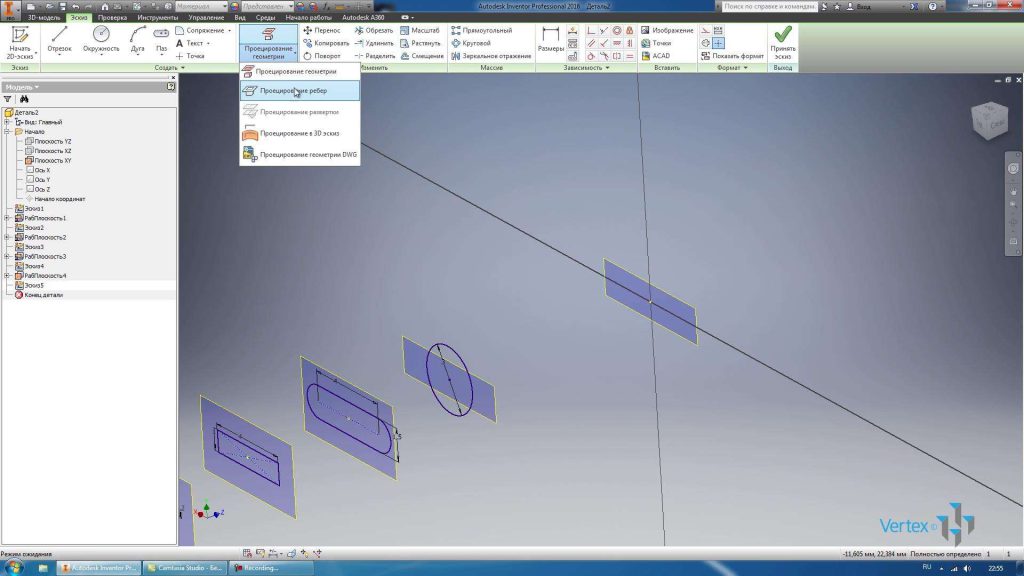
Використовуючи геометричну проекцію, ви можете проектувати геометрію з інших ескізів або елементів на площину ескізу. У нашому випадку ми спроектуємо коло з попереднього ескізу. Давайте візьмемо цей ескіз.
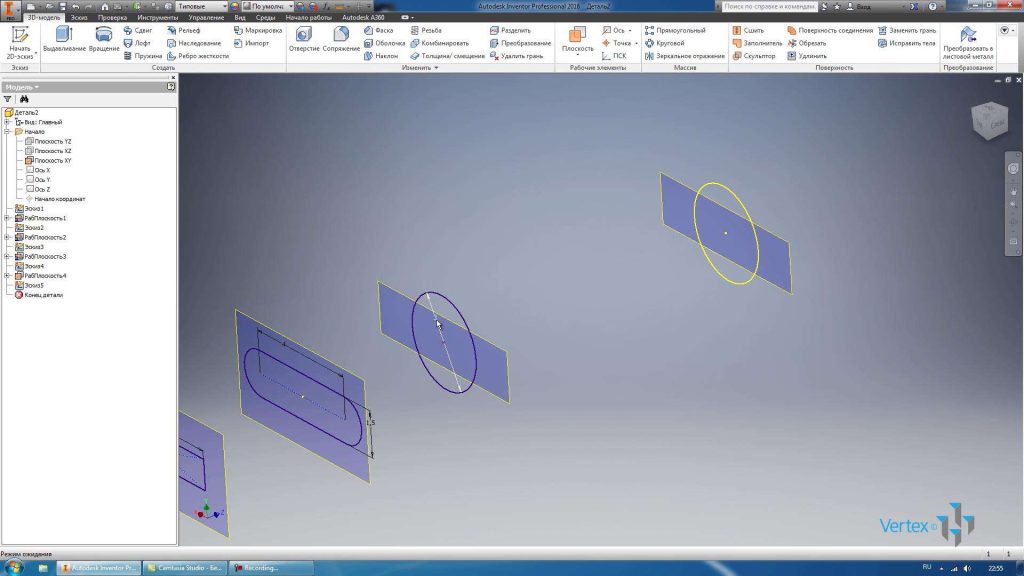
Якщо ви змінюєте діаметр кола в першій мініатюрі, натисніть кнопку “Оновити”. Відповідно, змінюється діаметр кола, спроектованого в останньому ескізі. Поверніть діаметр до 3 мм, оновіть і подивіться, що діаметр змінюється в останньому ескізі.
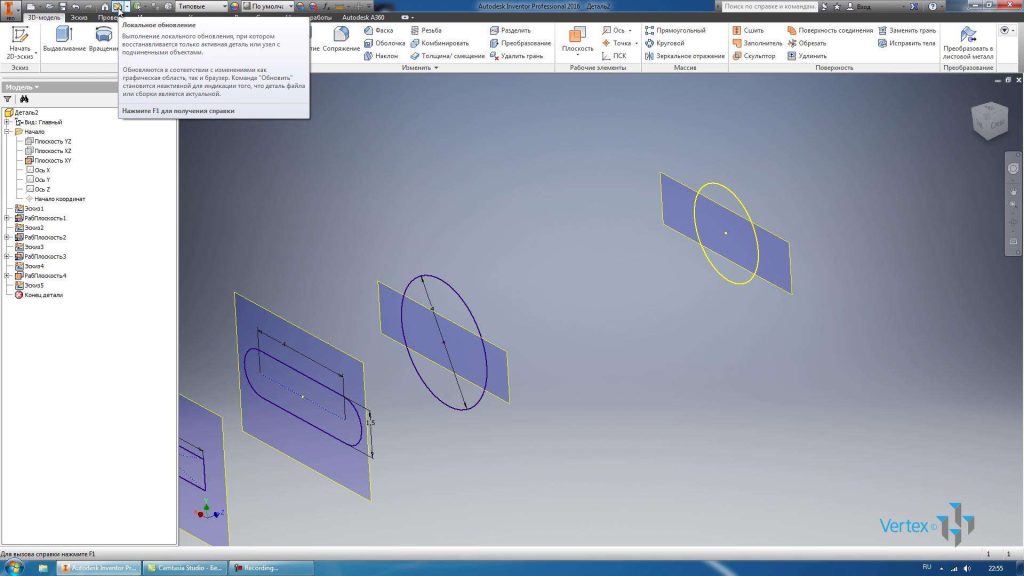
Наступна площина буде створена зі зміщенням в 60 мм. У ньому ми також створимо ескіз. У цьому ескізі ми проектуємо більш щільне коло діаметром 3 мм. Давайте візьмемо ескіз.

Далі в останньому літаку під назвою Working Plane 5 ми створимо ще один ескіз. За допомогою клавіші F7 відріжте все, що перед нею, і намалюйте в цьому ескізі багатокутник.
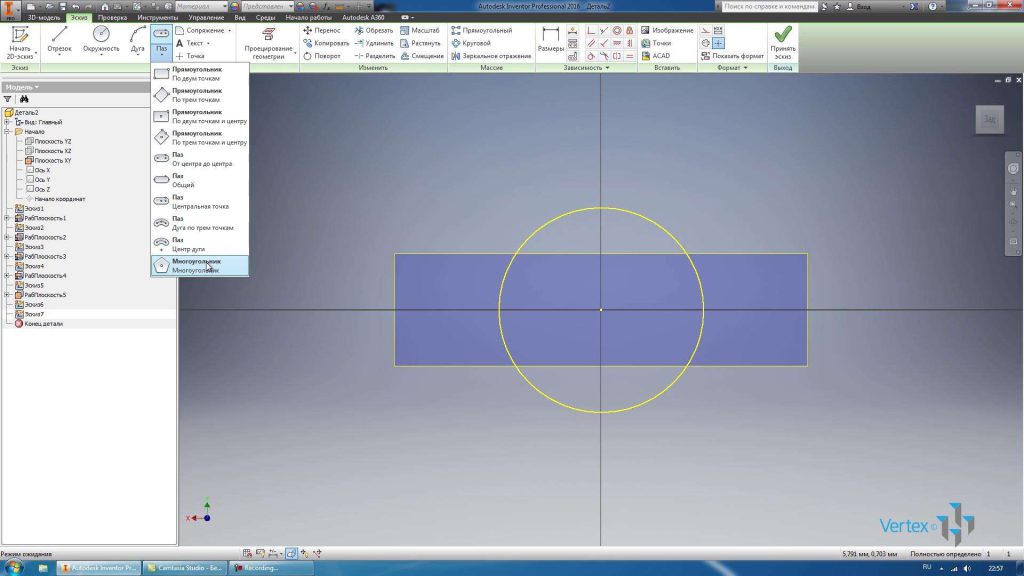
Вкажіть кількість сторін 8, виділіть центр багатокутника на початку координат. Намалюйте восьмикутник. Давайте поставимо відстань по ширині багатокутника, рівне 10 мм.

Використовуючи залежність вертикальності, вирівняємо крайній відрізок багатокутника. Тепер ця мініатюра визначена. Прийміть це.
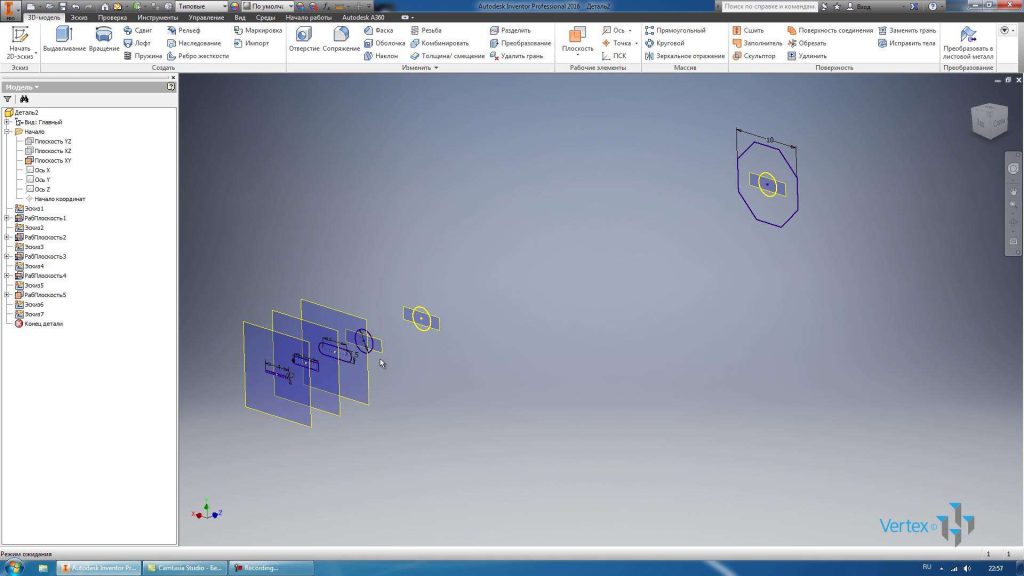
Для попередніх літаків ми поставимо Auto size. Наступна площина буде створена зі зміщенням від останньої на 7 мм. У ньому намалюємо ескіз, в ескізі коло діаметром 6 мм.
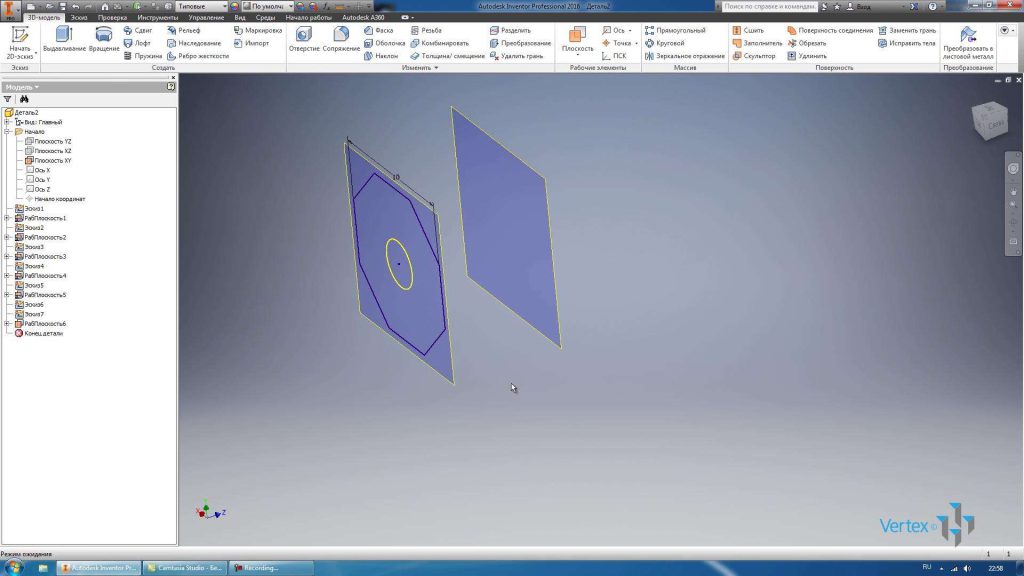
Ескіз приймають.
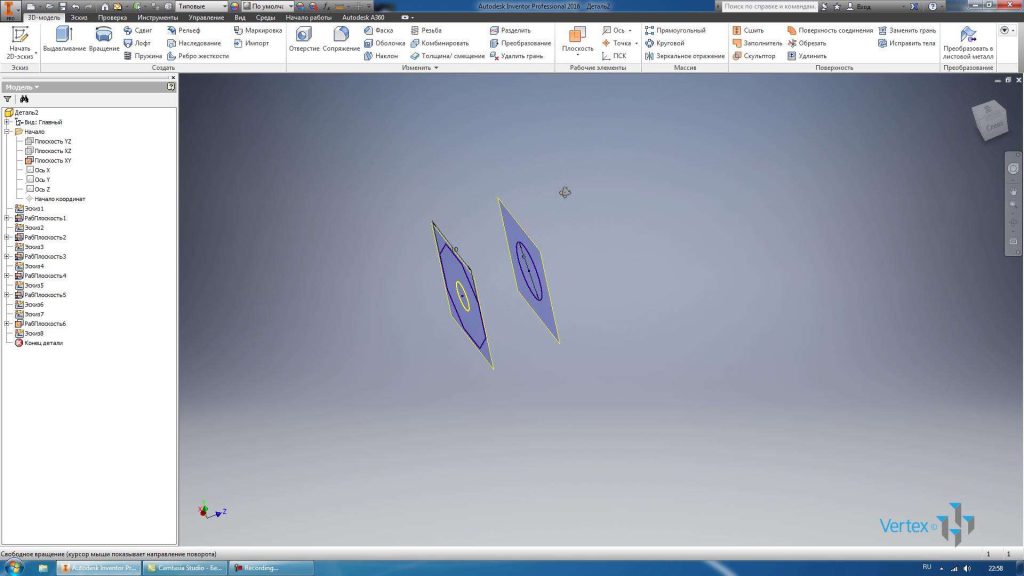
Створіть останню площину зі зміщенням в 60 мм. У цій площині ми малюємо ескіз і проектуємо на цей ескіз восьмикутник. З попереднього ескізу проектуємо відрізки полігону. Точно такий же багатокутник ми отримали в останньому ескізі. Прийміть цей ескіз.
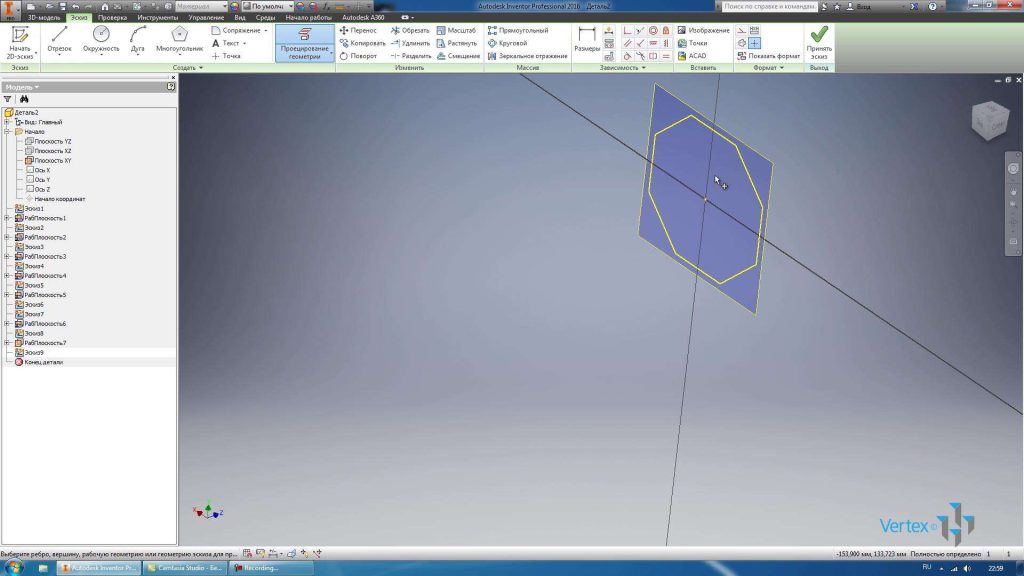
Тепер видимість всіх літаків можна відключити, вони нам більше не знадобляться. Ми отримали ряд секцій, на яких будемо виконувати операцію «Лофт».
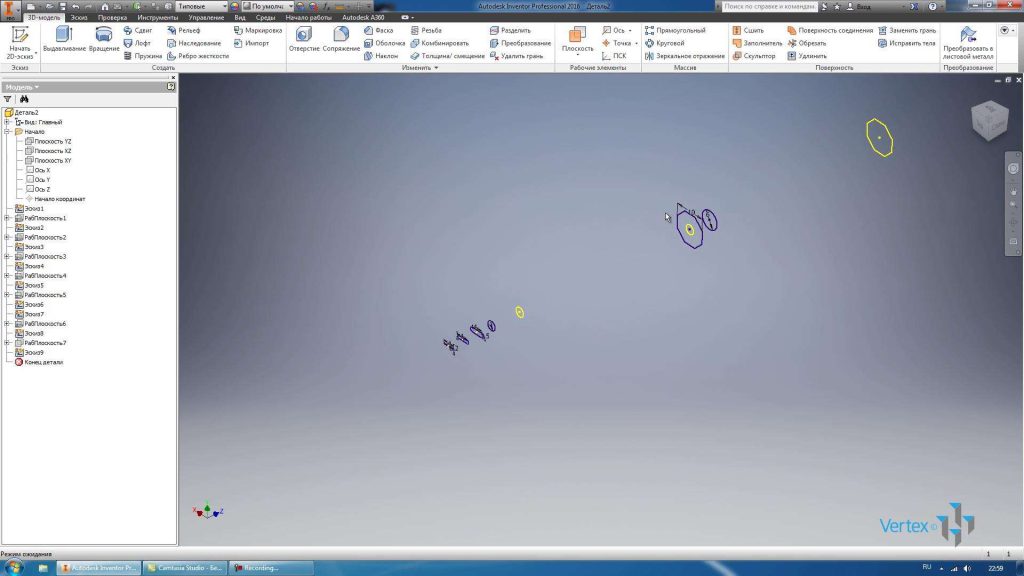
Виберіть операцію «Лофт», нам потрібно вибрати поперечний переріз для виконання цієї операції. Почнемо з першого ескізу. Виберіть наступні мініатюри, і в попередньому перегляді ми зможемо побачити, як буде створена наша частина.
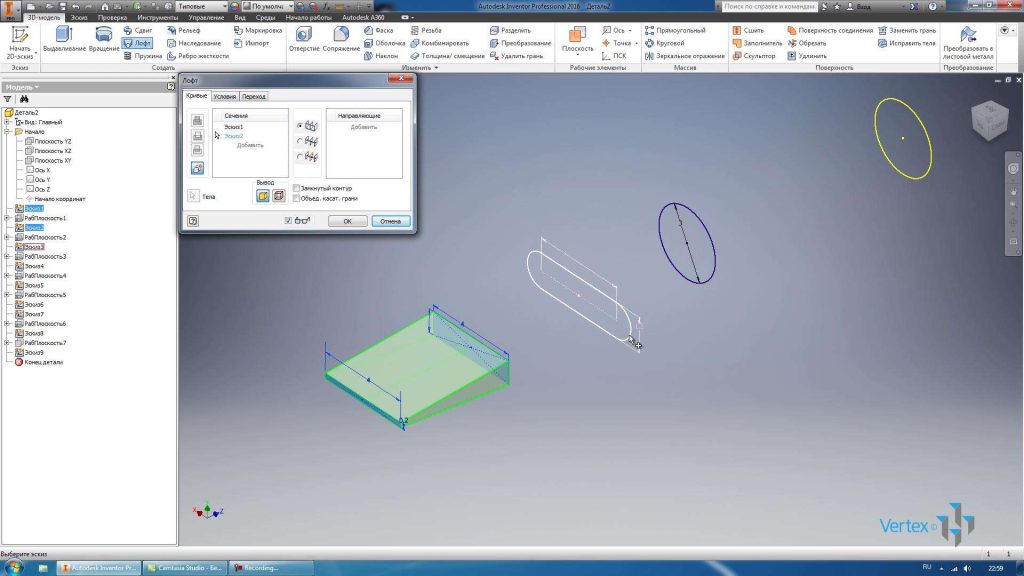
По черзі вибираємо площини і бачимо, що створюємо плавні переходи між ескізами.

Виберіть перші шість ескізів, що закінчуються колом. Натисніть кнопку OK, щоб отримати першу частину частини.

Як ви вже зрозуміли, створюємо деталь Викрутка з плоским кінцем.

Був створений перший орган. У браузері є вкладена папка Solids , в якій відображаються суцільні деталі. Давайте відобразимо видимість шостої площини. Створіть площину зі зміщенням 12 мм від неї. У цій площині ми створимо ескіз, а також спроектуємо в нього полігон. Приймаємо ескіз. Видимість площин може бути видалена.
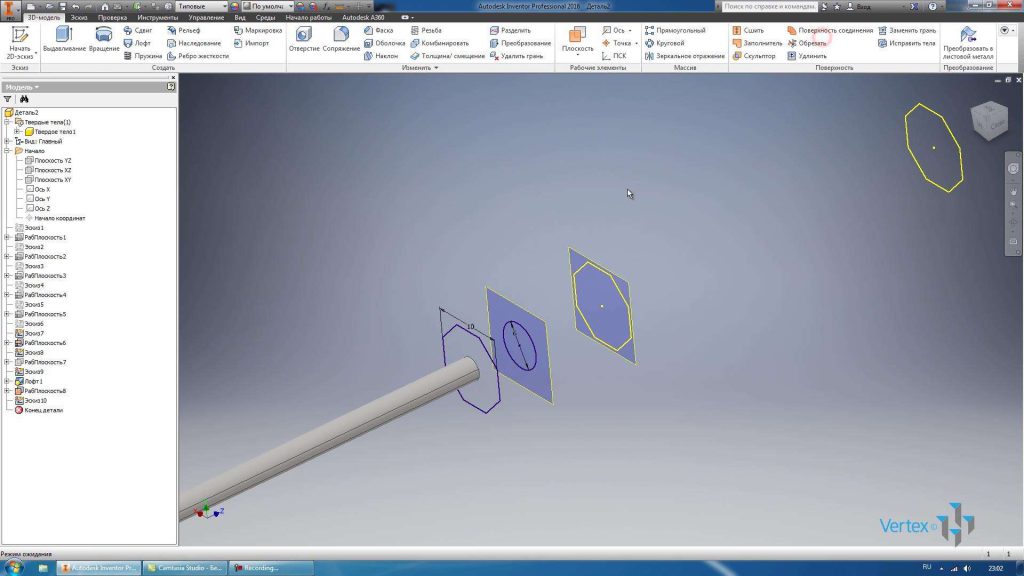
За отриманими ескізами ми виконаємо Лофт. Вибирайте ескізи по черзі і дивіться, як буде створена наша частина.

Давайте виберемо для створення твердого тіла за допомогою цієї кнопки, яку ми вкажемо для цієї операції, що наша частина буде складатися з двох окремих твердих тіл.
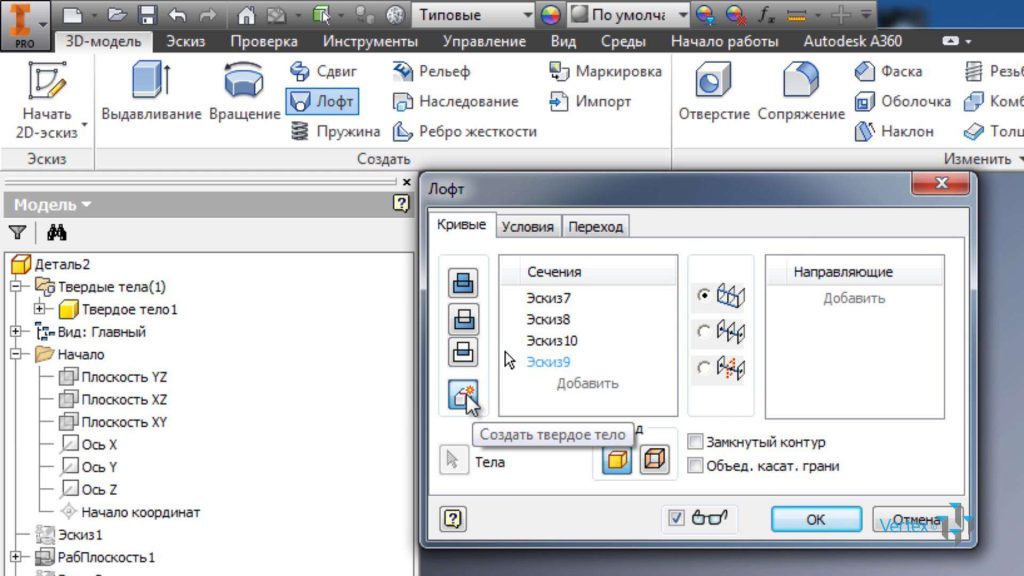
У нашому випадку це металевий штир і пластикова ручка.

Для кожного твердого тіла ви можете встановити інший стиль відображення. Для наконечника викрутки ми виберемо хромований стиль дисплея напівпрозорий.

За перо за нього відповідає Твердий стан 2, давайте виберемо інший стиль відображення. Наприклад, Гладкий – світло-оранжевий колір.

Таким чином, за допомогою двох операцій Loft 1 і Loft 2 була отримана викрутка деталі. Перейменуємо деталь і збережемо її.



