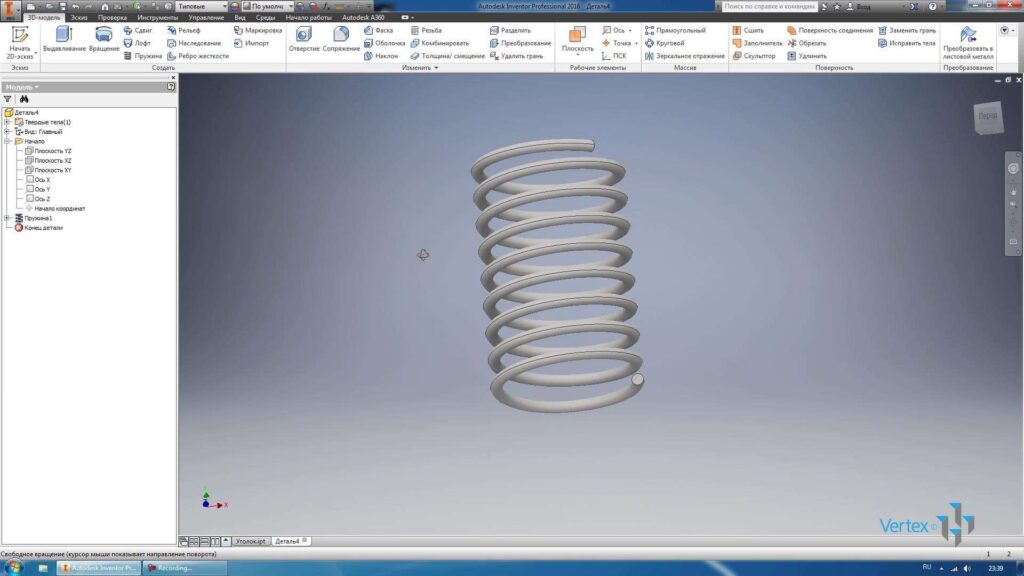Зміна роботи
Наступна операція по створенню деталі – операція Shift. Вона дозволяє змістити ескіз по заданій траєкторії. Давайте розглянемо приклад. На площині XY створіть ескіз. В ескізі малюємо профіль куточка, ширина кутової полиці – 50 мм , а товщина полиці – 5 мм.
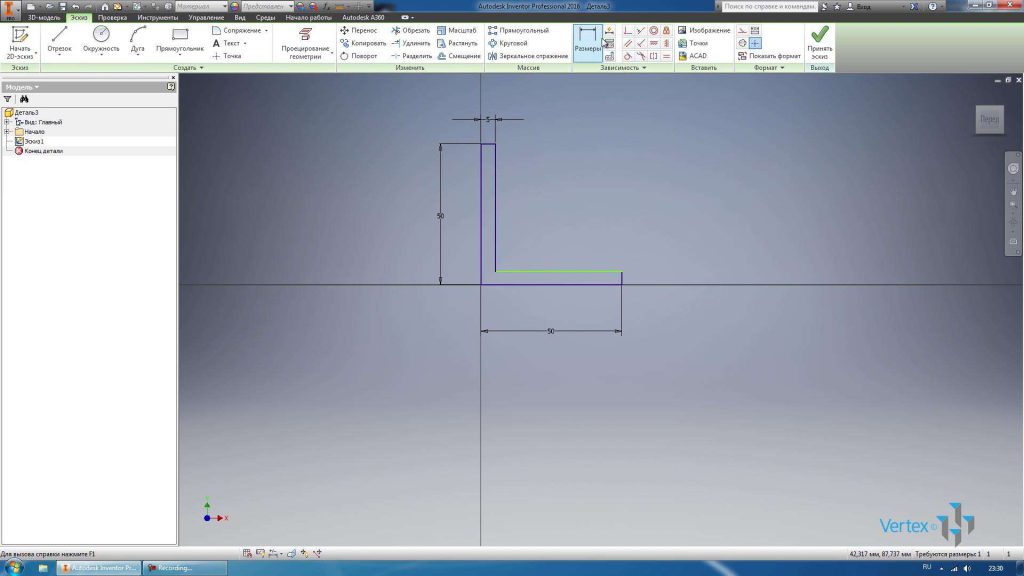
Початок починається на краю кута. Додайте необхідні пари, перші розміром 3 мм і наступні з розміром 5 мм. Отримав профіль куточка в деталях.
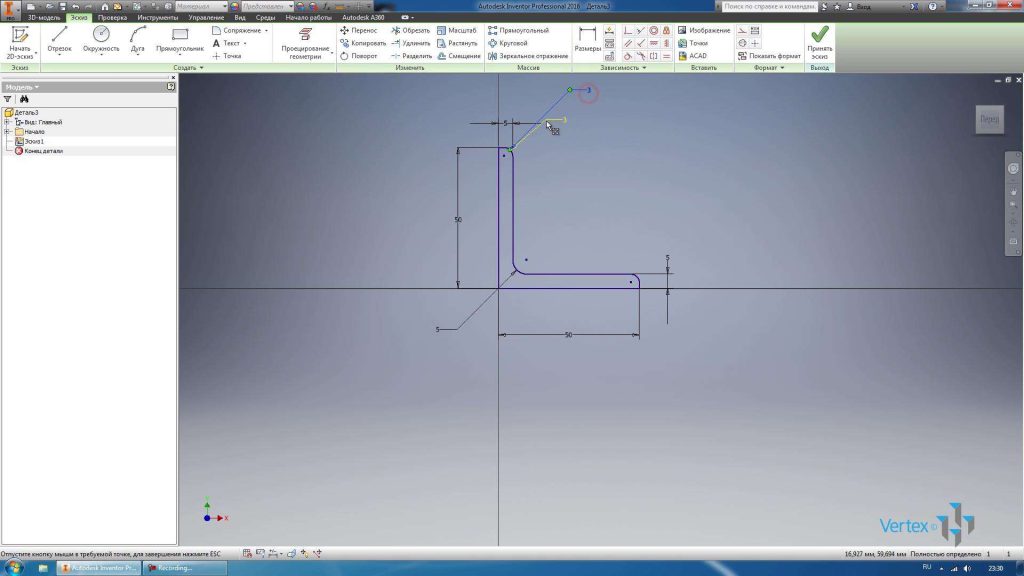
Прийміть цей ескіз. Тепер, коли ми виконуємо зміну, нам потрібно мати траєкторію, щоб компенсувати ескіз.
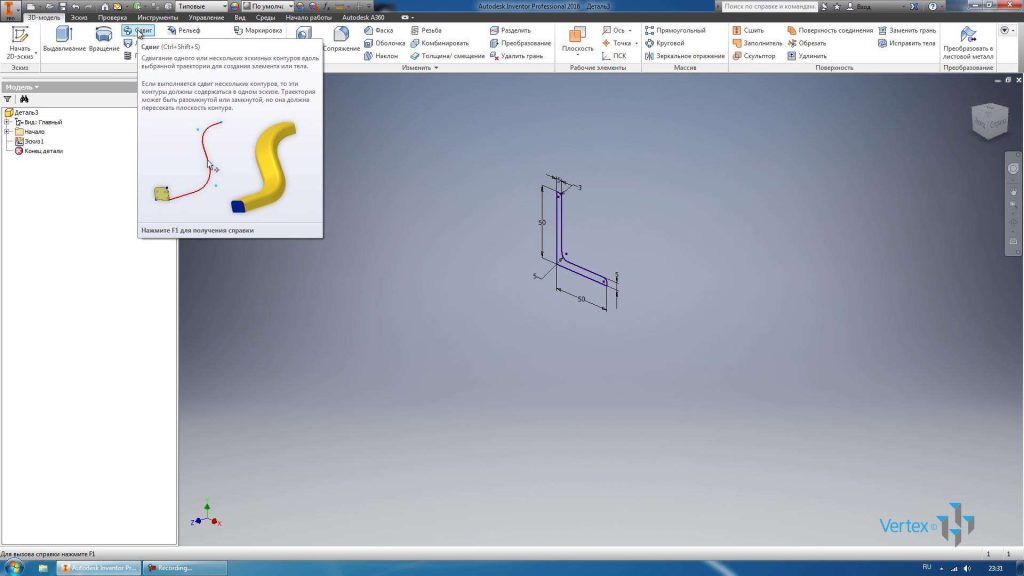
Виділіть площину XZ і створіть траєкторію на цій площині.
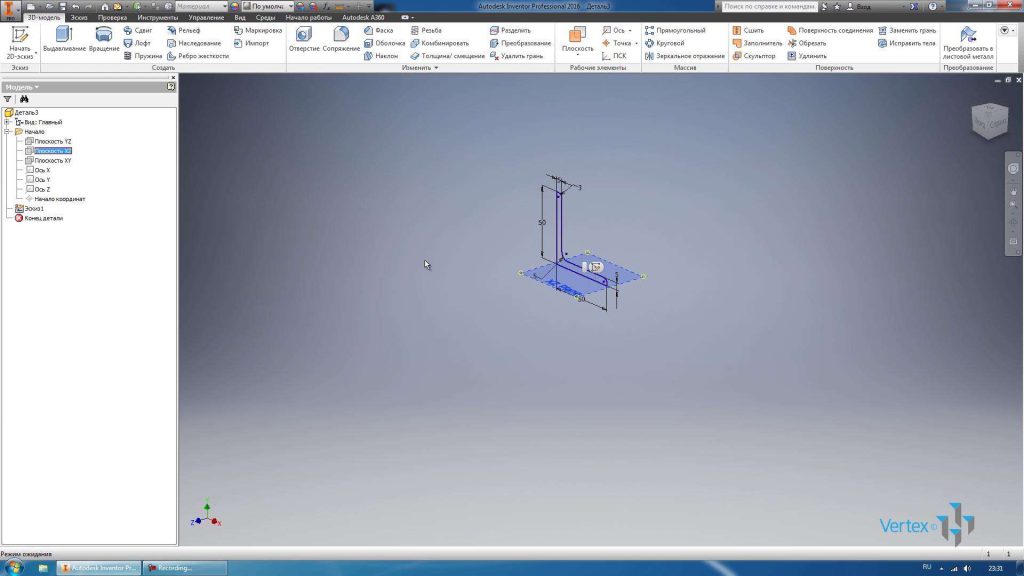
Також ми почнемо траєкторію біля витоку. Проведемо горизонтальний відрізок в 150 мм, потім відрізок під якимось кутом і вертикальний відрізок в 200 мм в довжину.
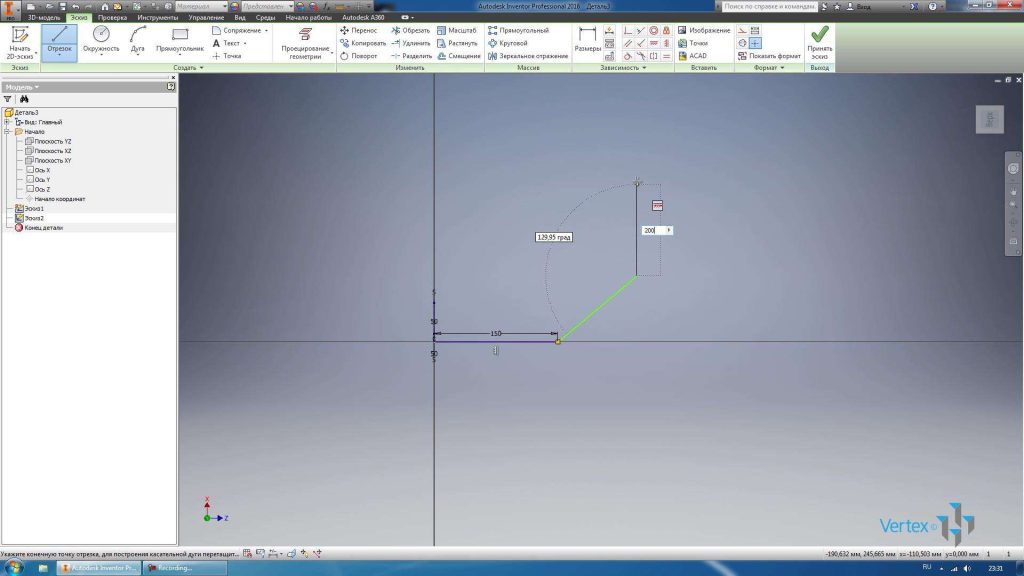
Поставте кут до похилої лінії 40° градусів і горизонтальний розмір цього відрізка – 120 мм.

Додайте сполучення, яке буде відповідати радіусу вигину для кута.
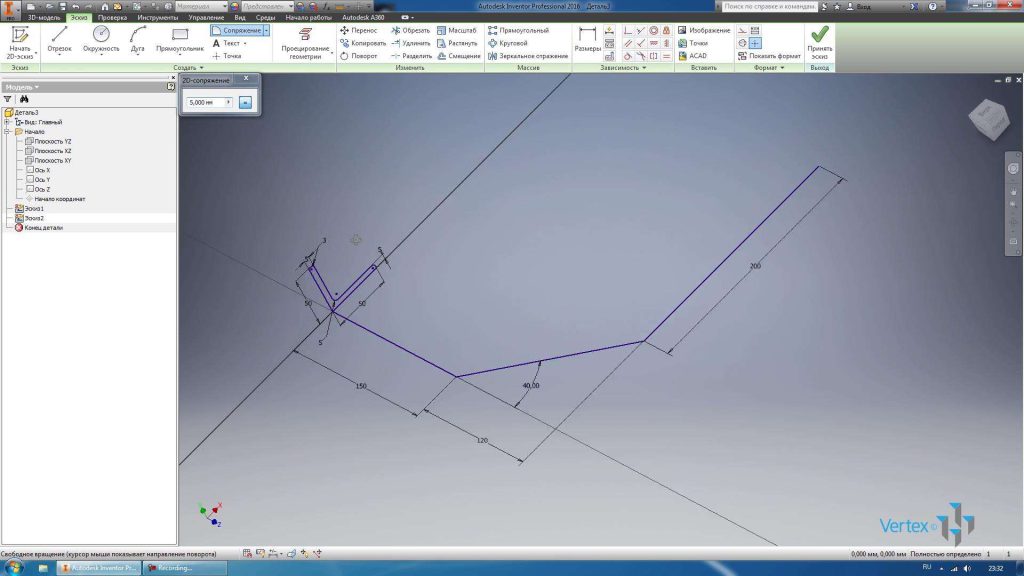
Введіть 50 мм і поставте цей інтерфейс між відповідними сегментами. Ми отримали плавний перехід між відрізками і визначається весь ескіз в цілому.
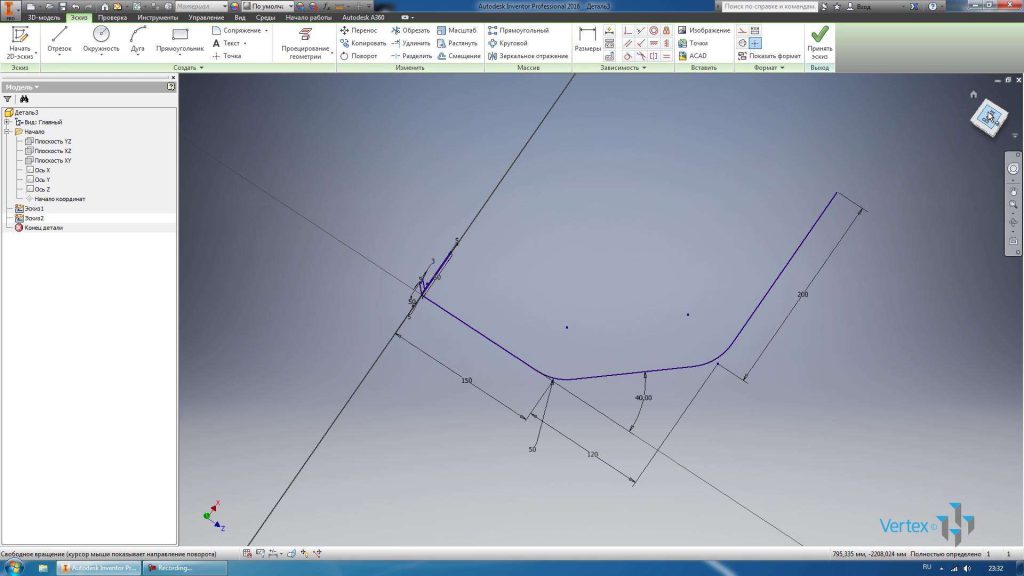
Замкнутої доріжки в цьому ескізі немає, тільки напрямок для панорамування. Приймаємо ескіз. Отже, ми отримали перший ескіз, який має кут замкнутої петлі і другий ескіз, який є напрямком для зміщення.
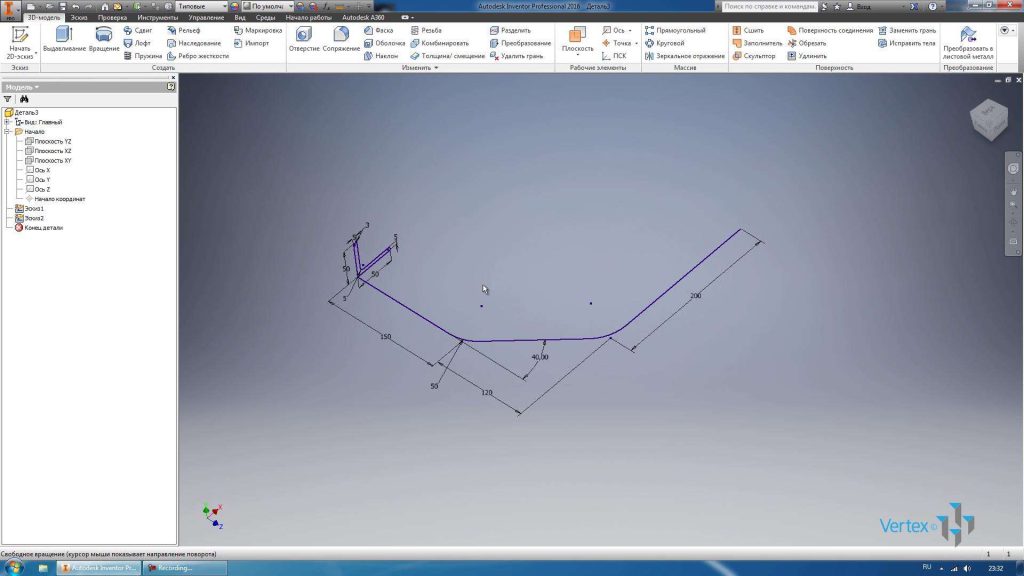
Виберіть операцію Shift, виберіть “Мініатюра”. Так як це єдиний закритий ескіз, то він вже був підібраний. Далі вибираємо шлях для зсуву. Виберіть траєкторію руху другого ескізу.
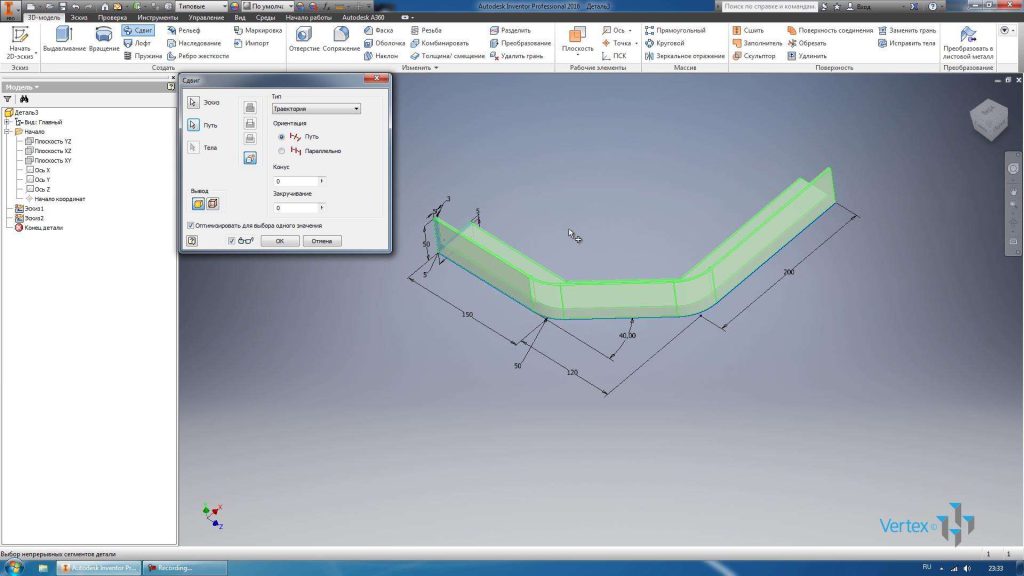
Виділено зеленим кольором в попередньому перегляді того, як буде виглядати наша частина.
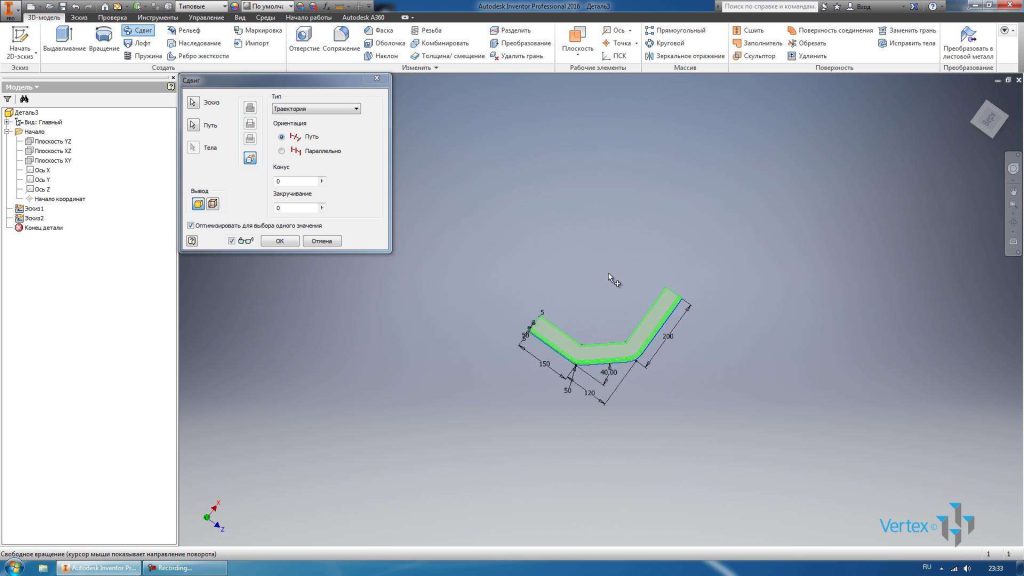
Тип зміщення траєкторії, орієнтація завжди перпендикулярна траєкторії. Інші параметри Cone і Twist залишаться до 0. Натисніть кнопку “OK”.
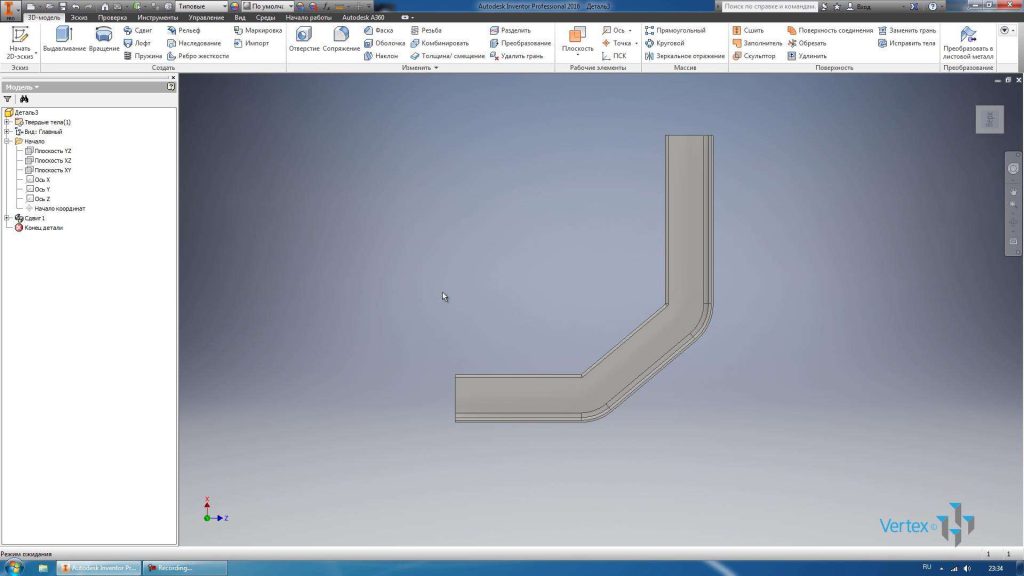
Ми отримали кут, зігнутий по заданій траєкторії. Давайте збережемо цю деталь під назвою Corner.
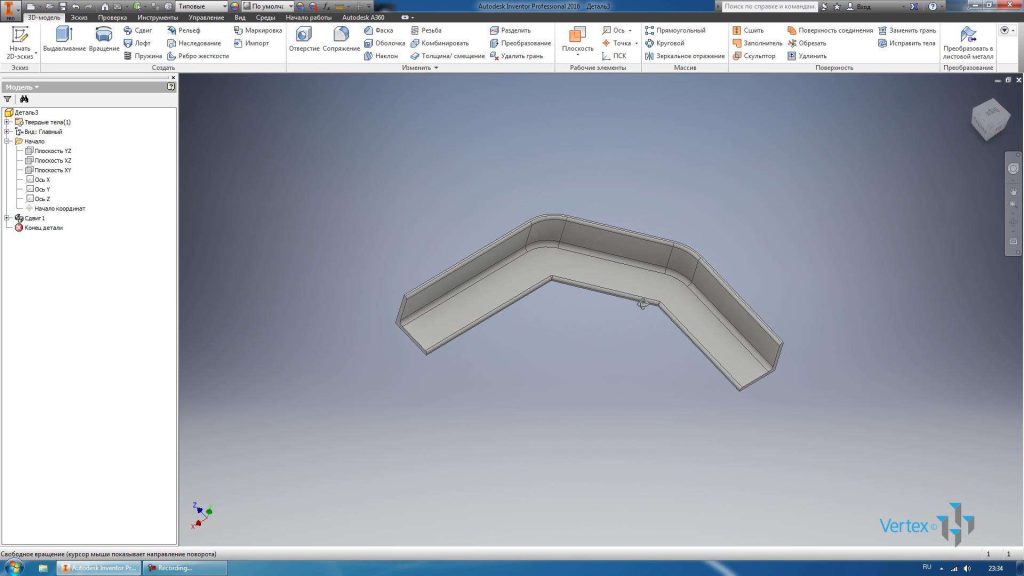
Операція «Джерело»
Далі розглянемо наступну Весняну операцію.
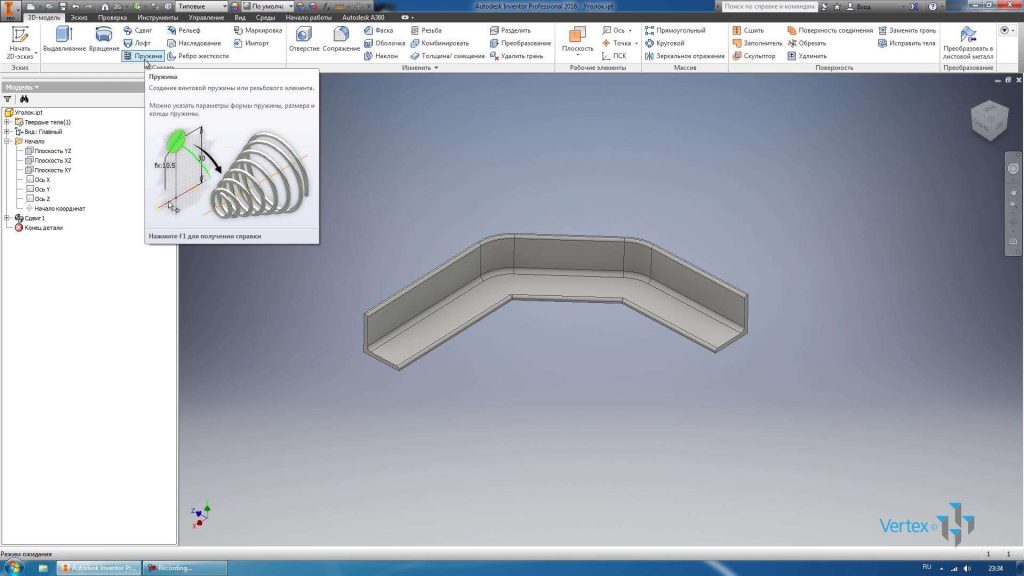
Створимо нову частину. Створимо двовимірний ескіз на площині XY. Намалюйте коло діаметром 5 мм, цей діаметр буде відповідати діаметру бруска, з якого виготовлена пружина.
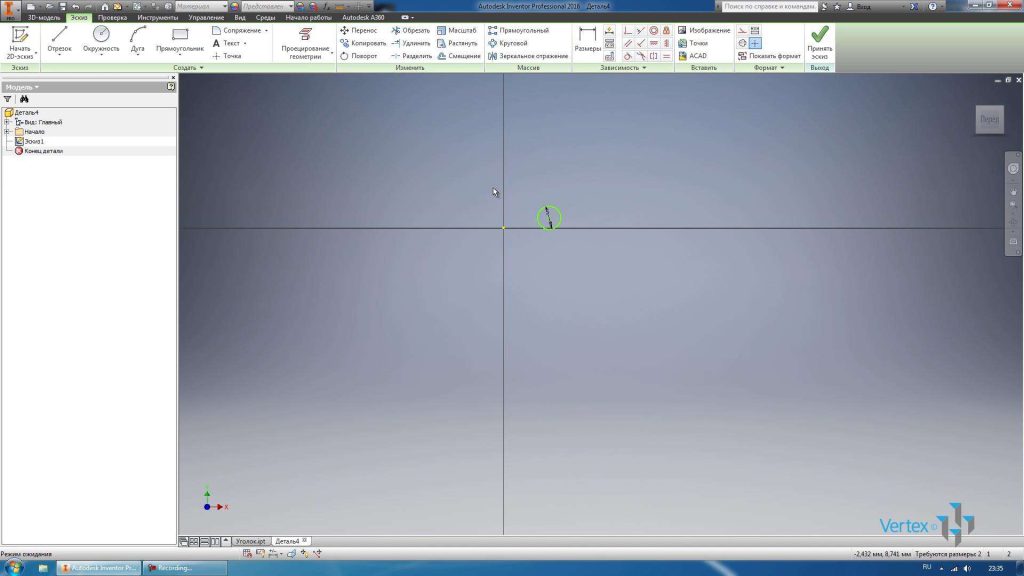
Використовуючи залежність горизонтальності, вирівняйте центр кола з початком координат і поставте розміри від початку координат до центру кола в 30 мм. Такий розмір встановить радіус обертання пружини.

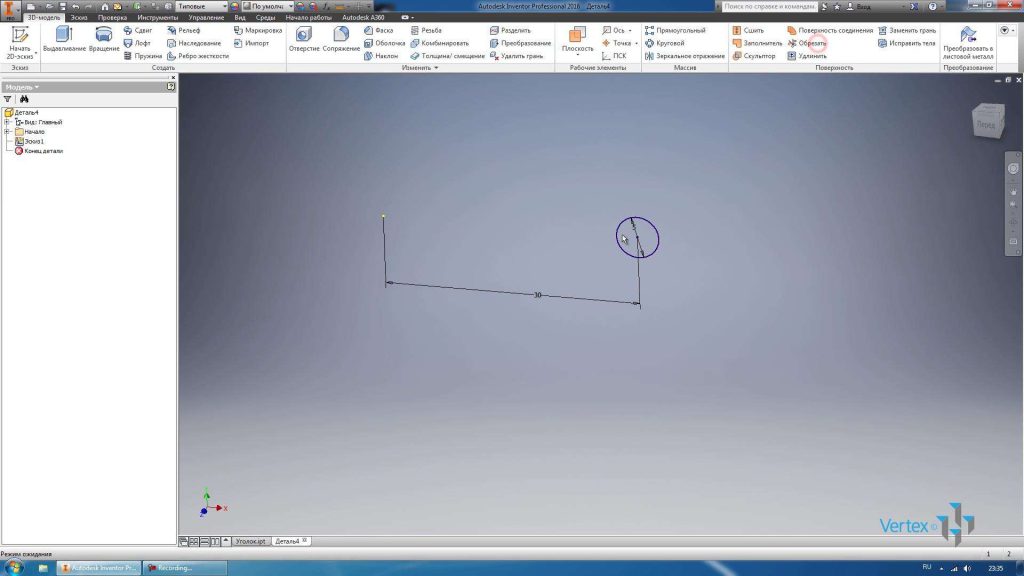
Давайте виберемо Весняну операцію. Ескіз вже був обраний єдиним закритим в цій деталі. Далі можна виділити вісь Y в якості осі. У браузері відкрийте папку Пуск і знайдіть вісь Y. Навколо цієї осі буде виконано обертання пружини.
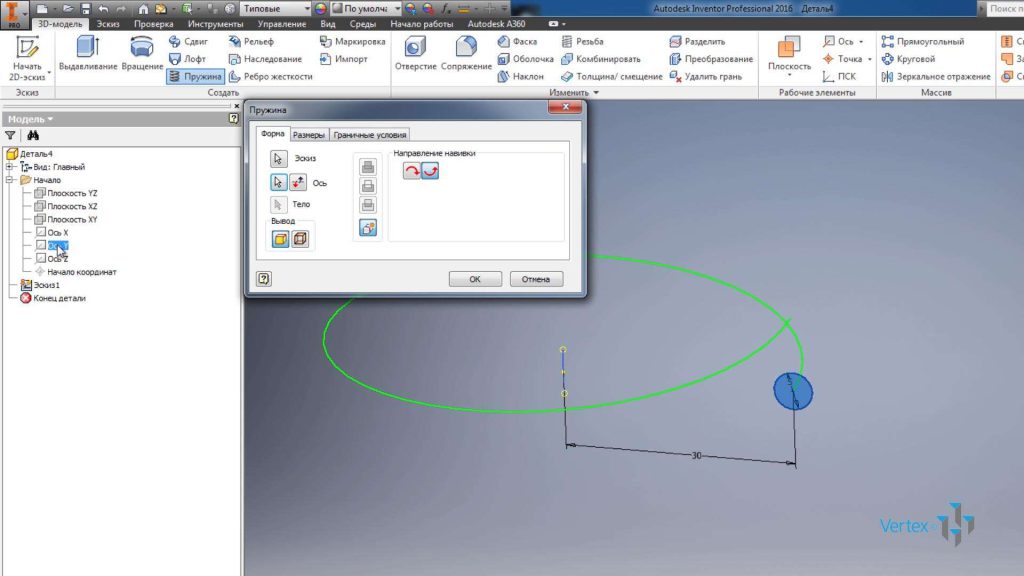
Потім ми зможемо вибрати напрямок для обертання, на сусідній вкладці Dimensions вкажемо параметри розмірів пружини.
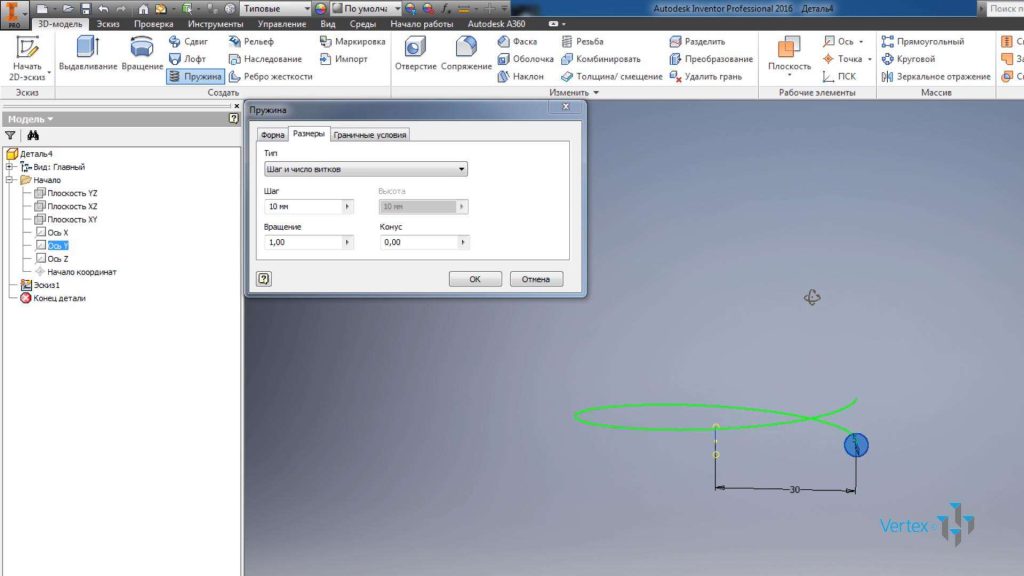
В якості початкових параметрів ви можете вибрати Крок і кількість витків, Кількість поворотів і довжину пружини, Крок і довжину або Спіраль для створення плоскої пружини. Виберемо тип першого кроку і кількість поворотів. В якості кроку залиште значення 10 мм, а кількість витків введіть 8.
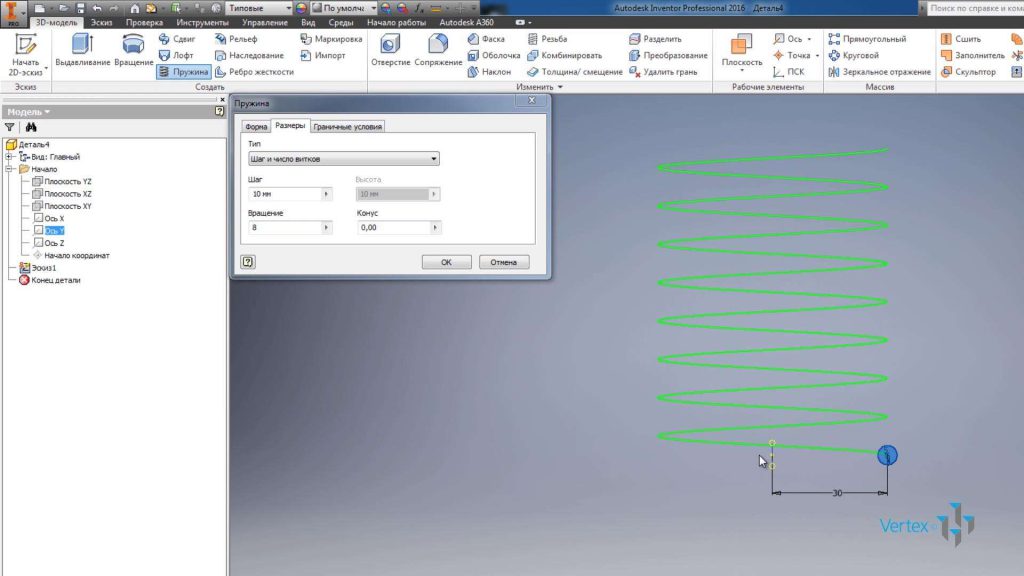
Можна вказати конус для конусної пружини. Наприклад, введіть кут в 20, який буде відповідати куту пружинного конуса.
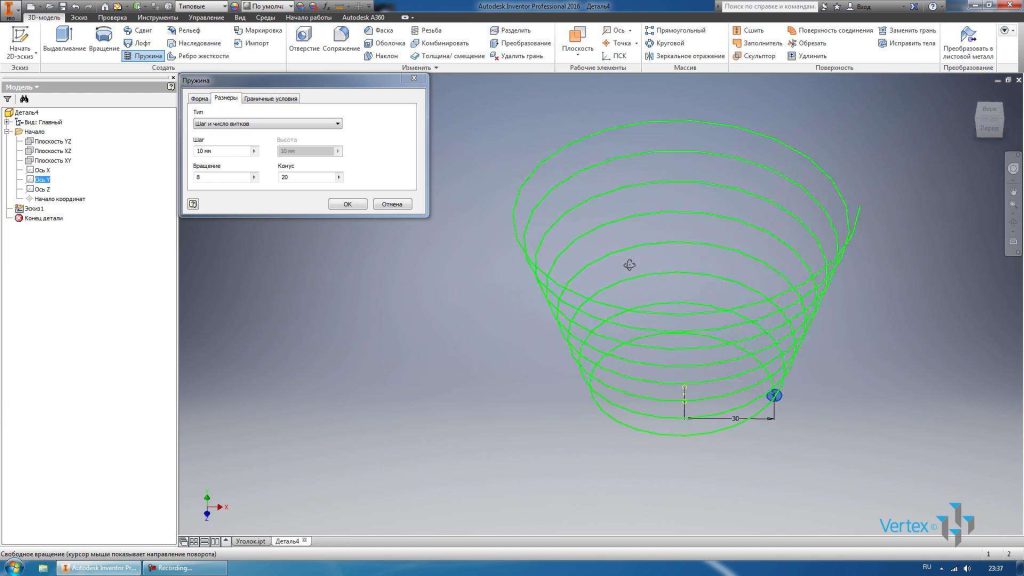
Залиште кут нахилу 0° градусів. На сусідній вкладці Граничні умови можна вказати умови початку і кінця весни. Наприклад, якщо кінець повинен бути плоским, то вкажіть площину в перехідній частині, наприклад, 45° градусів і кут нахилу плоскої частини, наприклад, 180° градусів. Це означає, що перші півоберти нашої пружини рівні, потім наступні 45 ° градусів починаємо повертатися і потім йде поворот з повним кроком.
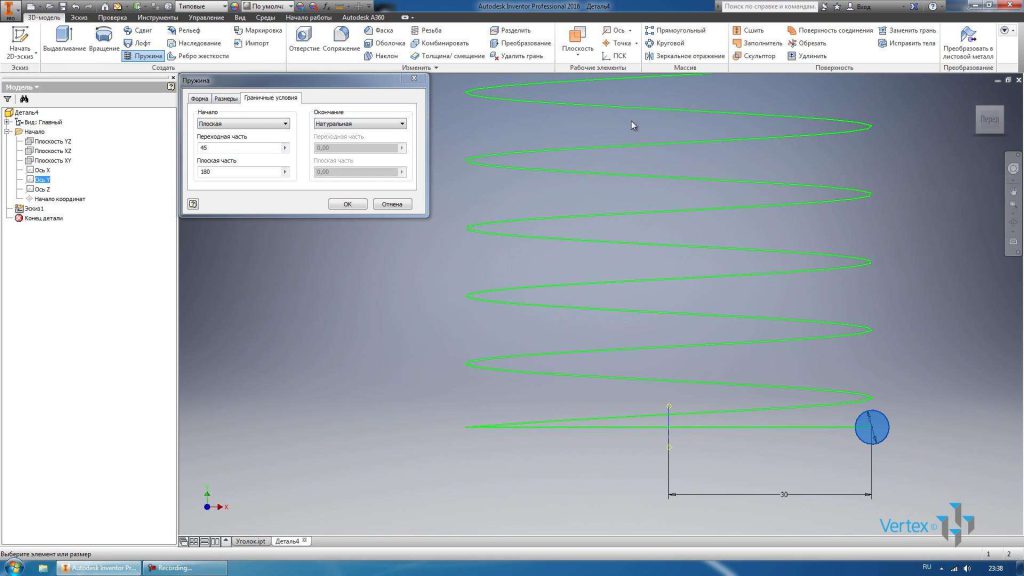
Так само і з кінцем весни. Якщо нам потрібен плоский кінець, то можна ввести значення плоскої частини і значення в перехідну частину пружини. Давайте натиснемо Ок і подивимося, як виглядає наша весна.
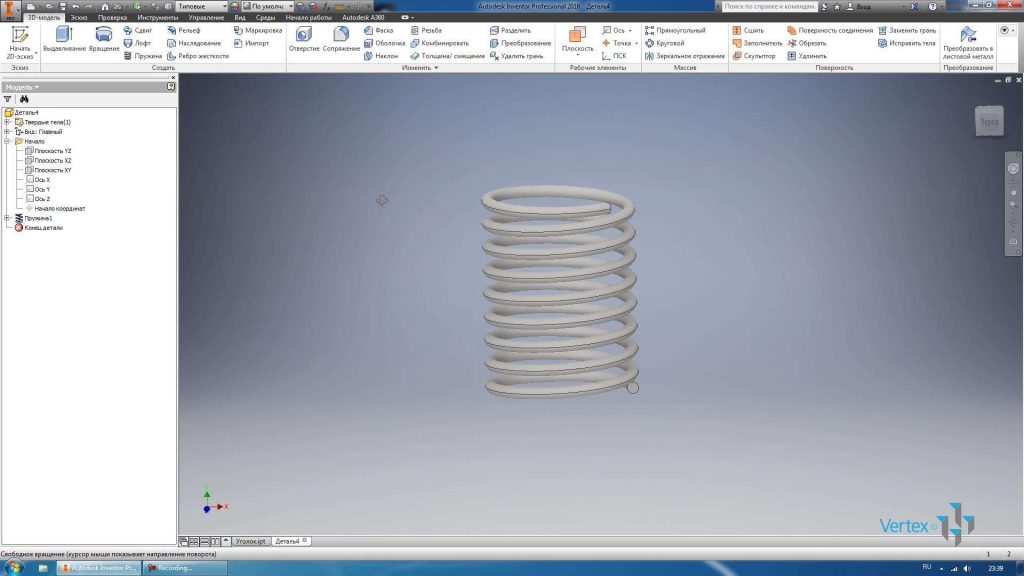
Якщо в процесі створення пружини з’являється помилка, значить, пружина схрещується сама і створити такий орган неможливо.
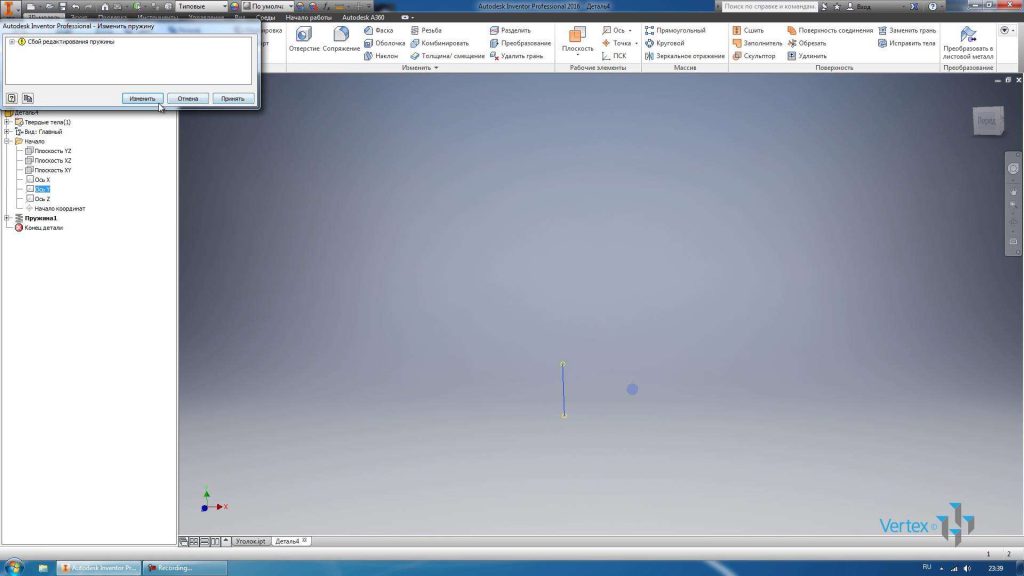
В цьому випадку потрібно відредагувати параметри або плоскої частини, або висоти кроку. Натисніть ОК , щоб створити пружину.
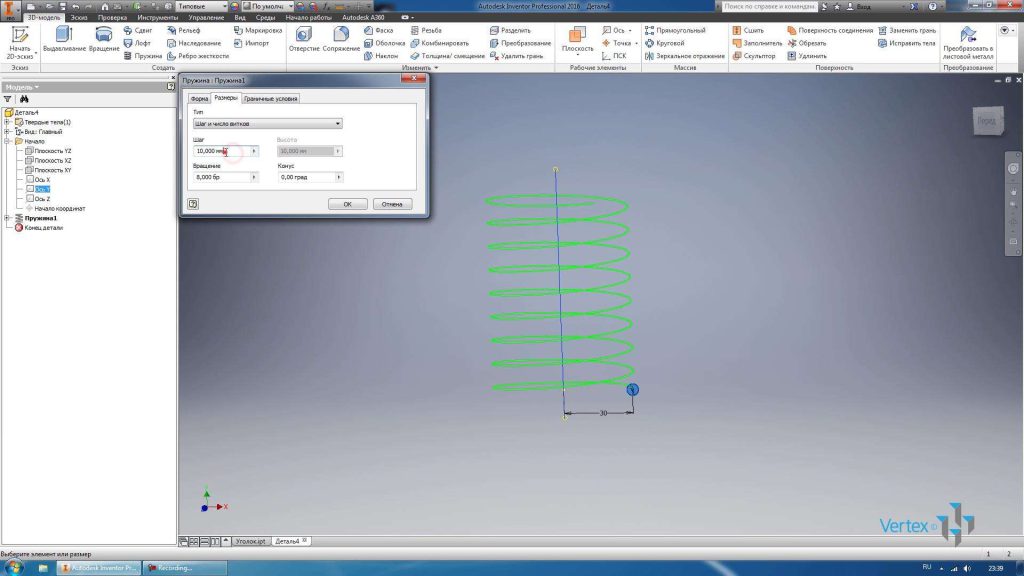
Збережемо частину під назвою Весна.