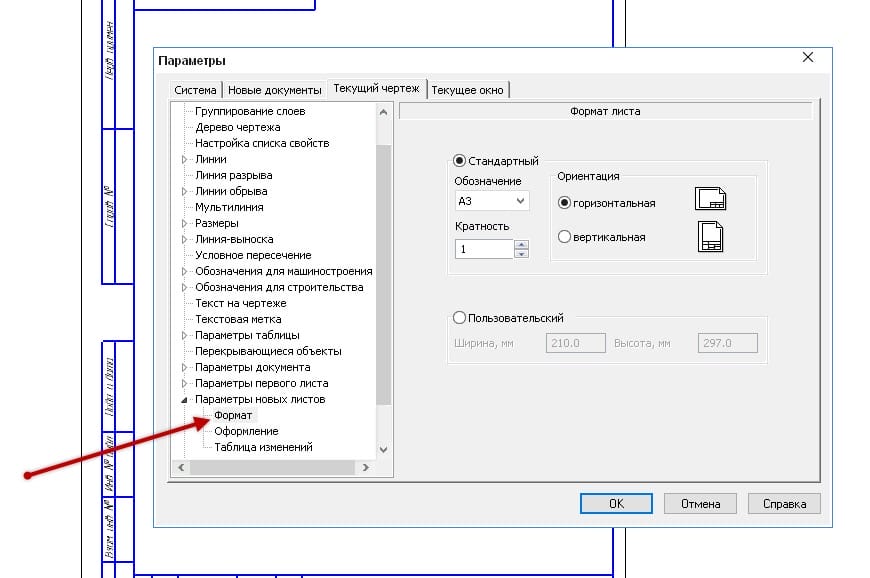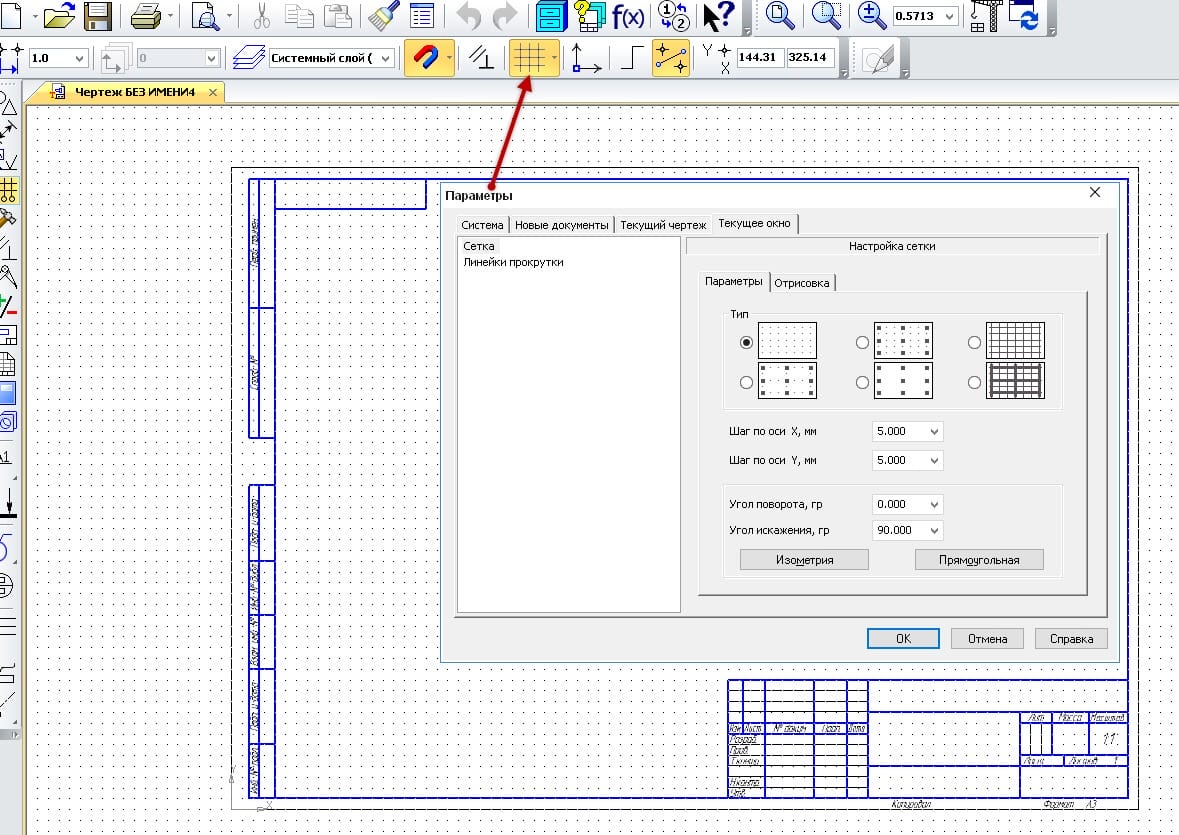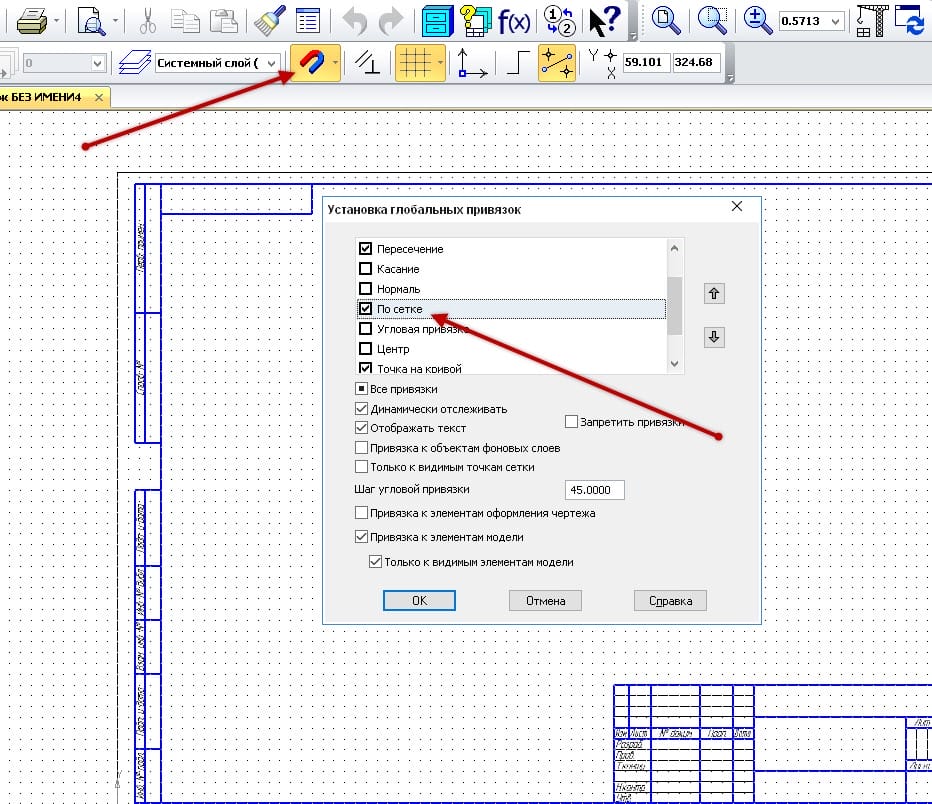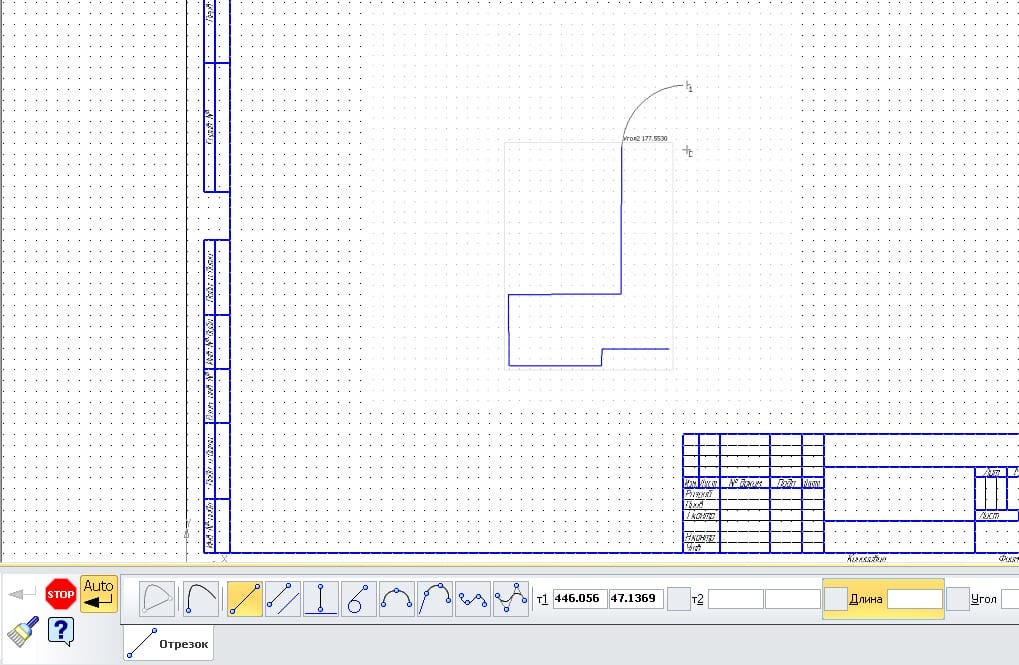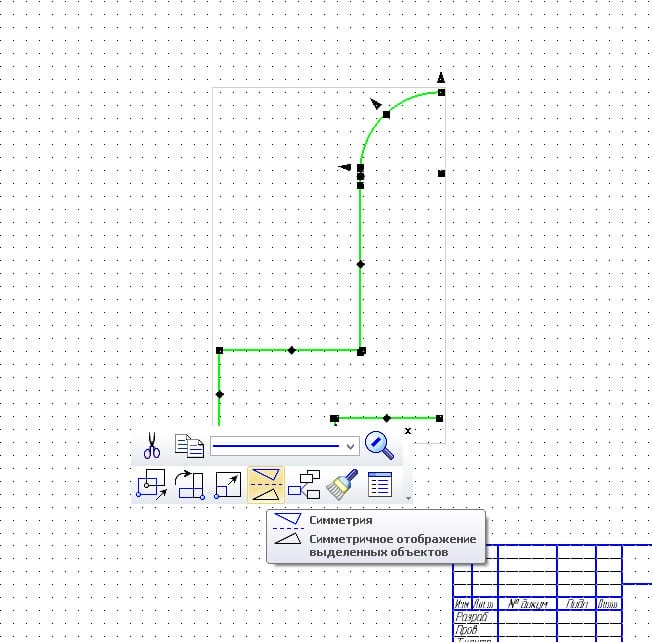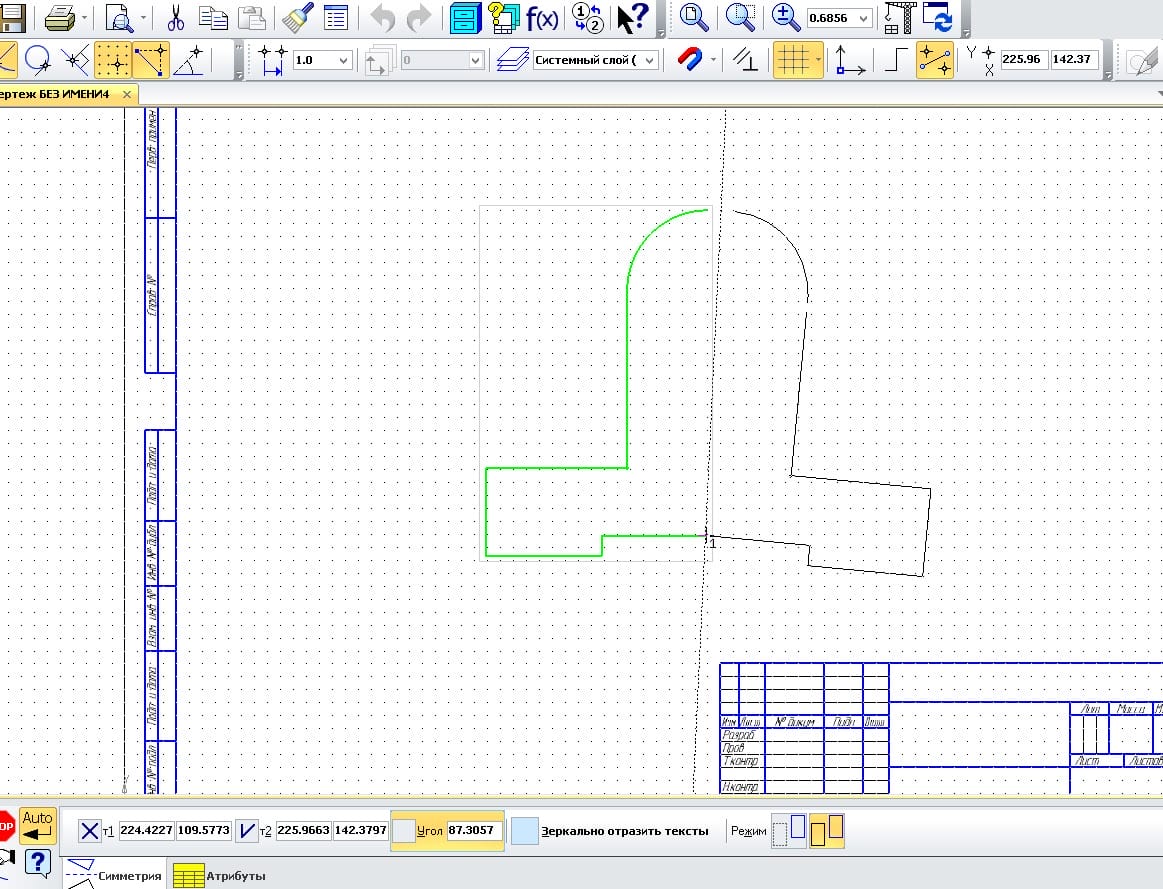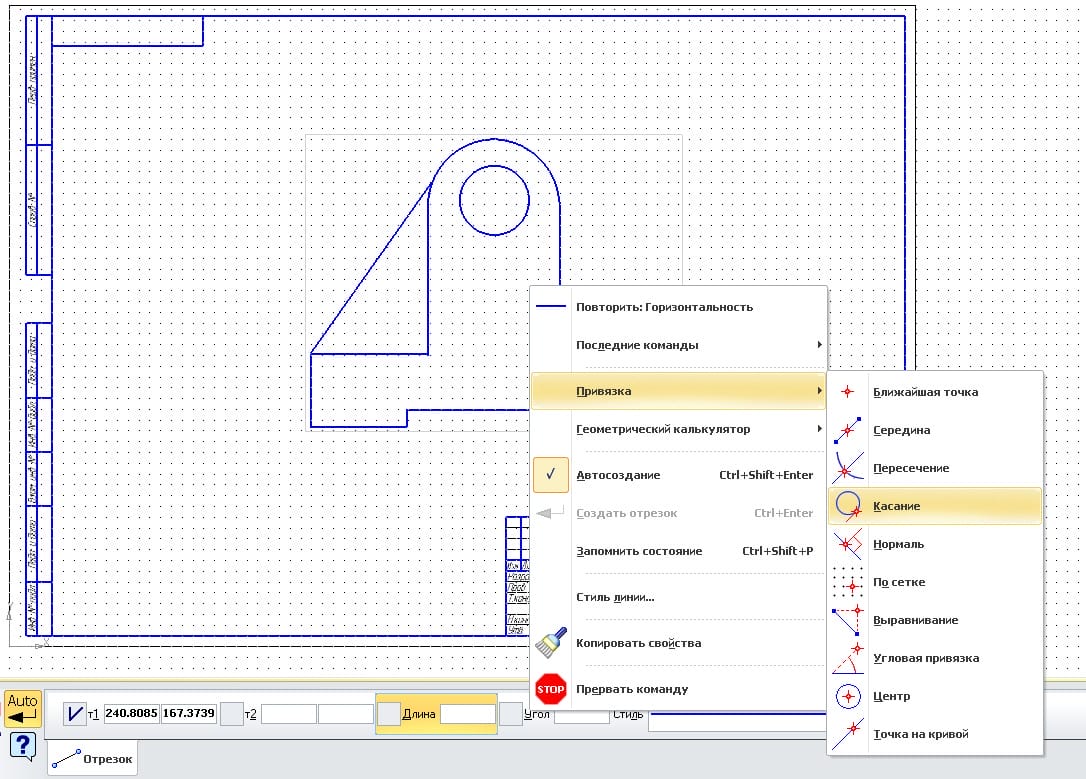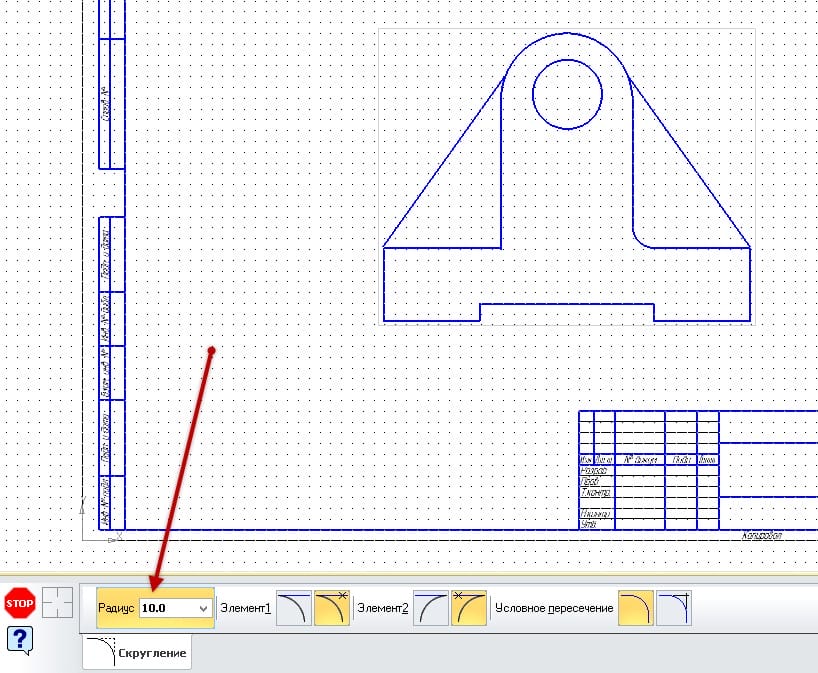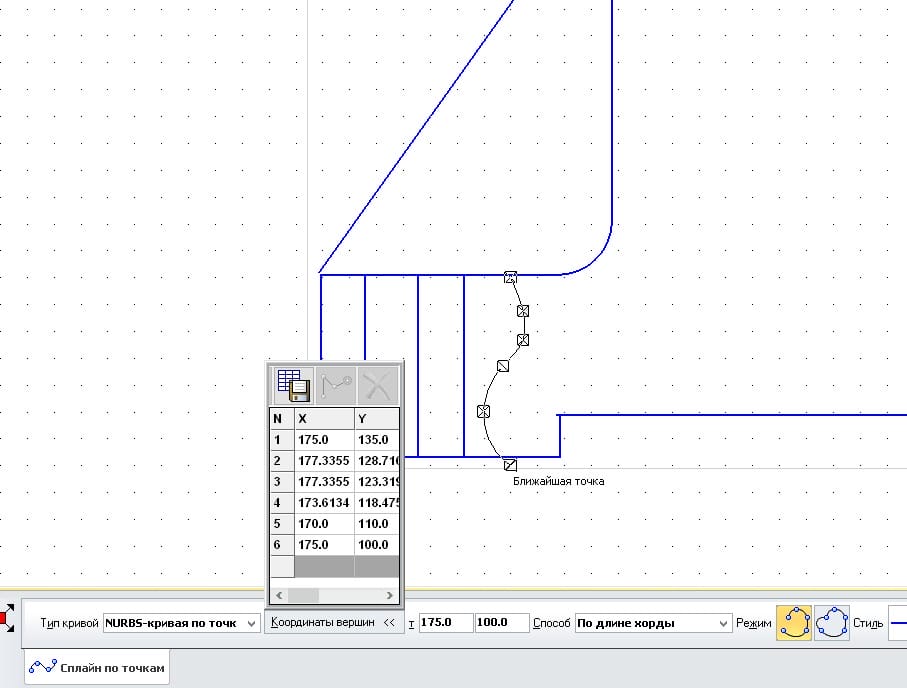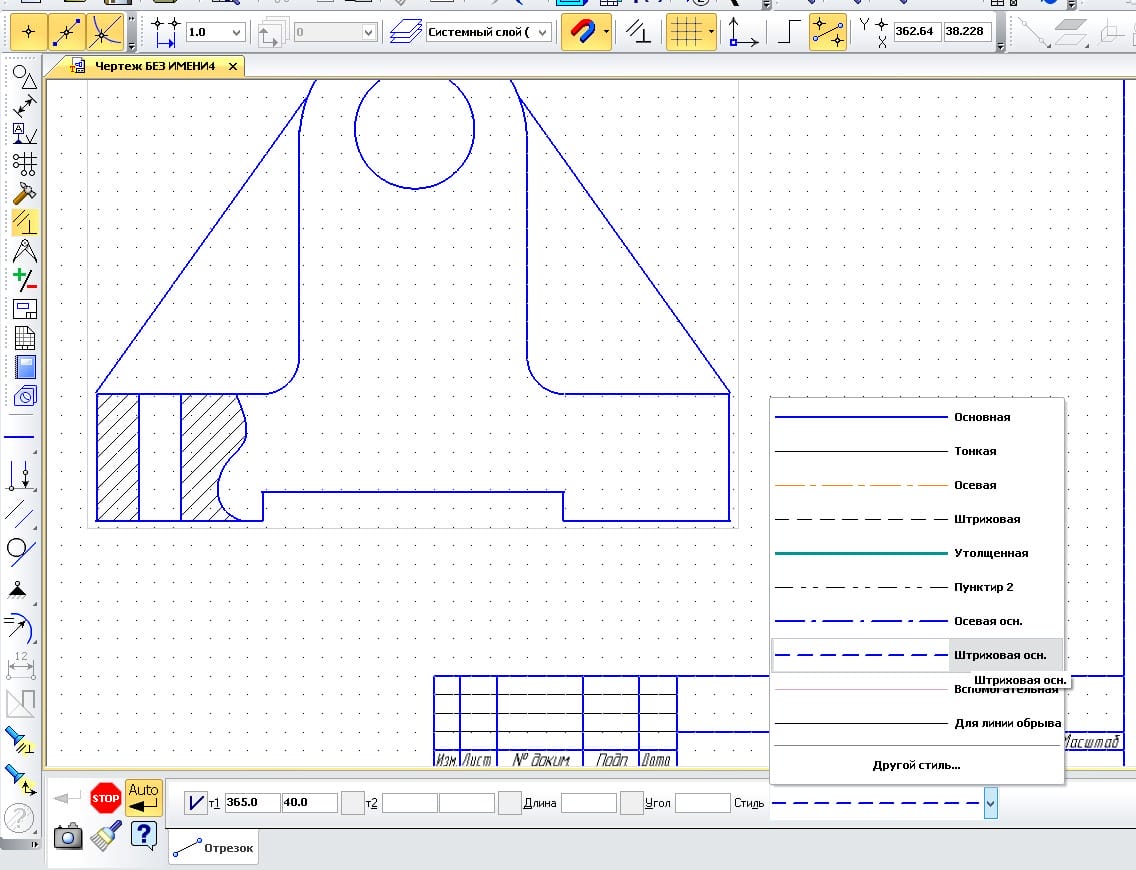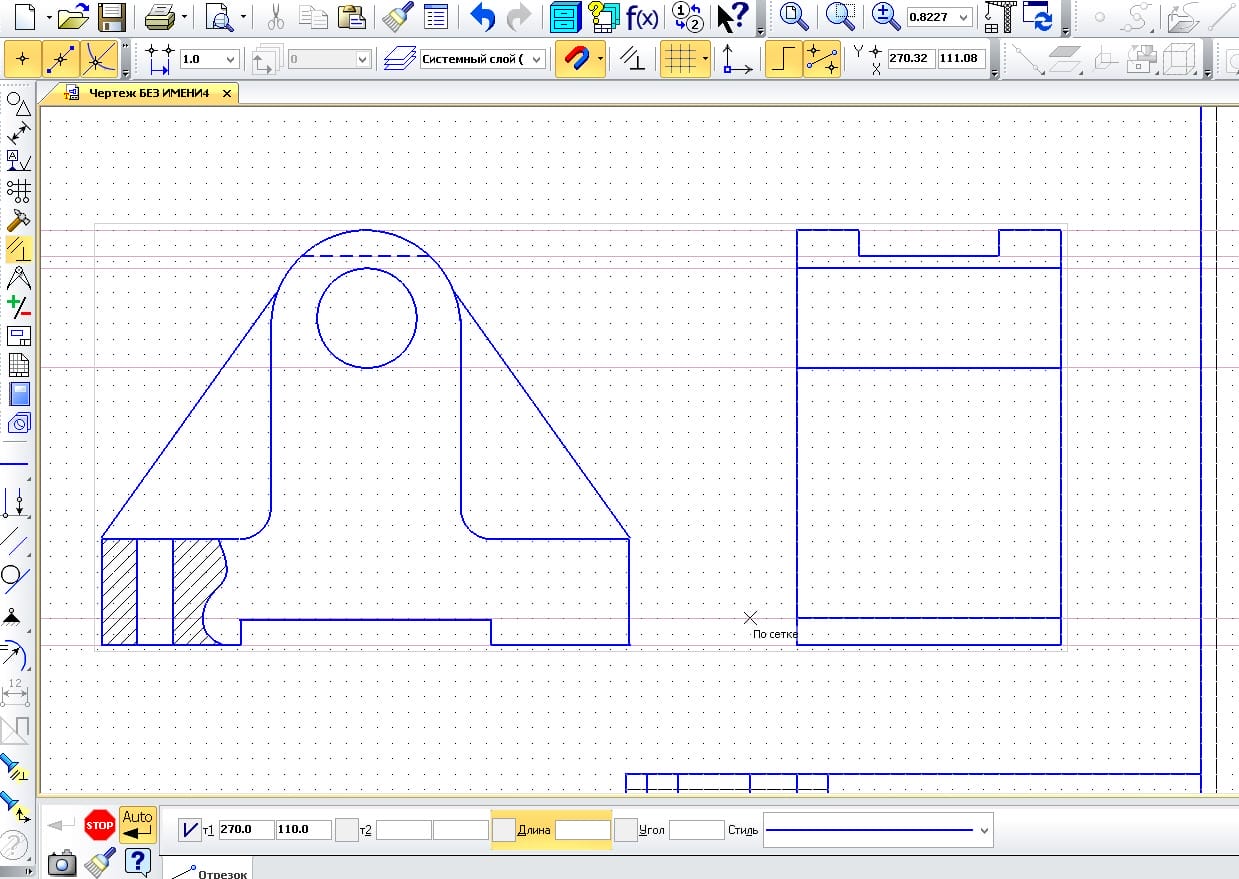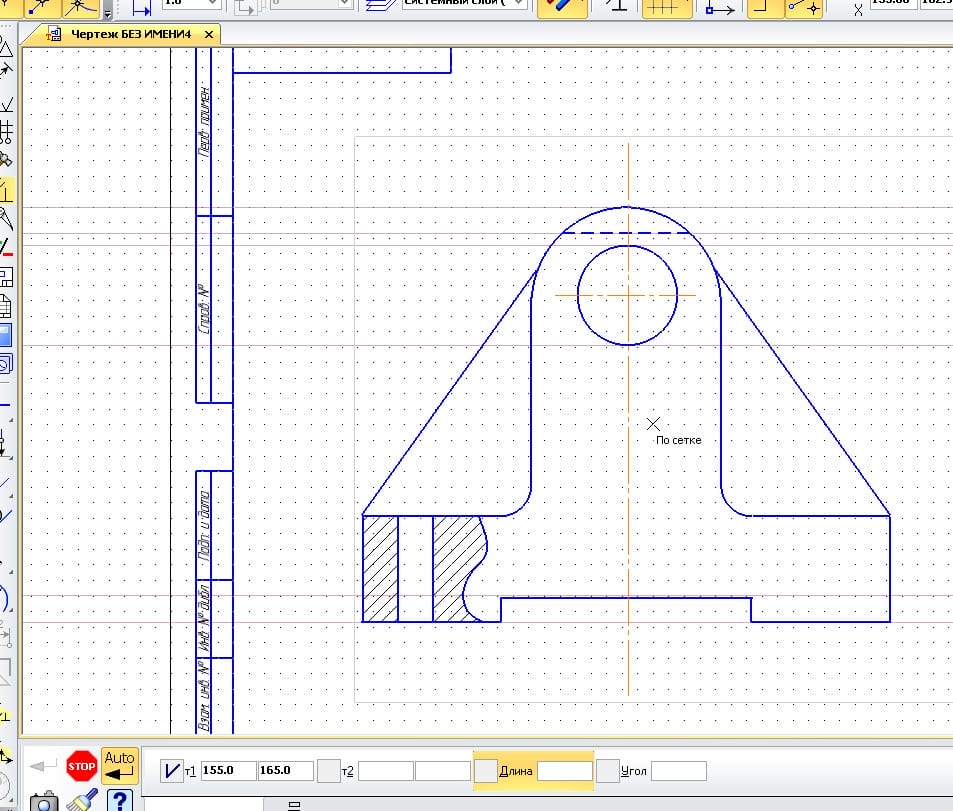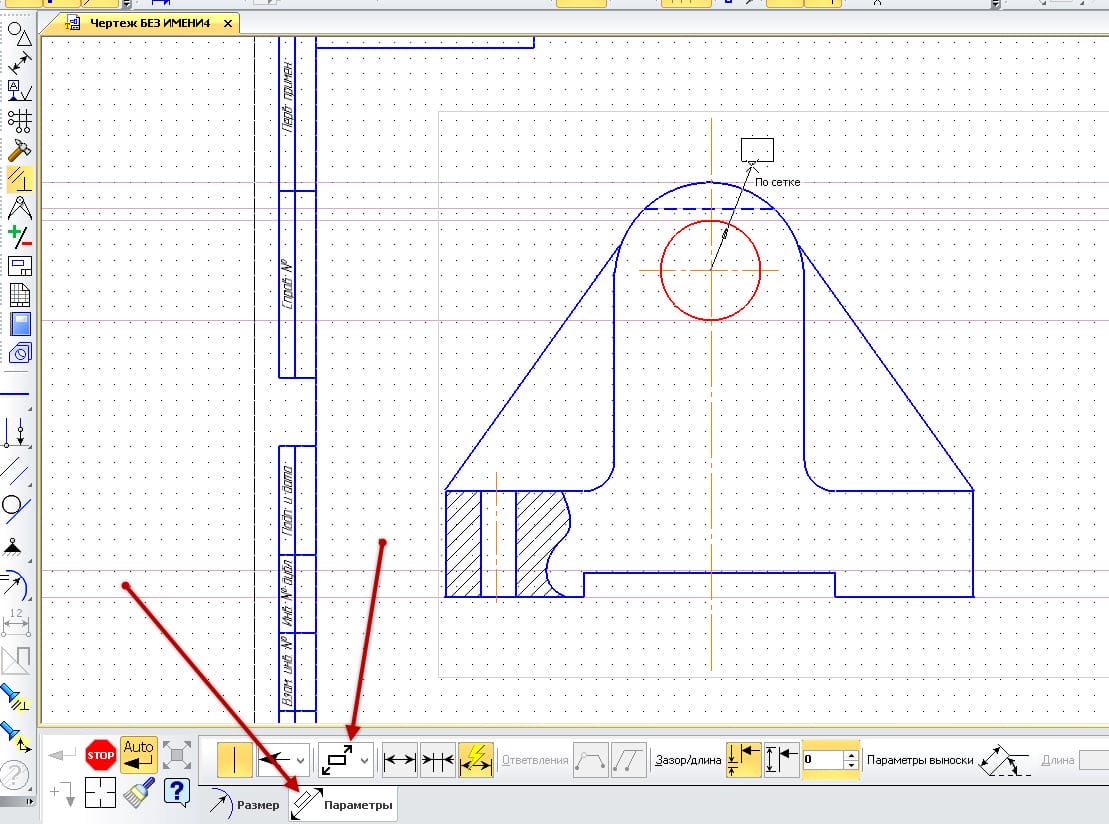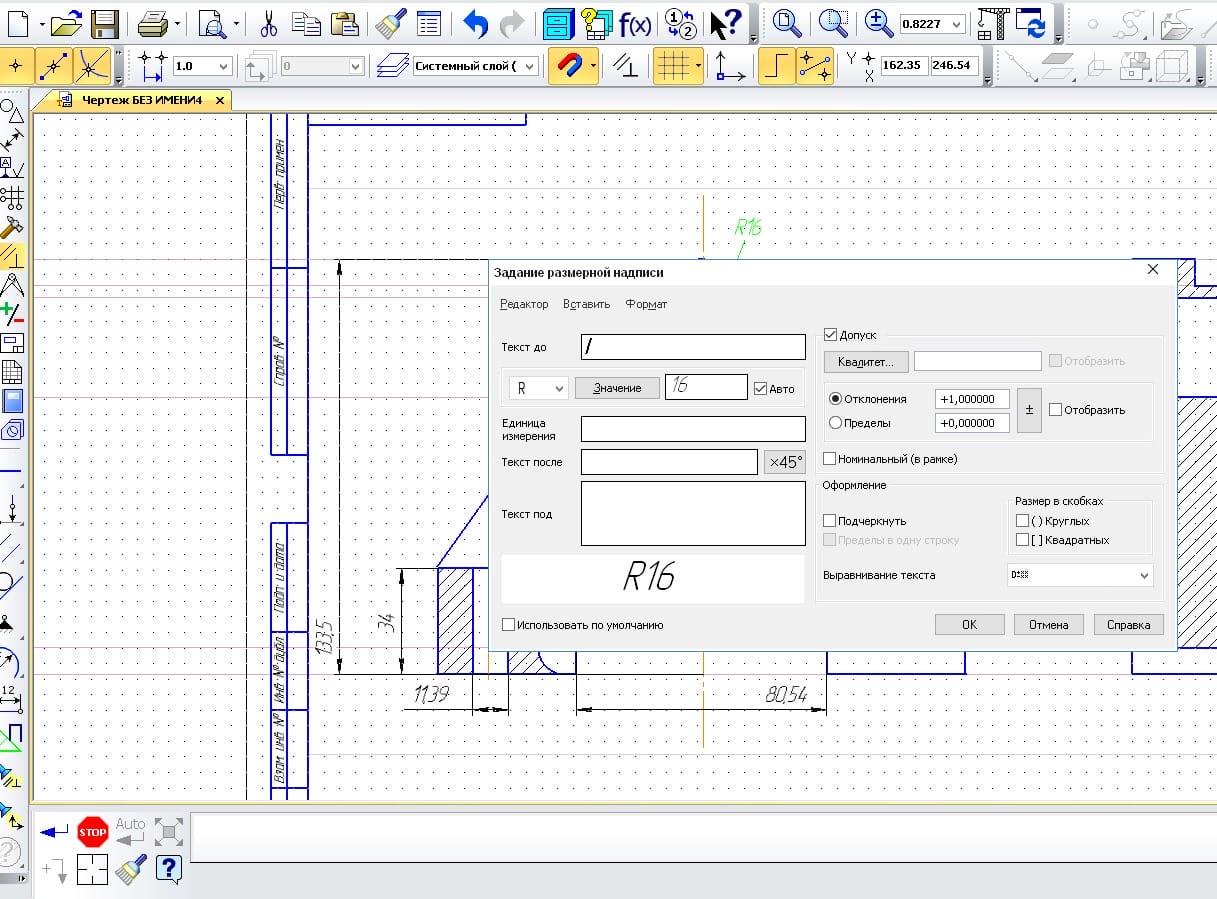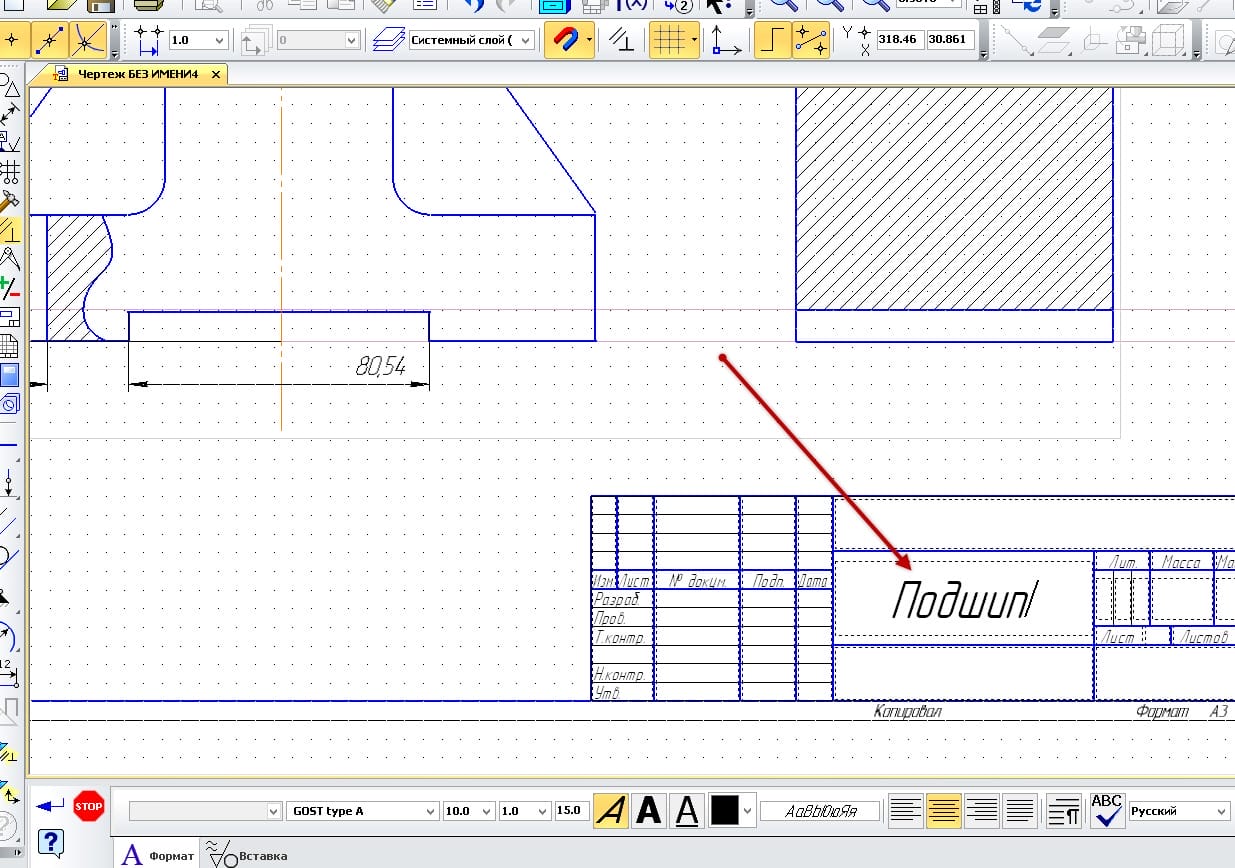Створіть новий документ, вибравши тип креслення. За замовчуванням буде створено креслення формату А4. Щоб змінити формат на A3 (горизонтальний) у рядку меню, виберіть «Інструменти → параметри» та вкажіть необхідний формат.
Для зручності малювання ми включимо сітку, натиснувши на кнопку і налаштувавши сітку, натиснувши на стрілку, розташовану праворуч від кнопки і вибравши Параметрів Configure. У вікні встановіть для кроку сітки значення 5.
Увімкніть прив’язку до вузлів сітки. На перших порах це значно спростить будівництво. Щоб включити прив’язку до сітки, натисніть на кнопку і у вікні поставте галочку на сітці.
На компактній панелі інструментів розгорніть область геометрії та трохи нижче виберіть інструмент “Безперервне введення об’єкта”. З його допомогою ми побудуємо половину контуру деталі. Ви можете виділити тип кожного наступного фрагмента контуру або на панелі параметрів, або з контекстного меню правою кнопкою миші. Зверніть увагу, що для того, щоб ви могли автоматично почати створювати наступний фрагмент контуру, коли закінчите створювати один фрагмент (остання точка попереднього фрагмента буде першою точкою наступного фрагмента), ви повинні натиснути кнопку “Авто” на панелі параметрів.
Ви можете завершити збірку, натиснувши кнопку Створити об’єкт на панелі параметрів (або Ctrl+Enter). Положення кожної наступної точки можна задати або клікнувши мишею, або ввівши координати у відповідних полях в рядку параметрів (з натисканням Enter після кожного входу). Крім того, можна вказати, наприклад, значення довжини відрізка, і задати положення кінцевої точки мишкою. Таким чином, також можна досягти точності і зручності конструкцій.
Друга половина підшипника буде побудована шляхом дзеркального відображення. Для цього виділимо побудовану половину. На спливній панелі, що з’явиться, виберіть інструмент “Симетрія”.
Вказавши дві точки, вкажемо вісь симетрії, як показано на малюнку нижче, і буде побудована друга половина підшипника.
Побудуємо ребра жорсткості. Для цього тимчасово включіть СНАП на дотик. Зробити це можна в контекстному меню, яке з’являється при натисканні правою кнопкою миші. Прив’язка, встановлена таким чином, працює саме з однією дією. Мишкою побудуємо ребра жорсткості, верхня точка яких лежить на дотичній.
Будемо будувати інжекторні патрони на стиках. Для цього виберіть панель “Геометрія” на компактній панелі та інструмент ” Округлення” на ній.
В області параметрів в поле Radius введіть значення радіуса округлення (в нашому випадку 10). Після цього по черзі клікніть мишкою, щоб вказати пари відрізків, між якими слід встановити округлення.
Побудуємо локальний надріз, щоб показати наявність отвору діаметром 10 мм. Локальний розділ на кресленні не вказується, а розділяється суцільною хвилястою лінією. Щоб побудувати хвилясту лінію, скористайтеся інструментом “Крива Безьє”. Після виклику цього інструменту вам буде запропоновано вказати точки початку, перегини і кінець кривої. Зробити це можна за допомогою клацань мишею. Зверніть увагу, що в області параметрів кривої Безьє тип лінії повинен бути встановлений як “Лінія розриву”. Якщо ви встановите тип лінії на Thin, ви не зможете затінити контур розрізу пізніше. Після завершення натисніть кнопку Створити об’єкт на панелі параметрів (або Ctrl+Enter).
На компактній панелі інструментів виберіть “Геометрія”, а потім виберіть інструмент “Вивід”. Клацніть мишею всередині контуру, щоб встановити вилуплення локального вирізу. При необхідності в панелі параметрів можна змінити зовнішній вигляд і настройки штрихування (інтервал між штрихами і т.д.). Щоб підтвердити вилуплення, натисніть кнопку Створити об’єкт на панелі параметрів (або Ctrl+Enter).
Припустимо, ви хочете показати виріз на верхній частині частини. Для цього виберіть інструмент “Фрагмент” і на панелі параметрів виберіть пунктирне обведення. Після цього відзначимо виріз.
Для зручного побудови бічного виду ми побудуємо допоміжні лінії (вони не друкуються і можуть бути стерті в будь-який момент). Для цього на компактній панелі виберіть інструмент “Допоміжна лінія”, а потім натисніть мишкою, щоб вказати 2 точки для кожної лінії, через яку вони повинні проходити. Дуже важливо, щоб в комплекті були включені палітурки.
Використовуючи допоміжні прямі лінії і наявні у вас розміри, ми побудуємо бічний вид деталі за допомогою інструмента “Безперервне введення об’єкта”.
Після вибору інструмента “Центральна лінія” на двох точках наведемо центральні лінії у відповідних місцях.
Використовуйте інструменти на панелі “Розміри “, щоб побудувати розміри на кресленні деталі. Зверніть увагу, що значення розміру буде вказано автоматично. Потрібно лише вказати об’єкти вимірювання та/або точки, між якими повинні бути вказані розміри. При зведенні габаритів можна змінювати їх параметри, наприклад, праве або ліве положення полиці і т. Д. Все це робиться на відповідних вкладках панелі налаштувань.
Після того, як ви побудуєте кожен з вимірів, ви можете двічі клацнути на ньому та перейти до редагування розміру тексту. При цьому з’являється діалогове вікно «Установити мітку розміру», в яке можна внести потрібні вам зміни.
Щоб заповнити штамп в Compass-3D, досить двічі клікнути в потрібному полі і ввести потрібне значення. Потім ви можете редагувати його таким же чином.
Для тих, хто хоче дізнатися більше, ми зробили на своєму сайті не один урок моделювання в КОМПАС 3D, а цілу колекцію!