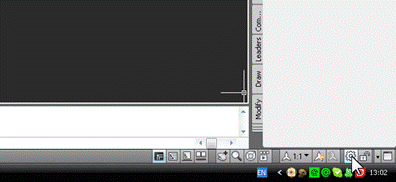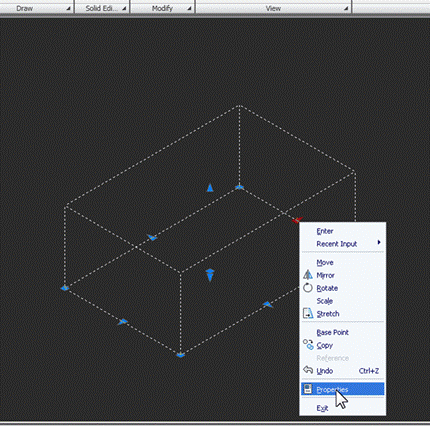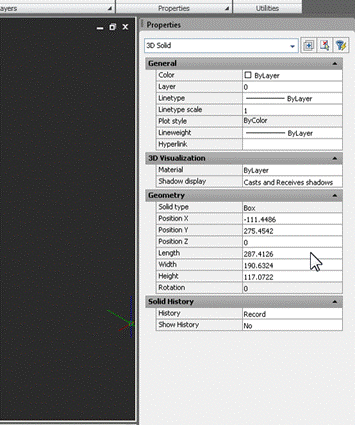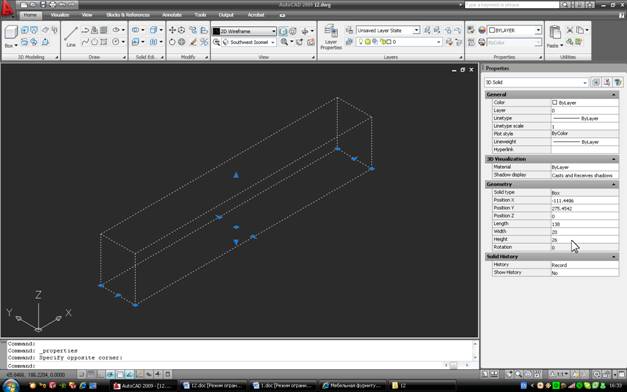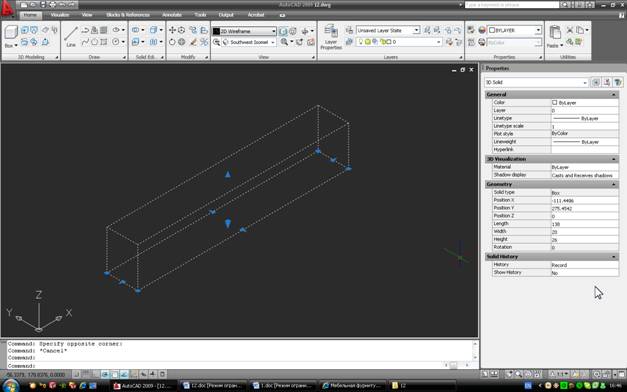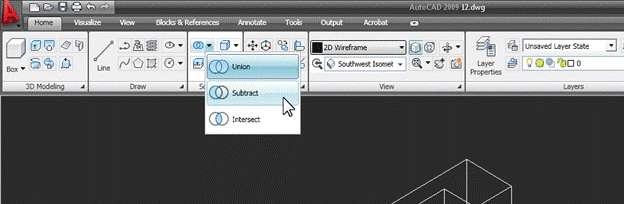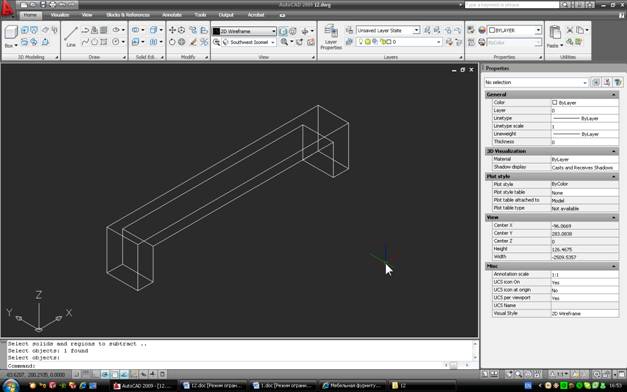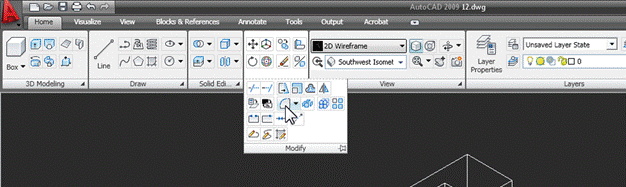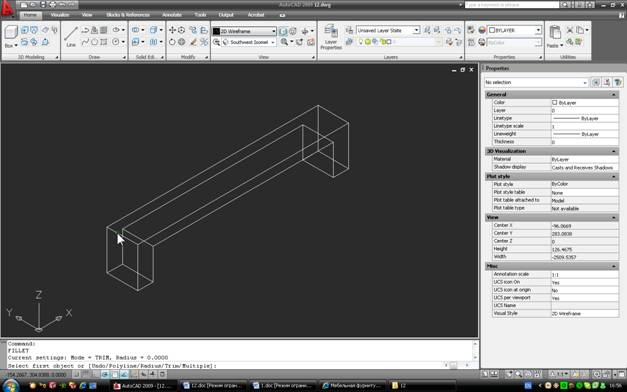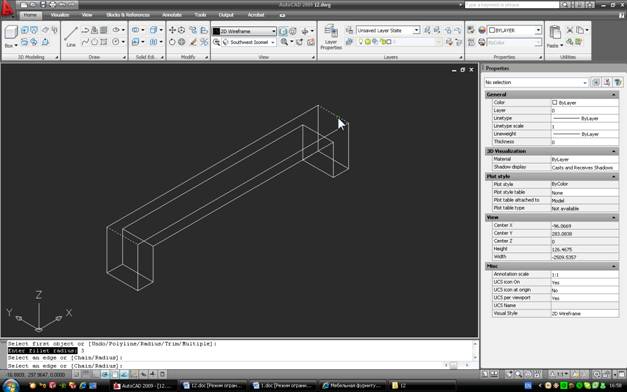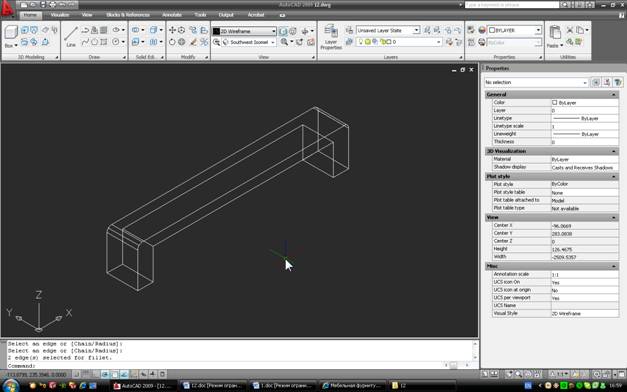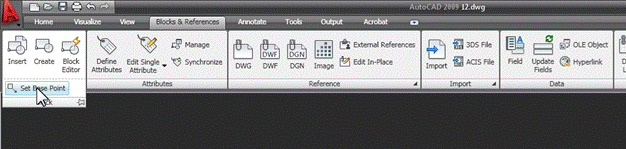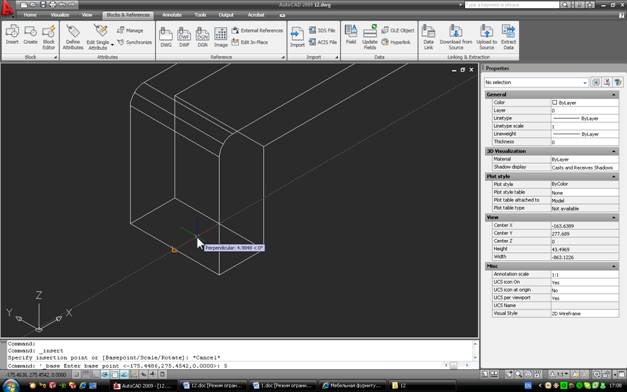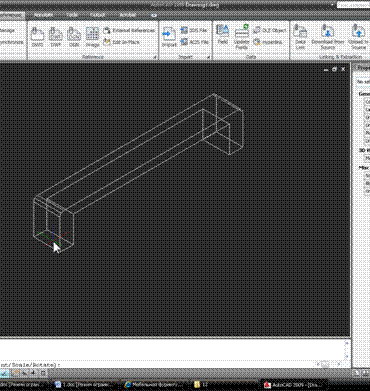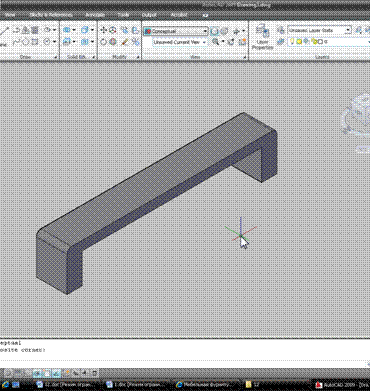Давайте змоделюємо просту меблеву ручку, яка може стати в нагоді в подальшому, при створенні моделей меблів. В якості вихідного матеріалу можна взяти або справжнє перо, або зображення з каталогу, наприклад, таке:
Інформації, зображеної на малюнку, цілком достатньо, щоб побудувати просту модель рукоятки, основною сферою застосування якої є меблеві моделі для візуалізації або креслення зовнішності.
1. Запустіть Автокад. Для 3D-моделювання зручніше використовувати стандартний інтерфейс 3D Modeling, вибрати його зі списку, який відкриється при натисканні кнопки «Перемикання робочого простору» в рядку стану Autocad (правий нижній кут екрану):
2. Способів побудови такої ручки дуже багато. Конструкцію ми розглянемо за допомогою двох паралелепіпедів – неозброєним оком можна побачити, що основною фігурою в цій затоці є він. В першу чергу побудуємо суцільний паралелепіпед, рівний за розміром рукоятці. Його довжина буде дорівнює 138мм, ширина 20мм, а висота – 26мм. Візьмемо команду “Коробка” (панель “3D-моделювання”):
Взявши команду, досить намалювати довільний «куб». Потім, вибравши його і побачивши сині «ручки», клікніть по будь-якому з них, натисніть праву кнопку миші і в екранному меню виберіть «Властивості». Отже, відкриємо вікно властивостей об’єкта:
У вікні Властивості змініть значення полів “Довжина”, “Ширина” та “Висота” на “138”, “20” і “26”. Після цього об’єкт прийме потрібні нам розміри:
3. Заготовляють заготовку. Тепер створимо його дублікат (чому – стане зрозуміло трохи пізніше). Використовуйте команду “Копіювати ” (панель “Зміна”) для копіювання об’єкта без панорамування. Порядок наступний: якщо «куб» не був обраний, каманда запросить об’єкт (Виділити об’єкти: в командному рядку). Натисніть на об’єкт і натисніть клавішу Enter , щоб було зрозуміло, що виділення завершено. Потім команда просить базову точку. Вкажіть його довільно на вільному полі креслення.
На питання про кінцеве положення базової точки (Вкажіть другу точку або <використовуємо першу точку як переміщення>: ) мисуваємо мишку трохи в сторону і вводимо 0 і Enter з клавіатури. Це означає, що ми скопіювали об’єкт на відстань 0 мм, тобто. на його місці. Вдруге натисніть Enter, давши зрозуміти, що копіювання закінчено. В результаті ми бачимо ту ж картину, але паралелепіпеди вже 2. Вони просто збігаються між собою. Тепер давайте відрегулюємо розмір одного з них. Виділіть один об’єкт, натиснувши на будь-який з країв. В області властивостей відобразиться таке:
Відніміть менший об’єкт від більшого об’єкта. Для цього скористайтеся командою « Віднімати » (панель «Редагування твердих тіл»):
Команда запитує дві групи аргументів: звідну, тобто. вихідний об’єкт, і об’єкт, що віднімається, тобто “повітря”. Вибравши кожен з аргументів, натисніть кнопку Enter. В результаті ми побачимо ручку:
5. Округліть верхні ребра так, як показано на малюнку. Радіус передбачається 3мм. Для округлення скористайтеся командою “Філе ” панелі “Зміна”:
Колектив працює як з лініями, так і з твердотільними об’єктами. Для першого запиту потрібно вказати будь-яке з закруглених ребер:
Потім команда попросить ввести радіус округлення (Введіть радіус філе: ) – введіть 3 і натисніть Enter.
[ads]
Після цього можна відбирати більше ребер. Що ми будемо робити, так це вказати на другий верхній край:
Натиснувши Enter після цього, ми побачимо таку картину:
Ручка готова! Але для зручності використання не завадило б «загнати» його в блок, щоб потім можна було використовувати в різних кресленнях. Зробити це можна по-різному, наприклад, в такий спосіб:
6. Додайте базову точку для вставки. Має сенс розмістити його в центрі одного з монтажних отворів рукоятки. Для цього потрібно перейти на вкладку Blocks &References, на якій на панелі “Блок” виберіть команду “Встановити базову точку“.
Наведіть вказівник так: перемістіть курсор на середину одного з країв пера і дочекайтеся, поки хрест засвітиться в жовтому трикутнику (приблизно секунду). Це означає, що слід об’єкта «захопив» точку. Потім приводимо мишку в потрібне русло і, не клацаючи, входимо з клавіатури 5 – це відстань від «точки захоплення» до потрібного нам центру:
Після цього збережіть малюнок. Якщо ви зараз закриєте файл і створите нове креслення, виберіть команду “Вставити” на тій же панелі “Блок” і натисніть “Огляд” у вікні вставки, ви можете знайти збережений блок і вставити його в креслення:
Проста ручка готова. Якщо таким чином створити певний асортимент блоків-ручок, то можна, по-перше, заощадити час, а по-друге – зробити меблі більш схожою на справжню.
На цьому цей урок закінчується! Чекаємо ваших оцінок і коментарів нижче!