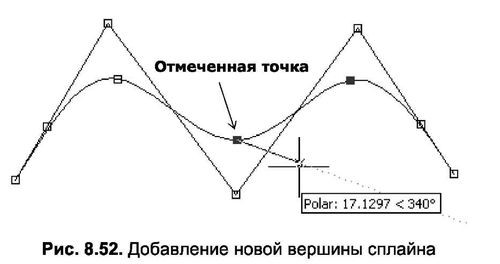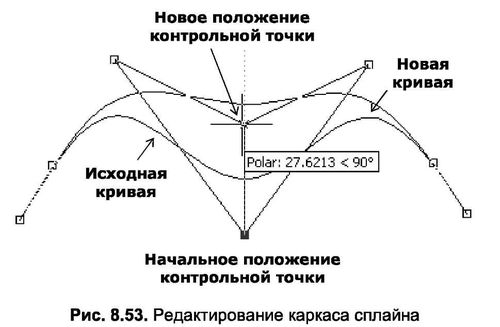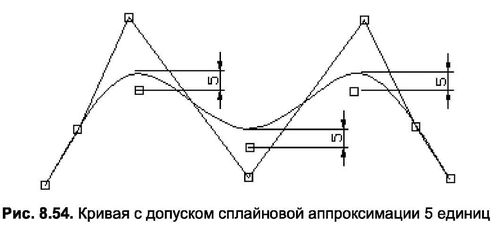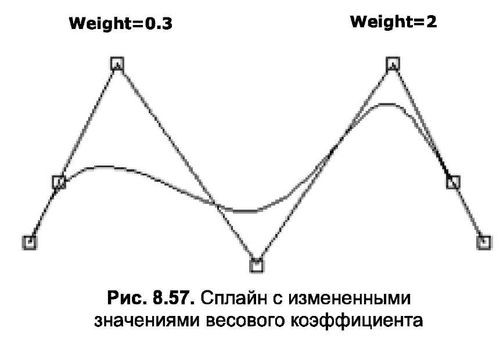Під редагуванням сплайнів мається на увазі зміна положення опорних точок, через які проходить крива сплайна, редагування опорних точок шплайн-каркаса, зміна напрямку дотичних в граничних точках, що визначають форму сплайна (рис. 8.51).
Для редагування сплайнів також використовується команда Splinedit, яка відповідає кнопці Edit Spline, розташований у групі знарядь “Зміна” на вкладці “Примітка(Основне“)...
Ви також можете використовувати команду Splinedit для редагування полілінії, яка згладжується параметром “Сплайн” команди “Pedit”.
На першому запиті команди Select spline потрібно виділити сплайн, після чого в командному рядку з’явиться список доступних варіантів редагування:
Командування: Splinedit
Вибір сплайна: <вибір сплайна>
Введіть параметр [Fit data/Close/Move vertex/Refine/ rEverse/Undo]: <Вибір параметра>
Параметри команд наступні:
- Fit data – груповий параметр, який включає в себе опції додавання і видалення опорних точок, зміни дотичних напрямків, присвоєння допусків наближення сплайна і т.д .;
- Закрити – закриває або відкриває сплайн, переміщує його вершини, а також змінює порядок побудови сплайна;
- Move vertex – змінює положення контрольних точок сплайн-кадру;
- Refine – параметр групи, який включає додаткові опції редагування сплайн-кадру (додавання контрольних точок, встановлення коефіцієнта зважування);
- Вірш – змінює порядок виходу сплайна на зворотний (переставляє точки в зворотній послідовності);
- Скасувати – скасовує останню операцію, виконану командою Splinedit.
РЕДАГУВАННЯ ОПОРНИХ ТОЧОК КРИВОЇ СПЛАЙН
Для відображення додаткових опцій редагування елементів сплайна використовується параметр “Припасувати дані”. Після виділення сплайна і введення символу F в командний рядок Splinedit на кривій з’являються опорні точки (контрольні точки стають видимими відразу після вибору сплайна мишею), а в командному рядку відображається рядок з додатковим списком параметрів уточнення:
Командування: Splinedit
Вибір сплайна: <вибір сплайна>
Введіть параметр [Fit data/Close/Move vertex/Refine/rEverse/ Undo]: F
Введіть параметр [Add/Close/Delete/Move/Purge Tangents/toLerance/eXit] <“Припасовані дані” eXit>: <вибір параметра>
Параметри команд наступні:
- Додати – додає нову опорну точку до шплі;
- Закрити – відкриває або закриває сплайн, а також переміщує вершини і змінює порядок побудови сплайна;
- Delete – видаляє опорні точки і переобчислює сплайн на інших точках;
- Move – переміщує контрольні точки кадру;
- Продувка – видаляє дані про опорні точки сплайна;
- Тангенси – змінює початковий і кінцевий дотичні напрямки кривої сплайна;
- допуск – змінює допуск апроксимації сплайну, що визначає можливе відхилення сплайна від опорних (вузлових) точок;
- eXit – Вийти з режиму редагування опорних точок і повернутися до основних параметрів команди Splinedit.
Отже, щоб додати нову точку, потрібно вказати параметр Add і на наступному питанні системи Specify control point відзначати опорну точку, після якої потрібно додати нову вершину сплайна. При цьому область, обмежена зазначеною і наступною опорними точками, буде позначена червоним кольором (рисунок 8.52).
Далі на питання Вкажіть вихід контрольної> точки<, просто клацніть лівою кнопкою миші по кривій в межах зазначеної області. Положення нової вершини можна відстежити за допомогою вектора, що виходить від першої точки відліку і відносних полярних координат, що визначають розташування її кінця.
Примітка. Для зручності позиціонування при додаванні вершин сплайну можна за допомогою режиму «Найближчий» прив’язати курсор миші до будь-якої точки кривої сплайна, що дозволяє переміщатися по ній, пропускаючи по черзі всі характерні точки сплайна.
РЕДАГУВАННЯ КОНТРОЛЬНИХ ТОЧОК КАРКАСА
Щоб перемістити контрольні точки якоря в нове положення, скористайтеся параметром Move. Після вибору цього параметра початкова точка сплайн-кадру займе плаваюче положення, а в командному рядку з’являться три нових варіанти:
Командування: Splinedit
Вибір сплайна: <вибір сплайна>
Введіть параметр [Fit data/Close/Move vertex/Refine/ rEverse/Undo]: M
Вкажіть нове місце розташування або [Next/Previous/Select point/eXit] <N>:
<Визначення нового положення поточної контрольної точки або вибір параметра>
Параметри команд наступні:
- Next і Previous — перемістити маркер редагування в наступну і попередню контрольні точки сплайн-фреймворку відповідно;
- Select point – дозволяє користувачеві за допомогою миші вказати контрольну точку, положення якої потрібно змінити;
- eXit – виходить з режиму переміщення контрольних точок сплайна і повертається до основних параметрів команди Splinedit.
Редагування каркаса виконується в режимі стеження, що дозволяє спостерігати на екрані зміни, які відбуваються з геометрією сплайна. Нове положення контрольної точки можна відстежити за допомогою вектора, що виходить від її старого розташування, і відносних полярних координат, що визначають положення її кінця (рис. 8.53).
Якщо натиснути лівою кнопкою миші по потрібному місцю на екрані у відповідь на питання Вказати нове місце розташування або [Next Previous/Select point/eXit] <N> , контрольна точка відповідно змінює своє положення, після чого питання про дублюється.
Далі можна скористатися описаними вище параметрами для редагування положення іншої контрольної точки або заново клікнути мишею, щоб змінити вже заздалегідь обране положення першої точки. Щоб зміни вступили в силу, необхідно вийти з режиму редагування каркаса, вказавши параметр eXit в командному рядку.
ВСТАНОВЛЕННЯ ДОПУСКІВ НАБЛИЖЕННЯ СПЛАЙНА
[ads]
AutoCAD має опцію «допуск до наближення сплайна». Ця настройка за замовчуванням дорівнює нулю, що відповідає точному проходженню кривої сплайна через опорні точки. Якщо змінити це значення, крива пройде зі зміщенням щодо опорних точок.
Редагування допусків апроксимації сплайнів виконується за допомогою параметра допуску. Після його вказівки, у відповідь на питання Введіть допуск <fit 1.0000E-10> , необхідно ввести нове значення або вказати мишкою дві точки на екрані, відстань між якими буде прийнято в якості значення допуску. Наприклад, той, що показаний на рис. 8,54 сплайн має допуск апроксимації 5 одиниць.
ДОДАВАННЯ КОНТРОЛЬНО-ПРОПУСКНИХ ПУНКТІВ СПЛАЙН
Для детального редагування сплайн-кадру призначений параметр “Уточнити групу”. Після його вибору AutoCAD запропонує вам вказати одну з наступних додаткових опцій:
Командування: Splinedit
Вибір сплайна: <вибір сплайна>
Введіть параметр [Fit data/Close/Move vertex/Refine/ rEverse/Undo]: R
Введіть параметр [Add control point/Elevate order/ Weight/eXit] <уточнення eXit>: <вибір параметра>
Параметри команд наступні:
- Додати контрольну точку – збільшення кількості контрольних точок кадру в заданій області;
- Підвищений порядок – збільшити порядок сплайну за рахунок додавання (до 26) і автоматичного розміщення контрольно-пропускних пунктів;
- Вага – груповий варіант, що включає параметри зміни вагового коефіцієнта контрольних точок (коефіцієнт «намагніченості» кадру);
- eXit – вихід з режиму редагування каркаса і повернення до основних параметрів команди Splinedit.
Отже, щоб додати нову контрольну точку, необхідно вказати параметр Add control point і позначити його приблизне розташування на наступному питанні системи Вкажіть точку на з’їзді> сплайна<. Точне положення нової контрольної точки AutoCAD визначає самостійно, виходячи з двох принципів: бути ближче до заданої користувачем точки, а не порушувати геометрію кривої сплайна.
На рис. На рисунку 8.55 показані рамки розглянутого вище сплайна з доданою точкою відліку.
Далі будуть детально розглянуті варіанти параметрів уточнюючої групи.
ЗБІЛЬШЕННЯ ПОРЯДКУ СПЛАЙНА
У міру збільшення порядку сплайна до його каркаса додається до 26 нових контрольно-пропускних пунктів. Збільшення порядку ускладнює обробку сплайну, але може значно підвищити точність кривої сплайна.
Після вибору порядку підвищення AutoCAD запропонує вам ввести> нову кількість контрольних точок сплайну, коли ви запитаєте ввести нове замовлення. Наприклад, на рис. На рисунку 8.56 зображено сплайн, про який йшлося раніше після збільшення кількості контрольно-пропускних пунктів до 8. Продовжуючи збільшувати це число, можна домогтися того, щоб кадр зливався з самою кривою сплайна і міг ефективно використовуватися тільки при високому масштабі зображення екрану.
Командування: Splinedit
Вибір сплайна: <вибір сплайна>
Введіть параметр [Fit data/Close/Move vertex/Refine/ rEverse/Undo]: R
Введіть параметр [Add control point/Elevate order/ Weight/eXit] <уточнення eXit>: E
Введіть нове замовлення <5>: <Введіть кількість контрольних точок сплайну>
ЗБІЛЬШЕННЯ ВАГОВОГО КОЕФІЦІЄНТА РАМИ
У міру збільшення вагового коефіцієнта контрольних точок кадру крива сплайну наближається ( «намагнічується») до кадру. Іншими словами, чим вище обважнення, тим ближче сплайн знаходиться до контрольних точок.
Також слід зазначити, що ваговий коефіцієнт може приймати тільки цілі значення. Ваговий коефіцієнт контролюється ваговим варіантом Weight, після чого пропонується використовувати один з трьох уточнюючих параметрів:
Командування: Splinedit
Вибір сплайна: <вибір сплайна>
Введіть параметр [Fit data/Close/Move vertex/Refine/ rEverse/Undo]: R
Введіть параметр [Add control point/Elevate order/ Weight/eXit] <уточнення eXit>: W
Сплайн не раціональний. Зробить це так.
Введіть нову вагу (поточний = 1,0000) або
[Next/Previous/Select point/eXit] <N>: <Введіть значення зважування для поточної контрольної точки>
де Next, Previous, Select point, eXit – параметри, які виконують ті ж функції, що і при роботі з параметром Move.
Якщо з вищенаведеного питання ввести значення, відмінне від 1, геометрія кривої сплайна зміниться, і питання буде дублюватися. Далі можна за допомогою зазначених вище параметрів змінити «намагніченість» іншої контрольної точки або повторно ввести значення для зміни вже заздалегідь обраного коефіцієнта для першої точки.
Щоб зміни вступили в силу, необхідно вийти з режиму редагування каркаса, вказавши параметр eXit.
На рис. На рисунку 8.57 представлений раніше обговорюваний сплайн після зміни «намагніченості» двох контрольно-пропускних пунктів. На лівій вершині параметр Weight має значення 0, 3 (намагнічування слабшає), а на правій – значення 2 (збільшується намагнічування).