После того, как эскиз создан и полностью определен его, можно преобразовать в 3D тело.
Всі інструменти моделювання елементів доступні на вкладці “Елементи”. Зверніть увагу, що на цій вкладці більшість інструментів спочатку не активні. Ці інструменти активуються після створення базового елемента. Базовий елемент моделі ще називають батьківським елементом.
У SOLIDWORKS створити елемент базової моделі можна за допомогою наступних інструментів:
- Подовжена бобіна/основа;
- Повернутая бобышка/основание;
- Бобышка/основание по траектории;
- Бобышка/основание по сечениям;
- Квасоля/база вздовж кордону.
Відзначимо, що назви цих інструментів закінчуються на основі. Це означає, що ці інструменти призначені для моделювання базових елементів.
Однак з усіх базових інструментів інструменти Bobbyshka/Base on trajectory, Bobyshka/base on sections , Bobyshka/base on the boundary спочатку не активні. Ці інструменти активуються тільки після того, як були створені відповідні профілі або ескізи, необхідні цим інструментам. Детальніше ми розглянемо їх в наступних розділах цієї книги.
Урок в тему: Как выдавить текст в Solidworks
У цьому підручнику ви дізнаєтеся, як створити базовий елемент за допомогою інструмента Розширений боббін/База.
Отже, давайте створимо нову деталь.

Для того щоб скористатися командою Elongated Bobbin, потрібно спочатку вибрати цю команду, а потім вибрати площину або спочатку побудувати ескіз, а потім вибрати подовжену бобіну.
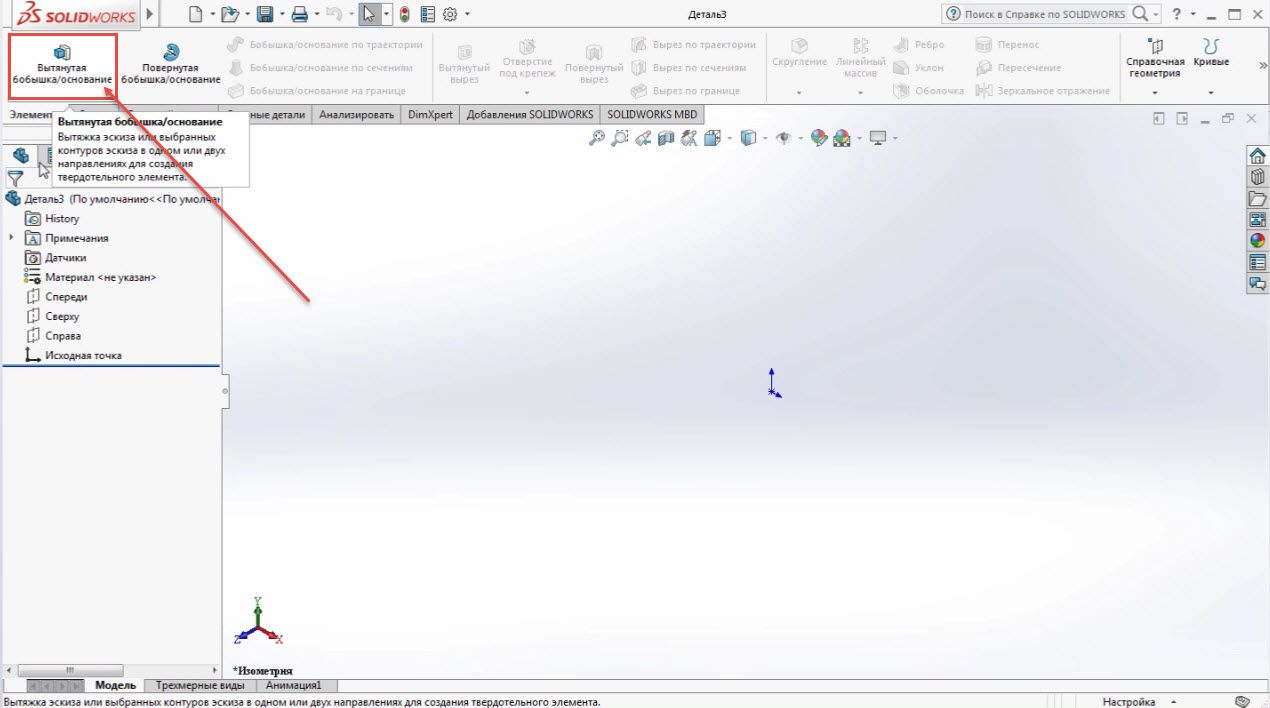
Виберіть передню площину, щоб створити 2D-ескіз. Переходимо до команд ескізу. Побудуйте паз, виділіть прямий проріз через центральну точку.
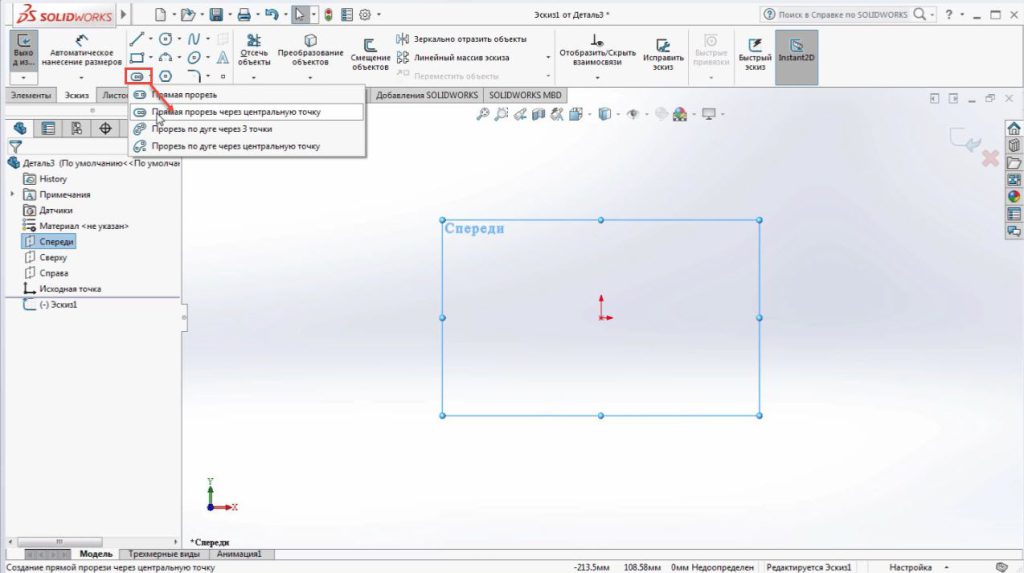
Вибираємо центральну точку, будуємо горизонтальну, вертикальну і підтверджуємо конструкцію. Розміри додавати не будемо, додамо їх вручну. Горизонтально поставимо розмір 200, по вертикалі розміром 100.
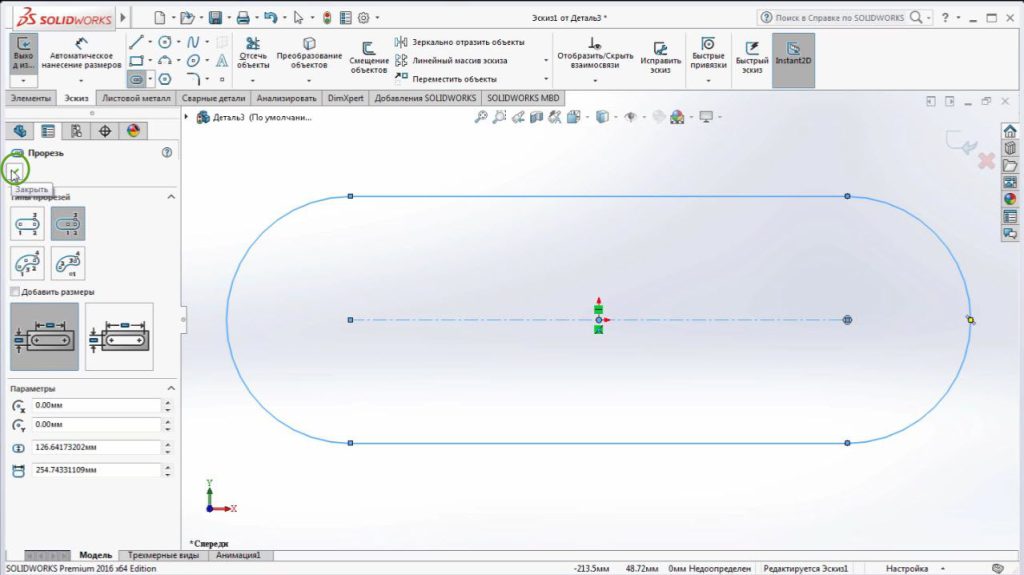
Ескіз повністю визначений. Ви можете закінчити створення мініатюри, а потім вибрати елементи.
Якщо мініатюра не виділена, the Elongated Bobble запросить площину для цієї мініатюри або існуючої мініатюри. Тобто можна вибрати літак і тоді потрібно буде побудувати ескіз, а потім потягнути, або вибрати вже наявний ескіз.

Виберіть наявний ескіз. Оскільки замкнутий цикл один в цьому ескізі, програма автоматично визначає, що цей паз буде розтягнутий.
Метод розширення площини для мініатюри вибирається за замовчуванням. Це оптимальний варіант, який дозволяє натягнути на літак, на якому побудований ескіз.
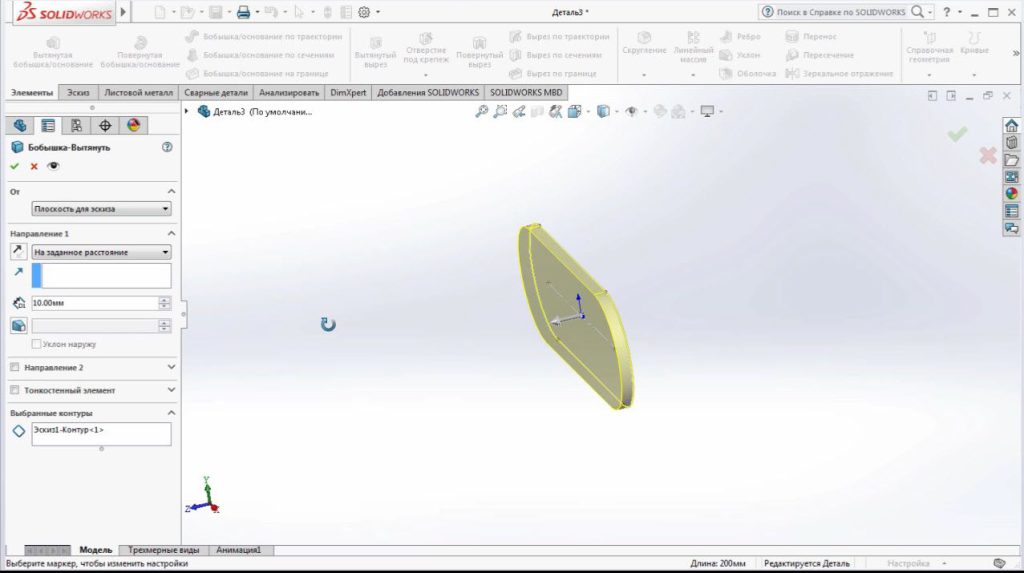
Існують також інші способи витягування: поверхня/обличчя/площина, вершина та зміщення.
Зміщення необхідно в тому випадку, коли необхідно змістити сам обсяг (3D тіло) на деяку відстань щодо площини, на якій ми знаходимося.

Як приклад виберіть “Зсув” і вкажіть 50 мм. Ми бачимо, що бобіна створюється на відстані 50 мм від ескізу.
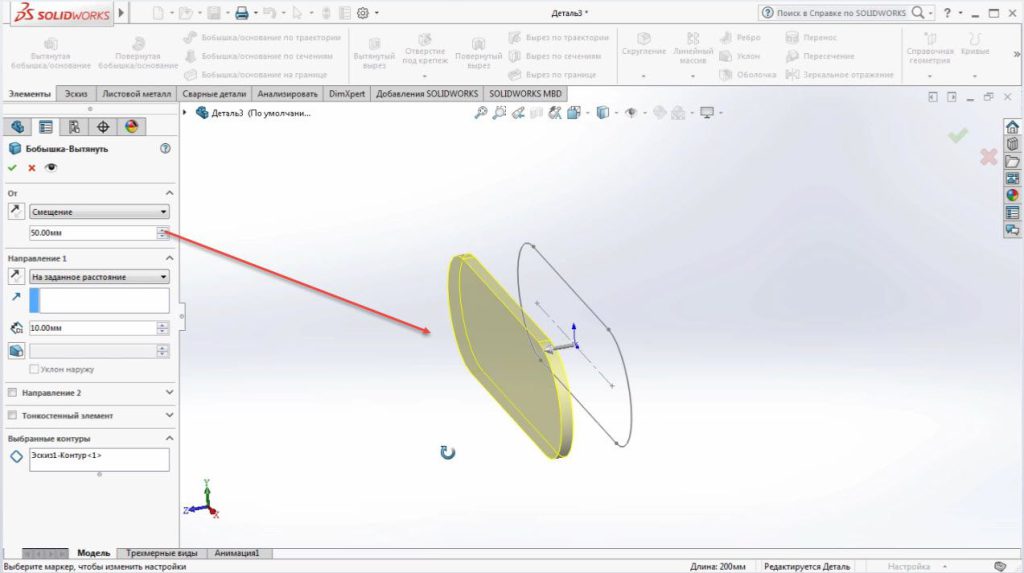
Знову ж таки, виберіть “Площина” для ескізу. У пункті Напрямок 1 наведіть вказівник на вказану відстань. Товщина (глибина) складе 20 мм.
Як бачите, на нас є тяга. Якщо вказати зворотний напрямок, то тяга буде йти від нас.
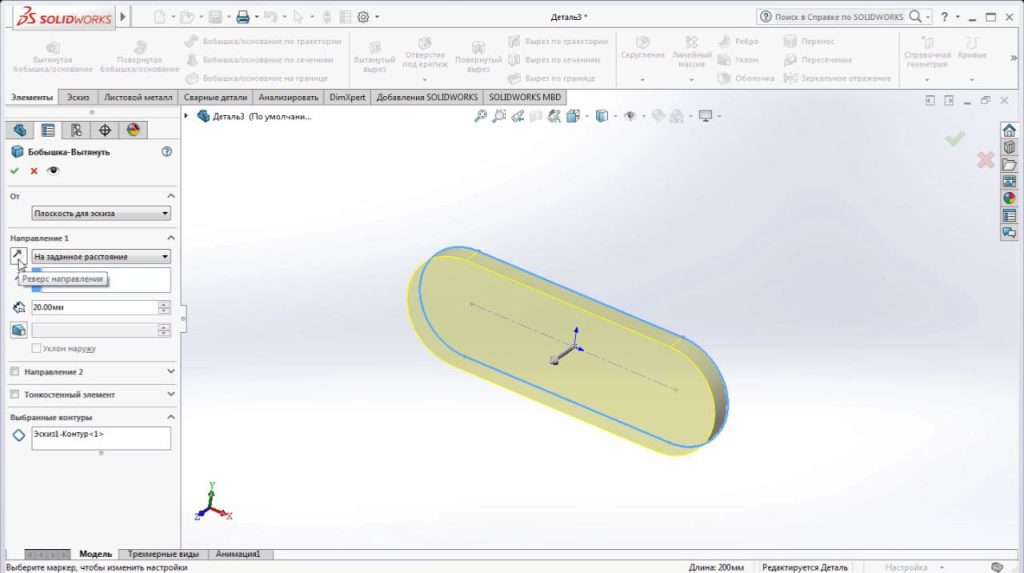
Також можна вказати напрямок екструзії: До вершини, До поверхні, На відстані від поверхні, До тіла” , Середня площина.
Розглянемо медіанну площину. Тягнуть ті ж 20 мм тільки в обидві сторони по 10 мм. Загальна товщина залишається 20 мм, але побудована вона симетрично щодо площини конструкції.
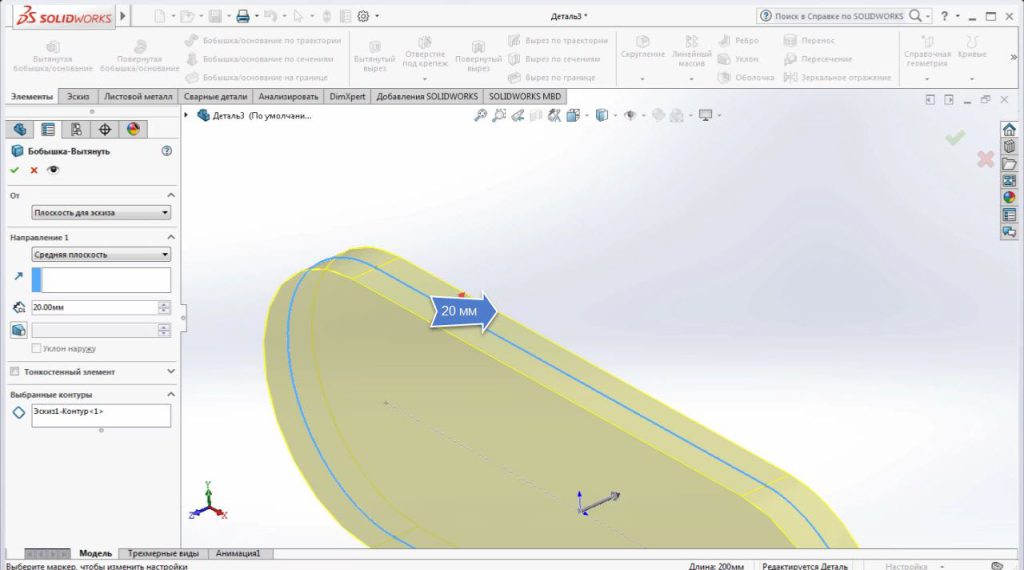
Увімкніть Нахил і вкажіть кількість градусів – 20 °.
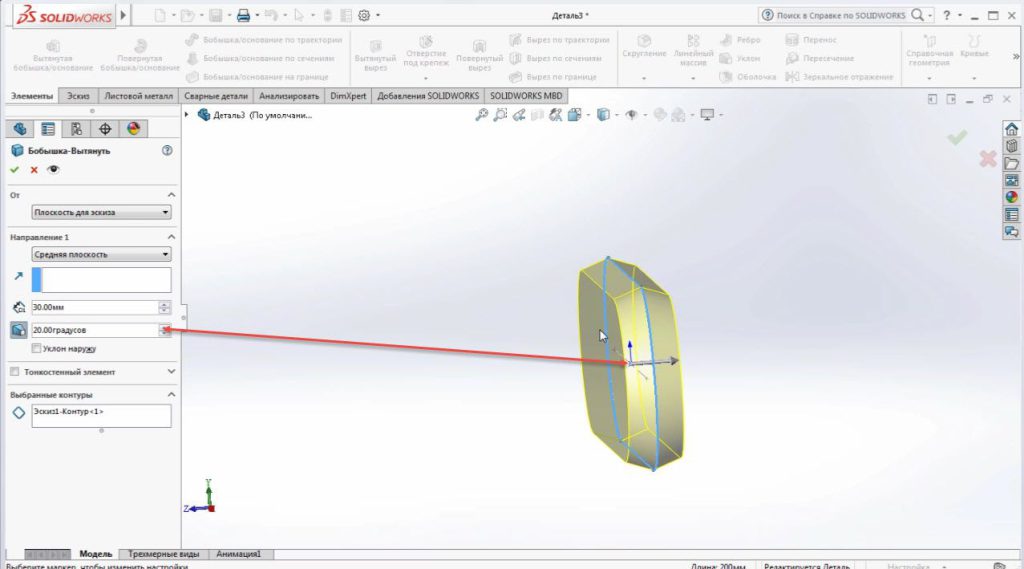
Давайте зробимо Схил назовні. Ми отримаємо таке тіло.
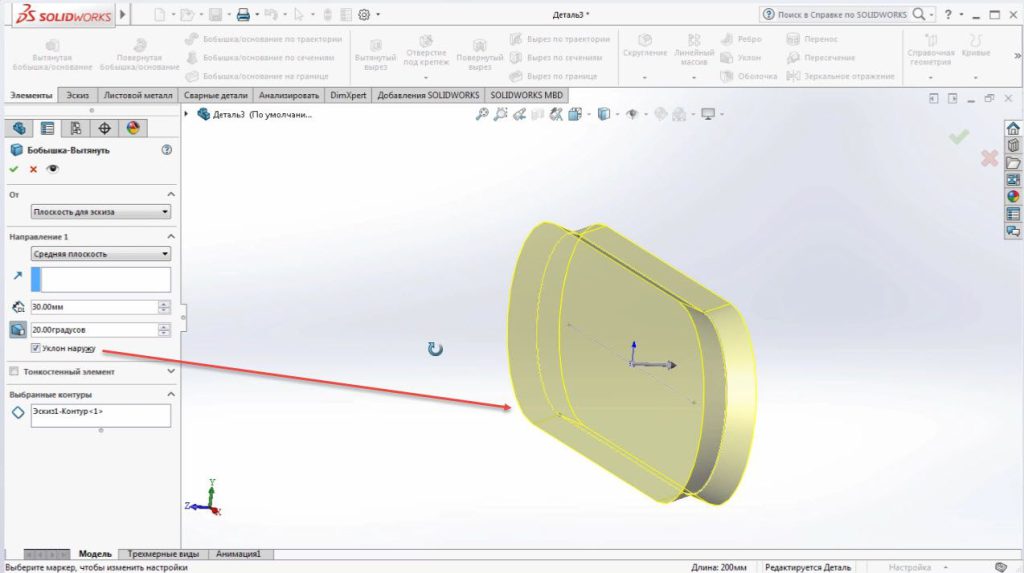
Розглянемо функцію тонкостінного елемента. Після його вибору вкажемо товщину в 5 мм. Якщо включити зворотні напрямки, то отримаємо стискання всередину.
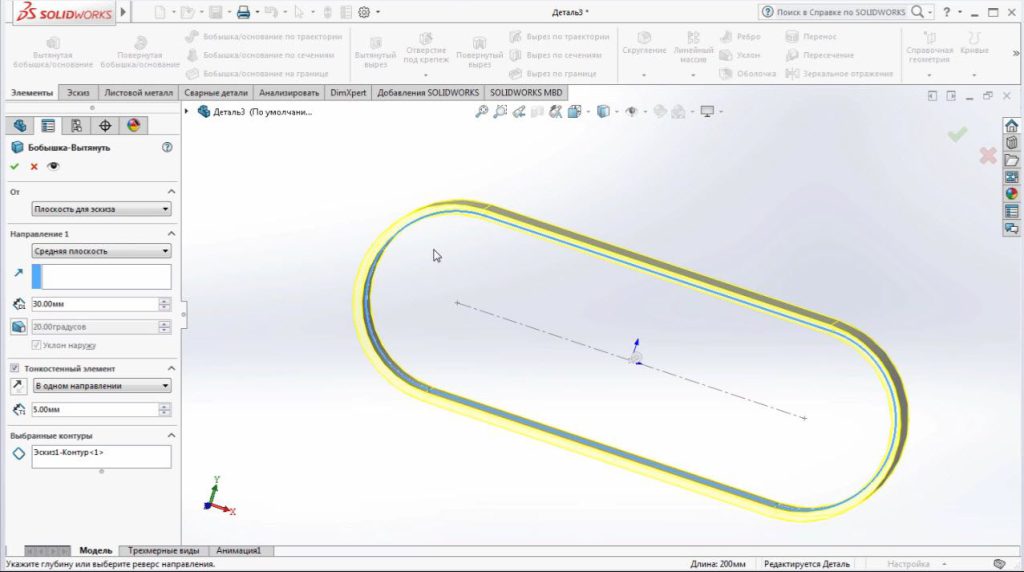
Давайте закінчимо будівництво. Була побудована 3D-бобіна.
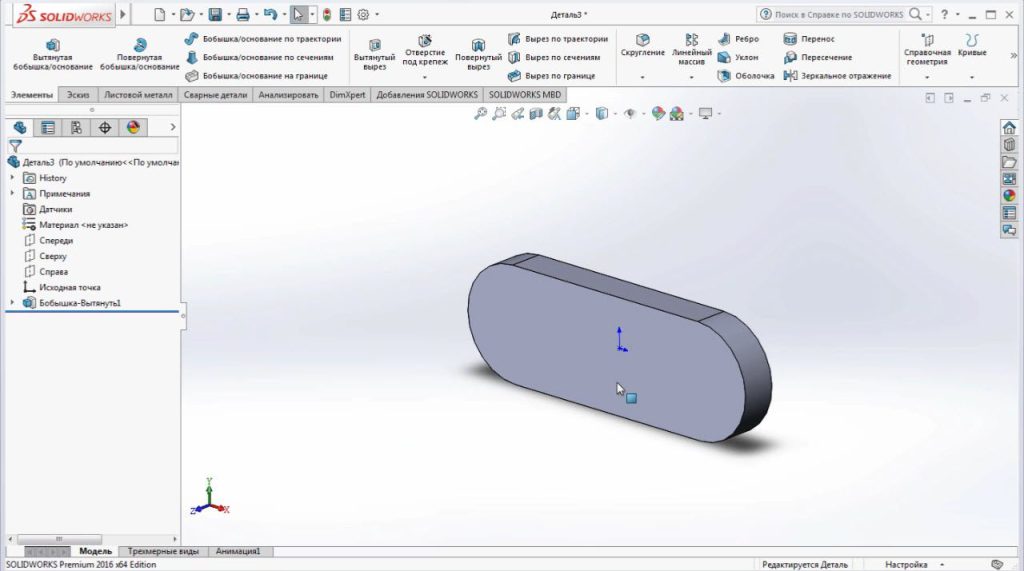
Можливе редагування сконструйованого 3D-тіла. Для цього потрібно натиснути лівою кнопкою миші по корпусу.
Тут ми маємо функції Редагувати визначення, Редагувати ескіз тощо.
Для того щоб відредагувати глибину або товщину, потрібно перейти до редагування визначення.
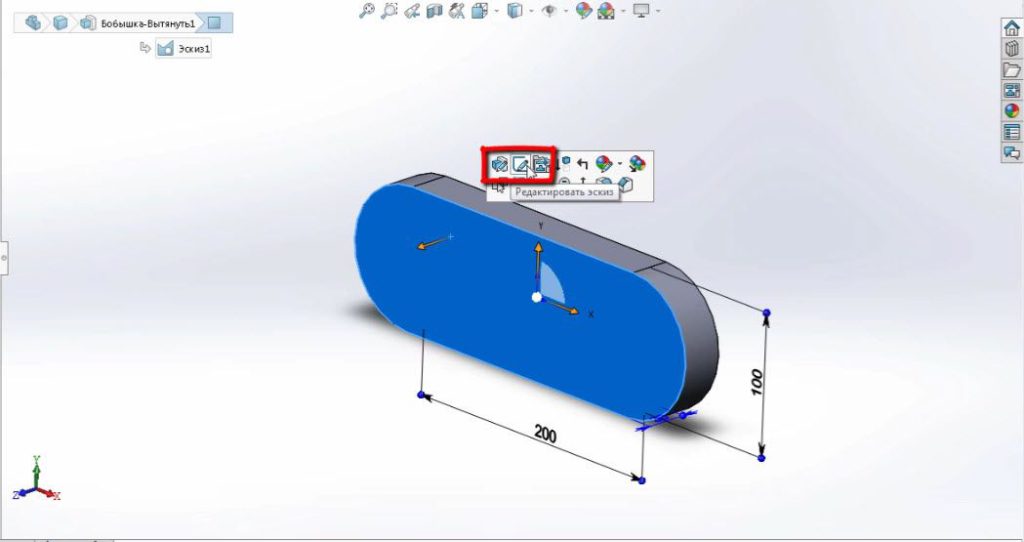
Щоб відредагувати ескіз, виберіть ” Редагувати мініатюру”. Як приклад встановимо довжину, рівну 250 мм.
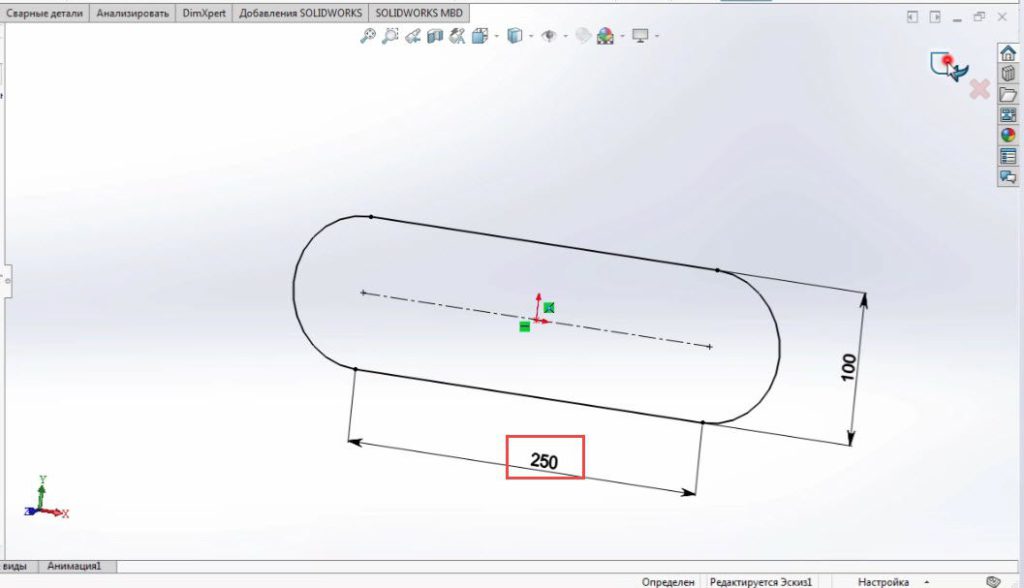
Також є опція миттєвого 3D. За замовчуванням він активний.
Якщо його відключити, то, вибравши бовтанку на самому екрані або в дереві збірки, розміри відображатися не будуть.
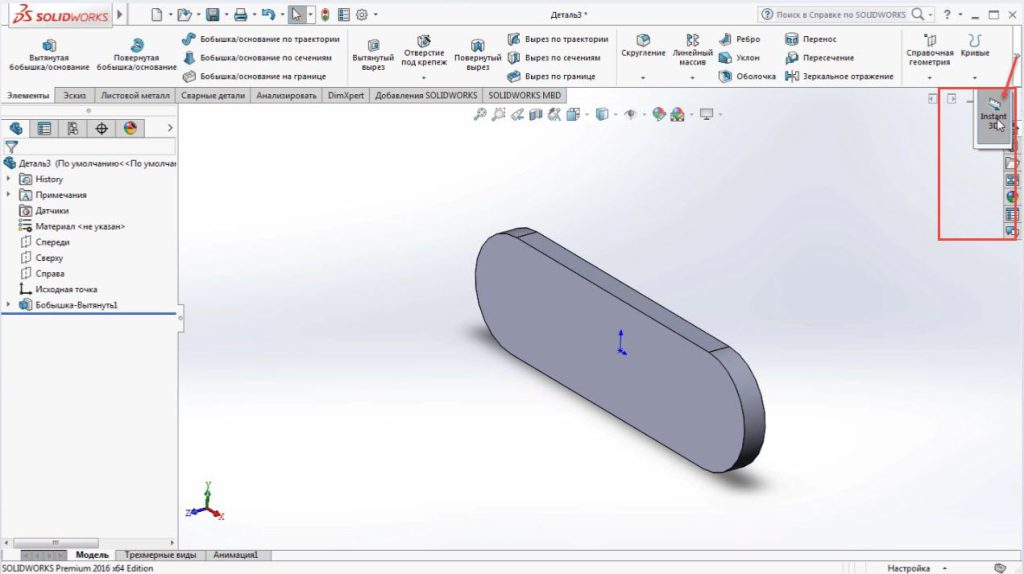
З увімкненим миттєвим 3D-випромінюванням, виділивши Bobyshka, ми отримуємо всі розміри, які використовувалися для його побудови.
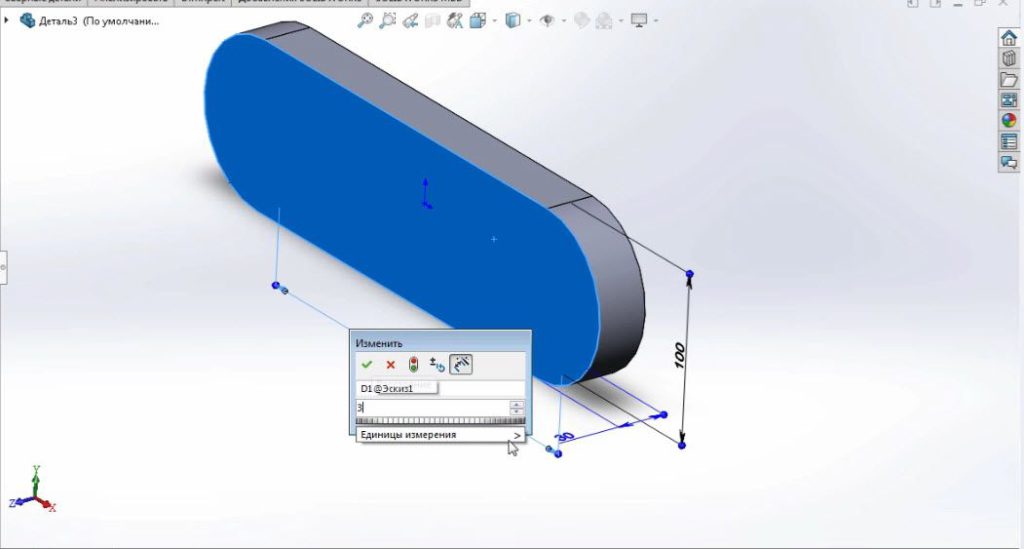
Розміри можна змінити, двічі клацнувши розмір лівою кнопкою миші.
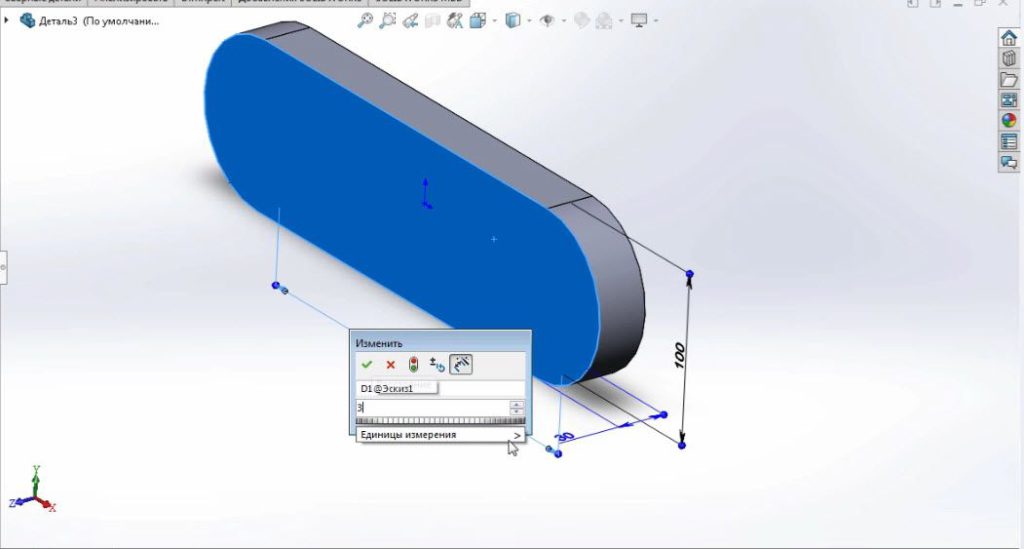
Іноді вам потрібно натиснути « Перебудувати », щоб оновити або перебудувати всі розміри.
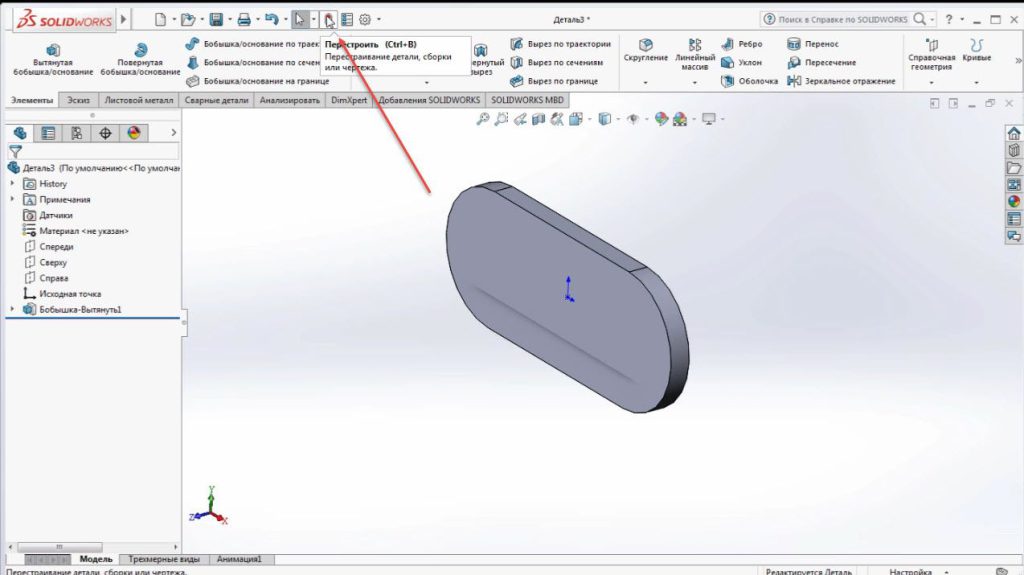
Після того як конструкція боба закінчена, можна вказати матеріал для цієї бобіни. За замовчуванням він не вказується. Також його можна вказати в шаблоні, щоб в подальшому матеріал був призначений для кожної частини.
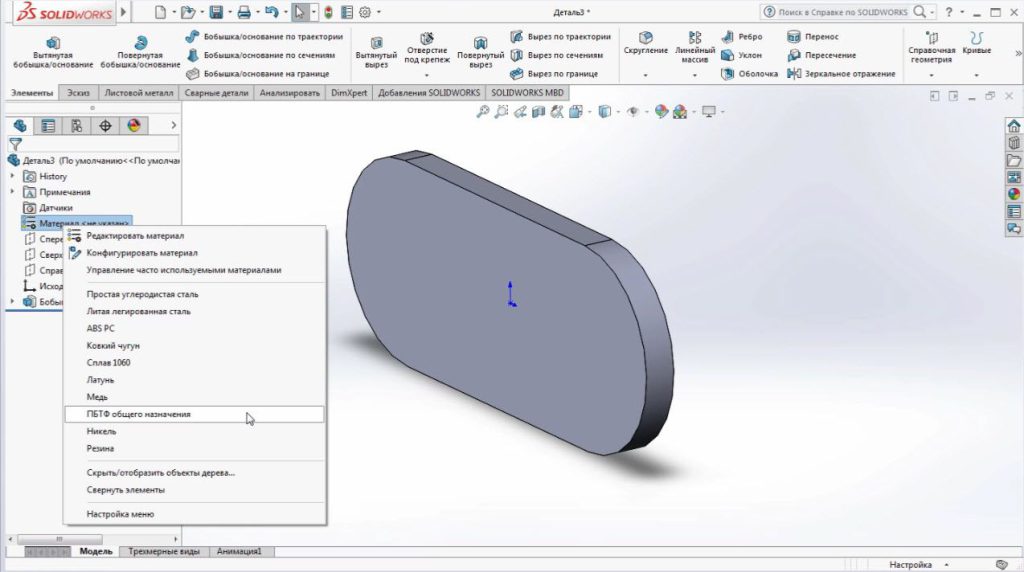
Клацніть правою кнопкою миші меню матеріалу. Далі вибираємо Проста вуглецева сталь. Ми бачимо, що текстура змінилася. Також враховується щільність і інші механічні властивості деталі.
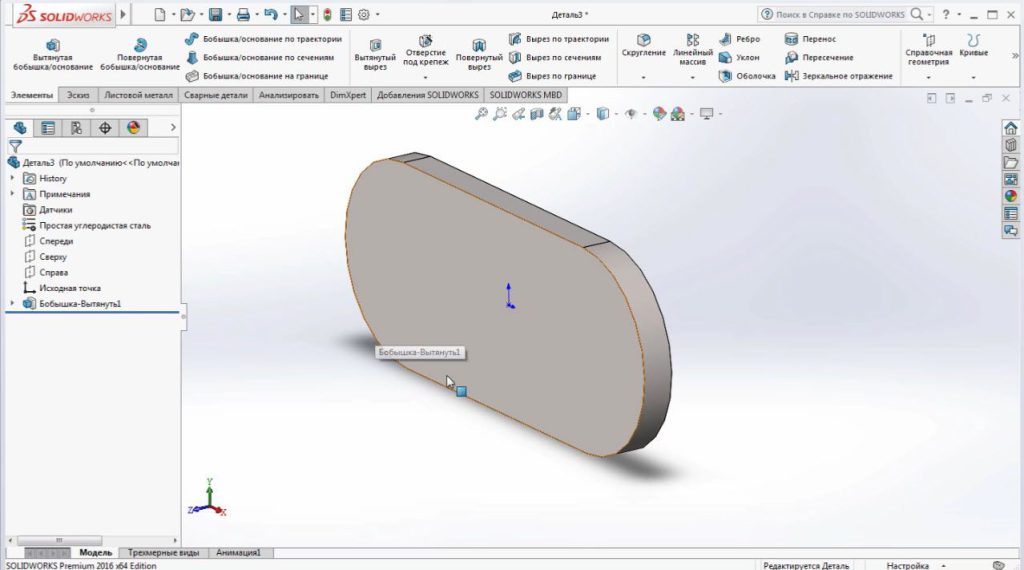
Для того, щоб ввести більш повну версію бази даних матеріалів, натисніть кнопку Редагувати матеріал.
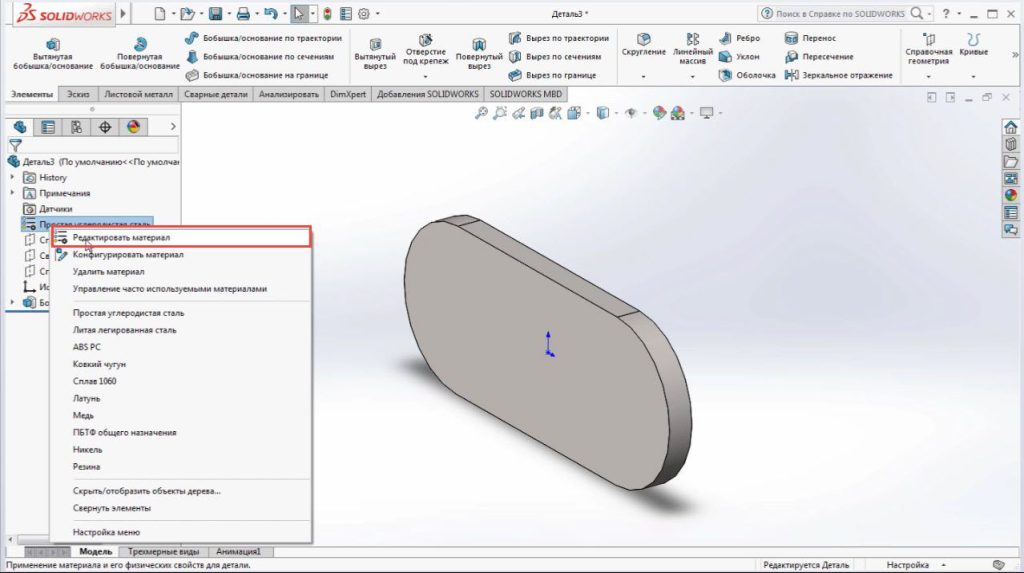
Відображається повна база даних, встановлена за допомогою SOLIDWORKS.
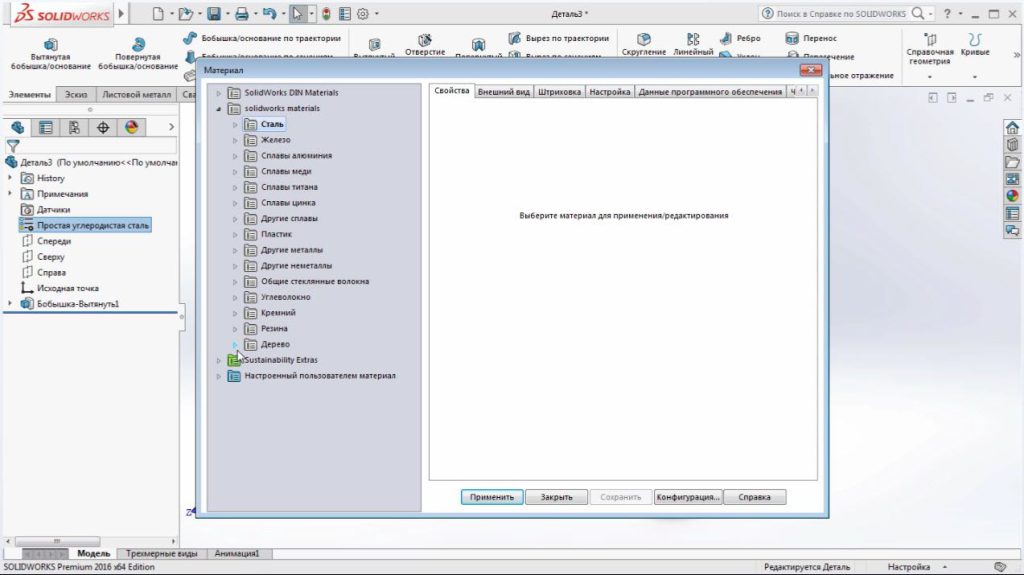
Давайте змінимо матеріал боба на Вуд. Натисніть кнопку Застосувати й закрити. Ми бачимо, що додана текстура дуба.
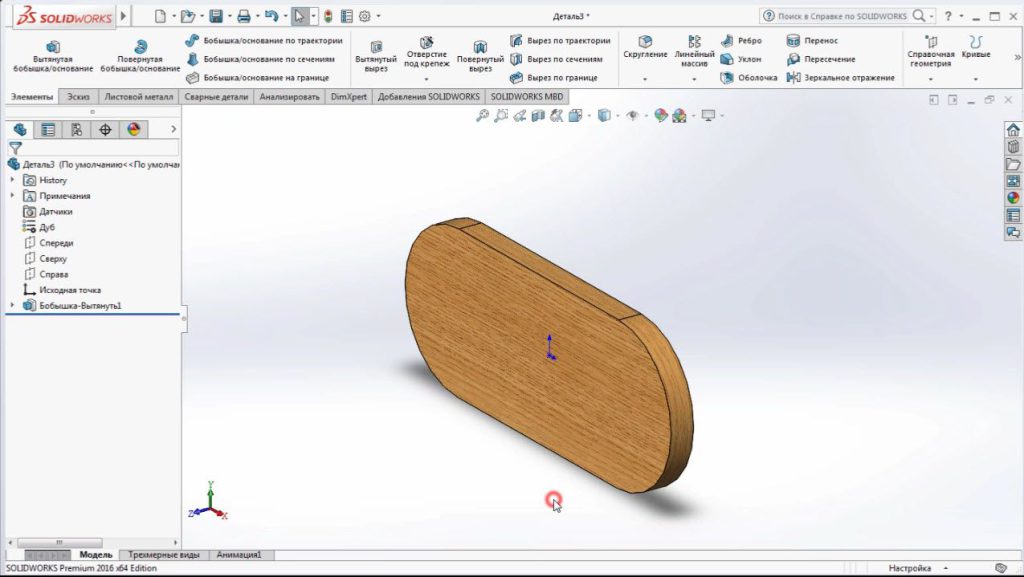
Давайте відредагуємо мініатюру. Виберіть бобіну і натисніть кнопку “Редагувати ескіз”.
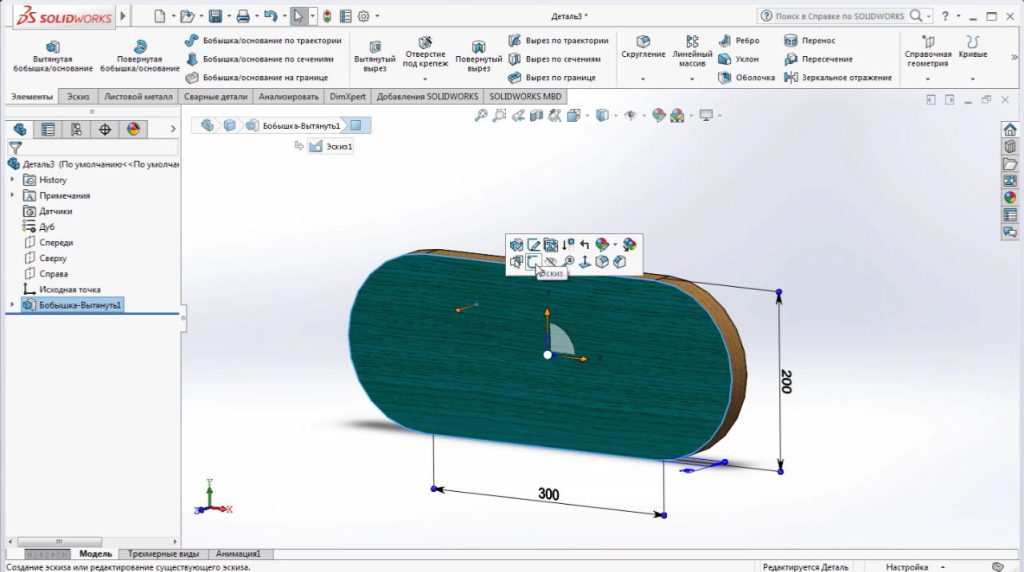
Перейдемо до Ескізу 1, який був створений раніше. Поверніть його до нас, натиснувши CTRL +F8.
Додамо елементи мініатюри. Давайте зробимо їх рівними. Давайте встановимо розмір кружечків на 60 мм.
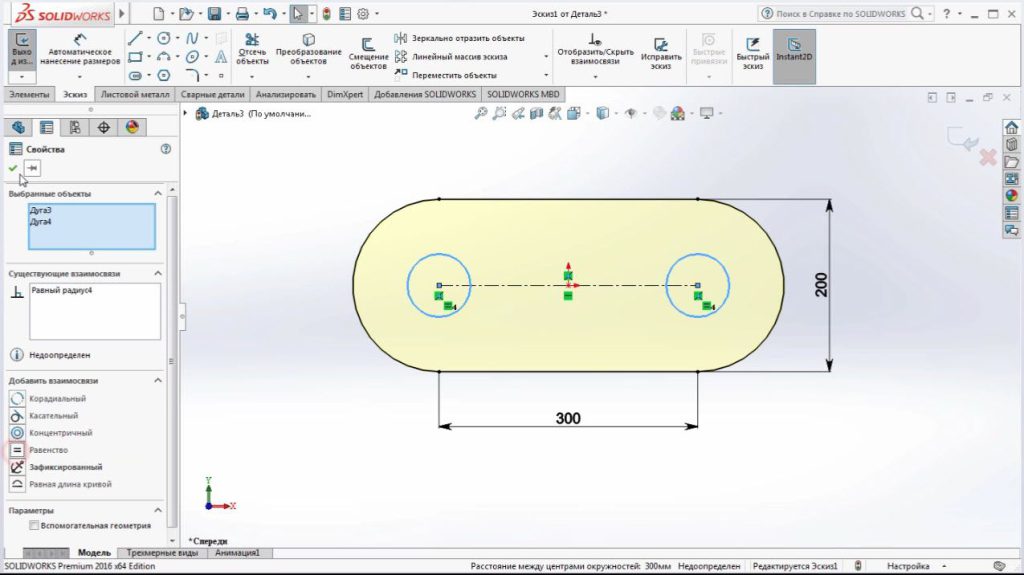
Коли ви натискаєте кнопку “Завершити мініатюру”, ці елементи додаються до мініатюри, але вони не тягнуться. Натисніть кнопку “Змінити визначення” та видаліть виділені контури.
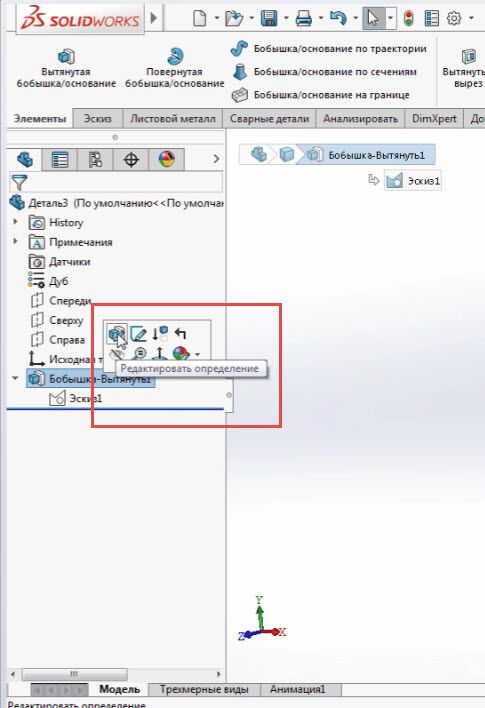
Давайте виберемо контур, не враховуючи побудовані кола. Підтвердити. Модель буде перебудована.
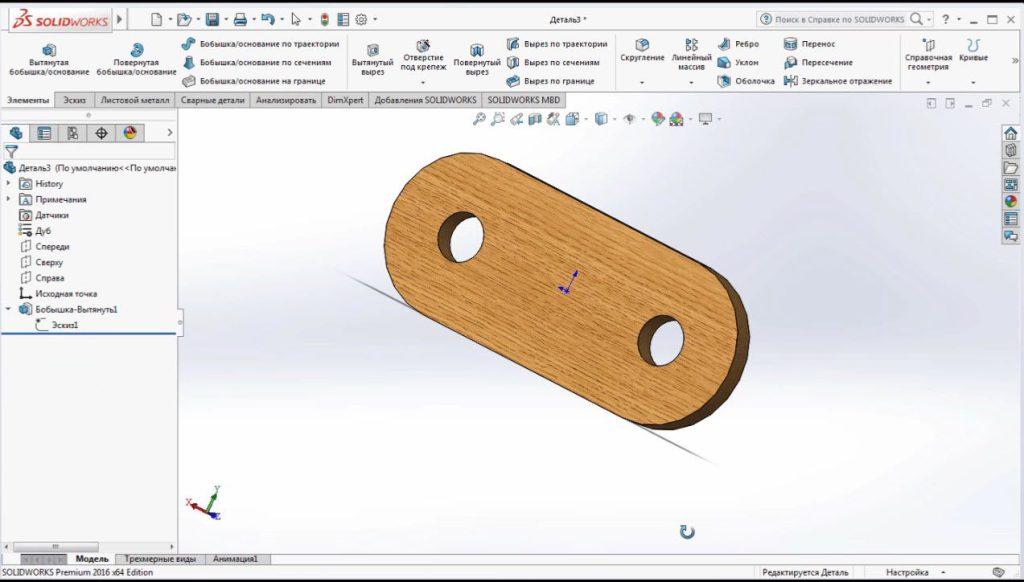
Також можна витягти бобіну прямо з поверхні тіла. Давайте виділимо поверхню, а тепер виберемо “Створити мініатюру” замість “Редагувати мініатюру”. Поверніть його на себе і створіть коло розмірами 120 мм.

Підтвердіть ескіз.
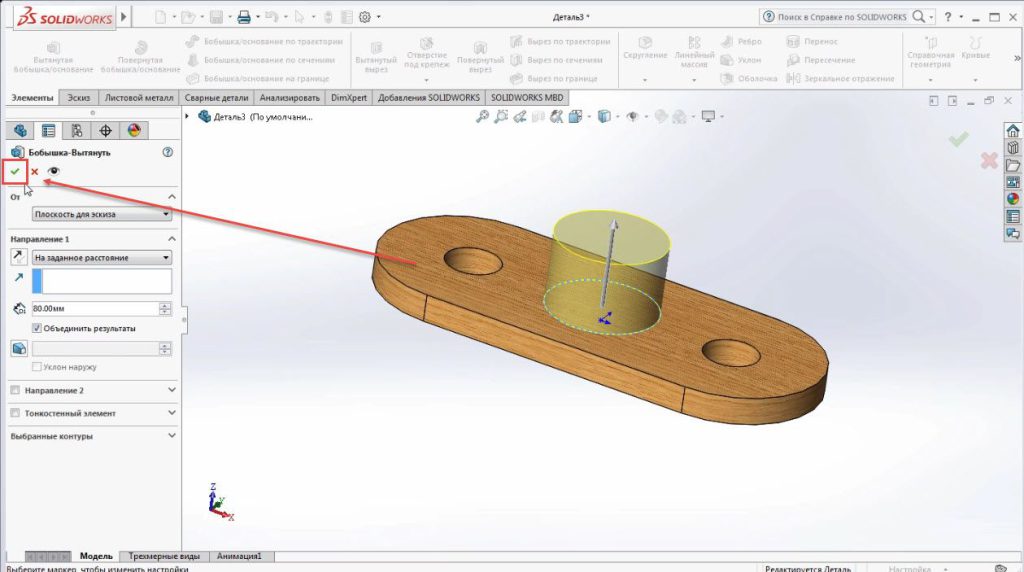
У будівельному дереві з’явиться Bobyshka-Pull 1, під ним Ескіз 1. Це той ескіз, який використовувався для побудови бобіни. І Бобишка-Тягни 2, під ним Ескіз 2.
Таким чином, для кожної збірки виводиться кінцевий результат і те, на чому грунтувався ескіз.
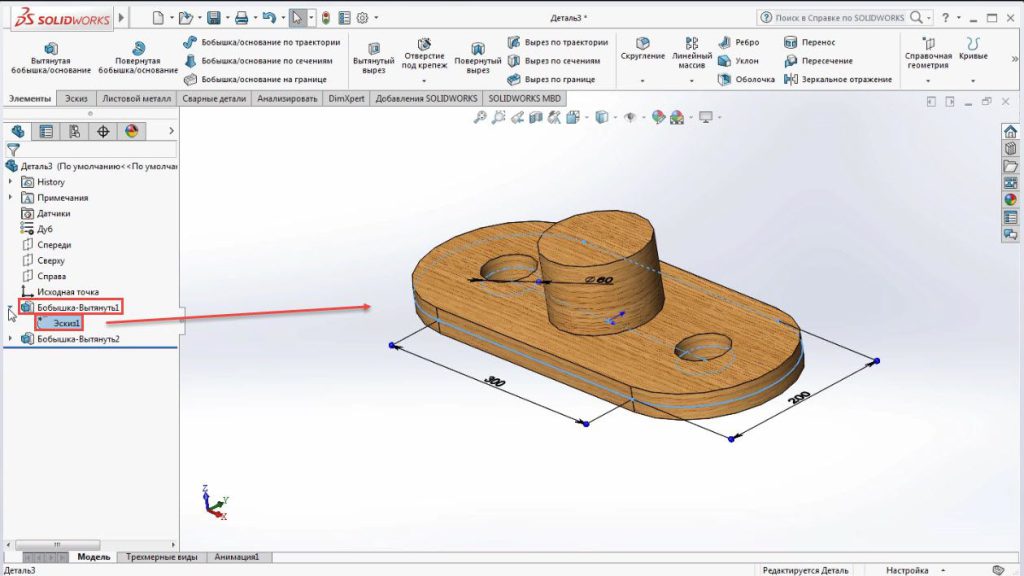
Також, крім подовженої бобіни, можна використовувати подовжений виріз.
Зніміть бобіну, поки залишається Sketch 2 .
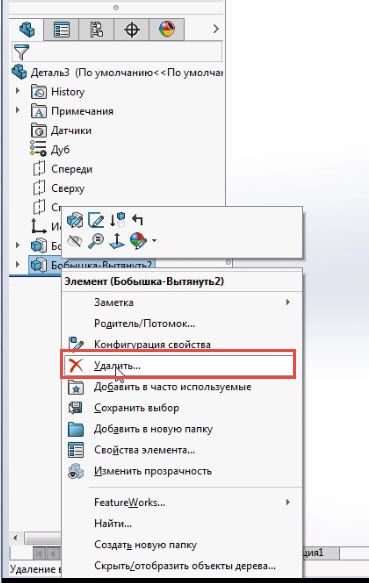
Давайте виберемо подовжене декольте.

З виділеною мініатюрою 2 ви можете побачити в попередньому перегляді, де буде відбуватися витягування. В цьому випадку цього достатньо, але зазвичай ставити потрібно не на задану відстань, а Наскрізну.
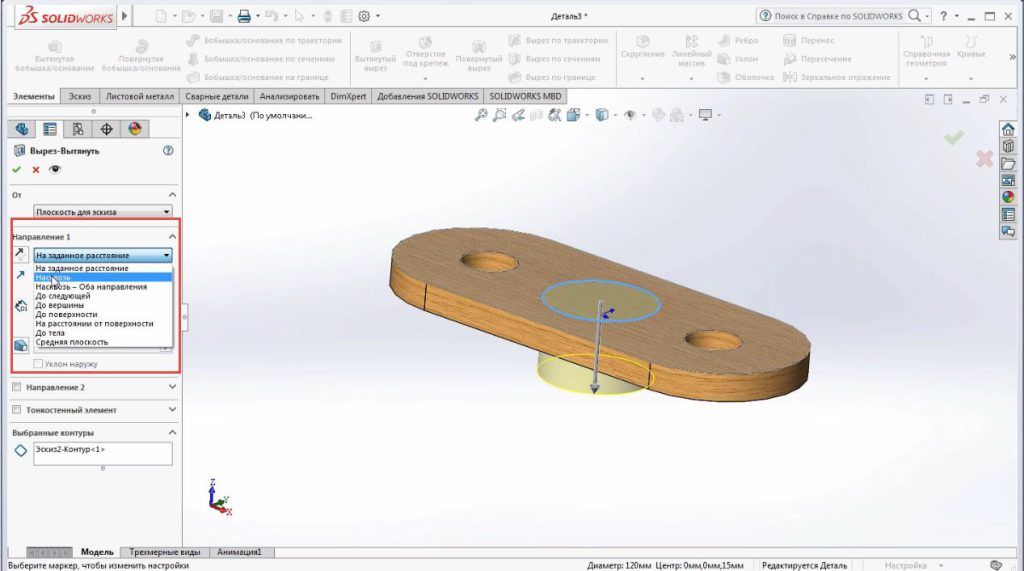
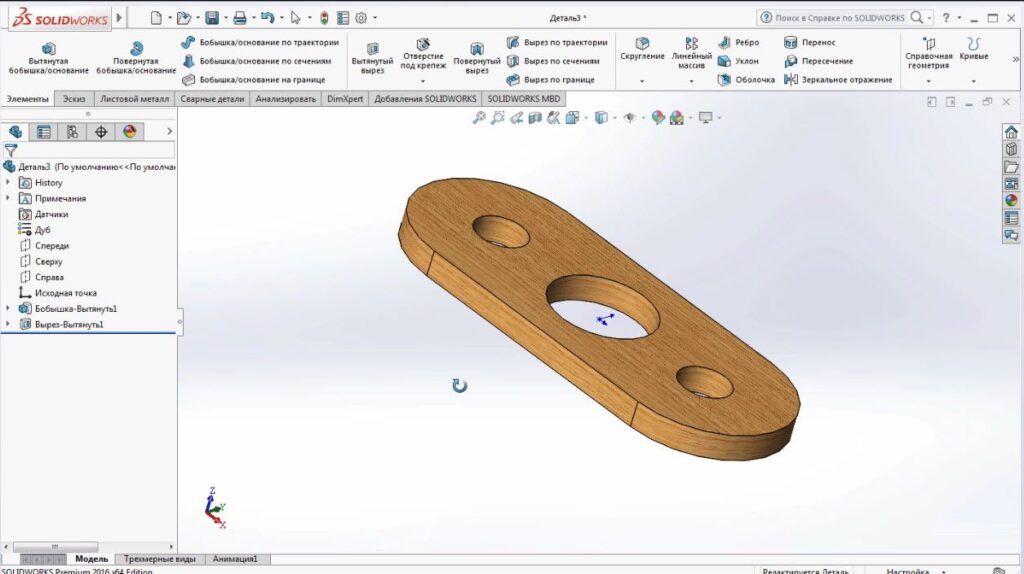
Надалі, змінюючи товщину, виріз необхідно залишити Наскрізь в будь-якому варіанті розміру. Так відбувається витягування бобіна і подовженого декольте.


