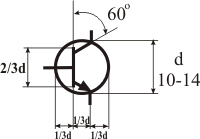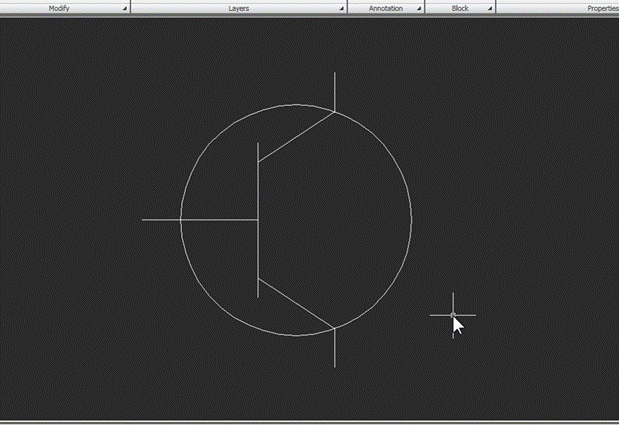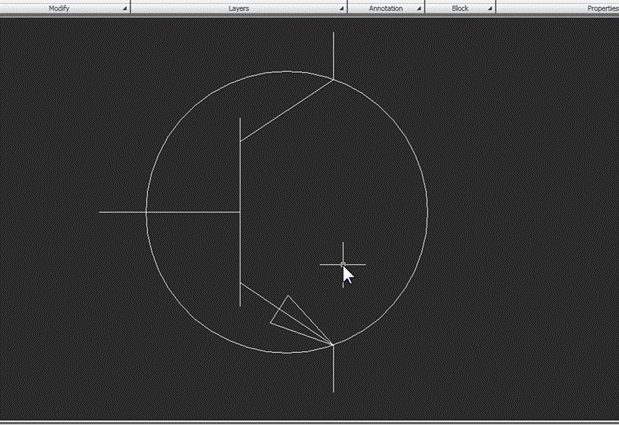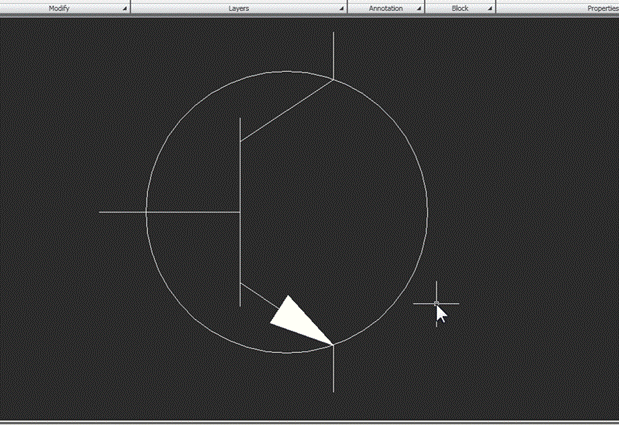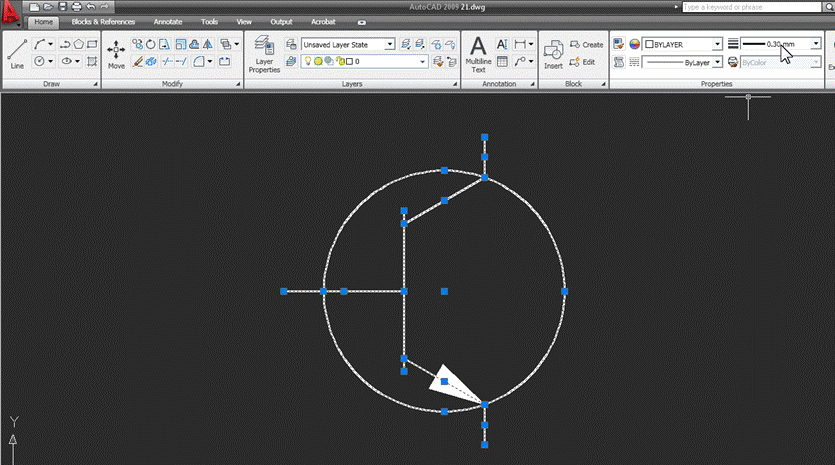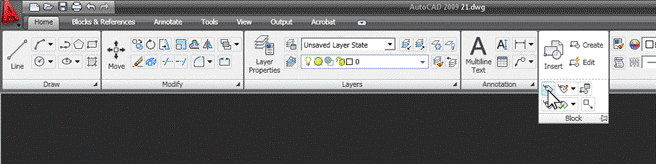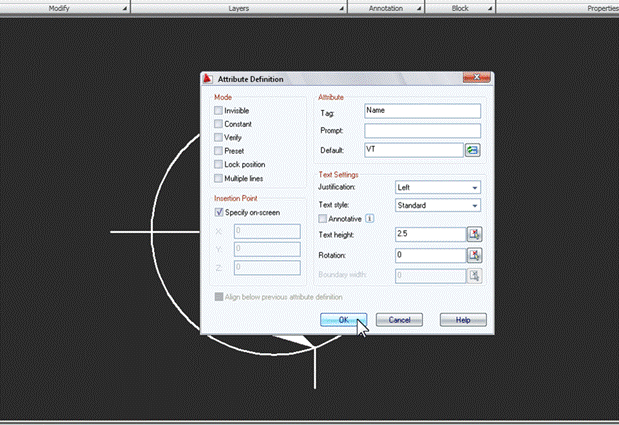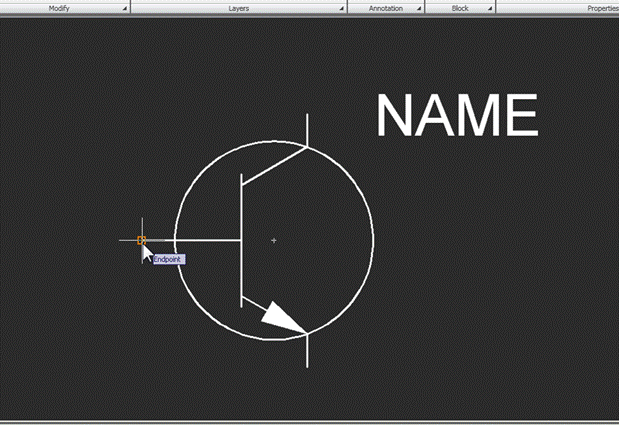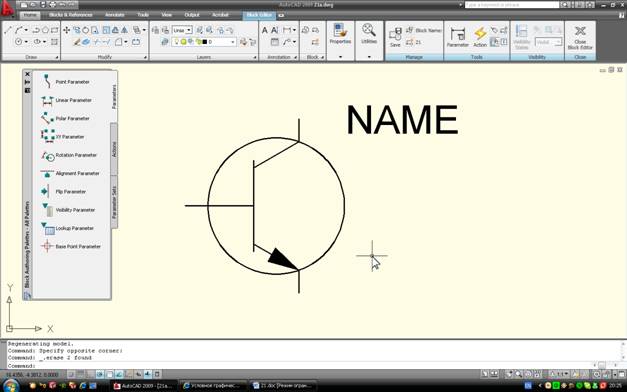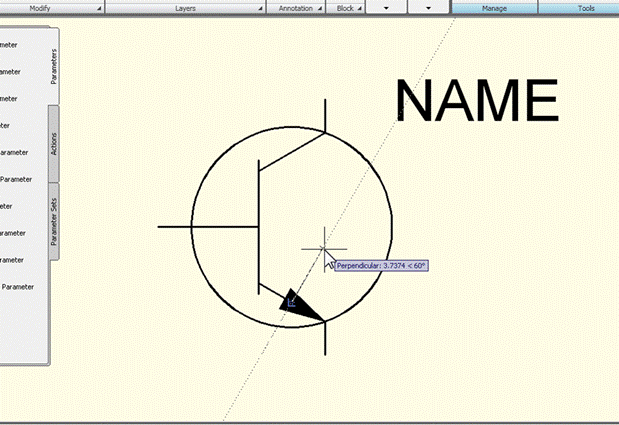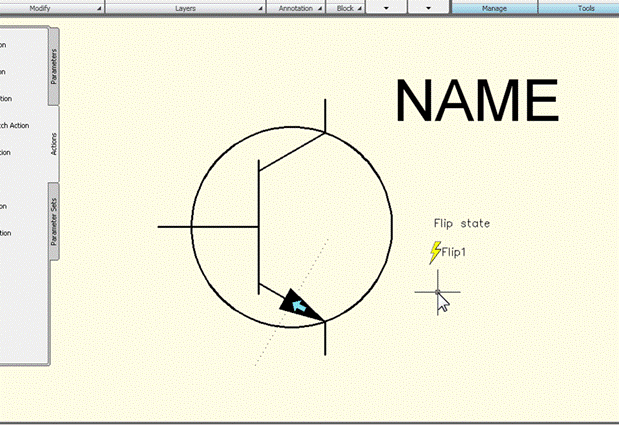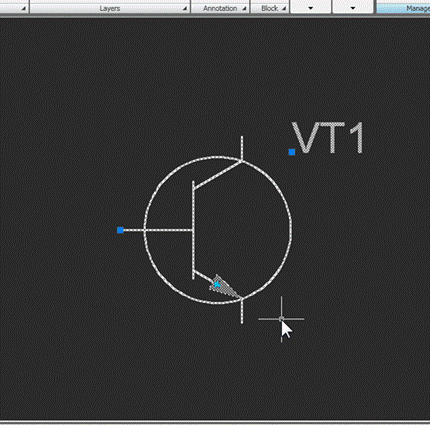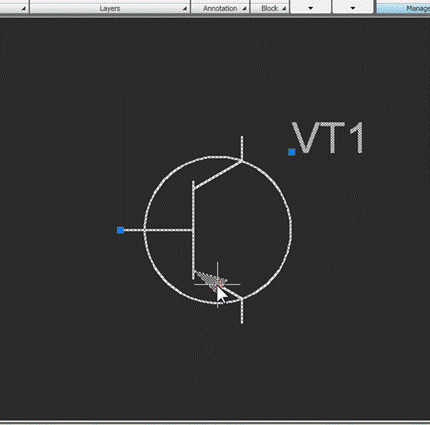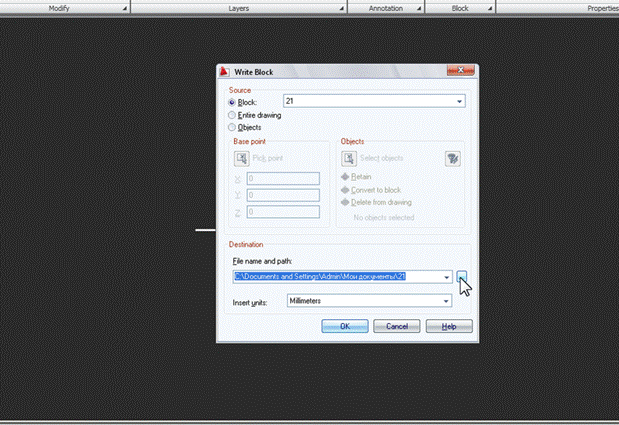У цьому підручнику ви створите блок символіки транзистора. Такий блок буде дуже корисний при створенні креслень електричних схем, а методи, за допомогою яких ми його будемо малювати, дозволять в подальшому створити повноцінну бібліотеку зображень елементів електричного кола.
1. Для початку знайдемо джерело інформації – правила умовного зображення транзистора на схемах:
2. Давайте намалюємо транзистор з Autocad. Використовуємо примітиви «відрізок» (команда «Рядок») і «коло» (команда «Коло»). Для зручності розрахунків візьмемо d = 12мм. Ось зображення тонкими лініями:
Давайте побудуємо стрілку за допомогою команди Polygon. Встановіть кількість сторін (3), потім виберіть параметр “Край” і зорієнтуйте край уздовж лінії, що йде до виводу:
Поверніть трикутник на 90°, відрегулюйте його розміри і встановіть для нього потрібну точку:
Залишилося затінити стрілку. Для цього використовується команда Hatch. У вікні Візерунок виберіть суцільну заливку, а потім натисніть кнопку “Додати:Виділити об’єкти” та вкажіть контур майбутнього штрихування. Після цього натисніть Ок і подивіться наступний результат:
І, нарешті, давайте присвоїмо лініям потрібну товщину. Для цього включіть відображення ваги ліній:
Потім виділіть всі лінії (крім контура зі стрілкою) і в вікні Властивості виберіть для них товщину, скажімо, 0,3 мм:
3. Графічна частина готова. Вкажіть атрибут, який буде відображати буквено-цифрове позначення транзистора на схемі. Для цього скористайтеся командою “Визначити атрибути” панелі “Блокувати”:
У діалоговому вікні введіть наступну інформацію і вкажіть наступні параметри:
Після натискання кнопки “OK” вкажіть положення атрибута:
Потім на панелі “Блок” виберіть команду “Встановити базову точку” і вкажіть базову точку майбутнього блоку, наприклад, кінець виходу “base”:
Збережіть креслення.
[ads]
4. Тепер, якщо ви створите новий креслення Autocad і запустите команду “Вставити ” (панель “Блок”), а потім вкажете шлях до збереженого блоку (натиснувши “Огляд“), блок буде вставлений в креслення. В цьому випадку можна вказати текстове позначення, наприклад, ВТ1 (команда попросить його при виконанні). Положення, поворот і текстове значення атрибута можна змінити навіть після вставки блоку, вікно атрибутів редагування відкривається подвійним кліком по блоку:
5. Додамо корисну опцію – зробимо зображення транзистора універсальним, щоб ми могли використовувати його для n-p-n і p-n-p транзисторів. Для цього потрібно виділити блок і увійти в редактор блоків (команда “Правка ” панелі “Блок”). Відкриється вікно редактора:
Нам потрібно вказати пару параметр-дія. Для наших цілей підійде параметр Flip Parameter і дія Flip Action, які дозволяють відображати об’єкти блоку щодо заданої лінії. Для початку додайте параметр. Команда запитає для першої та другої точок дзеркальної лінії. Перший вказується в середині відрізка стрілкою, другий, використовуючи слід, вибирають по продовженню перпендикуляра, що проходить через першу точку:
Нагадаємо, що трасування об’єкта фіксує точку, коли ви наводите над нею курсор і ненадовго тримаєтеся на місці. Після вказівки точок встановіть розташування ярлика параметра (довільне).
6. Наступним кроком є установка дії (команда Flip Action на вкладці Дії). Команда просить вказати параметр, до якого буде прив’язана дія, після чого виділити об’єкти (виділити тільки стрілку шляху), а потім вказати положення ярлика. Результат повинен бути наступним:
Пара параметр-дія готова. Якщо тепер закрити редактор блоків кнопкою Close Block Editor, розташованої в кінці стрічки інструменту, і погодитися на збереження змін, блок матиме ще одну ручку управління, при натисканні на яку стрілка змінить своє положення:
Залишилося тільки зберегти блок на диску – адже останні зміни торкнулися тільки блоку в окремому кресленні. Щоб зберегти файл блоку для подальшого використання, потрібно набрати wblock з клавіатури – ця команда записує зазначений блок на диск. Інтерфейс команди простий і зрозумілий, важливо лише правильно виставити параметри і вказати шлях:
А значить, блок можна використовувати. Таким же чином можна створювати і інші блоки – в результаті ви отримаєте бібліотеку звичайних графічних позначень елементів, що прискорить і полегшить процес створення електричних ланцюгів.
На цьому цей урок закінчується! Чекаємо ваших оцінок і коментарів нижче!