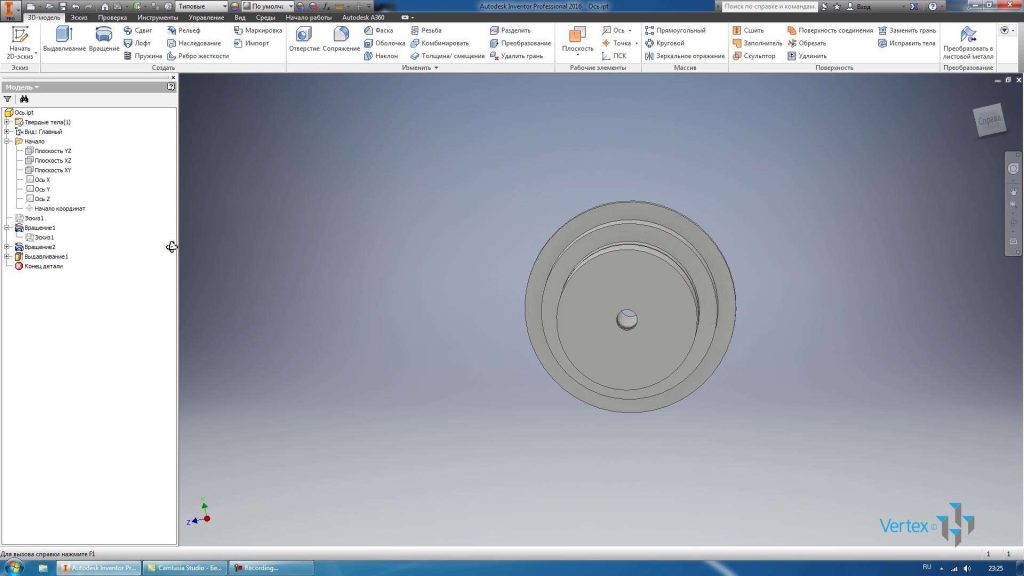Деталі в Inventor також можуть бути створені за допомогою операції “Поворот”. Створимо 2D-ескіз площини XY. Проведемо горизонтальний відрізок від витоку до правого на 100 мм.
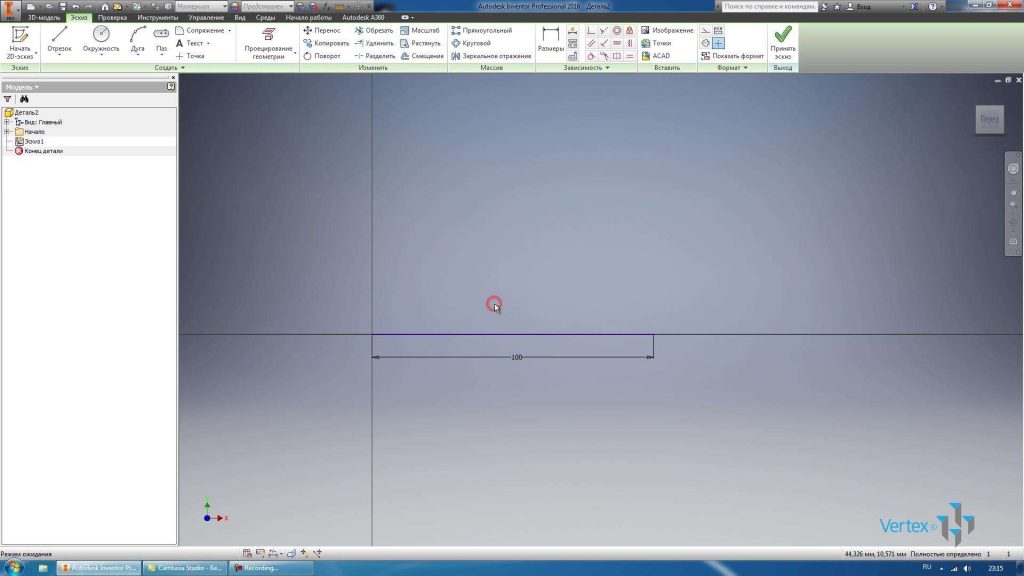
Далі створюємо контур обертальної частини, за допомогою відрізків створюємо контур ступінчастого валу, робимо ескіз закритим. Тобто з’єднуємо кінець останнього відрізка з першим відрізком.
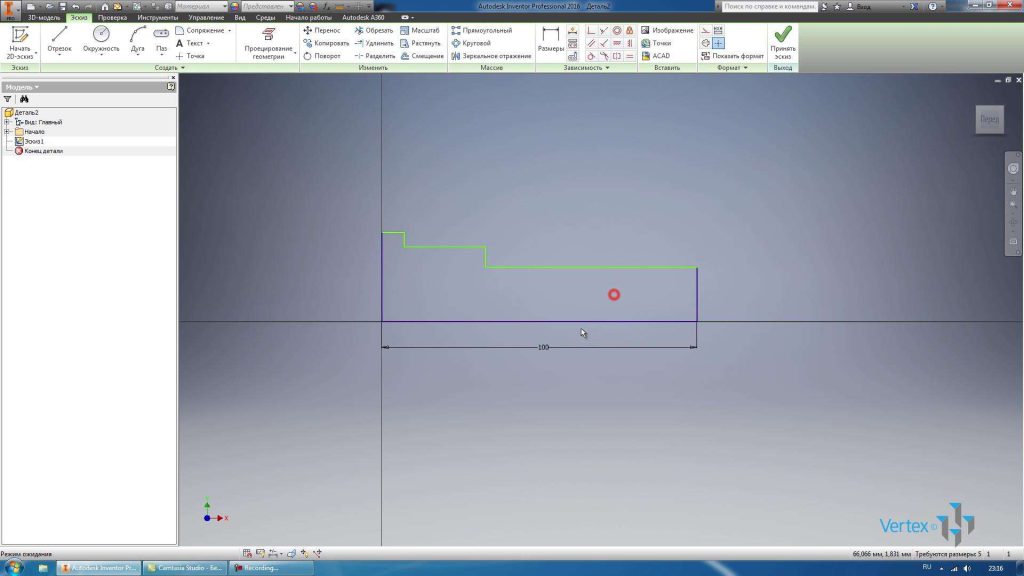
Перша горизонтальна лінія, яка йде від витоку, буде зроблена осьовою. Давайте поставимо горизонтальні розміри для горизонтальних відрізків. Розміри можна встановити, виділивши весь відрізок або виділивши кінцеві точки відрізків. Ви також можете змінювати розмір від рядка до точки. На останній розмір буде посилатися, погодьтеся з цим і натисніть Ок.
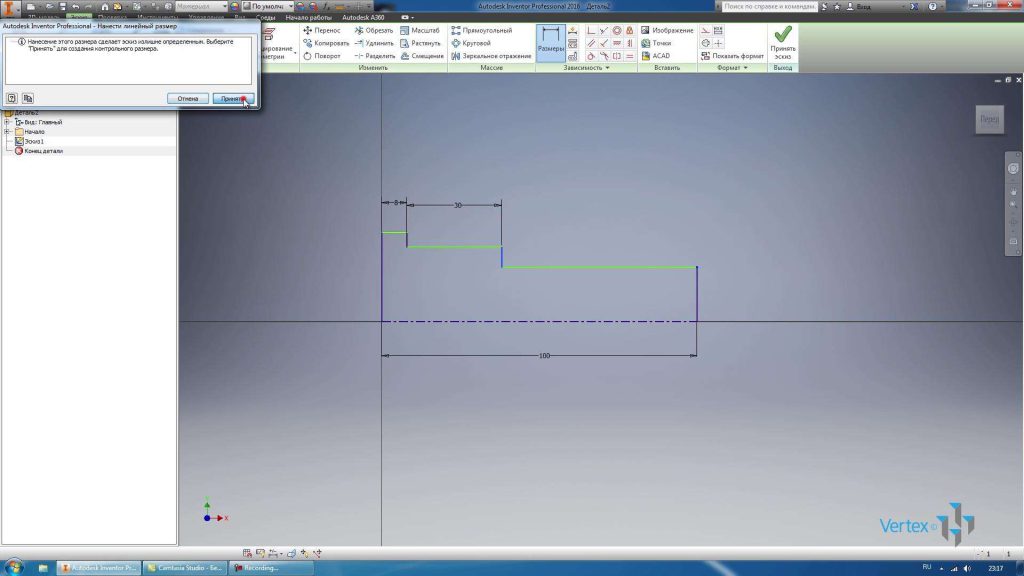
Також розміри можна поставити між відрізками, якщо поставити розмір до лінії, яку ми встановимо в якості осьової, то розмір діаметра буде поставлений автоматично. Ми поставимо всі необхідні розміри. Ми отримали замкнутий контур, за допомогою якого отримаємо тіло обертання. Приймаємо ескіз.

Виберіть операцію “Поворот”. У нашому ескізі є одна замкнута схема і лінія, яку ми задаємо в якості осьової, тому вона спочатку вибирається в якості осі обертання.

Можна обертатися по повному колу або за допомогою стрілки задавати кут повороту. Також можна вручну ввести кут повороту для деталі.

Для наших деталей ми виберемо Повне коло. Натисніть кнопку “OK”. Була створена ротаційна частина. Давайте збережемо його під назвою Axis.

Для цього можна продовжити роботу з уже створеною мініатюрою, включити її видимість і двічі клацнути, щоб відредагувати.
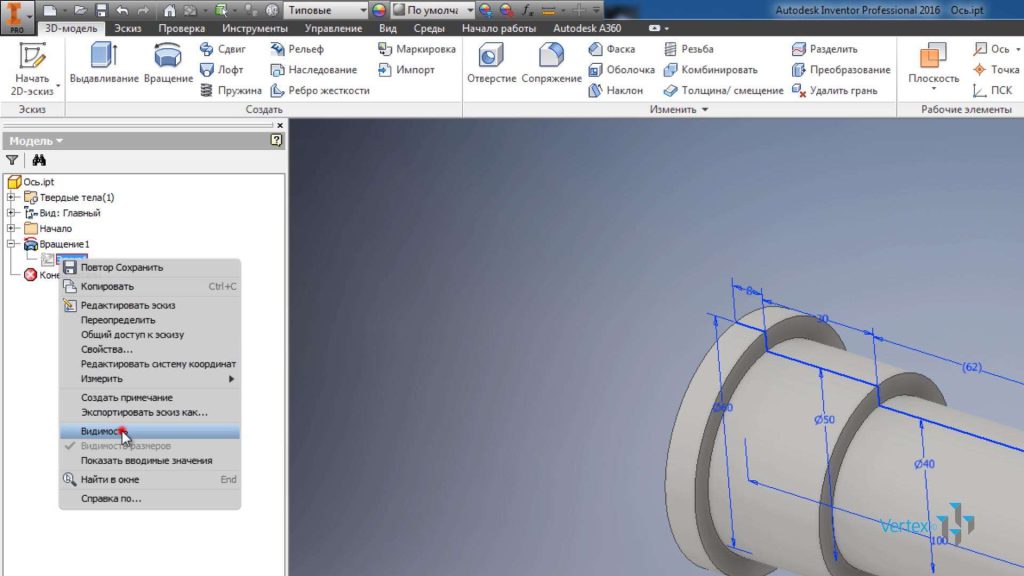
Намалюйте прямокутник на двох точках. Виділіть початкову точку прямокутника на відрізку та другу точку, щоб створити прямокутник. Створимо на валу заточку, поставимо діаметр для повороту 34 мм, вкажемо ширину цього паза в 4 мм і вкажемо відстань від кроку вала до краю повороту в 20 мм.

Приймаємо ескіз.

Для наочності можна детально виконати поперечний переріз уздовж площини XY. Для цього можна перейти на вкладку Вид. В області подання моделі виберіть ” Половина розділу”.

За допомогою цієї функції ми можемо розсікти деталь уздовж обраної площини. Виберіть площину XY, поставте галочку OK. І наша частина розсічена в площині XY.

Повернемося на вкладку 3D-модель і виконаємо обертання. Тепер наш ескіз має дві замкнуті петлі, тому нам потрібно вибрати схему для повороту. Виділіть намальований прямокутник.
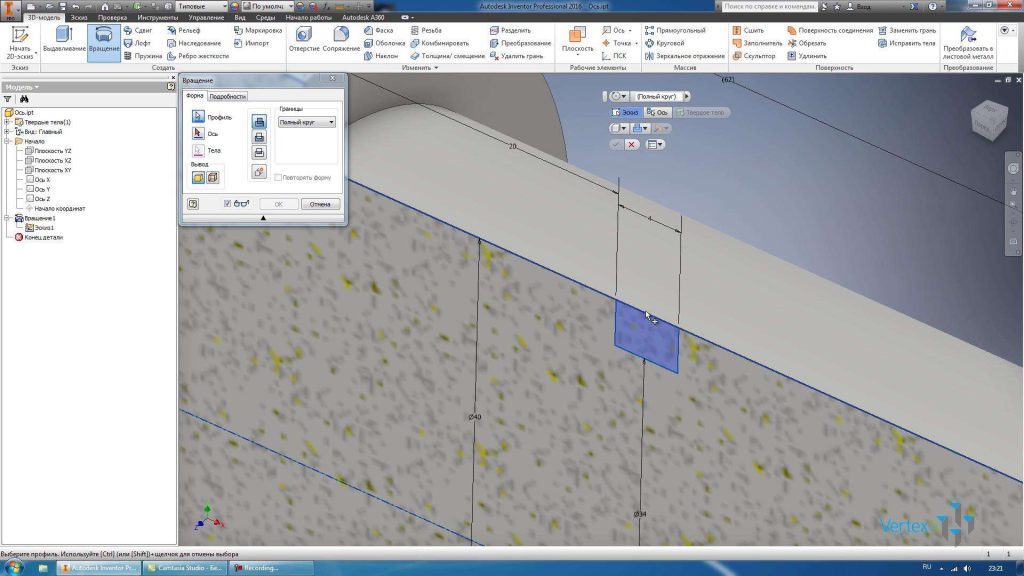
Далі вибираємо вісь для повороту у вигляді осі, можна вибрати будь-який відрізок, як вертикальний, так і горизонтальний. Також можна виділити в якості обертання відрізки ескізу або основні осі деталі.

Обертання також може виконуватися за допомогою Union або Віднімання. Остання функція дозволяє отримати тіло, яке виходить на перетині двох обертань. Тобто те, що залишається від придушення двох операцій.
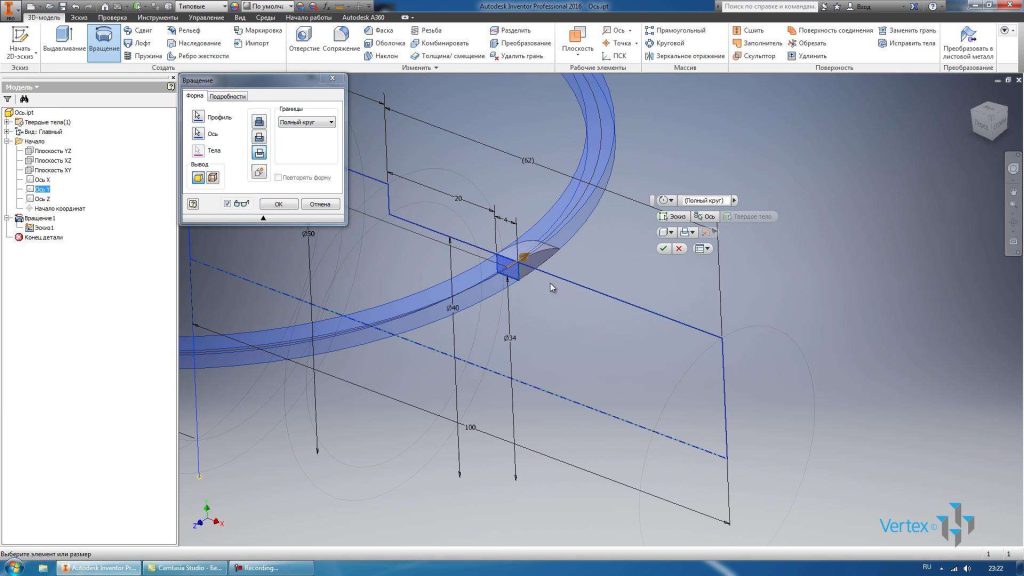
Нам потрібно обертатися за допомогою віднімання і навколо осі Х або вибрати ту ж вісь в ескізі. Виконайте поворот з відніманням натисніть кнопку “OK”.
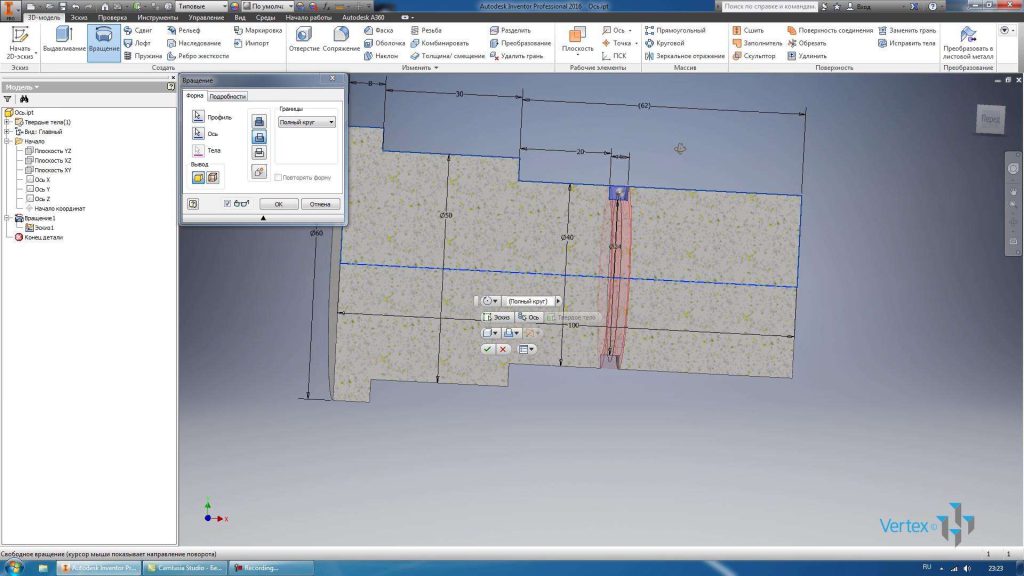
Це виявилася канавка на валу.

Щоб відобразити повну деталізацію, поверніться на вкладку “Вигляд ” і виберіть ” Відновити повний перегляд”.

Тепер ми можемо відключити видимість ескізу і наша частина створена.
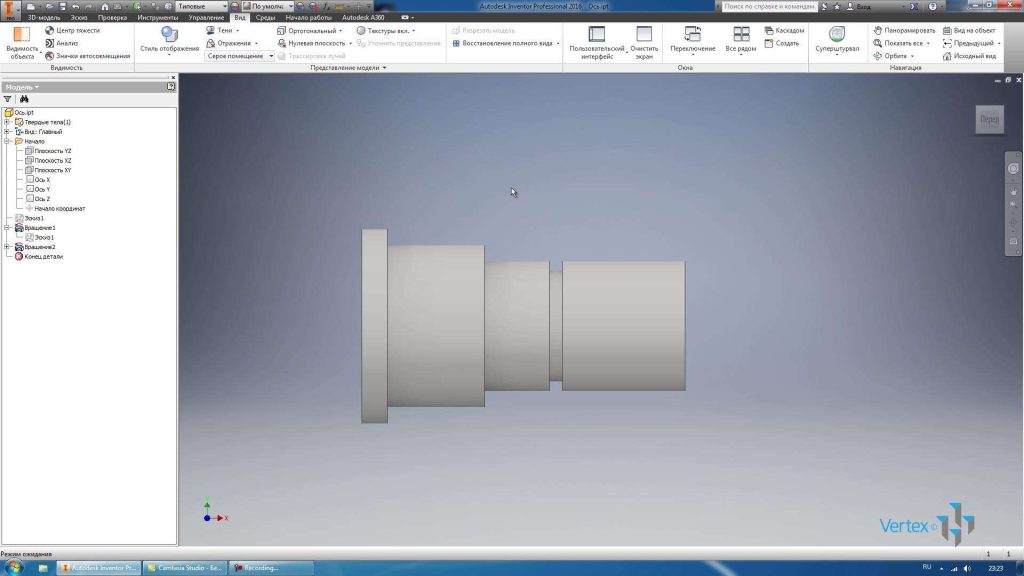
Також можливе поєднання операцій обертання і екструзії в одній деталі. Наприклад, якщо ми створюємо нову мініатюру в площині YZ , то бачимо, що в браузері вона була створена як Thumbnail 2. Походження збігається з походженням першого ескізу.
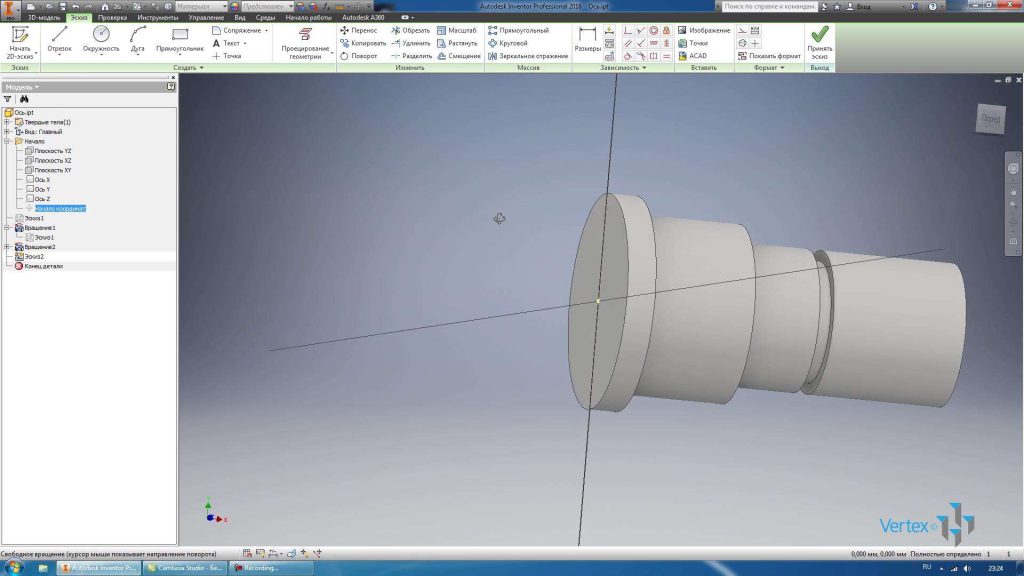
Тепер використовуємо осі YZ. Давайте намалюємо в цьому ескізі одне коло діаметром 6 мм. Цент кола сумісний з походженням.
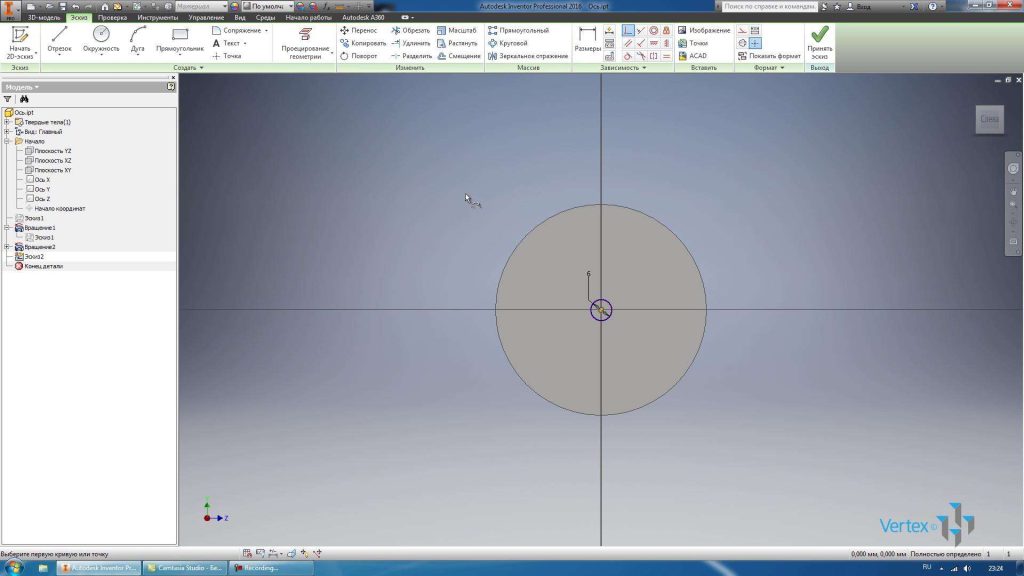
Прийміть цей ескіз.

Давайте виділимо цей ескіз. Для виконання екструзії або повороту ескіз повинен бути видимим. Якщо ми приберемо видимість ескізу, ми не зможемо виконати операцію Squeeze.
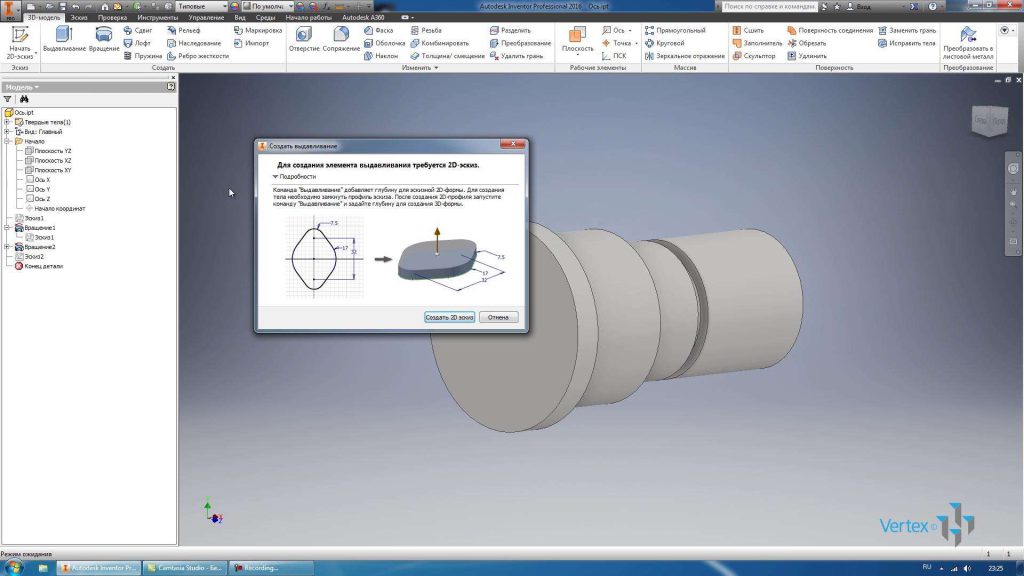
Виконувати видавлювання через все тіло. Натисніть кнопку “OK”. Дістали дірку нашої частини. Таким чином, можна поєднувати операцію обертання і видавлювання.