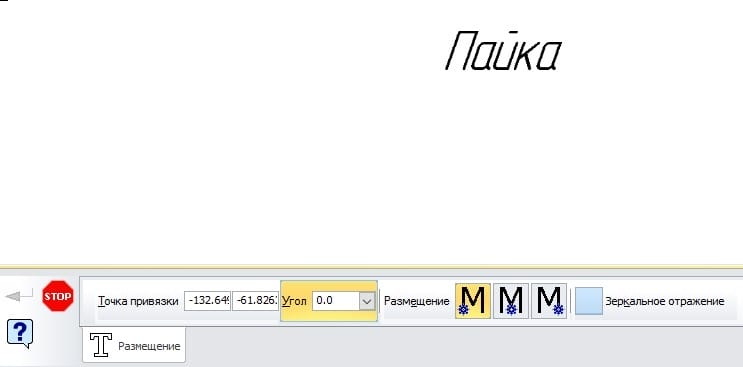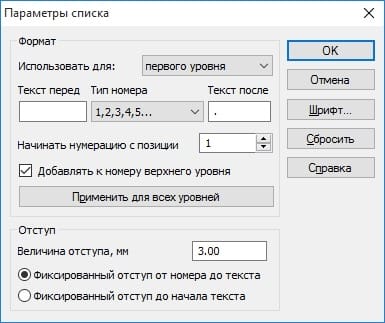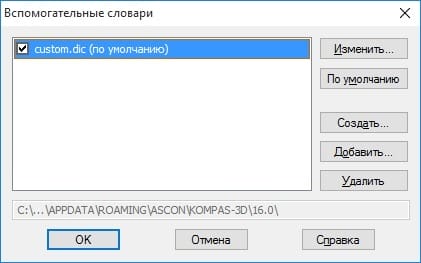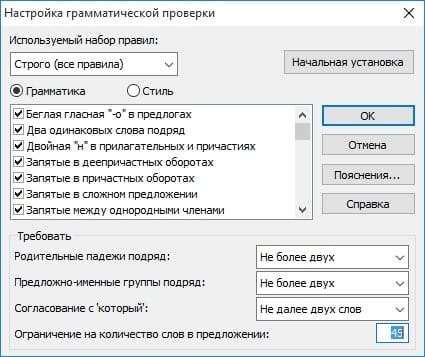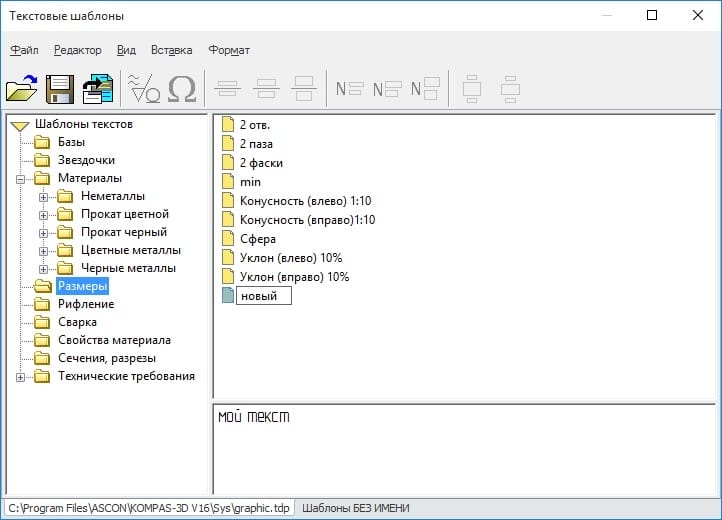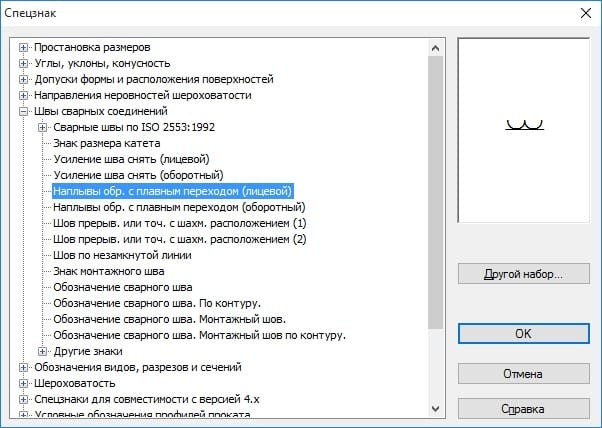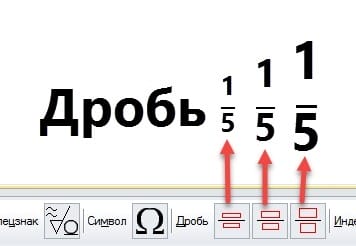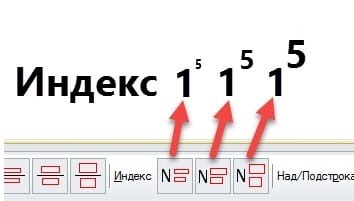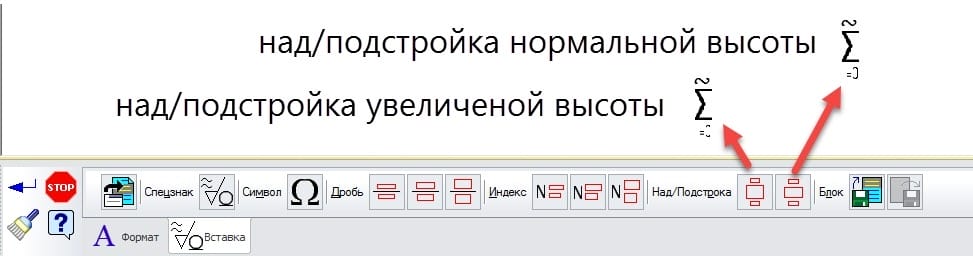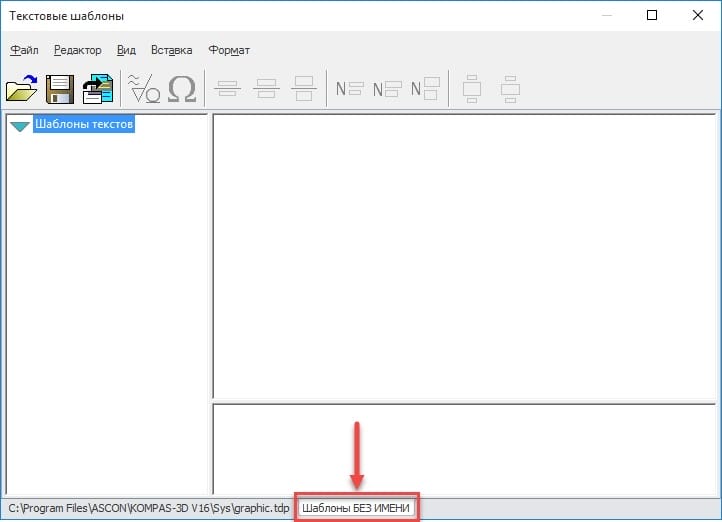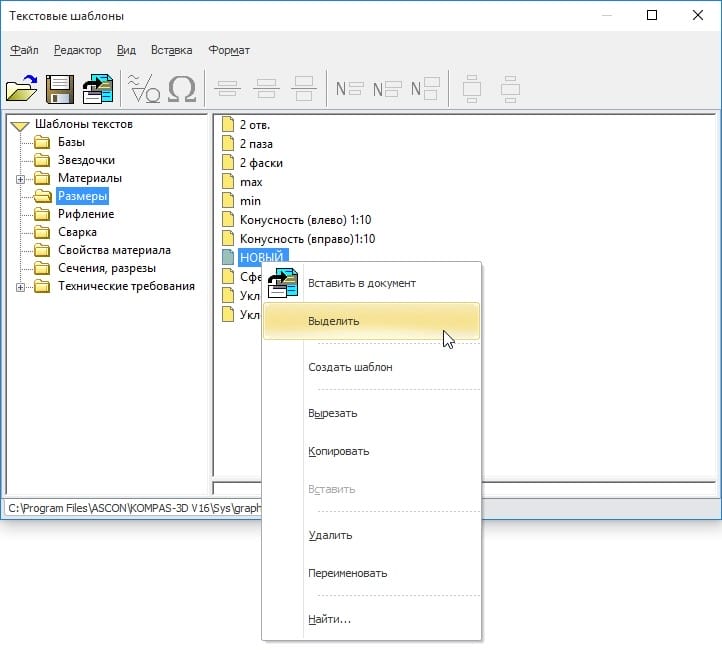Ви можете будувати текстові блоки через меню «Інструменти» → введення тексту або за допомогою команди «Введення тексту » на панелі інструментів за допомогою інструмента «Нотація». На панелі параметром цієї команди для призначення вирівнювання тексту в текстовому блоці є кнопки Розташування групи: Справа
, По центру
, Зліва
. Після цього потрібно задати кут написання тексту щодо системи координат і вибрати точку розташування текстового блоку. Після цього з’явиться область Параметри форматування тексту.
Вкладка “Формат”
| Команда | Опис |
| У цьому спадному меню ви можете вибрати потрібний стиль тексту з бібліотечних стилів або визначити новий стиль, якщо виберете “Інший стиль”. Стиль тексту за замовчуванням – “Текст у кресленні”. | |
| Шрифт | У цьому випадаючому меню ви можете вибрати потрібний шрифт обраних символів з системних шрифтів |
| Висота персонажа, звуження, крок лінії | Ці поля меню, що випадають, регулюють висоту виділених символів у міліметрах, коефіцієнт звуження для виділених символів (ширина символів) та відстань між рядками тексту в міліметрах відповідно. |
| Курсив, жирний шрифт, підкреслення
|
Ця група кнопок дозволяє встановити курсив (косу), потовщену побудову виділених символів і включити підкреслення виділених текстових символів |
| Колір тексту | У цьому розкривному меню ви можете встановити власний колір для вибраних символів |
| Вікно попереднього перегляду шрифтів | У цьому графічному полі відображаються всі кроки налаштування шрифтів |
| Вирівнювання
Вирівнювання за лівим краєм, по центру, вирівнювання за правим краєм, вирівнювання за шириною |
Ця група кнопок дозволяє вказати потрібний спосіб вирівнювання тексту в текстовому блоці (зліва, по центру, справа, ширина текстового блоку) |
| Параметри абзацу
|
За допомогою цієї кнопки встановіть параметри абзацу. Ці параметри такі ж, як і налаштування стилю тексту. Абзац – це структурно-композиційна частина тексту, яка складається з однієї або декількох фраз і яку автор виділяє для того, щоб графічно, візуально відокремити одну мікротему тексту від іншої, один розширений пункт списку від іншого |
| Параметри форматування
|
За допомогою цієї кнопки можна вказати додаткові параметри текстового блоку за допомогою діалогового вікна Формат тексту. Ці налаштування розглянуті нижче:
Стиль за замовчуванням для всього тексту — Використовуйте кнопку Редагувати , щоб вибрати потрібний стиль тексту за замовчуванням для всього текстового блоку з бібліотеки. |
| Параметри списку
|
За допомогою цієї кнопки можна вказати параметри нумерованих списків у текстовому блоці за допомогою діалогового вікна Параметри списку. Використовуйте для — за допомогою цього випадаючого меню ви можете вибрати потрібний рівень списку (все (за замовчуванням), перший – це … п’ятий рівень) і встановіть відповідні параметри в наступних варіантах. Призначені настройки будуть збережені для кожного рівня при перемиканні між рівнями в цьому вікні. Текст перед цим полем визначає текст, який додається перед номером. Тип номера — за допомогою цього меню, що випадає, можна вибрати потрібний тип нумерації (арабські цифри, римські цифри, літери російського або англійського алфавіту). Текст післяe — в цьому полі вказується текст, який додається після номера. Почніть нумерацію з позиції – в цьому числовому полі в полі нумерації вказується число, з якого почнеться нумерація. Додати до числа верхнього рівня — увімкнута опція додає поточне число до числа вищого рівня (наприклад, «5.1»). Значення відступу — Це поле визначає величину зсуву нумерованого списку, який можна налаштувати в наступних параметрах Фіксований відступ від числа до тексту та Фіксований відступ до початку тексту. Фіксований відступ від числа до тексту — цей параметр визначає однаковий відступ для всіх нумерованих списків від останнього символу номера списку до початку тексту списку. Виправлений відступ перед початком тексту — цей параметр встановлює однаковий відступ для всіх нумерованих списків від лівої межі до початку тексту списку. Шрифт… — Використовуйте цю кнопку, щоб призначити шрифт для нумерації символів. Reset – Використовуйте цю кнопку, щоб скасувати налаштування для поточного рівня списку |
| Установлення нумерації
|
Використовуйте цю кнопку, щоб увімкнути або вимкнути нумерацію списків. Нумерація налаштовується за допомогою кнопки “Параметри списку” |
| Новий список
|
Використовуйте цю кнопку, щоб запустити нумерацію списку заново. це дозволяє створити кілька різних нумерованих списків |
| Збільшення гніздування
|
За допомогою цієї кнопки можна змінити нумерацію списку на рівень 1 нижче. це переміщує виділений рядок до попереднього рівня списку |
| Скорочення гніздування
|
За допомогою цієї кнопки можна змінити нумерацію списку на рівень 1 нижче. це переміщує виділений рядок на попередній рівень списку або скасовує нумерацію, якщо рівень стає нульовим |
| Форматування символу
|
Використовуйте цю кнопку для відображення символів форматування в тексті. Символи спеціального форматування – це символи табуляції (“->”), пробіл (“•”), маркери кінця абзацу. вони не друкуються на принтері і призначені для зручного керування текстом |
| Орфографія
|
Ця кнопка виконує послідовну перевірку орфографії та граматики (якщо включено) всього текстового блоку. Діалогове вікно “Орфографія і граматика – текст” є стандартним для більшості додатків Windows, тому в цій темі воно не висвітлюється. Перевірку граматики ввімкнуто за допомогою параметра Граматика в цьому діалоговому вікні. (Ви можете перевірити текст у всьому документі в меню Інструменти → Орфографія та граматика).) Додаткові налаштування орфографії можна зробити, натиснувши кнопку Параметри або в меню Інструменти → параметри на вкладці Система в розділі Текстовий редактор → Перевірка орфографії. Ці налаштування розглянуті нижче: Автоматична перевірка орфографії — включена опція автоматично перевіряє орфографію. Слова, які містять ймовірні помилки, підкреслюються в тексті червоною хвилястою лінією. Запропонуйте тільки з основного словника — включений варіант пошуку слів тільки в основному словнику, відключений варіант використовує допоміжні словники при перевірці орфографії. Пропускайте слова з великих літер — включена опція не перевіряє слова, що складаються з великих літер. Пропускайте слова з цифрами — включена опція не перевіряє слова, що містять цифри. Пропустити дроби, індекси та суперструби — увімкнута опція не перевіряє наявність слів, які містять дроби, індекси, надіндекси та підрядковий текст. Пропустити інтернет-адреси та імена файлів — увімкнуто параметр не перевіряє слова, що містять інтернет-адреси, адреси електронної пошти та імена файлів. Словники.•• Ця кнопка налаштовує словники в діалоговому вікні “Допоміжні словники“. Автоматичне сканування граматики – включена опція виконує автоматичну перевірку граматики. Речення та їх фрагменти, що містять ймовірні помилки, підкреслюються в тексті зеленою хвилястою лінією. Налаштування... – Ця кнопка використовується для налаштування параметрів граматики в діалоговому вікні «Параметри перевірки граматики» |
Вкладка “Вставлення”
| Команда | Опис |
| Текстовий шаблон
|
Ця кнопка викликає діалогове вікно Шаблони тексту, де ви можете виділити потрібні текстові фрагменти.Тут ви також можете створити новий шаблон-запис в існуючому розділі або створити новий розділ. Усі зміни можна зберегти в цій бібліотеці за допомогою команди “Зберегти” |
| Особливий знак
|
Використовуйте цю кнопку, щоб вставити в текст спеціальні символи та символи з діалогового вікна “Спеціальний символ”. Для цього потрібно виділити потрібний спеціальний символ і натиснути Ок. Якщо потрібно вибрати інший файл бібліотеки, який містить спеціальні символи, натисніть кнопку “Власний набір…”. |
| Символ
|
Використовуйте цю кнопку, щоб вставити в текст символи з таблиці символів діалогового вікна “Символ”. Для цього потрібно вибрати потрібний символ і натиснути ОК |
| Дріб
|
Ви можете використовувати ці кнопки, щоб вставити в текст частки середнього зросту низького зросту та нормального зросту |
| Індекс
|
Ви можете використовувати ці кнопки, щоб вставити в текст індекси середнього зросту та нормального зросту середнього зросту та нормального зросту |
|
Above/Substring – збільшений і нормальний зріст
|
За допомогою цих кнопок можна вставляти в текст трирівневі текстові фрагменти – підставу з надстружиною і підрядку – збільшену (150%) або нормальну висоту. Висота індексів (над/підрядки) становить 45% від висоти поточного текстового шрифту. Перехід між базовим, суперстругом і підрядкою здійснюється за допомогою клавіш Зліва і справа на клавіатурі |
| Блок тексту
|
За допомогою цих кнопок можна вставляти текстові фрагменти з файлів, збережених в спеціальному форматі KDW, в текстовий блок і зберігати виділені фрагменти з текстового блоку в файли з розширенням KDW. |
Робота з бібліотекою текстових шаблонів
| Команда | Опис |
| Файл | За допомогою цього меню виконуються стандартні операції з файлами документів |
| Творити | За допомогою цієї кнопки можна створити новий файл бібліотеки текстових шаблонів. Після цього буде створено нову вкладку в нижній частині діалогового вікна “Текстові шаблони ” з іменем типу “Шаблони без назви” |
| Закрити | За допомогою цієї кнопки можна закрити файл бібліотеки текстових шаблонів. якщо до цієї бібліотеки внесено зміни, програма запропонує зберегти зміни |
| Рятувати | За допомогою цієї кнопки можна зберегти поточний файл бібліотеки текстових шаблонів з іменем файлу |
| Збережи як… | За допомогою цієї кнопки можна зберегти поточний файл бібліотеки текстових шаблонів з іншим іменем файлу |
| Зберегти все | Використовуйте цю кнопку, щоб зберегти всі відкриті файли бібліотеки текстових шаблонів одночасно |
| Вставлення в документ | Вставлення вибраних основних записів із бібліотеки в текстовий блок або текстовий документ. Основні записи виділяються клацанням правою кнопкою миші команди “Виділити”. В цьому випадку запис відзначається спеціальним кліщем ви також можете вставити з панелі інструментів за допомогою команди “Вставити в документ” |
| Вийти | Вихід із діалогового вікна “Шаблони тексту” |
|
Редактор Вирізана копія Вставити Видалити Перейменувати Знайти |
За допомогою цього меню виконуються стандартні операції з роботою з розділами і шаблонними записами за допомогою буфера обміну, а також операції з видалення, перейменування вибраних пунктів. За допомогою команди “Знайти ” можна шукати імена розділів, основні записи та вміст основних записів |
Вид
|
За допомогою цього меню можна ввімкнути або вимкнути панель інструментів діалогового вікна ” Текстові шаблони ” та вікно перегляду/редагування записів у нижній правій панелі діалогового вікна |
| Вставити | |
| Розділ | Ця команда меню створює новий розділ або підрозділ у вказаному розділі бібліотеки текстових шаблонів у лівій панелі (вікно Розділи) діалогового вікна “Шаблони тексту“. Ви також можете створити розділ, клацнувши правою кнопкою миші у вікні “Розділи” командою “Створити розділ“ |
| Шаблон | Ця команда меню створює новий запис шаблону у вказаному розділі бібліотеки текстових шаблонів у верхній правій області (вікно Шаблони) діалогового вікна Шаблони тексту. Також можна створити шаблон, клацнувши правою кнопкою миші у вікні «Шаблони» командою «Створити шаблон» |
|
Ці команди меню створюють дробовий текст індексованого тексту надрядковим текстом і підрядковим текстом, вставляють спеціальні символи і стандартні символи з таблиці символів відповідно. |
Формат
|
використовуйте це меню, щоб змінити шрифт виділеного тексту у вікні попереднього перегляду та скасувати будь-які зміни, пов’язані зі зміною шрифту |
Пов’язаний урок: Текст у твердих тілах