Створимо ще одну частину обертання. А саме мотузковий блок. У нас є готовий ескіз, за цим ескізом ми виконаємо ротацію.
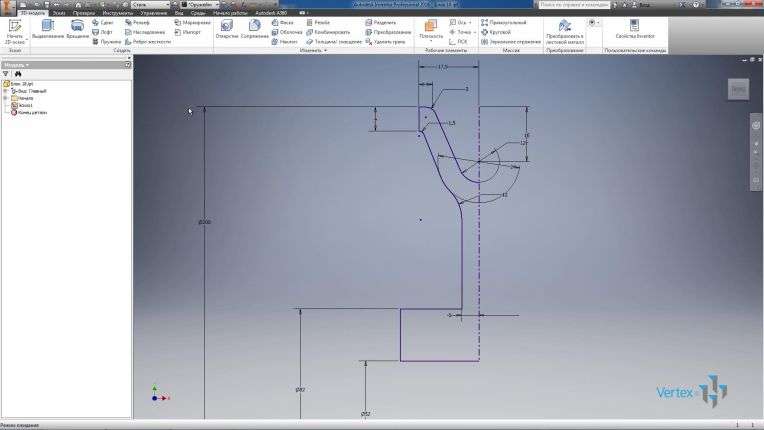
Ескіз замкнутий, є вісь обертання. Натисніть кнопку “OK” , щоб створити суцільне тіло.

На вкладці “Вигляд ” змініть стиль відображення на “Тонований з краями”, щоб відобразити краї в деталях.
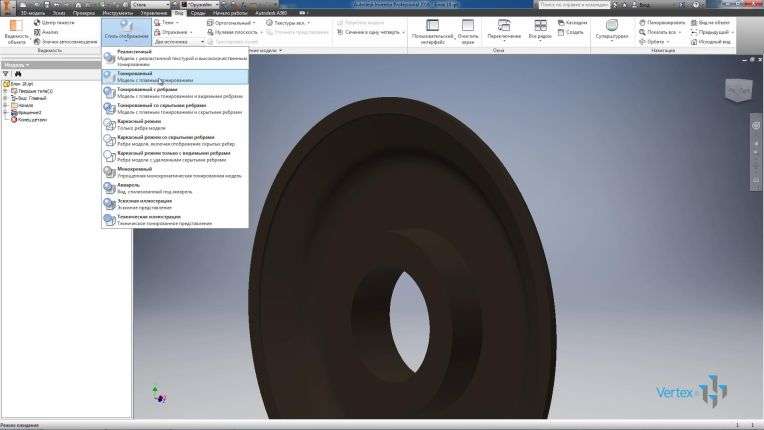
Далі додамо необхідні фаски і пари. Виділіть верхню зовнішню грань і створіть інтерфейси розміром 1 мм.
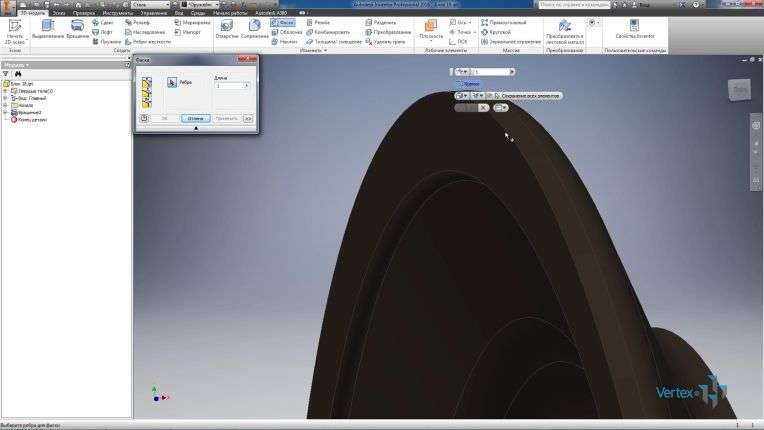
Далі ми створимо 6 мм сполучення фаски.
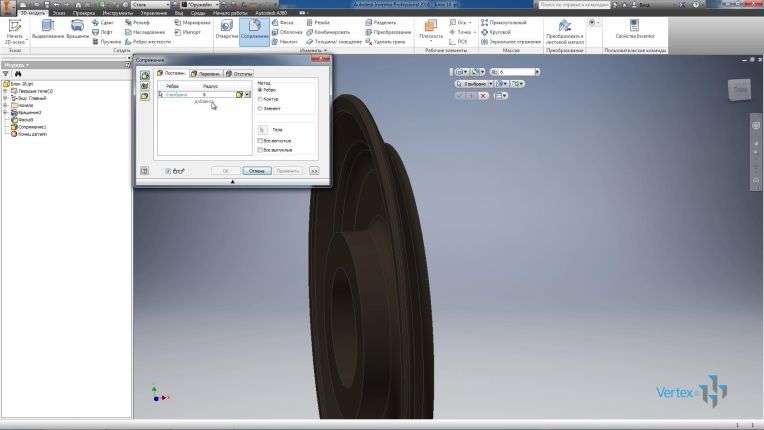
І ще дві фаски з відстанню в 2 мм.

Отримав півблока. Вибирайте площину YZ, яка буде площиною симетрії деталі.
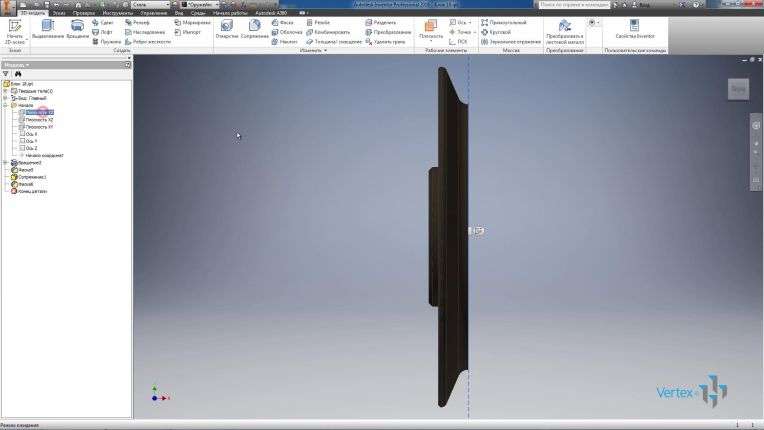
І віддзеркалити отриману частину блоку. Ви можете виділити всі елементи для відображення або вибрати функцію “Дзеркало всього тіла”. Далі вибираємо «Площину симетрії» і натискаємо «OK», щоб отримати другу частину частини.
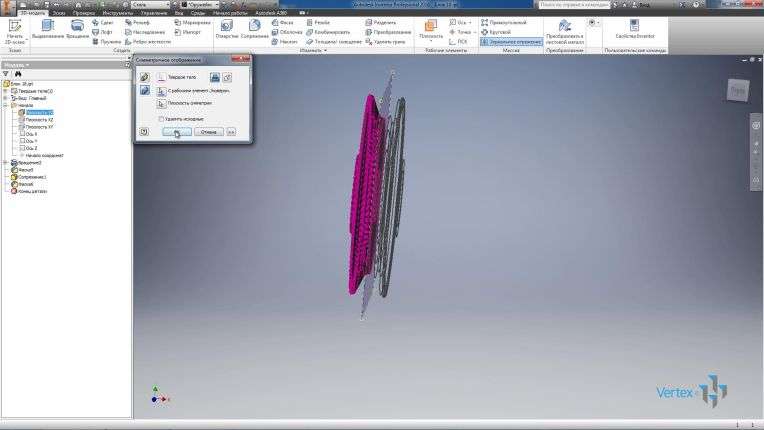
Ми отримали цілий блок. Видимість площини можна зняти.
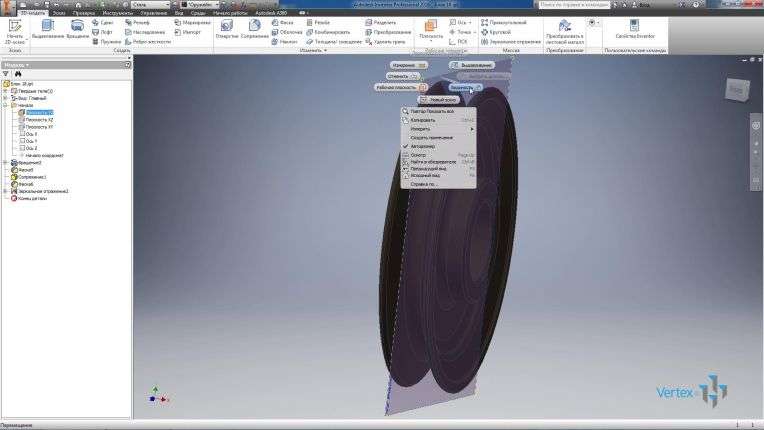
На вкладці Керування відкрийте функцію Настройки. У ньому детально зберігаються всі параметри, які були використані при створенні ескізу і операціях.

Додамо користувацькі параметри. Назва параметра: A_, а значення – 200 мм. Наступний параметр D_ і значення – 52 мм. Натисніть Готово.

Давайте відредагуємо мініатюру. Замість розміру діаметр становить 200 мм. Запишемо назву нашого параметра A_. Тепер цей розмір став залежати від параметра A_.

Відкрийте «Налаштування винахідника» та збільште масштаб вкладки «Загальні». Ми поставимо коефіцієнт 1/2 для того, щоб розміри на ескізі були більшими.
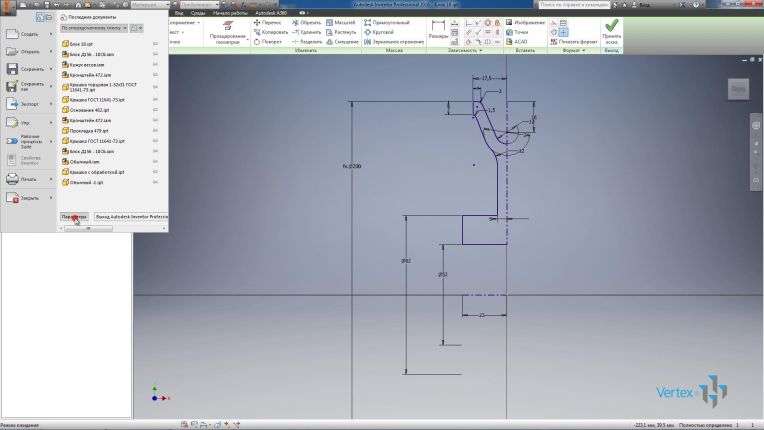
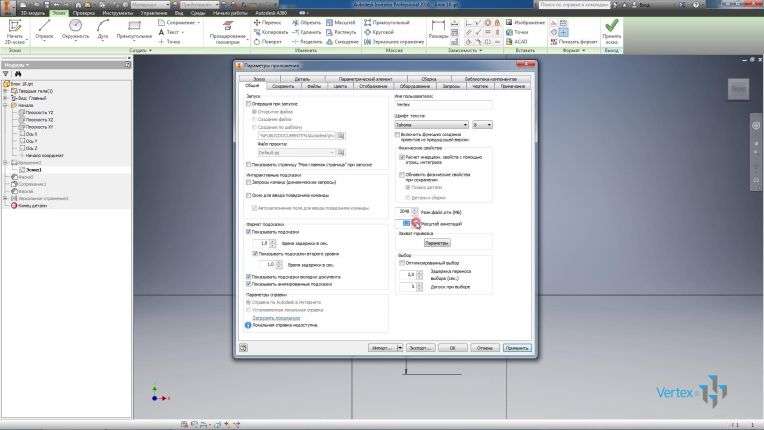
Наступний розмір – 52 мм.

Давайте розберемося, який параметр за нього відповідає. Це параметр d18. А тепер давайте змінимо значення для цього параметра D_. Тепер діаметр внутрішнього отвору агрегату буде залежати від параметра D_.

Давайте зробимо частину параметричною, тобто додамо до неї версії з виконаннями. Призначені для користувача параметри відразу додаються в таблицю.

Позначення в першому рядку буде змінено на 2016-001 роки. Це позначення буде відповідати номеру креслення.

І додамо ще один рядок, в ній напишемо позначення 2016-002. Ви можете вибрати параметри з будь-якої операції в якості параметрів для деталі, що складається з версій.

Наприклад, додамо параметр d27 , який відповідає за сполучення 1. Далі для другого варіанту деталі ми змінимо параметр D_ на 60 мм, параметр A_ на значення 220 мм, а значення сполучення буде змінено з 6 на 8 мм.

В якості параметричних властивостей деталі можна використовувати не тільки параметри, але і, наприклад, використовувати придушення різних елементів. Давайте виберемо Chamfer 5 і для другого варіанту деталей напишемо текст Suppress. Таким чином, перший варіант деталі буде з цією фаскою, а другий без неї. Натисніть кнопку “OK”.

У браузері з’явилася таблиця з версіями деталей. Двічі клацнувши мишкою , можна перемикатися між ними.

Можна помітити, що обраний елемент Faska присутній в першому варіанті деталі, а в другому варіанті він пригнічується.
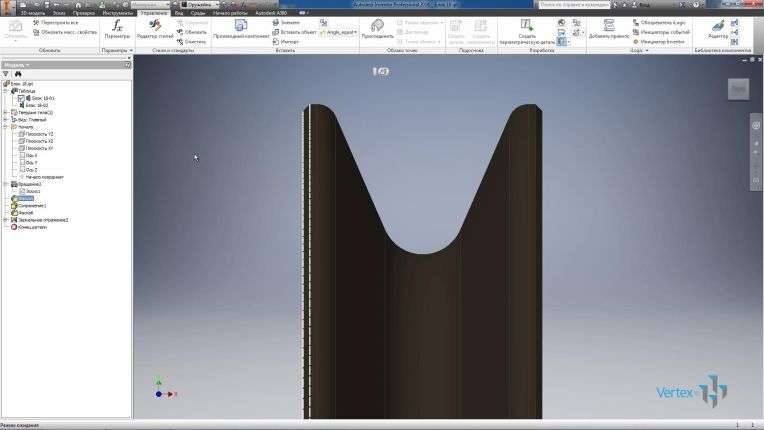

Також для другої версії деталі змінюється радіус інтерфейсу.
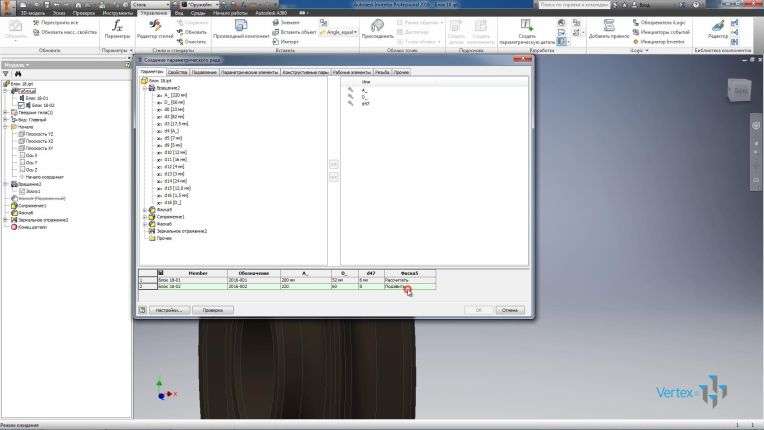
Відкрийте властивості винахідника цієї частини, і на вкладці “Різне ” ви можете додати власні властивості для цієї частини. Наприклад, додамо властивість під назвою «Матеріал і сталь 3». Натисніть кнопку Додати та застосувати.
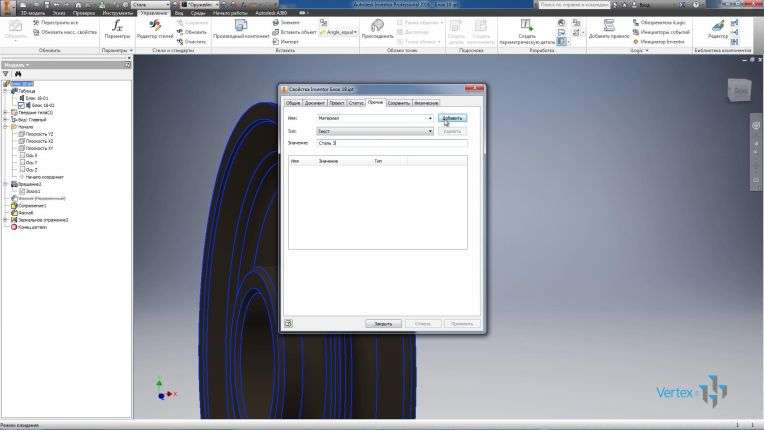
Додамо цю властивість до таблиці відомостей. На вкладці Властивості є вкладка «Різне», де ми можемо знайти нашу властивість «Матеріал» і додати її до таблиці. Для другої частини змініть матеріал на Сталь 20.
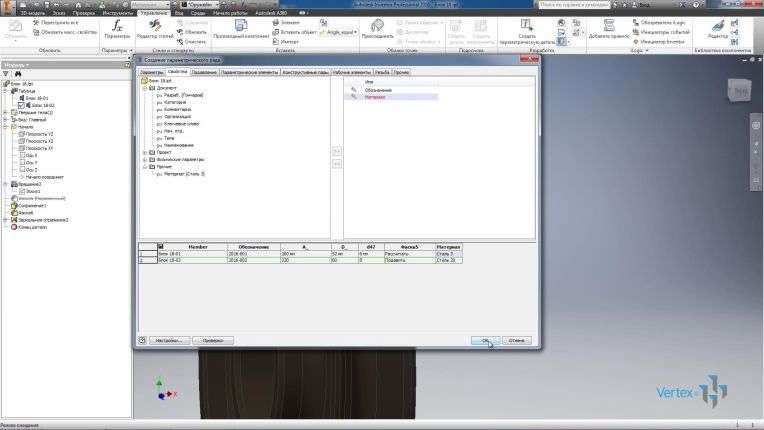
Також можна перевірити, при перемиканні між версіями змінюється і маса деталі.
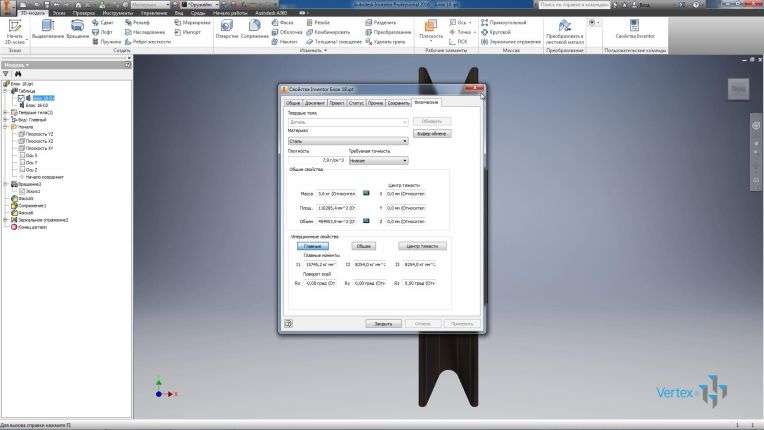
Активуйте ескіз і подивіться, який параметр відповідає за ширину деталі. Це параметр d0 розміром 23 мм.

Створимо площину, зміщену з площини YZ на значення -d0. Тобто отримуємо літак на краю блоку.
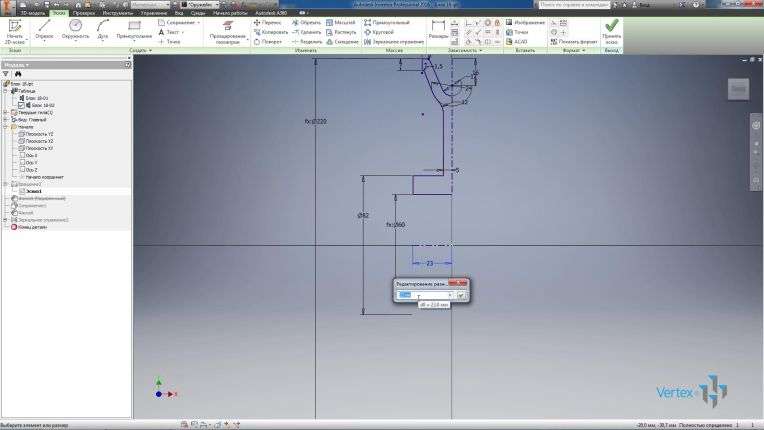
У цій площині ми створимо ескіз, в ескізі намалюємо коло діаметром 66 мм. Приймаємо ескіз.
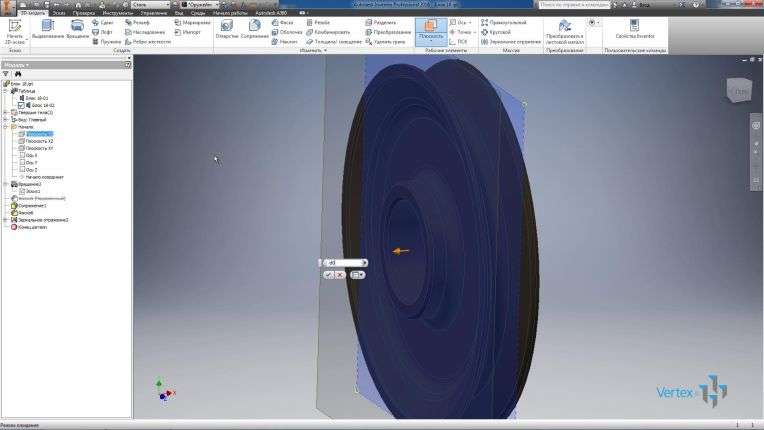
Зробимо цей розмір ще й параметричним, за нього відповідає параметр d52. Відкрийте таблицю деталей, знайдіть цей параметр і додайте його в таблицю параметрів. Для другого варіанту деталі цей параметр складе 74 мм.
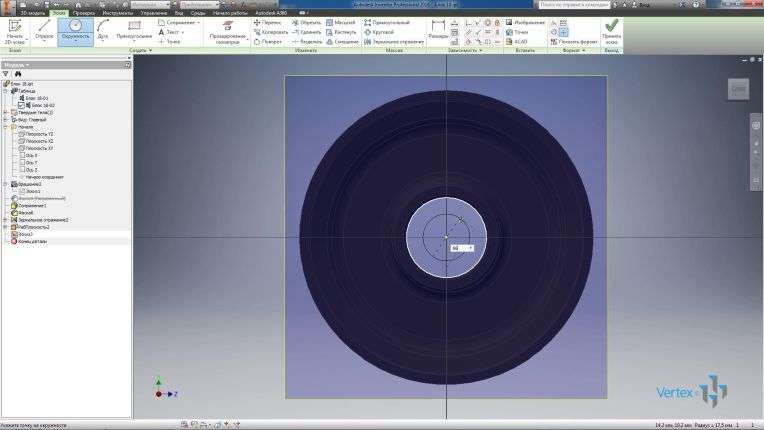
При перемиканні можна побачити, що розмір оновлюється.
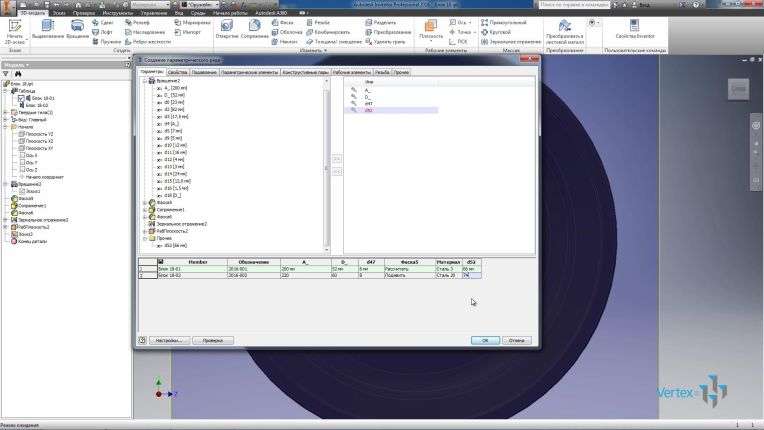
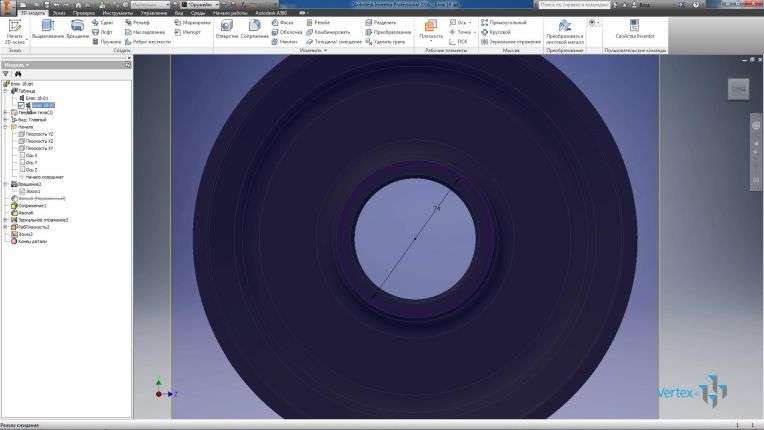
Продовжимо редагувати зібраний ескіз. Додайте в нього точку, яка лежить на колі.
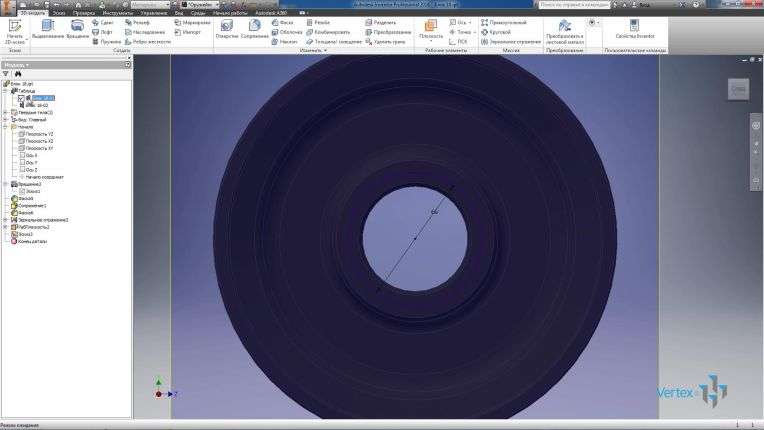
А використовуючи залежність від вертикальності, зробіть її вертикальною щодо походження. Давайте візьмемо ескіз.
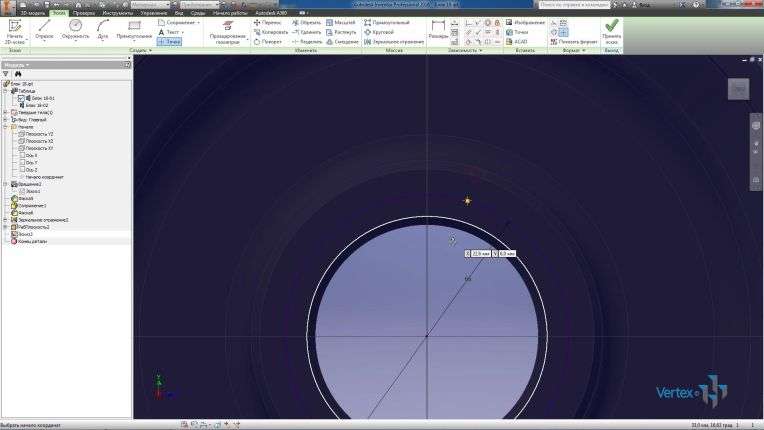
І в цей момент ми зробимо дірку. Тип отвору різьбовий, тип різьблення метричний, глибина отвору 10мм і розмір М-6. Натисніть кнопку “OK” , щоб створити отвір.
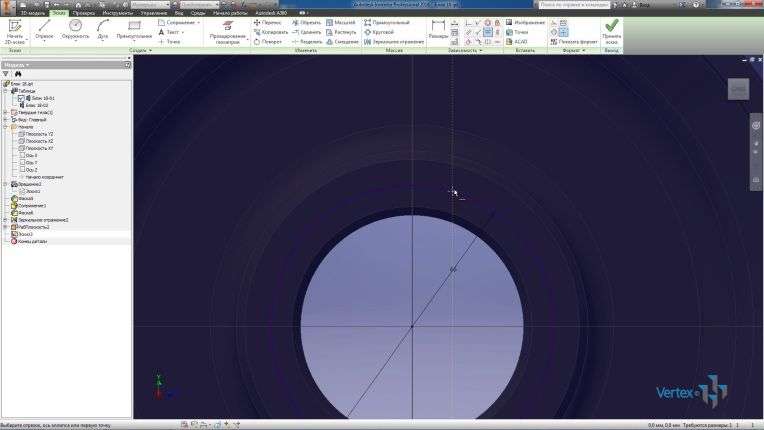
Складемо круговий масив таких отворів. Для цього потрібно виділити елемент, вісь обертання і кількість елементів 4.
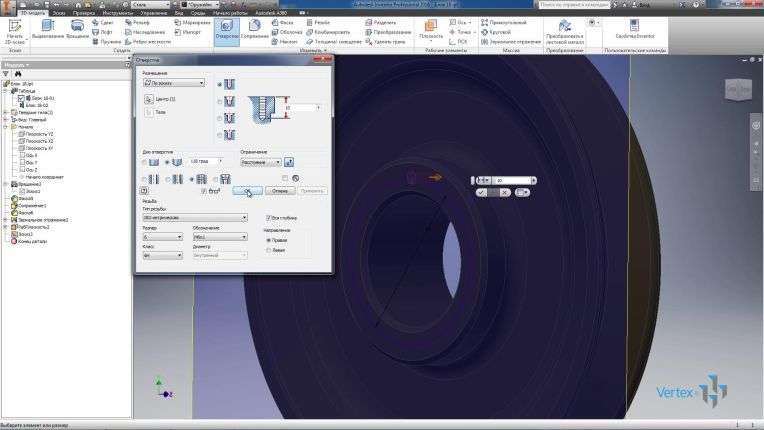
Віддзеркалення цих отворів на іншу сторону деталі. Площина симетрії YZ, натисніть кнопку OK , щоб створити.
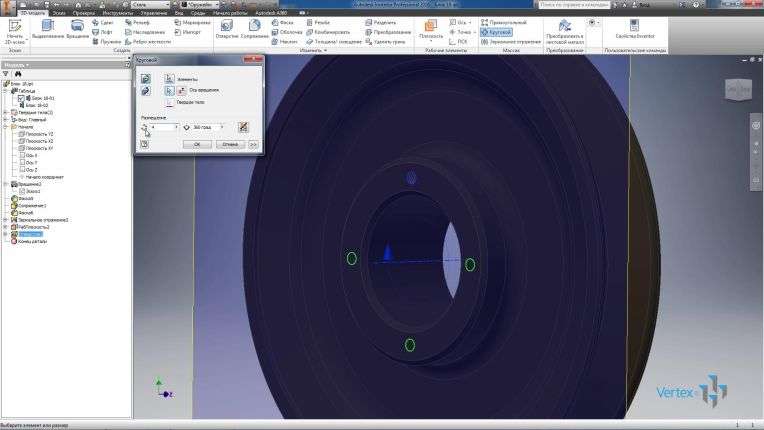
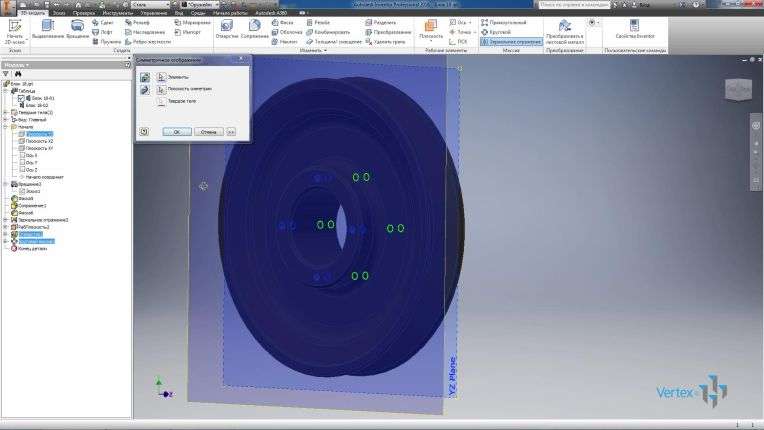
Видимість допоміжної площини можна прибрати.
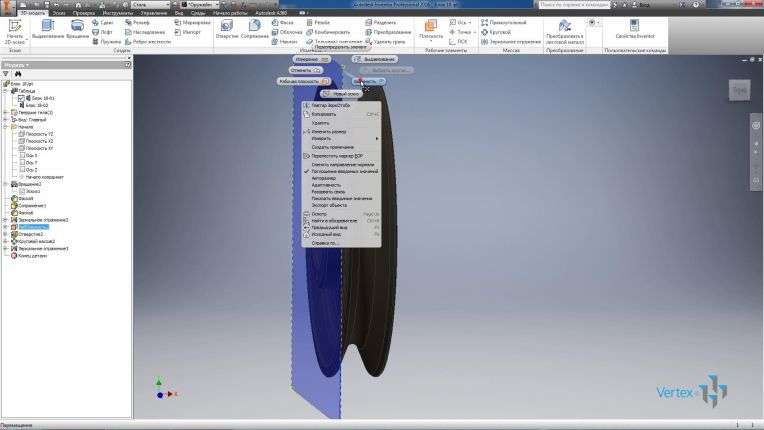
Тепер деталь завершена, її можна зберегти.

На нашем сайте есть статья о том как создавать чертеж в программе Inventor.


