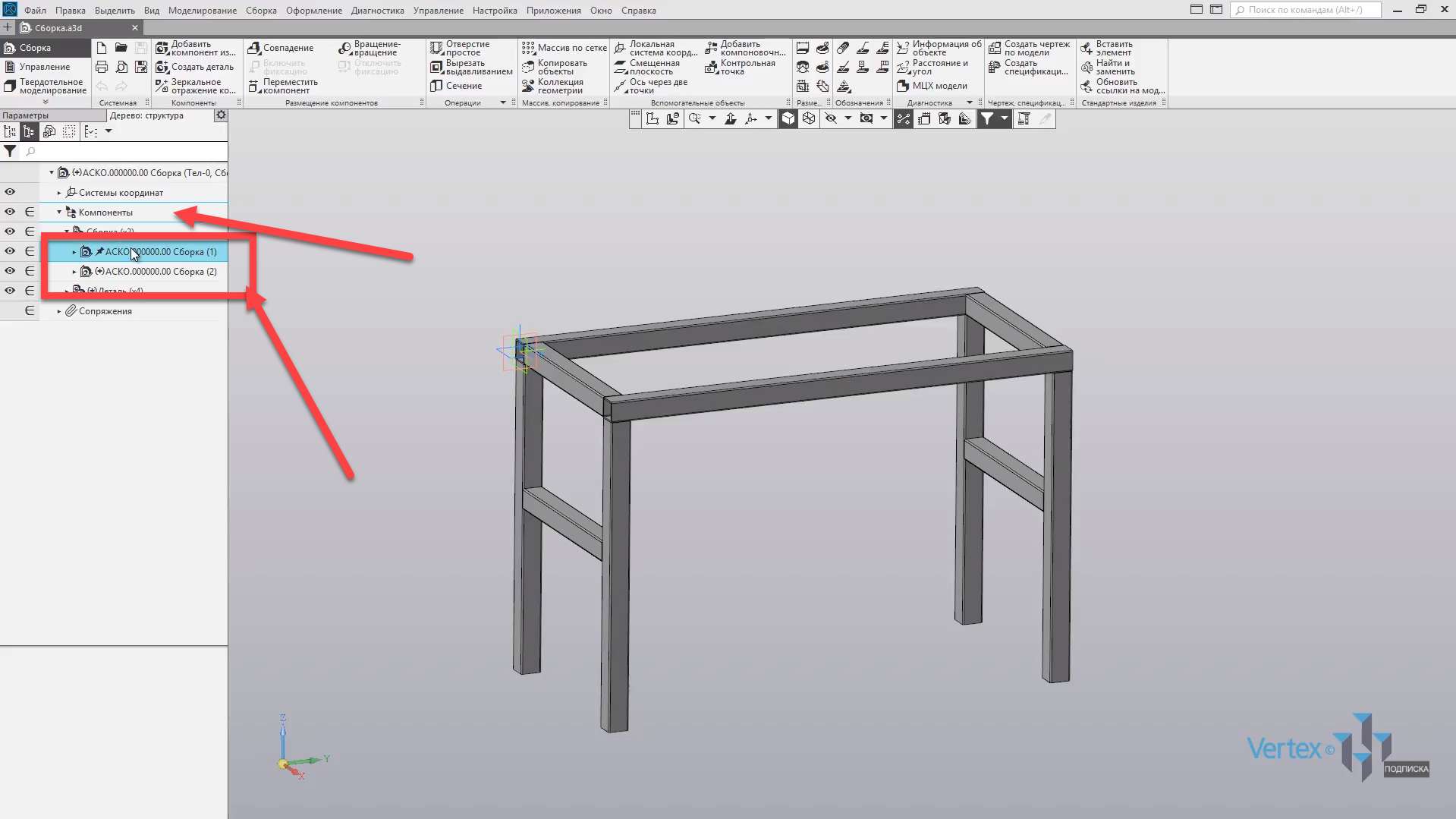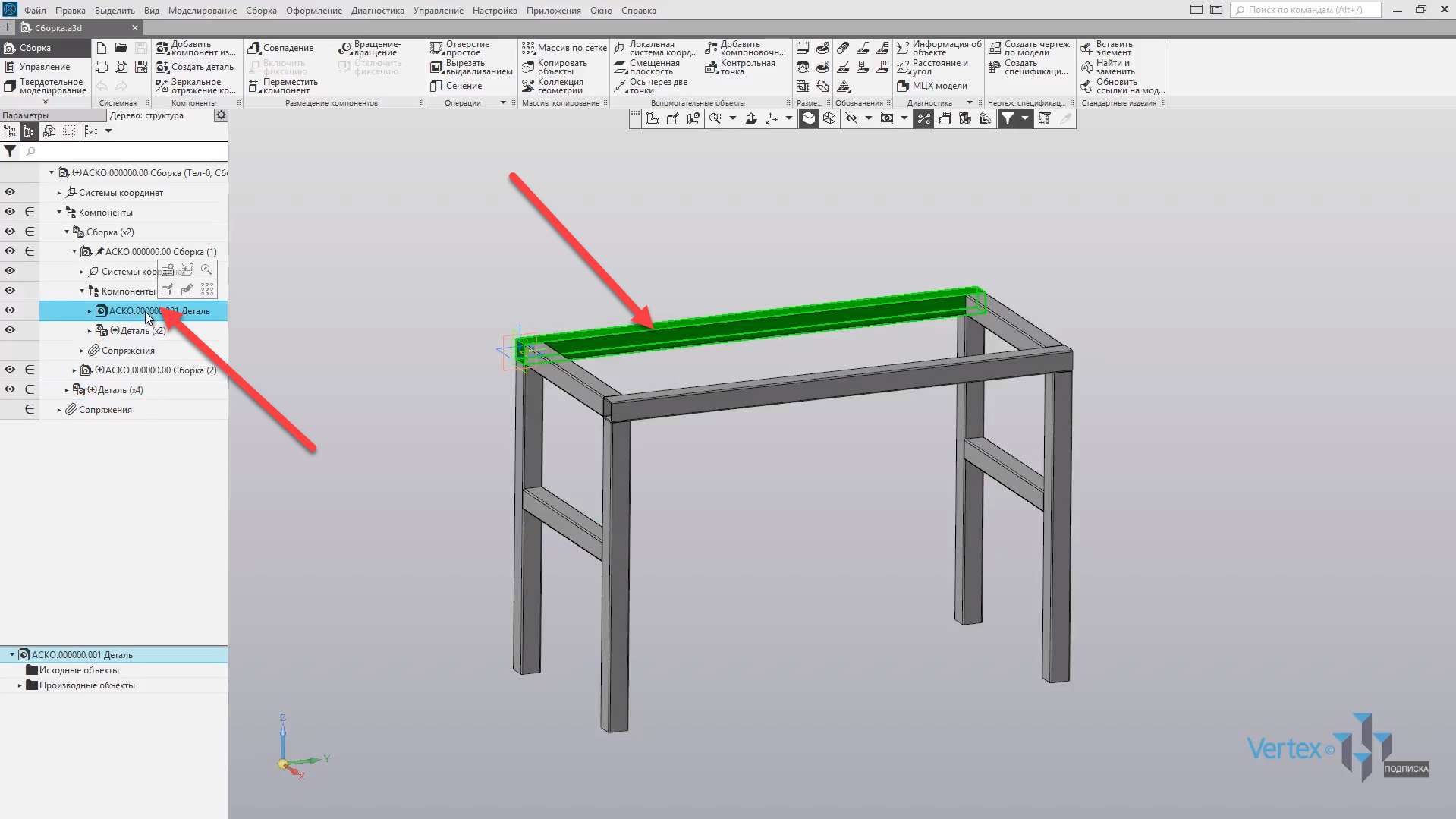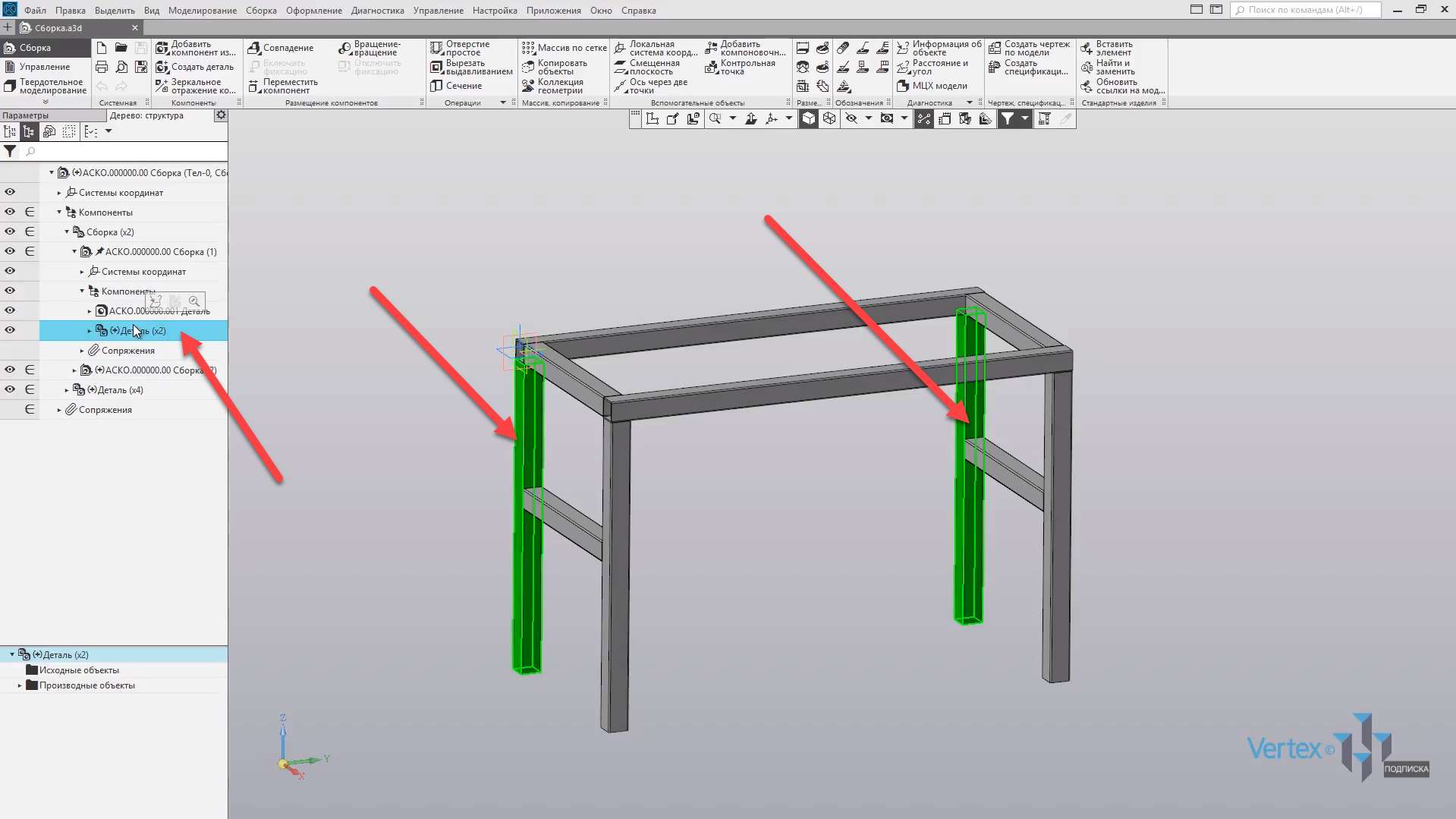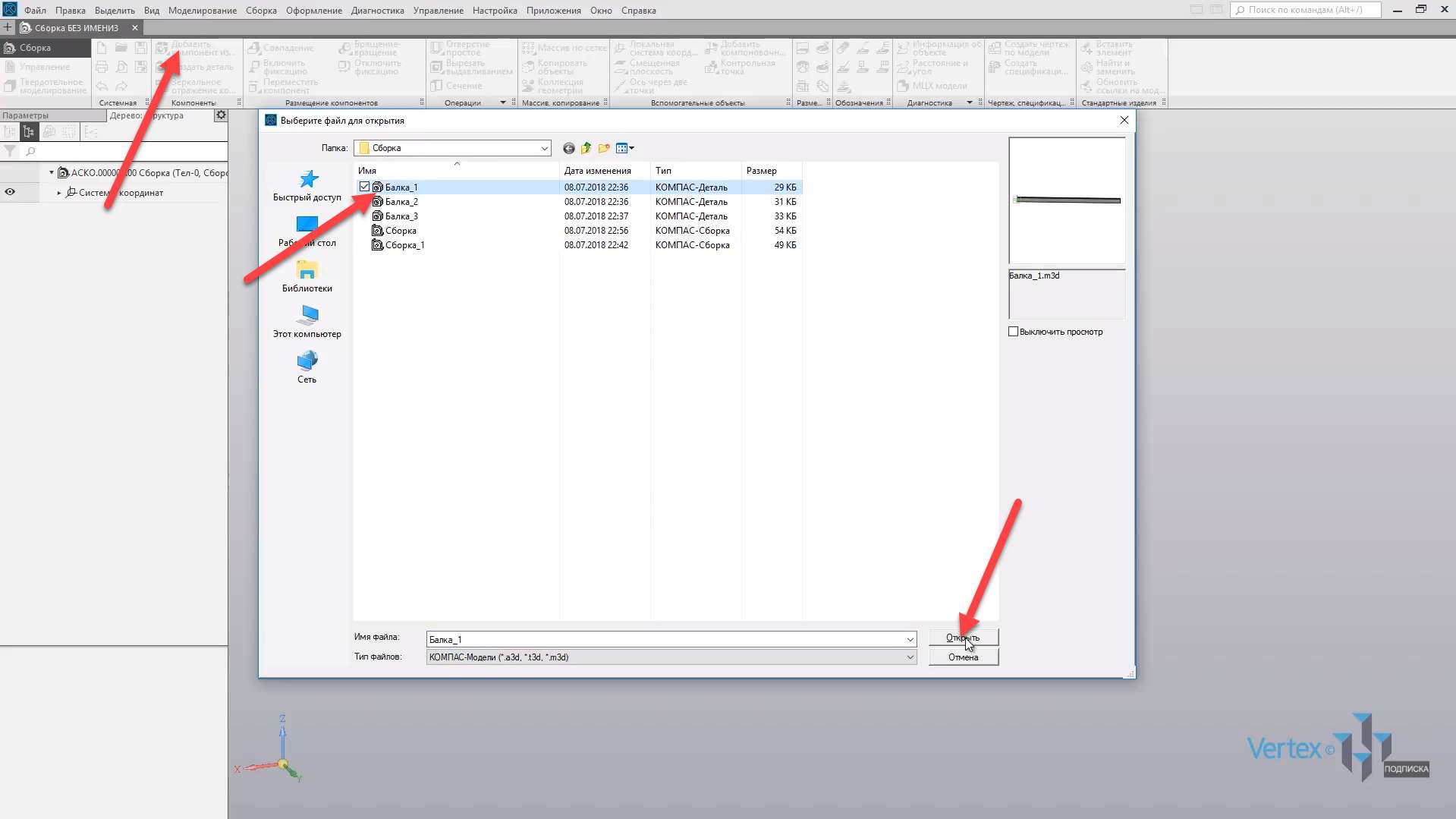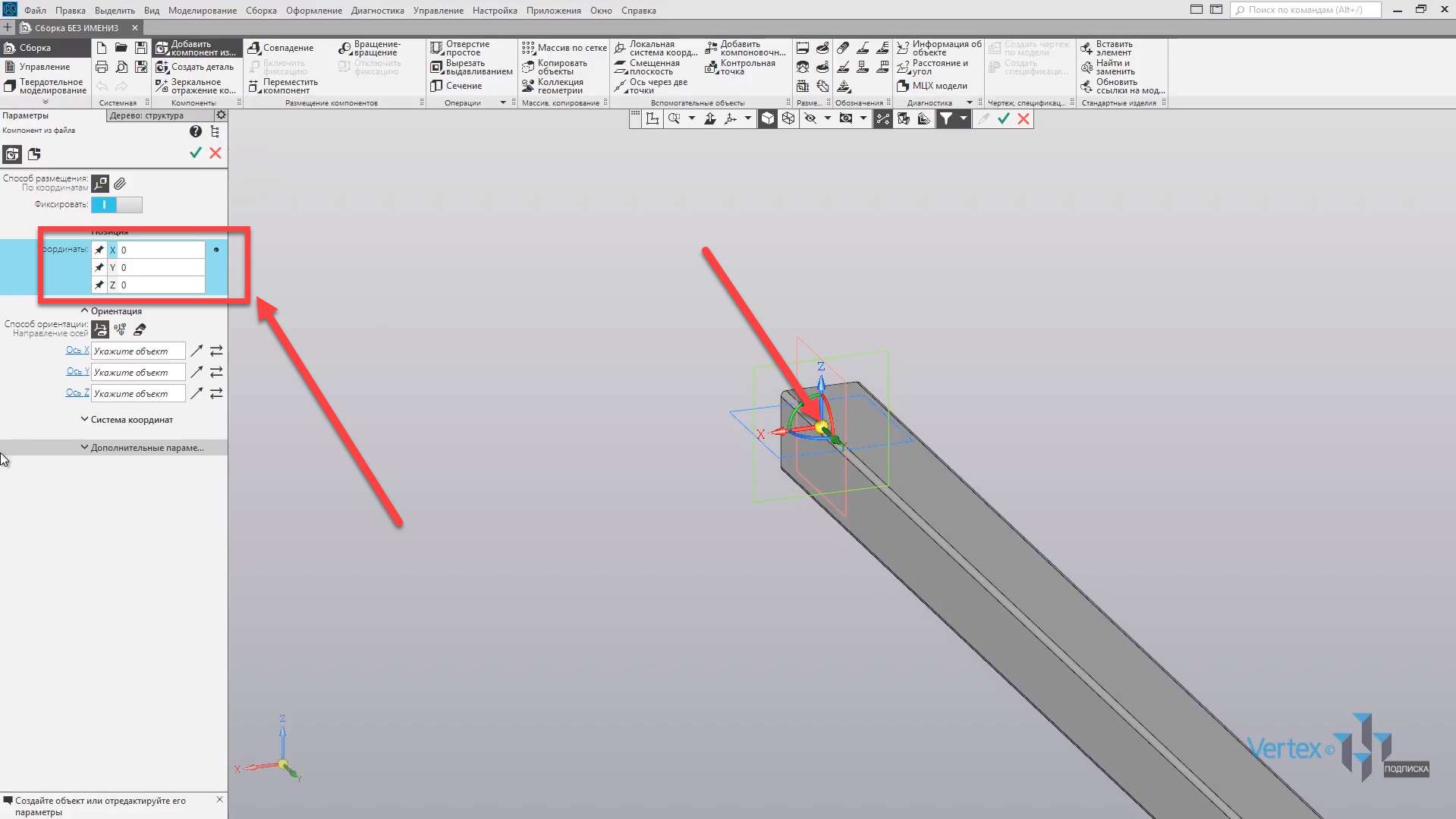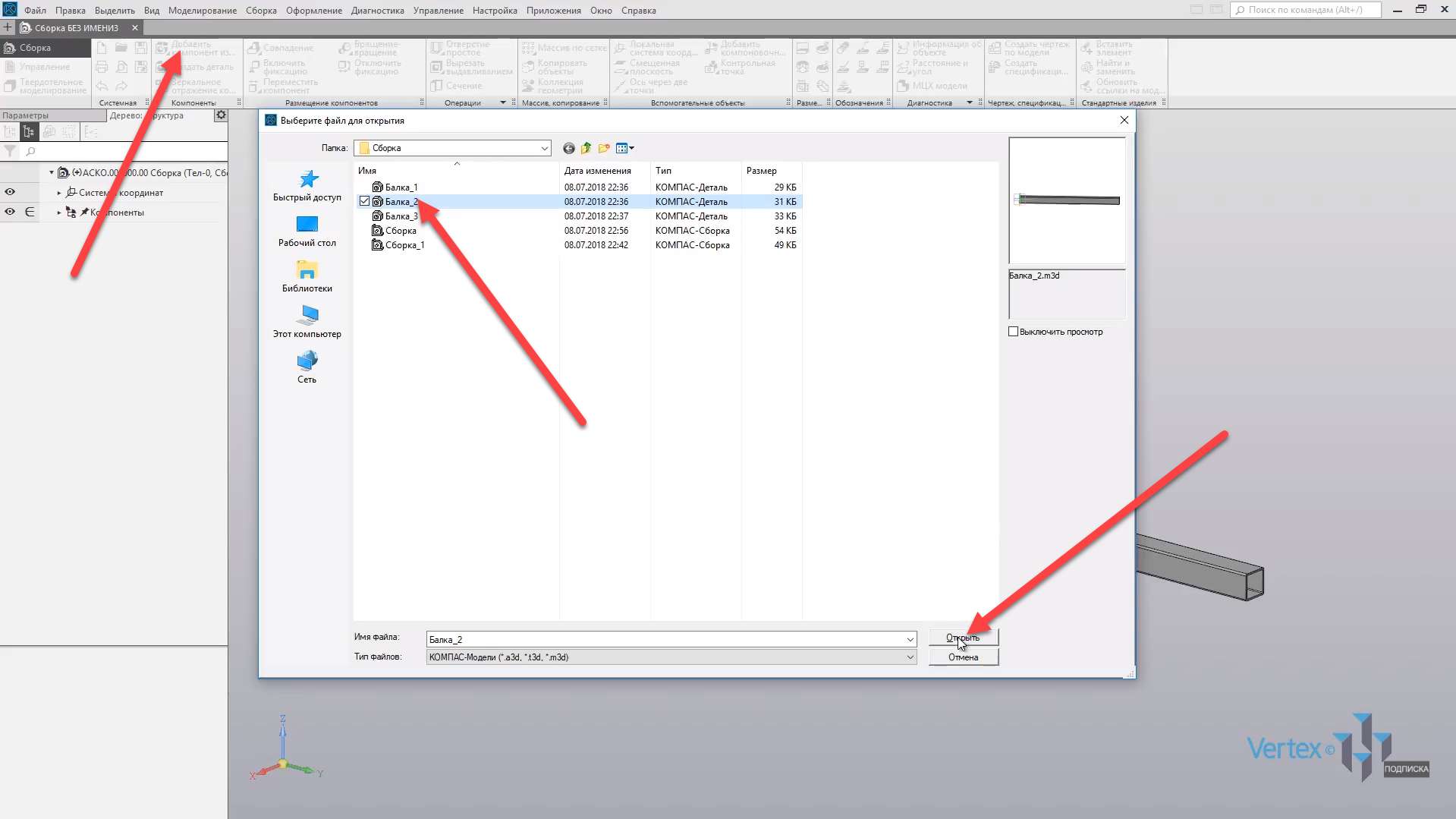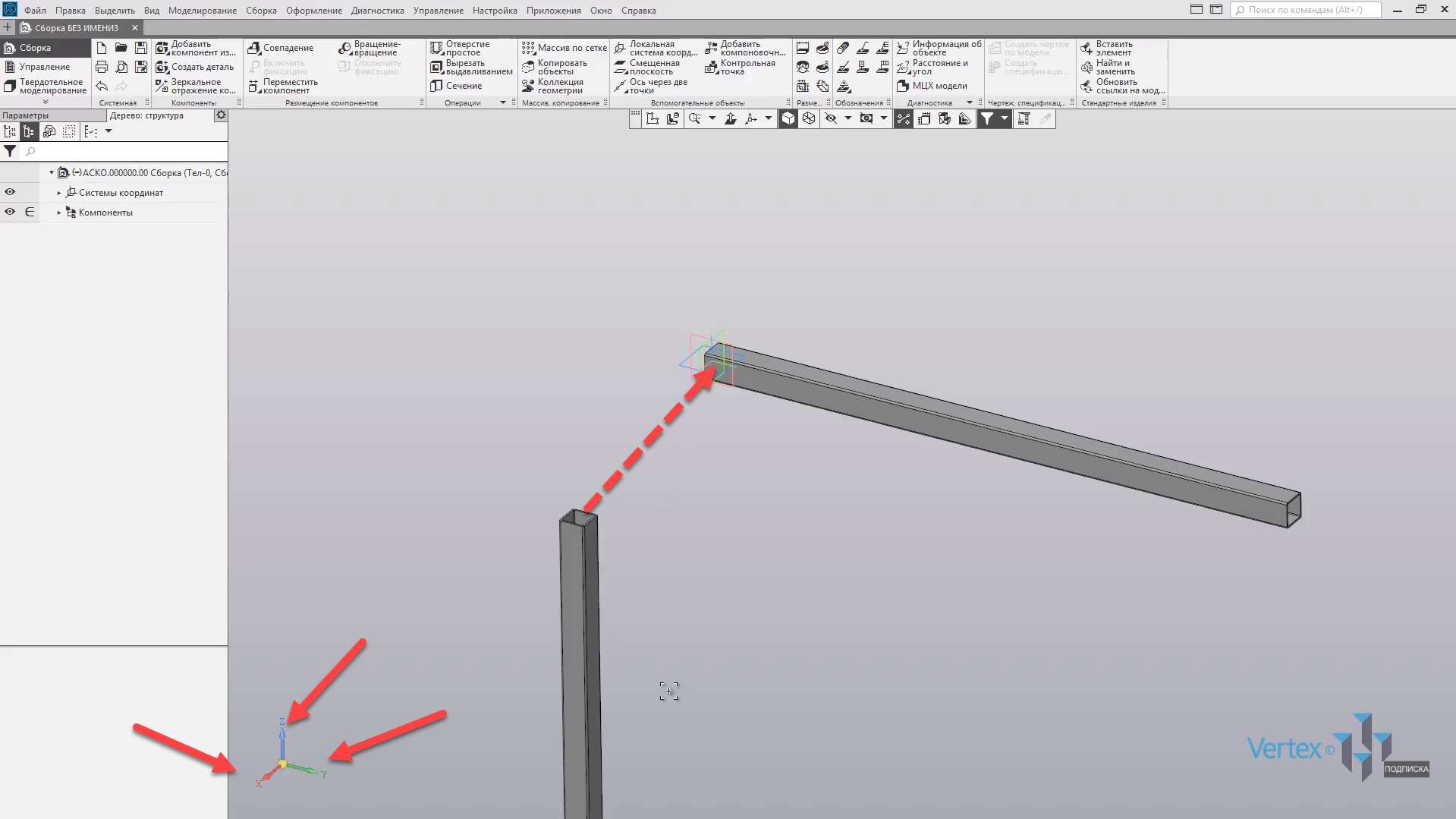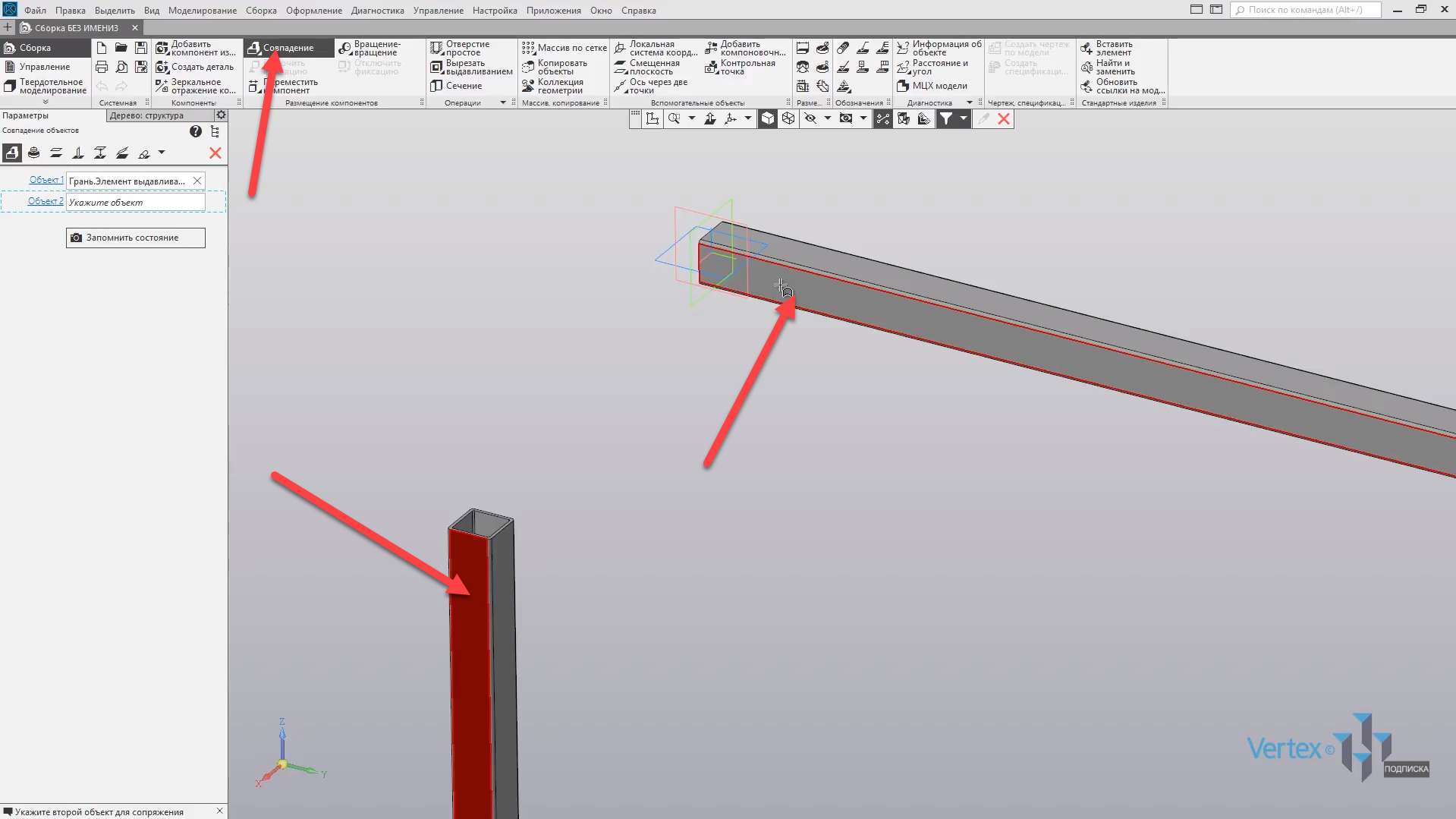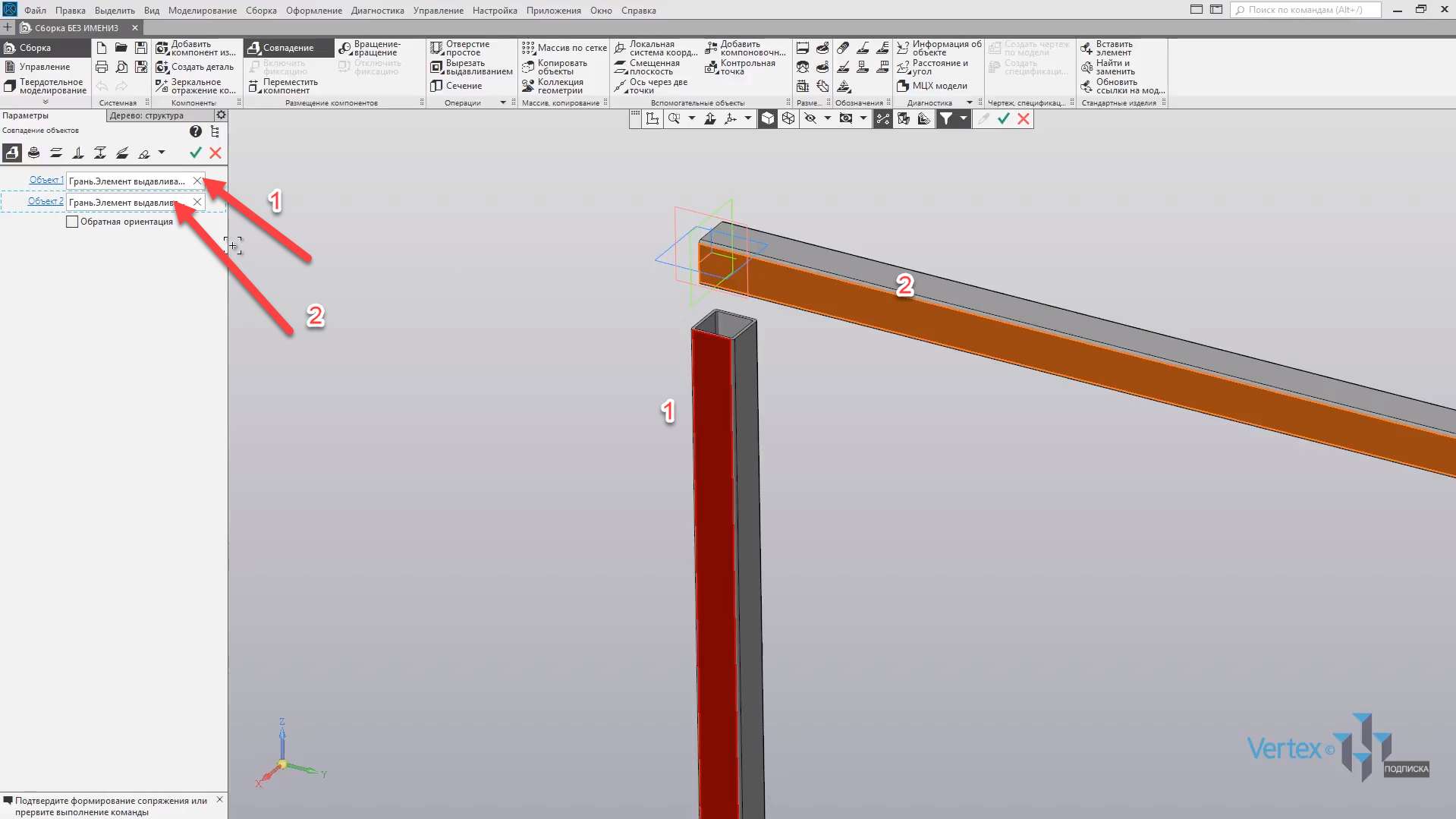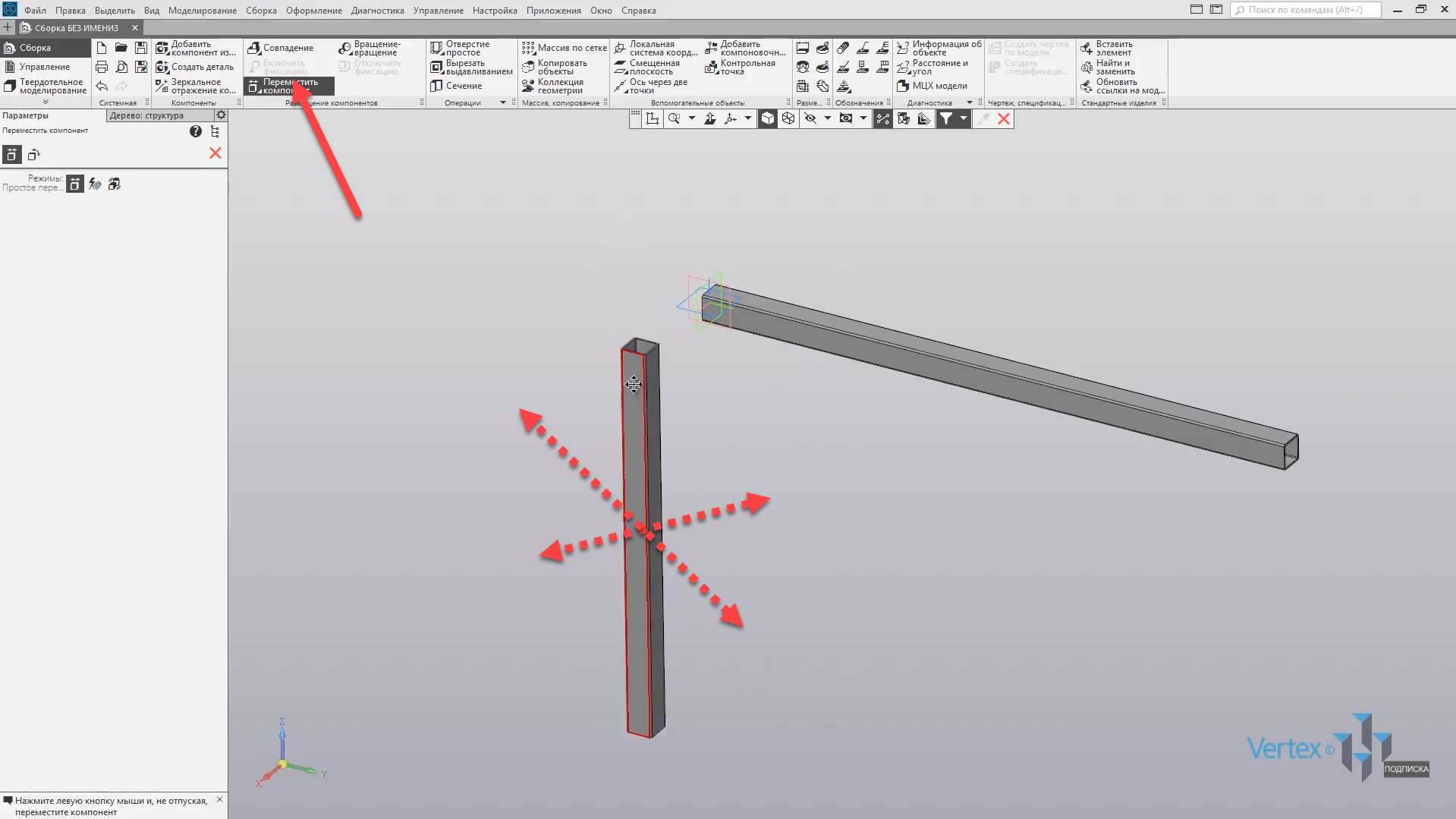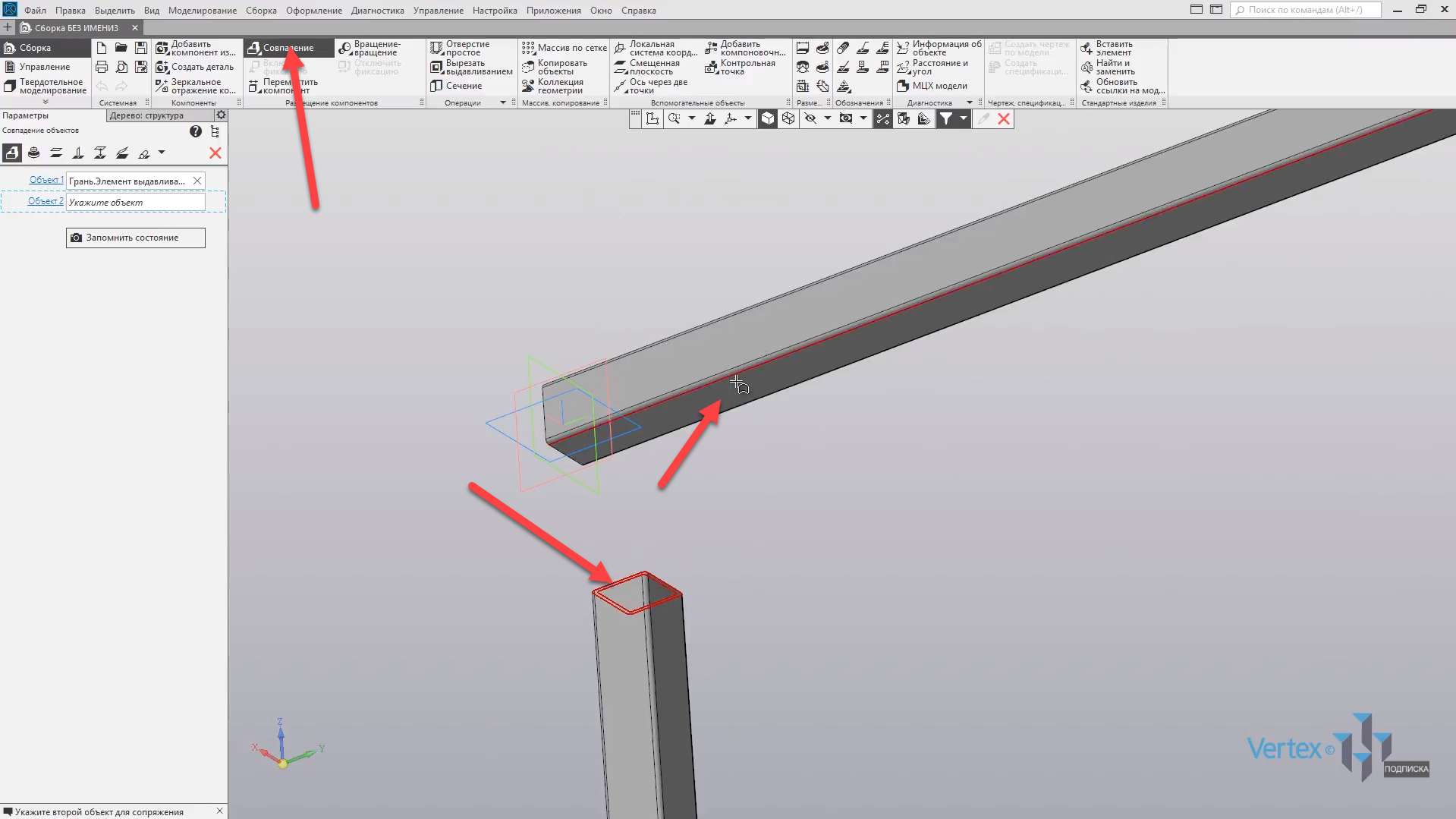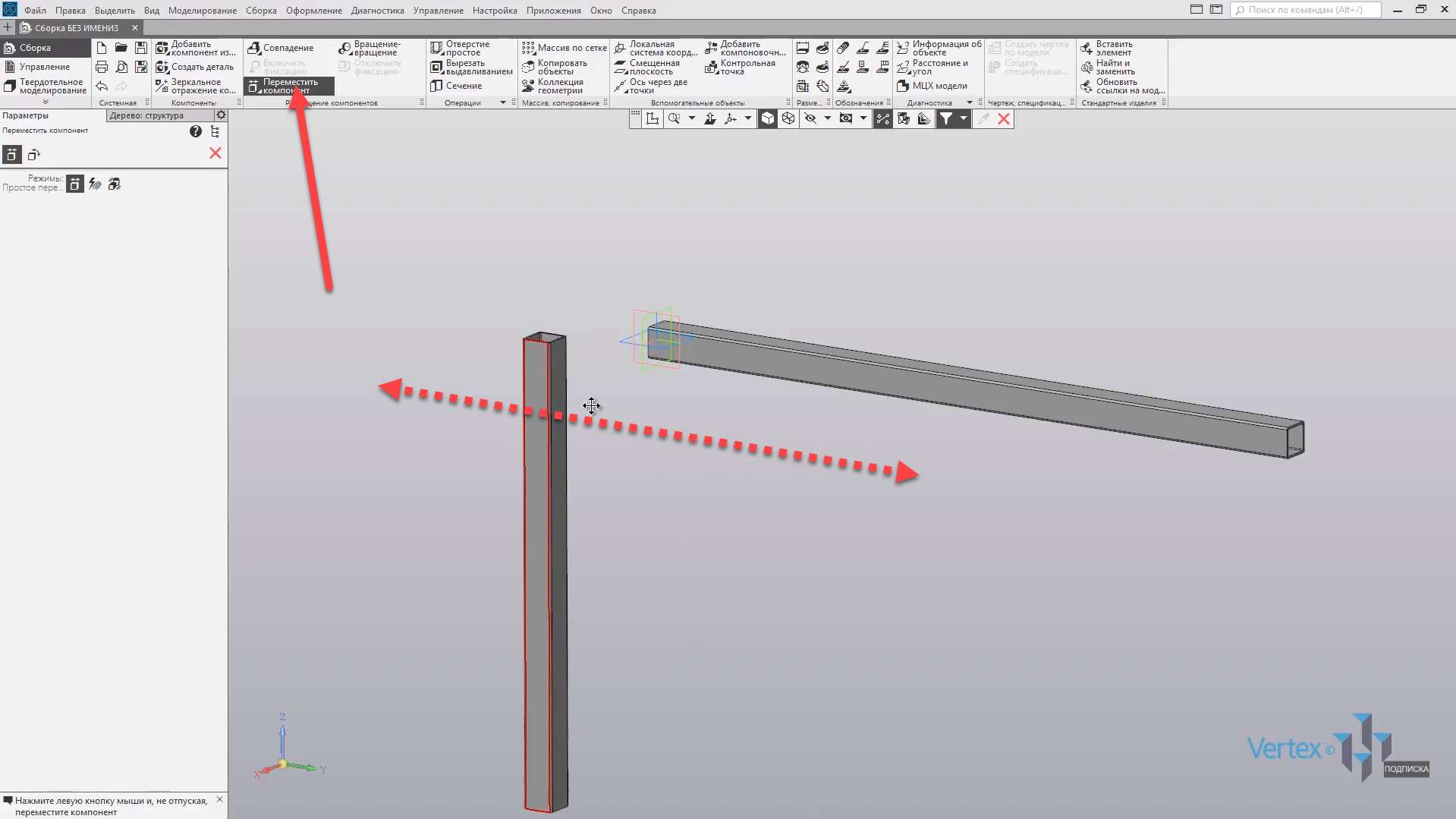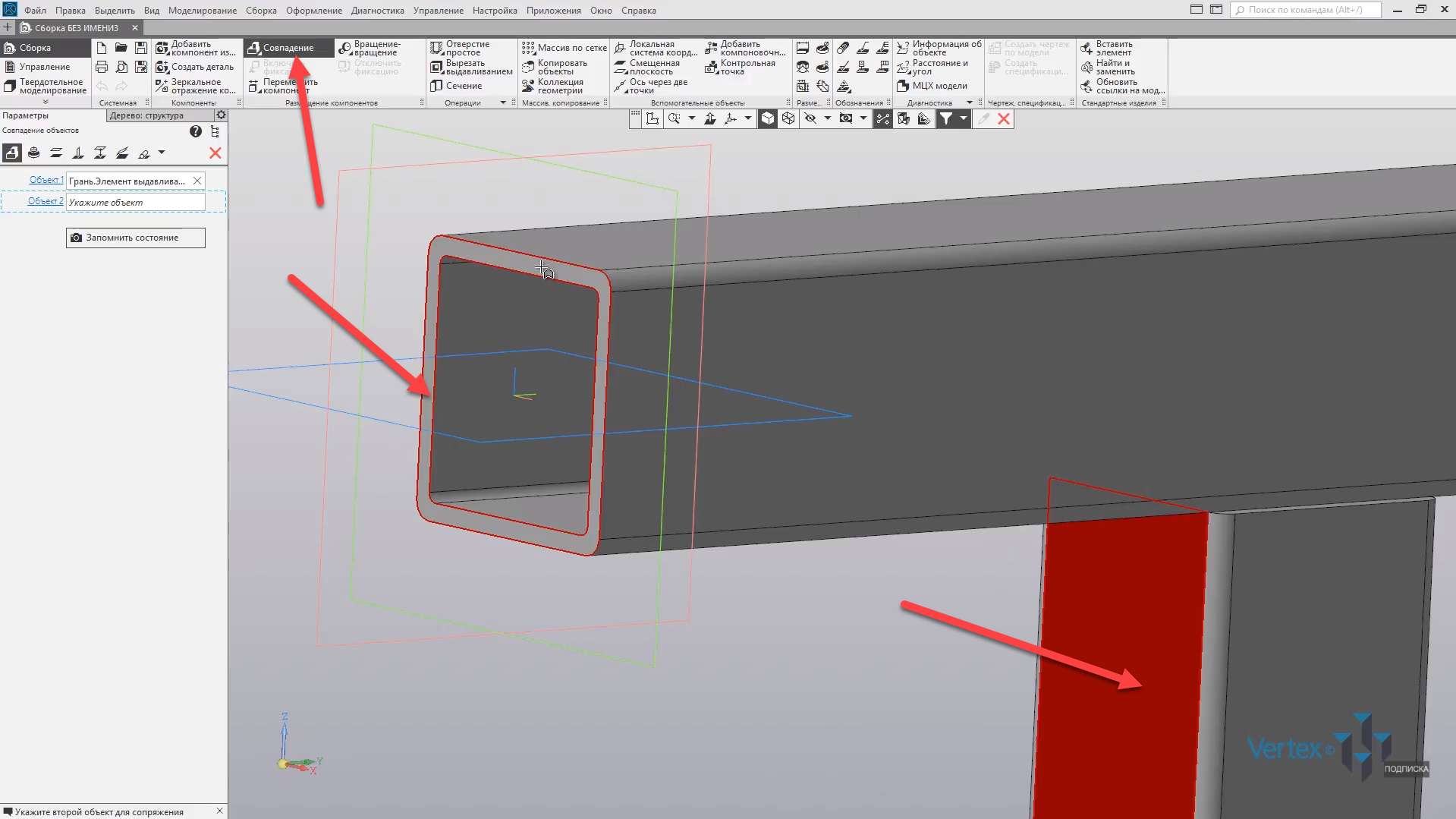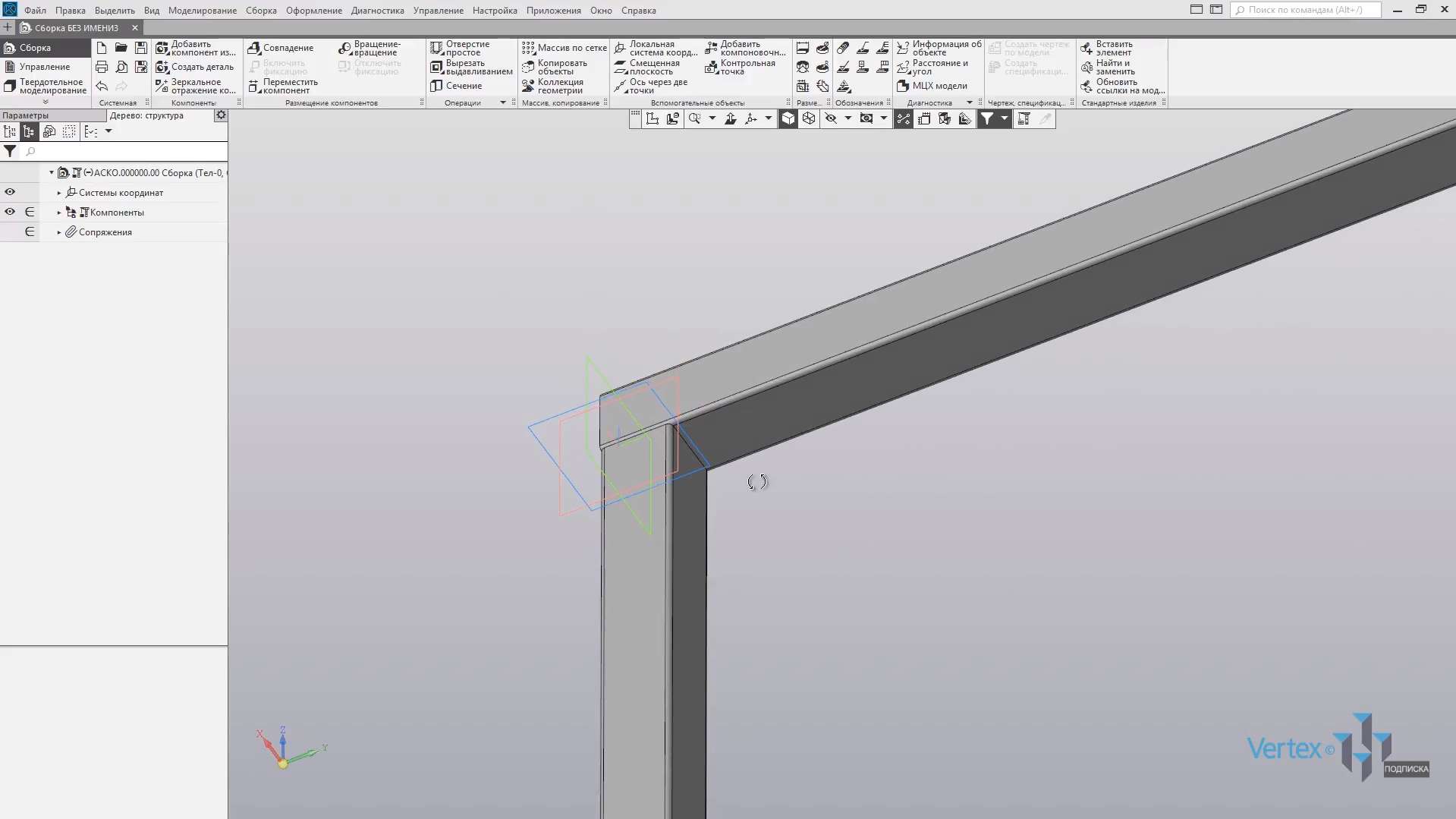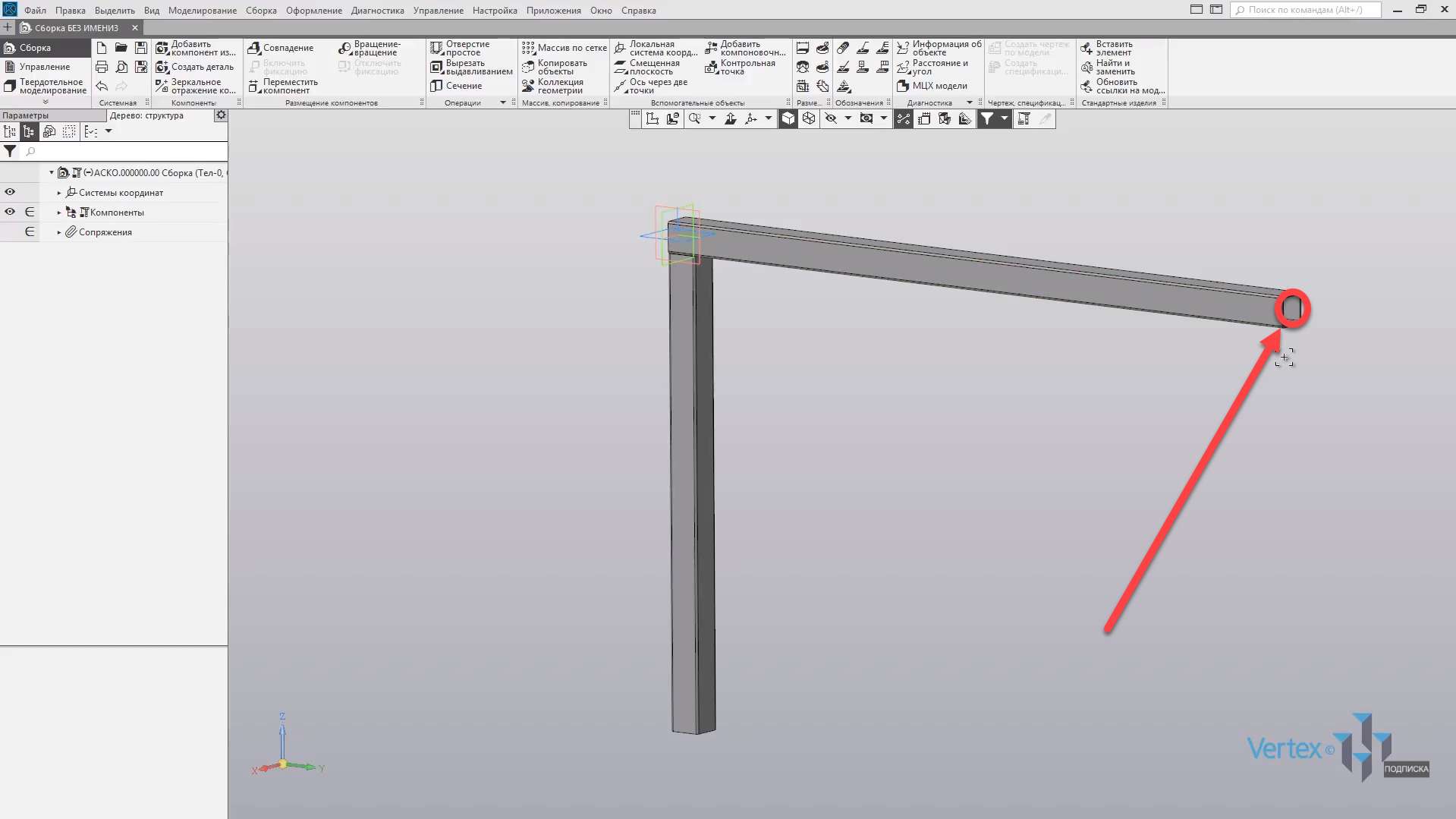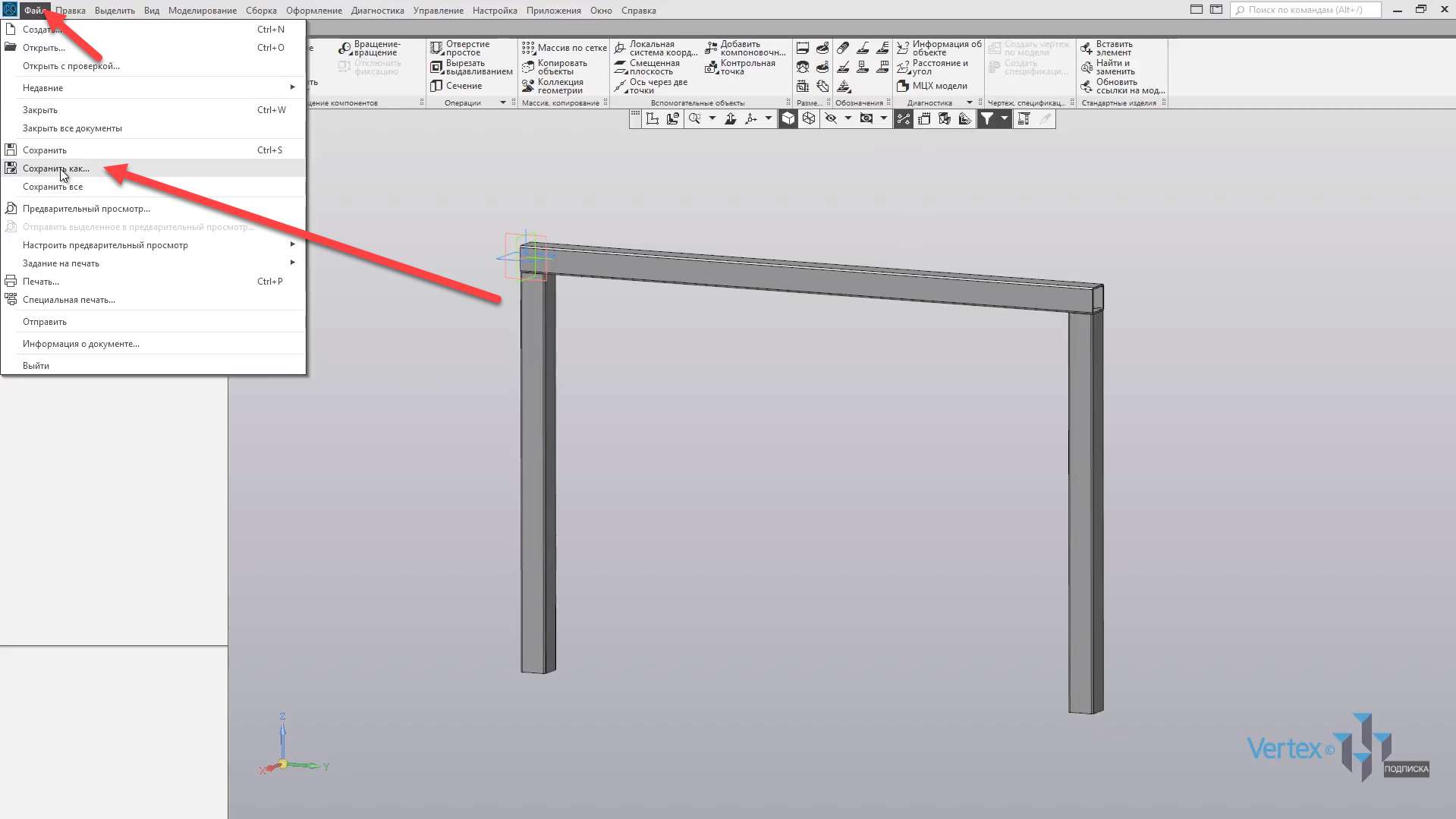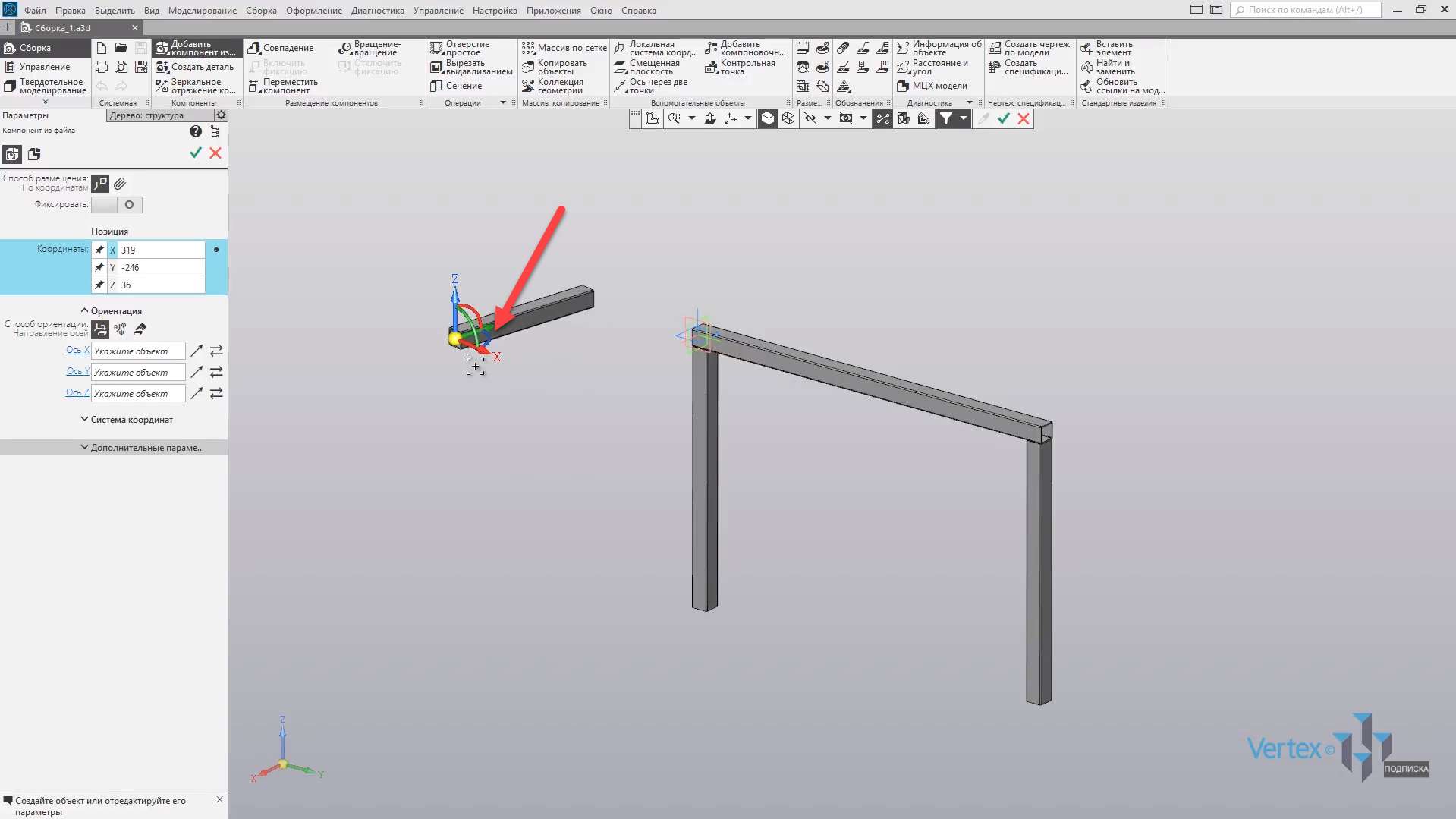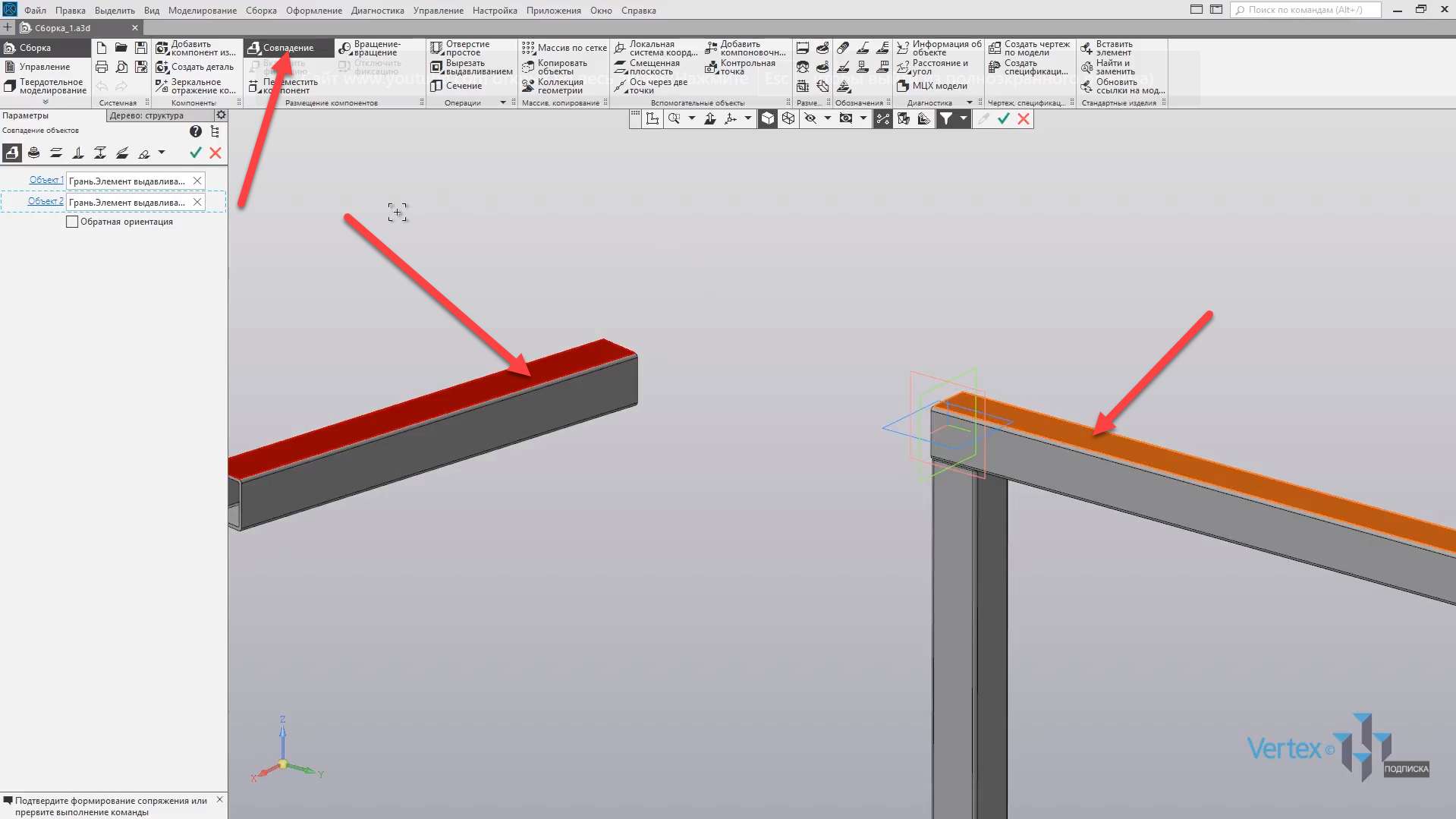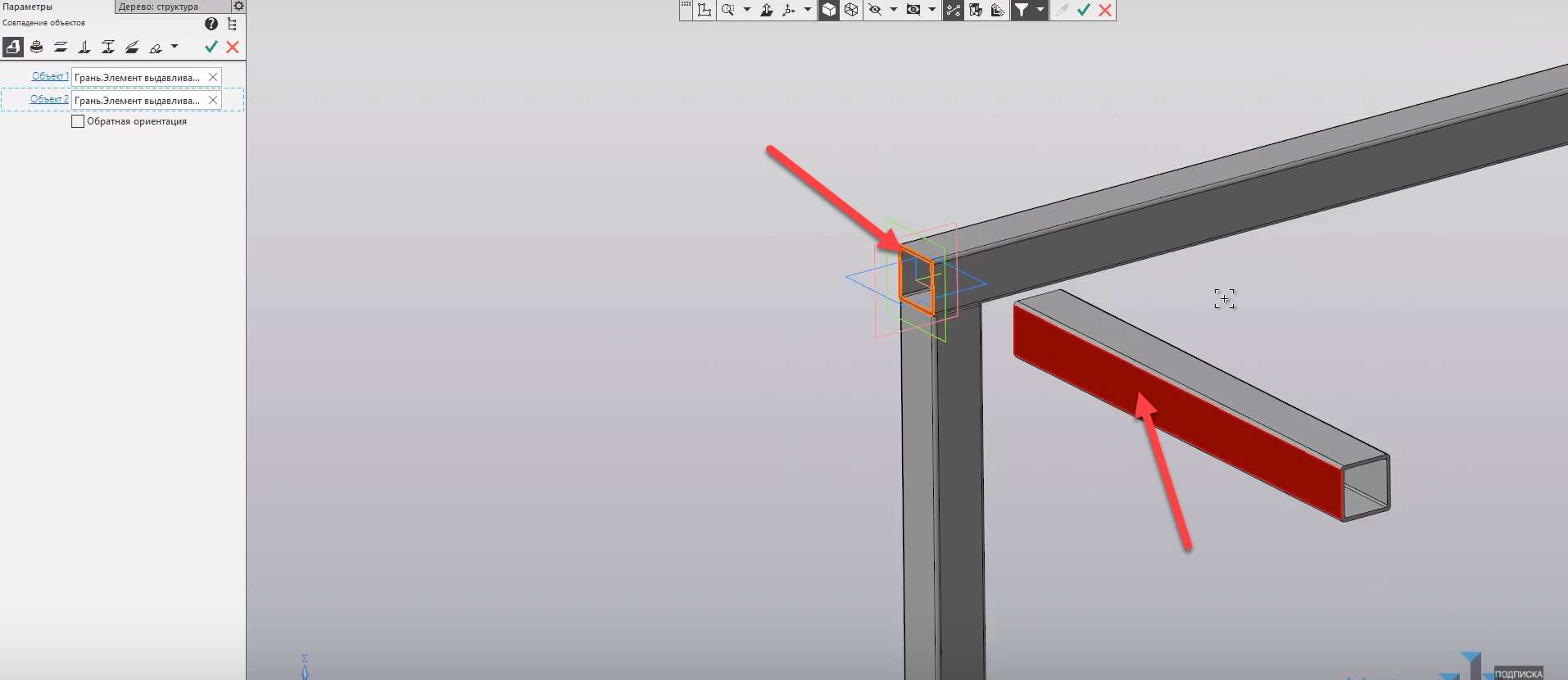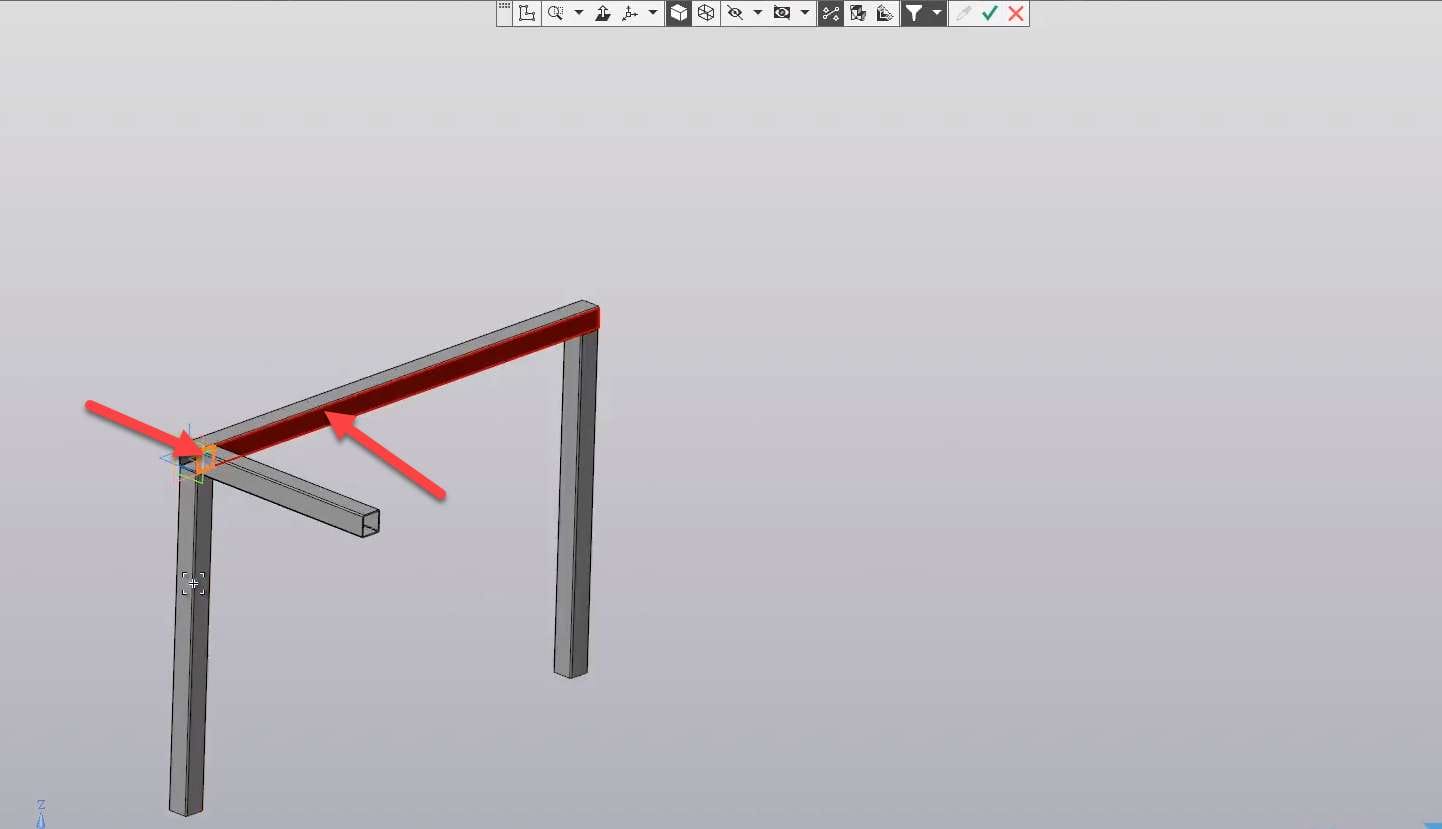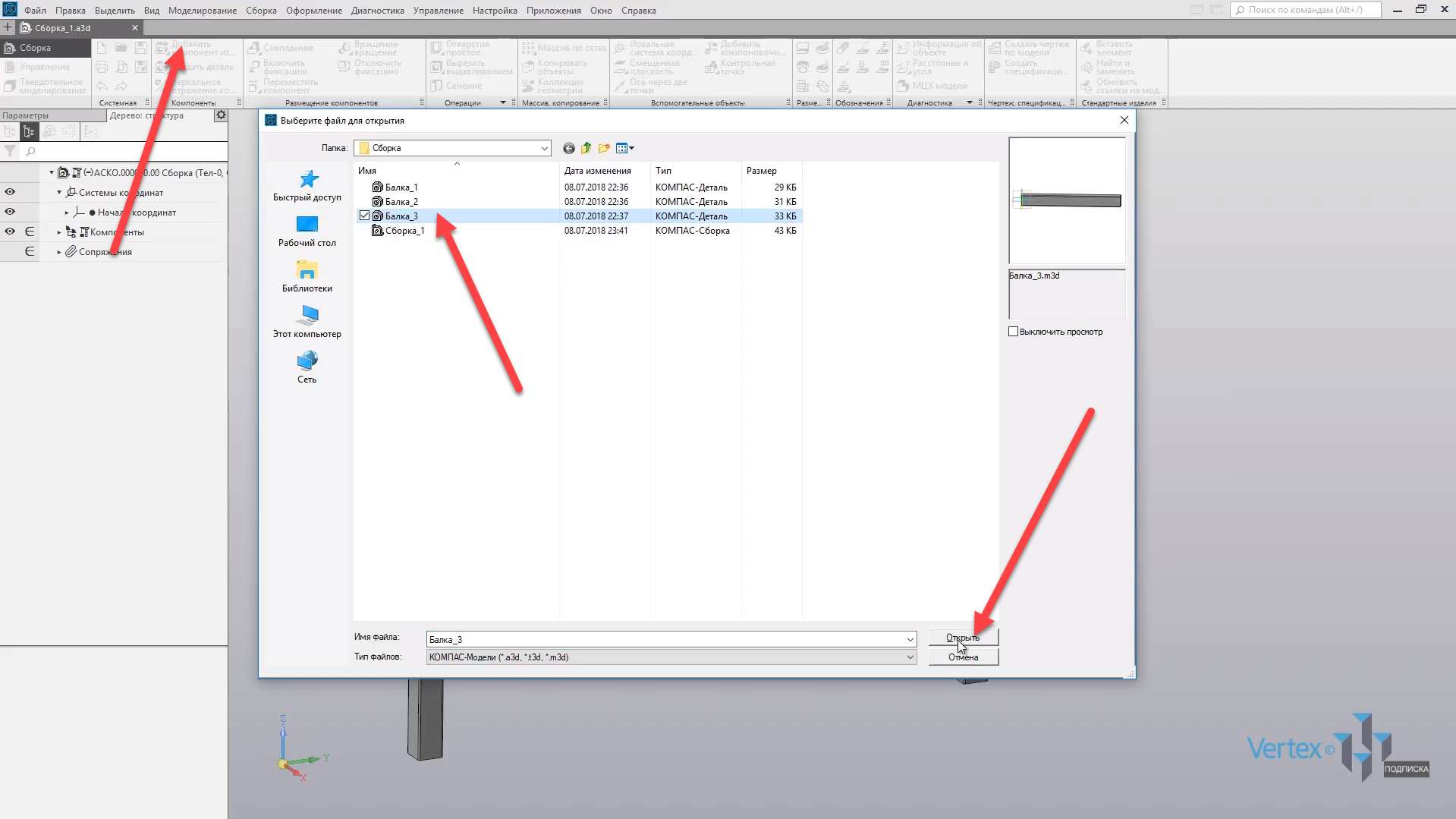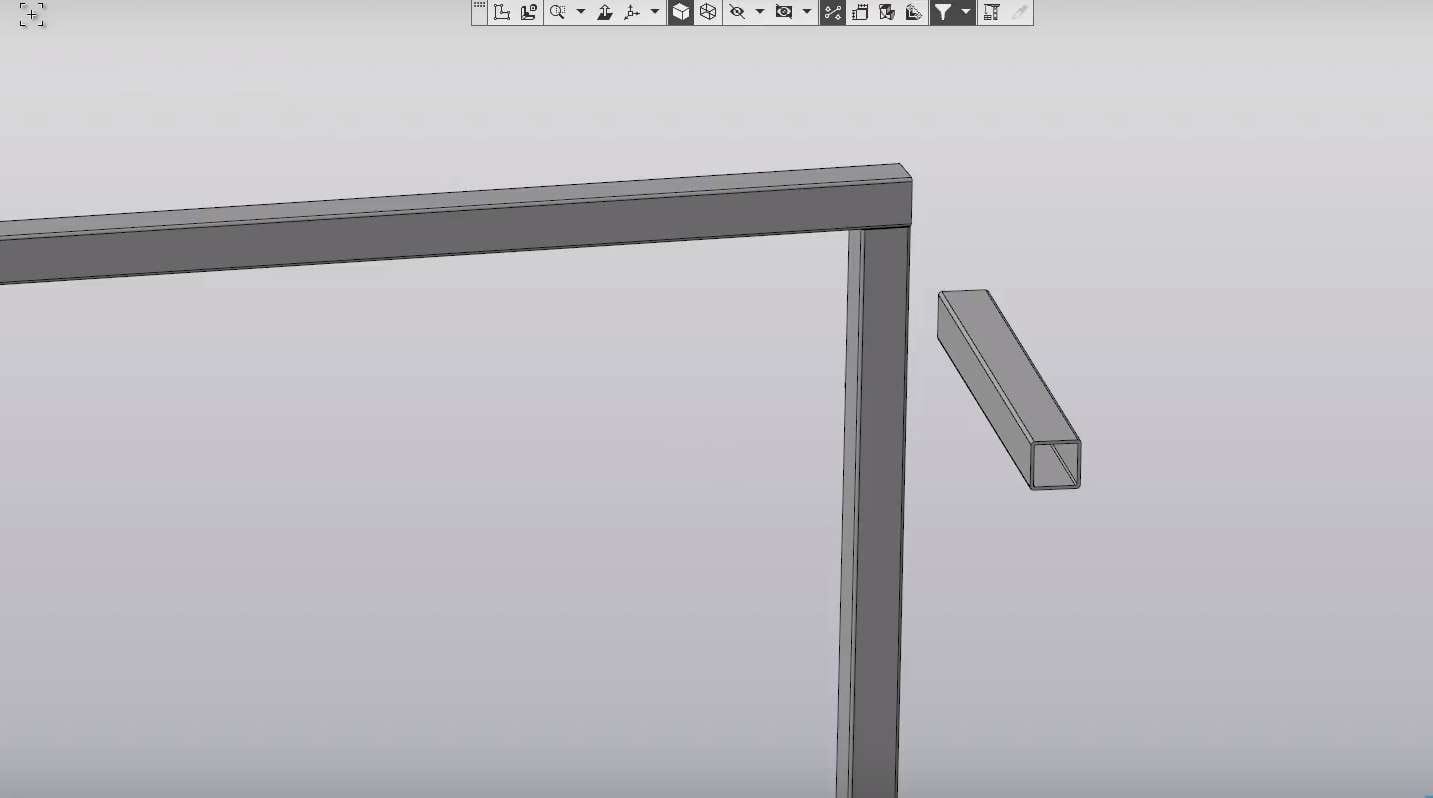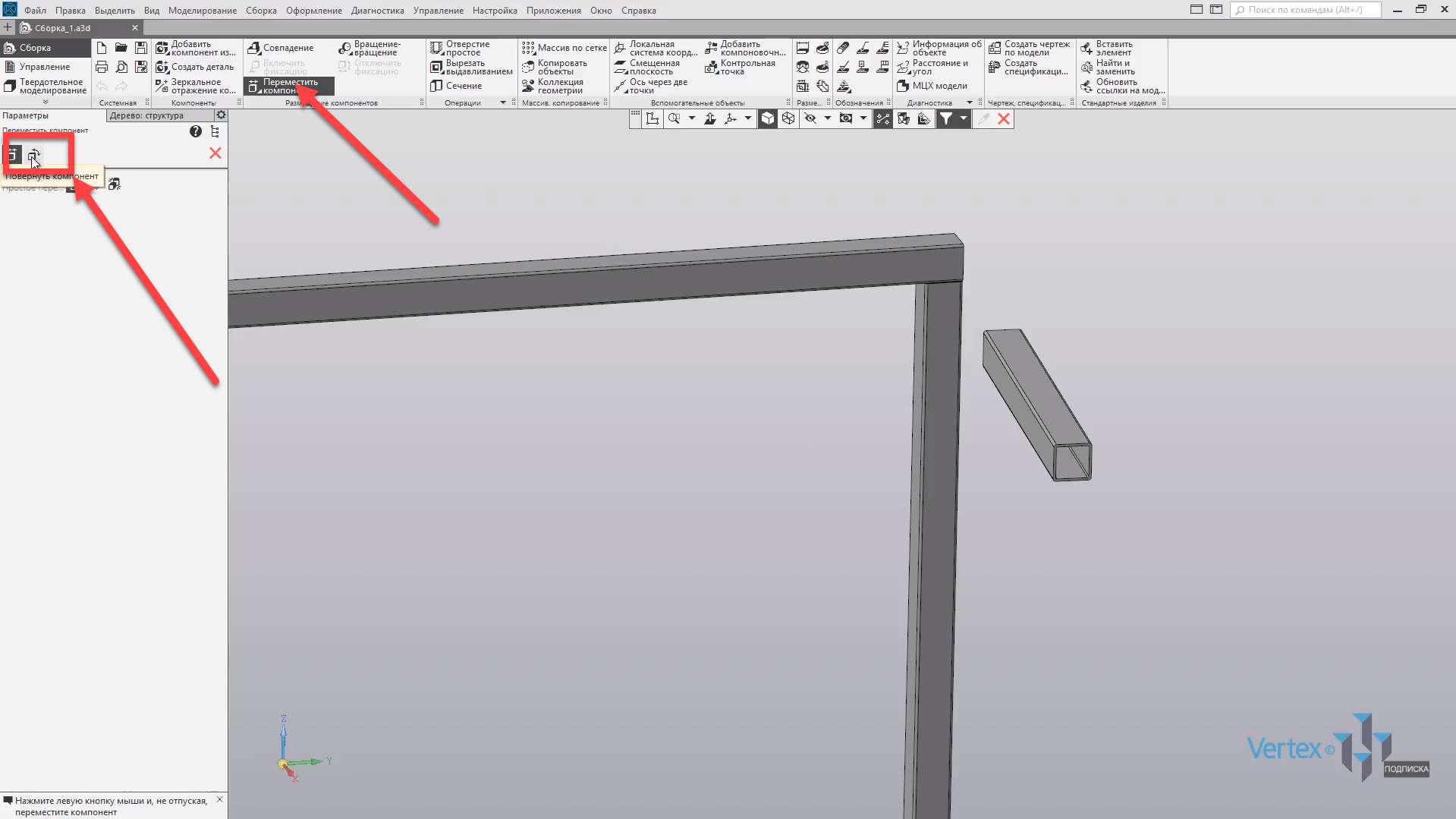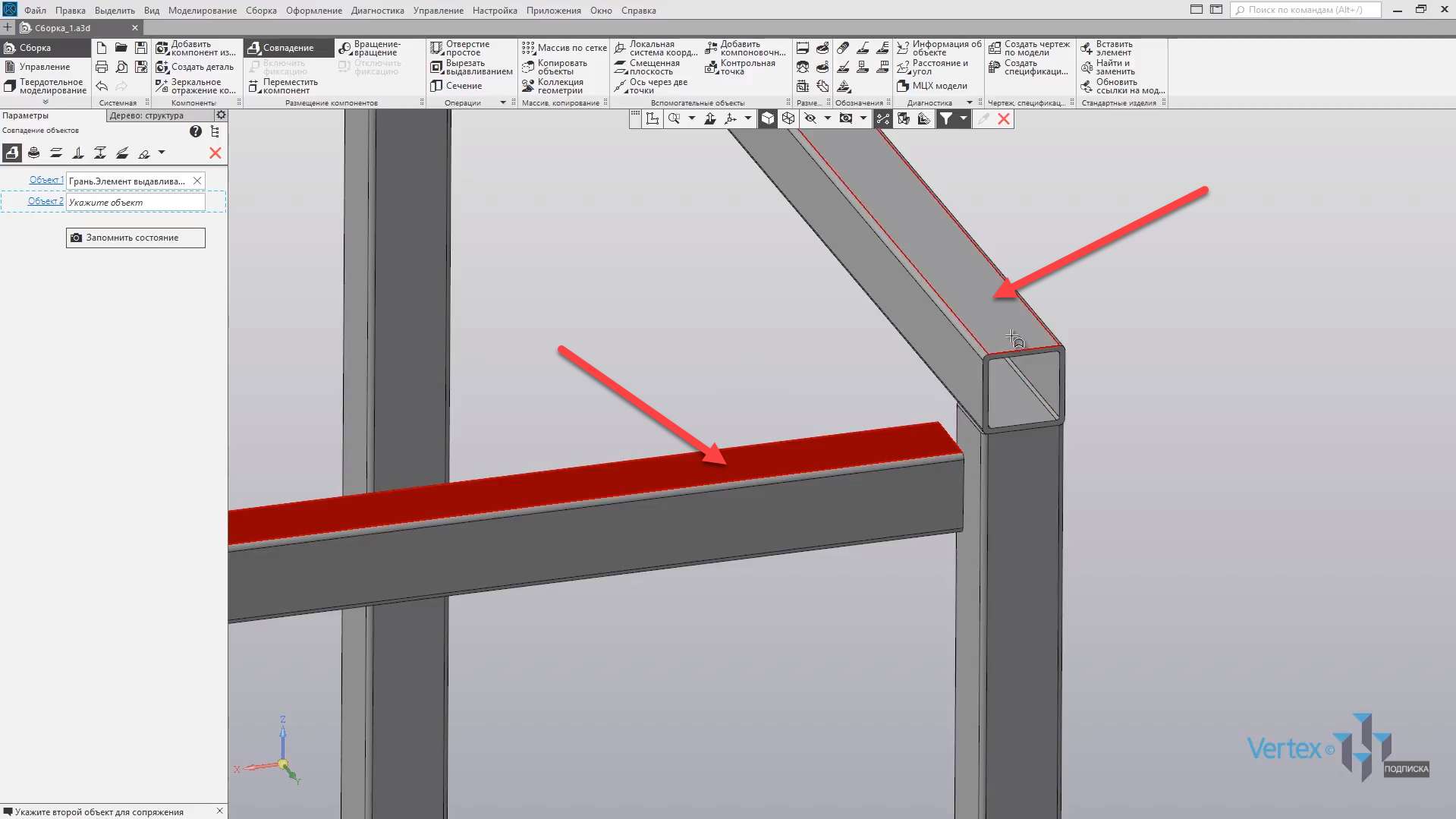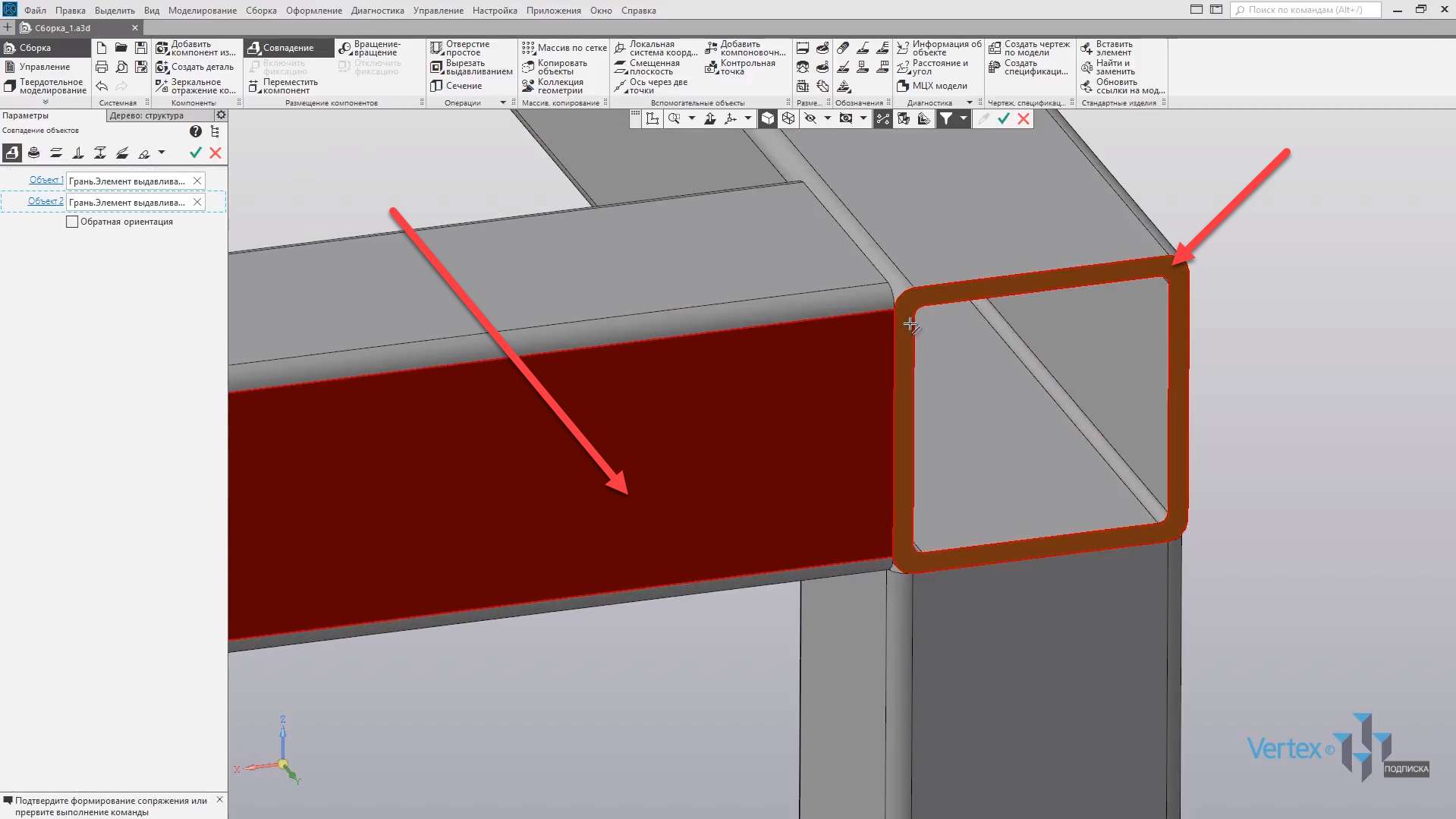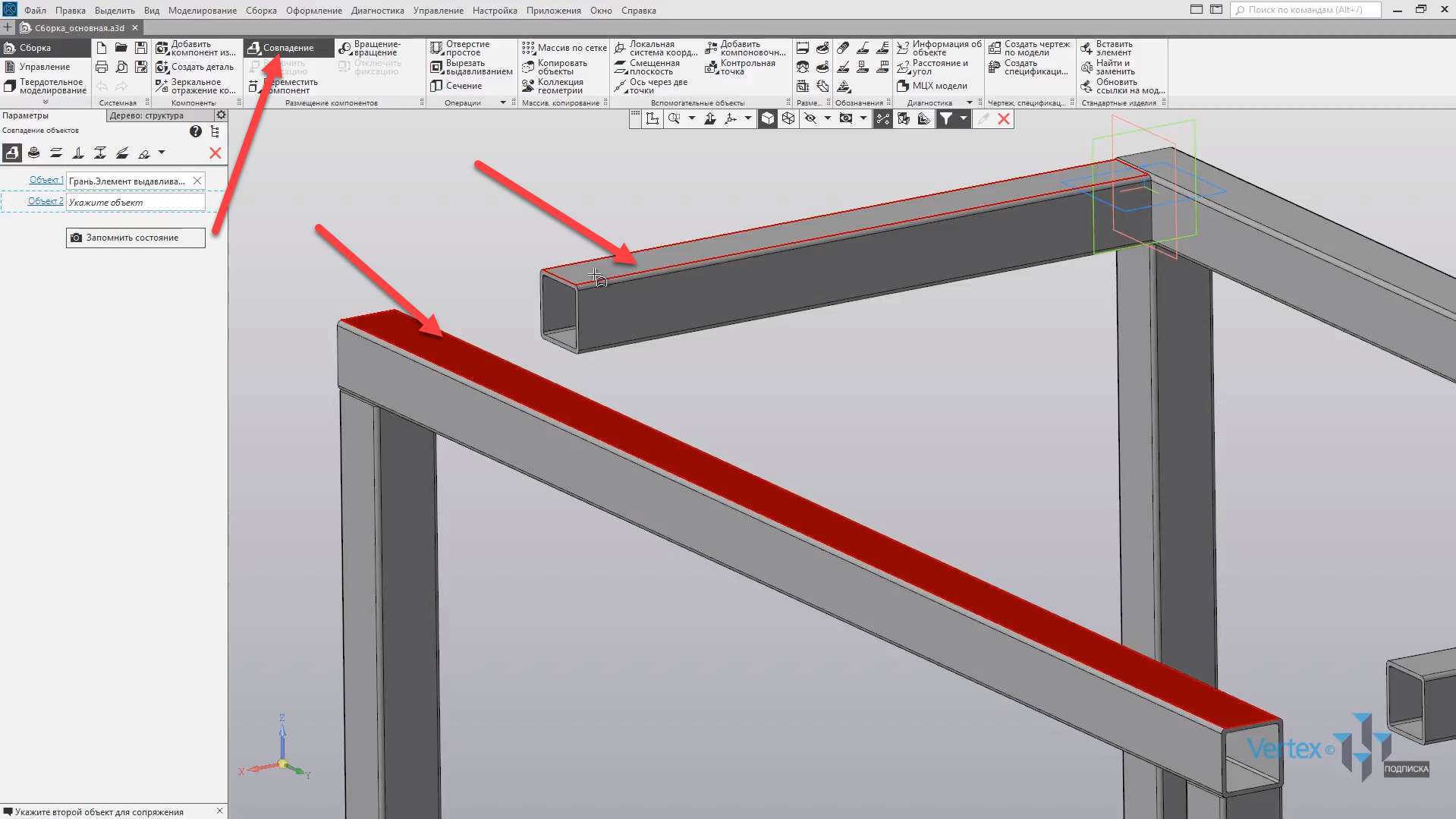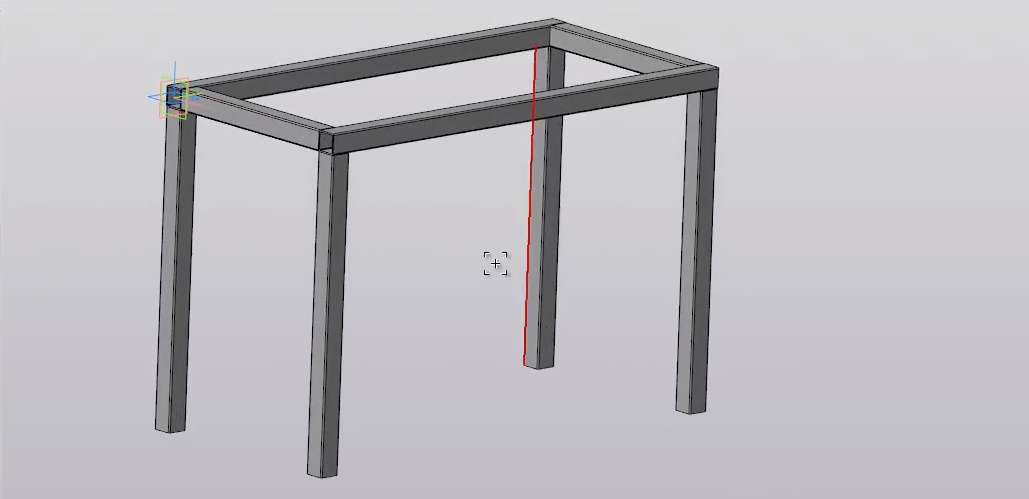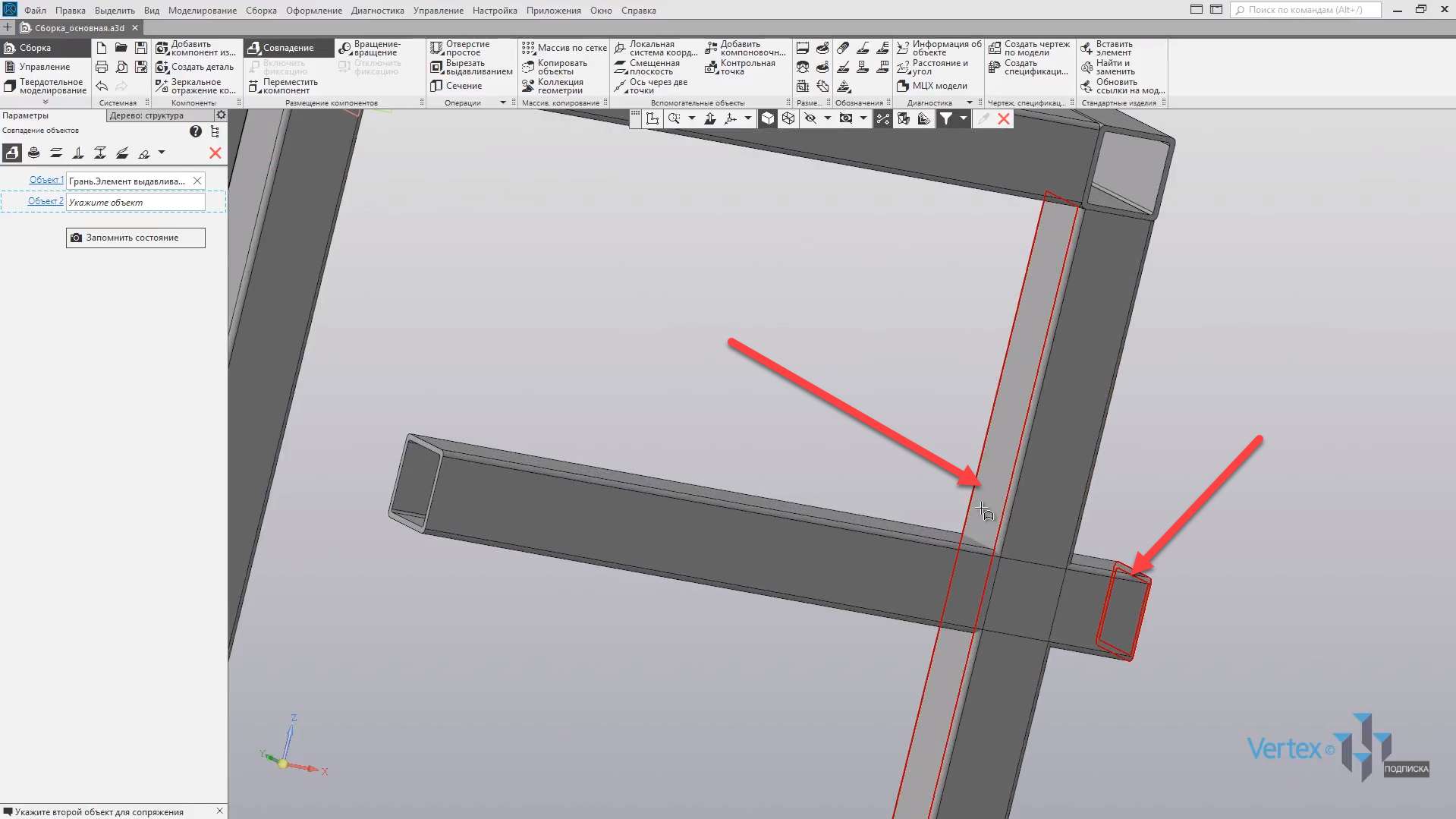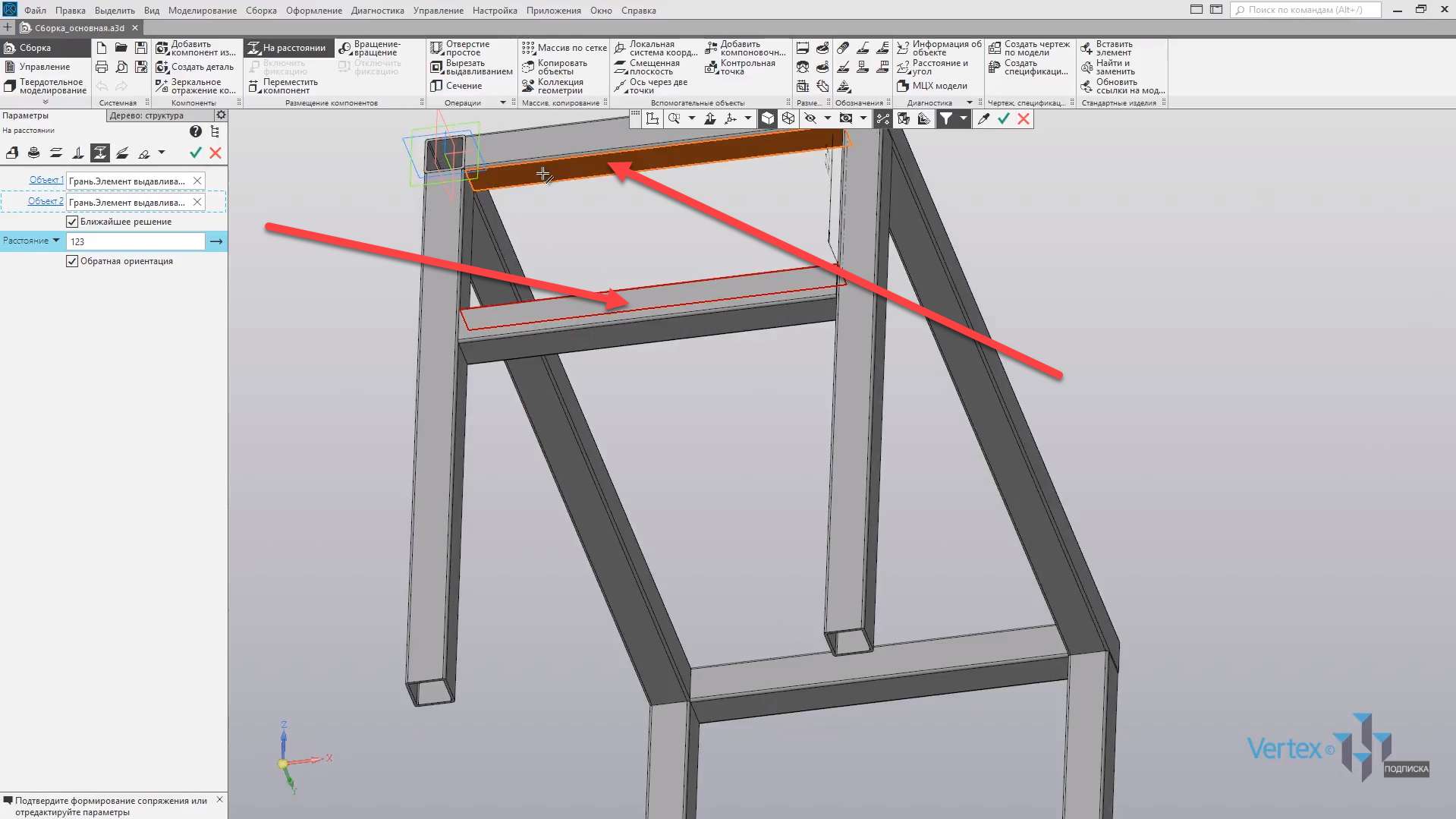У цьому розділі:
- Створення збірки, параметри побудови;
- Модельне дерево;
- Додавання першої частини;
- Додайте подальші відомості;
- Ступені свободи, відмінювання.
Розглянемо створення збірки, параметри збірки, дерево моделі, додавання першої частини, додавання наступних деталей, які ступені свободи і сполучення існують.
Розглянемо створення збірки на прикладі каркаса, який включає в себе 8 частин, тобто 8 балок.
У лівій частині екрану, в дереві збірки, можна побачити повну структуру збірки. Для цього розгорніть папку «Компоненти». Як бачите, дана збірка складається з двох внутрішніх збірок, які є однаковими.
І ще одна окрема деталь, яка теж однакова, але розміщена в чотирьох різних місцях.
Теоретично збірка складається з восьми частин, але якщо придивитися, то вона має в собі всього три унікальні деталі.
Перші деталі:
Далі – друга деталь:
І третє:
Приступимо до створення збірки.
Для того щоб додати деталь в збірку, на вкладці «Компоненти» натисніть « Додати компонент з файлу». Натисніть кнопку “Додати компонент”, виділіть перший промінь і натисніть “Відкрити”.
Далі до цієї частини прив’язується курсор, і потрібно вибрати місце розташування для деталі. Прив’яжіть першу частину до вихідної точки. Клацніть на цій точці і, як бачите, в лівій частині параметрів можна змінити координати деталі. При цьому, так як частина була прив’язана до витоку, то всі координати починаються з 0. Натисніть кнопку “OK”.
Перейдемо до додавання наступної деталі. Також натисніть Додати компоненти з файлу та виберіть промінь номер 2. Виділіть промінь і натисніть кнопку “Відкрити”.
Довільно розмістіть другу балку і для зручності поставте балку в приблизне положення, щоб згодом розмістити її до першої балки. Натисніть кнопку “OK”.
Далі вертикальну балку необхідно зафіксувати в самому лівому положенні під першою балкою. Далі вертикальний промінь необхідно зафіксувати в чіткому положенні, тобто так, щоб він не зміщувався по Y вліво і вправо, також до X. Або в позитивну сторону, або в зворотному напрямку. Також в сторону Z, тобто або вгору, або вниз. Таким чином, деталь потрібно фіксувати в трьох різних напрямках.
Існує ще окремий напрямок, тобто ступінь свободи, яка може обертатися на своїй осі, але в даному випадку це не розглядається. Закріпимо перші матчі за напрямком Х. Для цього на вкладці “Розміщення компонентів ” виберіть функцію “Зіставити ” і виберіть лицьову сторону першого пучка і другого.
Також збіг об’єктів за замовчуванням визначається автоматично. Тобто в першому об’єкті вкладка описує першу грань, яка була виділена, а для другого об’єкта виділяється друга грань.
Якщо вибрано неправильне обличчя, можна натиснути на хрестик, і знову виділити потрібний об’єкт. Далі натисніть Ок, закрийте вікно параметрів і для того, щоб перевірити, скільки градусів свободи залишилося для променя, можна вибрати компонентну функцію Move, вибрати компонент і потягнути його в різні боки.
Як бачите, деталь обертається. Тобто вона рухається вліво і вправо, а також вгору-вниз. Але якщо придивитися, то в сторону Х. Ще раз скористаємося операцією Move Component, тобто якщо тягнути в сторону X , деталь більше не рухається.
Зафіксуйте положення для напрямку Z, тобто по висоті. Для цього ще раз виберіть функцію Match, вкажіть грань для першого променя і другого. Таким чином, деталі вже зворушливі.
Натисніть кнопку “OK”, закрийте вікно параметрів і повторно перевірте положення частини за допомогою операції “Перемістити компонент”.
Як бачите, залишився тільки один напрямок, для вектора Y. Виправте цей напрямок за допомогою операції “Матч“. Виберіть перше обличчя для першої частини, а друге обличчя для другої частини.
Натисніть Ок, закрийте вікно параметрів і, як бачите, деталь чітко фіксується в необхідному місці.
Якщо використовувати операцію компонента Move і тягнути цю деталь – то деталь вже нікуди не рухається, а чітко фіксується. Додамо ще один пучок для решти. Аналогічним чином давайте зафіксуємо це в необхідному положенні.
Натисніть Додати компонент з файлу, виберіть промінь No 2, випадковим чином зафіксуйте його, і для зручності розширимо його до приблизного положення. Натисніть кнопку “OK”. Натисніть “Збіг”, виправте в напрямку X, виберіть першу грань і другу грань, натисніть Ок, закрийте вікно параметрів. Знову натисніть на матч, зафіксуйте промінь у напрямку Y, виділіть першу грань і другу грань другої частини, натисніть ОК, закрийте вікно параметрів. І ще раз натисніть Збіг обставин , виберіть першу грань, а другу натисніть Ок. Отже, перша збірка, яка буде внутрішньою, готова.
Збережіть цю збірку: натисніть Файл – Зберегти як.
Вкажіть ім’я Assembly_1 та натисніть кнопку “Зберегти”. Перейдемо до додавання третього пучка. Клацніть « Додати компонент з файлу» та виберіть третій промінь. Натисніть кнопку Відкрити, а потім приблизно розмістіть промінь. Розгорніть потрібний напрямок і натисніть кнопку ОК.
Закріпіть цей промінь в напрямку Z. Натисніть “Збіг обставин”, натисніть на перший край, а на другий.
Натисніть ОК, після чого зафіксуйте положення в напрямку Y. Виберіть першу грань, а другу. Натисніть кнопку “OK”.
Останнє положення залишається за напрямком Х. Виберіть першу грань, а другу. Натисніть кнопку OK, закрийте вікно параметрів.
Аналогічним чином додайте ще один промінь для решти сторони. Клацніть « Додати компонент з файлу», виділіть третій промінь, натисніть « Відкрити».
Приблизно розмістіть промінь в зручному положенні, поверніть в потрібну сторону, і натисніть ОК.
Також при необхідності, якщо зручно розширювати деталь для відповідного положення – для цього деталь можна не тільки перемістити, але і повернути, якщо вибрати цю функцію у вкладці компонента Move.
Таким чином, натиснувши ліву клавішу миші, і не відпускаючи її, можна розширити потрібний напрямок. Закриємо цю функцію, зафіксуємо цю частину. Натисніть кнопку Зіставити та виправте положення X. Виберіть перше обличчя, а друге.
Далі натискаємо ОК, і фіксуємо напрямок Z. Виберіть першу грань, а другу. Неважливо, яка лінія перша, а яка – друга.
Натисніть кнопку OK, і останнє розташування – для напрямку X. Виберіть першу грань, а другу. Натисніть кнопку “OK”.
Так, балки фіксуються. Так як це положення вже досить зручно, щоб додати першу внутрішню збірку, яка вже була збережена для іншої сторони, перед цим необхідно зберегти зовнішню основну збірку. Для цього натисніть Файл – Зберегти як. Встановіть ім’я Assembly_Basic і натисніть кнопку “Зберегти”.
Далі вибираємо «Додати компонент з файлу» і вибираємо першу внутрішню збірку. Натисніть кнопку “Відкрити”, випадковим чином розмістіть, натисніть кнопку “OK”.
Зафіксуйте збірку. Натисніть Кнопку Зіставити, зафіксуйте в напрямку Z. Виберіть першу грань, а другу. Натисніть кнопку “OK”.
Аналогічним чином фіксуємо для напрямку Y. Виберіть перше обличчя, а друге. Натисніть кнопку “OK”.
Останній напрямок для X – перша грань, а друга.
Натисніть ОК, і другий всередині збірки буде зафіксований.
Додамо два додаткових променя для лівої і правої сторін. Клацніть « Додати компонент з файлу», виділіть третій промінь, натисніть « Відкрити». Випадковим чином розмістіть, натисніть ОК і зафіксуйте промінь.
Виберіть “Збіг”, виберіть перше обличчя, а друге – для напрямку Y, натисніть кнопку “OK”.
Далі фіксуємо положення для напрямку X. Виберіть перше обличчя, а друге натисніть кнопку “OK”.
Так як для третього напрямку, згідно з вектором Z, вже неможливо встановити за допомогою двох граней – в цьому випадку ми будемо використовувати функцію Збіг на відстані. Виберіть цю функцію.
Виберіть першу грань, а другу.
В цьому випадку вже можна виставити необхідну відстань для фіксації місця розташування балки. Встановіть відстань в 180 мм, натисніть Ок, відстань фіксується.
Також при необхідності можна змінити напрямок дистанції. Для цього натисніть кнопку Змінити напрямок, поверніться в зворотне положення, натисніть кнопку “OK”.
Аналогічним чином додається балка для решти сторони.
Створюється збірка. У цьому прикладі ми розглянули, як додати деталі в збірку і встановити їх положення.